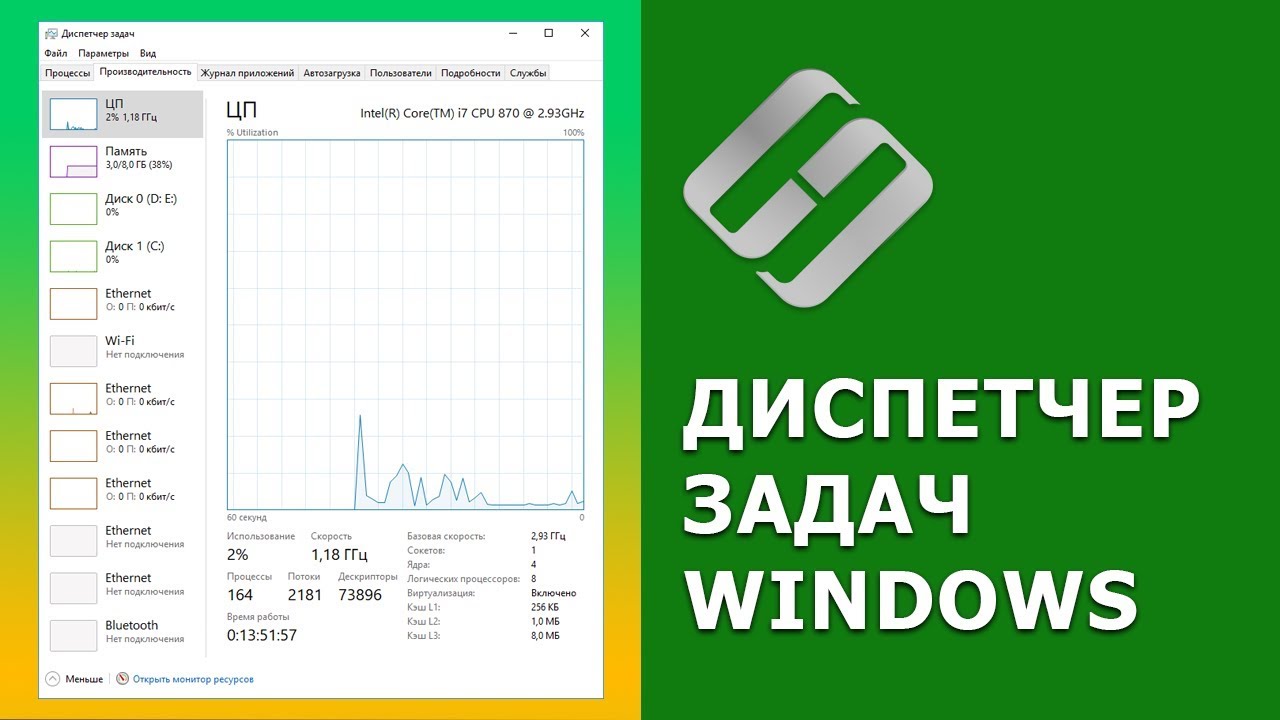- Почему диспетчер задач перестал отвечать и как исправить проблему
- Ошибка: недостаток ресурсов
- Неправильно настроенные приложения
- Проверьте приложения на наличие ошибок
- Удалить или отключить проблемные приложения
- Проверьте реестр и настройки системы
- Вирус или вредоносное ПО
- Проблема с обновлениями
- Неправильное использование программы
- 1. Слишком много процессов одновременно
- 2. Программы в папке автозагрузки
- Перегрузка системы
- Автоматическое управление памятью
- Несовместимость программного обеспечения
- 1. Проблема с работой проводника
- 2. Нестабильность программы или файла
- 3. Проблемы с памятью
- 4. Неправильные настройки диска
- 5. Перегрев компонентов
- 6. Вирусы и вредоносные программы
- 7. Большое количество задач
- 8. Неактуальная или несовместимая версия операционной системы
- 9. Проблемы с настройками групп пользователей
- 10. Ошибки в работе мыши
- Конфликт драйверов
- Защита от конфликта драйверов
- Видео:
- Системные прерывания грузят процессор? Разгрузи проц и дай ПК нормально работать!
Почему диспетчер задач перестал отвечать и как исправить проблему
Диспетчер задач в операционной системе Windows является важным инструментом для контроля и анализа активных процессов. Однако, как и любое другое программное обеспечение, иногда диспетчер задач перестает отвечать, вызывая неудобства и замедляя работу системы.
Если ваш диспетчер задач перестал отвечать, не стоит паниковать. В данном случае, вам нужно принять некоторые действия, чтобы восстановить его работу и вернуть систему к нормальному состоянию.
№1. Перезапустите диспетчер задач. Для этого нажмите комбинацию клавиш Ctrl + Shift + Esc, после чего выберите диспетчер задач из списка открытых программ или процессов.
№2. Проверьте реестр системы. Некоторые ошибки в реестре могут быть причиной неправильной работы диспетчера задач. Для этого введите в строку поиска меню «Пуск» команду regedit и запустите редактор реестра. Найдите следующий путь: HKEY_CURRENT_USER\Software\Microsoft\Windows\CurrentVersion\TaskManager. Убедитесь, что значения «DisableTaskMgr» и «TaskMgrDisabled» равны 0. Если значения отличаются, измените их, чтобы снова включить диспетчер задач.
Ошибка: недостаток ресурсов
Когда диспетчер задач перестает отвечать, причиной этого может быть недостаток ресурсов. В таком случае необходимо принять несколько мер для восстановления работы.
- Проверьте работу других программ и процессов. Если они работают без сбоев, то вероятно проблема связана с работой диспетчера задач.
- Убедитесь, что у вас достаточно оперативной памяти. Если ее не хватает, то диспетчер задач может работать нестабильно или вообще перестать отвечать. Попробуйте закрыть некоторые программы или процессы, которые потребляют большое количество памяти.
- Проверьте состояние жесткого диска или SSD-накопителя. Наличие ошибок в секторах или недостаток свободного места может вызывать проблемы с работой диспетчера задач. Запустите программу для диагностики диска и выполните необходимые операции по восстановлению.
- Обновите драйверы и программные компоненты вашей системы. Для этого откройте «Проводник», найдите блок «Устройства и принтеры» и откройте его. В этом разделе выберите свое устройство и нажмите правой кнопкой мыши для доступа к вкладке «Обновление драйверов». Выполните обновление и перезагрузите компьютер.
- Проверьте наличие вирусов и других вредоносных программ. Инфекция компьютера может привести к сбоям работы диспетчера задач. Воспользуйтесь антивирусным программным обеспечением для проверки системы.
- В случае невозможности исправления проблемы самостоятельно, обратитесь в сервис-центр для более глубокого анализа и решения проблемы.
Неправильно настроенные приложения
Одной из причин ненормальной работы диспетчера задач может быть наличие неправильно настроенных или несовместимых приложений на компьютере. Это может привести к сбоям, зависаниям и падениям производительности системы. В таком случае важно принять меры для восстановления нормальной работы диспетчера задач.
Проверьте приложения на наличие ошибок
Перед тем, как приступить к восстановлению работы диспетчера задач, необходимо провести проверку наличия ошибок в приложениях. Для этого можно воспользоваться средством проверки целостности файлов операционной системы, таким, как ‘sfc /scannow’ в командной строке Windows.
Удалить или отключить проблемные приложения
Если после проверки обнаружены проблемные приложения, их следует удалить или отключить, чтобы устранить причину сбоев и зависаний диспетчера задач. Для этого можно воспользоваться пунктом «Установка и удаление программ» в меню «Пуск» или в разделе управления приложениями в настройках операционной системы.
Также рекомендуется проверить наличие обновлений для установленных программ и произвести их установку. Обновления программ могут содержать исправления ошибок и улучшения производительности, что может помочь исправить проблемы с диспетчером задач.
Проверьте реестр и настройки системы
Не смотря на то, что в удаление или отключение некоторых программ может помочь восстановить работу диспетчера задач, могут существовать и другие причины проблемы. В таком случае можно проверить реестр Windows на наличие ошибок и неправильных настроек, используя специальные программы или редактор реестра.
Также можно проверить настройки системы, такие, как политики безопасности, на предмет возможных проблем. Неправильно настроенные политики безопасности могут блокировать работу диспетчера задач, и их настройка может помочь восстановить работу данного инструмента.
В случае, если проблема с диспетчером задач возникает после установки или обновления определенного приложения (например, Mozilla Firefox или Skype), рекомендуется проверить наличие обновлений для данных программ и установить их. Иногда проблемы совместимости между диспетчером задач и приложениями могут возникать из-за несовместимых версий программ.
Вирус или вредоносное ПО
Наиболее уязвимыми к вирусному воздействию являются устройства на базе операционных систем Windows, но недавние версии macOS и Linux также могут стать жертвами атак. Версии вирусов и вредоносного ПО постоянно совершенствуются, и нельзя быть уверенным в защите вашего устройства в любой момент времени.
Если ваш диспетчер задач перестал отвечать, первым делом проверьте наличие вирусов или вредоносного ПО на вашем устройстве. Для этого можно воспользоваться антивирусными программами, которые помогут найти и удалить подозрительные файлы и процессы.
Также стоит проверить автозагрузку системы и список установленных программ. Вирусы могут запускаться вместе с системой или скрыться в папке с ненужными программами. Отключить или удалить подозрительные программы можно с помощью проводника или специальных программ для управления автозагрузкой.
Если вы не нашли вирусы или вредоносное ПО и проблема сохраняется, можно попробовать восстановить систему до более стабильного состояния. Для этого можно воспользоваться функцией восстановления системы или установить предыдущие версии драйверов и программ.
Необходимо также проверить состояние и скорость работы жесткого диска. Возможно, проблема в неполадках или нестабильности памяти. Проверить это можно с помощью специальных программ для диагностики жесткого диска.
Если ничего из вышеперечисленного не помогло, возможно, причина в нестабильности операционной системы или проблема с железной платой. В таком случае лучше обратиться за помощью к специалисту, который сможет выявить и устранить проблему.
Всегда важно следить за безопасностью вашей системы и регулярно проверять наличие вирусов и вредоносного ПО. Имейте в виду, что новые версии вирусов могут обходить защиту и нанести вред вашей системе. Поэтому регулярное обновление антивирусной программы и операционной системы — важный шаг для обеспечения безопасности вашего устройства.
Проблема с обновлениями
Одной из причин неполадок с диспетчером задач может быть нестабильность последней версии операционной системы. Всех пользователей, столкнувшихся с данной проблемой, мы рекомендуем проверить наличие обновлений и установить их, чтобы восстановить нормальную работу.
Также стоит проверить состояние жесткого диска. Неисправные секторы и фрагменты на диске могут вызывать зависания и ошибки работы приложений, включая диспетчер задач. В случае обнаружения неисправностей рекомендуется выполнить процесс восстановления секторов или даже удалить их.
Еще одним решением может быть запуск диспетчера задач отдельно от основного процесса системы. Для этого вам нужно закрыть все приложения, перейти в папку, где расположен диспетчер задач, и запустить его в режиме администратора. После этого дождитесь, чтобы система восстановила его приоритет и проверьте, работает ли он нормально.
Если ни одно из вышеуказанных действий не помогло, возможно, у вас проблема с автозагрузкой приложений. Проверьте, какие программы запускаются при старте системы, и отключите те, которые не являются обязательными для работы.
Другая возможная причина проблемы с диспетчером задач — неверные настройки видеокарты или памяти. Проверьте их правильность и, при необходимости, отредактируйте. Также стоит обратить внимание на работу микросхемы видеокарты и памяти — если они повреждены или неисправны, это может вызывать сбои в работе диспетчера задач.
Если все вышеперечисленные действия не привели к результату, рекомендуется обратиться в сервис-центр для детальной проверки и ремонта системы.
Неправильное использование программы
Некорректное использование диспетчера задач может привести к его перестановке отвечать. В данной ситуации, важно определить такие факторы, которые могут стать причиной проблемы.
1. Слишком много процессов одновременно
Если в момент работы в диспетчере задач содержится большое количество процессов, то это может привести к перегрузке системы, и как результат, диспетчер задач перестанет отвечать. В данной ситуации, мы можем установить и выявить процессы, которые засоряют систему и заблокировать их работу.
2. Программы в папке автозагрузки
Еще одной возможной причиной проблем с диспетчером задач является наличие программ, которые запускаются автоматически при загрузке операционной системы. Если такое есть, то стоит отключить ненужные программы в папке автозагрузки и проверить, как это повлияет на работу диспетчера задач.
Для устранения проблем с диспетчером задач можно предпринять следующие действия:
- Перезагрузите компьютер.
- Обновите диспетчер задач до последней версии.
- Проверьте наличие обновлений системы.
- Проверьте работу мыши и клавиатуры, чтобы исключить проблемы с вводом информации.
- Используйте стандартное приложение «Диспетчер задач Windows» без сторонних программ или гаджетов.
- Убедитесь, что ваш ноутбук или компьютер не перегревается и правильно работает с системой охлаждения.
- Выполните проверку наличия вирусов и вредоносных программ.
- Сбросьте настройки диспетчера задач по умолчанию (defaults).
Оптимальные способы работы с диспетчером задач могут различаться в зависимости от версий операционных систем и устройств. Если проблема с диспетчером задач повторяется на другом компьютере, то стоит обратиться за помощью к специалисту.
Перегрузка системы
Одной из основных причин, по которой диспетчер задач перестает отвечать, может быть перегрузка системы. В этом случае решаем проблему следующими методами.
1. Проверить процессы
Проверьте, есть ли в системе ненужные процессы, которые можно отключить. Запустите диспетчер задач (нажмите Ctrl+Shift+Esc), затем перейдите на вкладку «Процессы» и проверьте список процессов. Если вы обнаружите процессы, не относящиеся к важным приложениям или работе компьютера, лучше их отключить.
2. Проверить автозагрузку
Проверьте список программ, которые запускаются при загрузке системы. Для этого нажмите Win+R, введите «msconfig» и нажмите Enter. В открывшемся окне перейдите на вкладку «Автозагрузка» и проверьте, какие программы запускаются вместе с системой. Отключите ненужные программы, чтобы снизить нагрузку на систему.
3. Проверить диск и реестр
Проверьте состояние диска и реестра системы. Для этого запустите инструмент проверки диска (нажмите Win+R, введите «chkdsk» и нажмите Enter) и инструмент проверки реестра (нажмите Win+R, введите «regedit» и нажмите Enter). В ходе проверок будут найдены и исправлены ошибки, что может помочь устранить проблему.
4. Обновить драйверы и программы
Обновите драйверы вашей видеокарты и других устройств. Устаревшие драйверы могут вызывать проблемы с работой системы. Также обновите все программы до последних версий, чтобы исправить ошибки и улучшить стабильность компьютера.
5. Отключить стандартные приложения
Если у вас установлена старая версия Skype, попробуйте отключить его, так как старые версии Skype могут вызывать зависания системы, особенно при работе с видео. Также отключите любые ненужные гаджеты и аэроэффекты, которые могут нагружать видеокарту.
6. Проверить оперативную память
Проверьте состояние оперативной памяти компьютера. Для этого запустите инструмент проверки памяти (нажмите Win+R, введите «mdsched» и нажмите Enter), который выполнит проверку на наличие ошибок в оперативной памяти. Если будут обнаружены ошибки, замените или переустановите плохие модули памяти.
7. Восстановить систему
Если вы не можете найти причину проблемы, попробуйте восстановить систему до более ранней версии. Для этого нажмите Win+R, введите «rstrui» и нажмите Enter, чтобы запустить инструмент восстановления системы. Установите точку восстановления, созданную до возникновения проблемы, и следуйте инструкциям на экране.
Эти практические методы помогут вам восстановить работу диспетчера задач и устранить проблемы с зависанием системы, вызванные перегрузкой или другими причинами. Не забывайте следить за состоянием вашего компьютера и регулярно проводить профилактические проверки.
Автоматическое управление памятью
Одной из возможных причин неполадок с диспетчером задач может быть нестабильность операционной системы. В таком случае, может потребоваться восстановление системы или обновление ее версии.
Еще одной причиной может быть сбой в работе дисковой системы, вызванный ошибками в файловой системе или поврежденными секторами диска. Для исправления этой проблемы можно воспользоваться средствами редактирования дисков или обратиться в сервис-центр для проведения диагностики и восстановления данных.
Также, причиной зависания диспетчера задач может быть неверные параметры автоматической загрузки программ. Для нахождения таких программ нужно открыть вкладку «Сбои» в диспетчере задач и проверить список программ, запущенных при загрузке системы. Если обнаружено большое количество запускающихся программ, рекомендуется отключить ненужные из них.
Если проблема с диспетчером задач возникает после подключения новых комплектующих или периферийных устройств, возможно, их драйверы несовместимы с вашей операционной системой. В таком случае, обновите драйверы или обратитесь к производителю комплектующих за помощью.
Также, стоит обратить внимание на наличие вирусов или вредоносного ПО на вашем компьютере. Запустите антивирусную программу и выполните полное сканирование системы.
Еще одним возможным решением проблемы может быть изменение приоритета процессов в диспетчере задач. Для этого нужно нажать комбинацию клавиш Ctrl + Shift + Esc, выбрать нужный процесс и изменить его приоритет.
Если все вышеперечисленные способы не привели к результату, имейте в виду, что количество одновременно запущенных процессов может сильно влиять на стабильность работы диспетчера задач. Если у вас открыто много программ, попробуйте закрыть ненужные из них.
Также, в некоторых случаях причина зависания диспетчера задач может быть связана с неполадками в работе железа компьютера. Проверьте работу системы охлаждения, состояние жестких дисков и оперативной памяти. Если обнаружены неисправности, обратитесь к специалисту для замены комплектующих.
Несовместимость программного обеспечения
1. Проблема с работой проводника
Один из основных компонентов операционной системы Windows — проводник, отвечающий за отображение файлов и папок. Если проводник не работает должным образом, это может привести к зависанию диспетчера задач. Для исправления этой проблемы попробуйте перезапустить проводник:
- Откройте диспетчер задач (нажмите
Ctrl+Shift+Esc). - Перейдите на вкладку «Процессы».
- Найдите процесс «Проводник» в списке процессов.
- Щелкните правой кнопкой мыши на процессе «Проводник» и выберите «Перезапуск».
2. Нестабильность программы или файла
Если диспетчер задач перестает отвечать при работе с конкретной программой или файлом, возможно, существует несовместимость или проблема в этой программе. Попробуйте восстановить ее или удалить и установить заново.
3. Проблемы с памятью
Другой распространенной причиной зависания диспетчера задач являются проблемы с памятью компьютера. Вы можете проверить работу памяти с помощью программы memtest или встроенных средств операционной системы. Если обнаружены ошибки, попробуйте заменить некорректные микросхемы или проверить наличие неисправностей в процессоре или других компонентах системы.
4. Неправильные настройки диска
Если ваша система запускается с ошибкой или некорректно работает, возможно, проблема связана с неправильными настройками диска. Попробуйте вернуть настройки диска по умолчанию (defaults) или выполнить проверку диска на наличие ошибок.
5. Перегрев компонентов
Часто зависание диспетчера задач может быть вызвано перегревом компонентов вашего компьютера, таких как процессор или видеокарта. Убедитесь, что вентиляторы и охлаждающие системы работают должным образом и отсутствует накопление пыли внутри компьютера.
6. Вирусы и вредоносные программы
Наличие вирусов или вредоносных программ на вашем компьютере также может вызывать зависание диспетчера задач. Проверьте вашу систему на наличие вредоносного ПО с помощью антивирусной программы и удалите обнаруженные угрозы.
7. Большое количество задач
Если в диспетчере задач активно выполняются множество задач, это может привести к зависанию. Попробуйте закрыть ненужные программы или задачи и ограничить их количество, чтобы уменьшить нагрузку на систему.
8. Неактуальная или несовместимая версия операционной системы
В случае, если вы используете устаревшую или несовместимую версию операционной системы, диспетчер задач может не отвечать корректно. Проверьте, что ваша операционная система обновлена до последней версии и совместима с вашим оборудованием.
9. Проблемы с настройками групп пользователей
Если ваш пользователь принадлежит определенной группе с ограниченными правами, это может вызвать проблемы с работой диспетчера задач. Убедитесь, что ваши настройки групп пользователей позволяют полный доступ к диспетчеру задач.
10. Ошибки в работе мыши
Иногда диспетчер задач может перестать отвечать из-за ошибок в работе мыши. Попробуйте отключить мышь и использовать другое устройство для навигации и управления компьютером.
Устранение проблем с несовместимостью программного обеспечения может позволить вернуть стабильность и нормальную работу диспетчера задач.
Конфликт драйверов
Если в системе установлены несовместимые или устаревшие драйверы, возникает конфликт, который может привести к зависанию диспетчера задач. В результате диспетчер задач перестает отвечать на действия пользователя, что замедляет работу компьютера и может вызывать его зависание.
Чтобы исправить эту проблему, необходимо проверить версии драйверов и обновить их при необходимости. Это можно сделать с помощью встроенных средств операционной системы или с помощью сторонних программ. Наиболее удобным способом является использование дисков с драйверами, которые часто поставляются вместе с оборудованием.
Также, следует проверить настройки BIOS компьютера, так как некорректные настройки могут быть источником проблемы. Причиной проблемы может быть перегрев компьютера или загрязнение его внутренних элементов пылью. Чтобы исправить эту проблему, необходимо взять чистую ткань и аккуратно очистить внутренние компоненты от пыли.
Если проблема не решается, можно попробовать восстановить систему из точки восстановления. Для этого нужно нажать на кнопку «Пуск», затем выбрать «Панель управления». В открывшемся окне нужно найти и выбрать вкладку «Система и безопасность», а затем перейти в раздел «Система». Далее нужно найти и выбрать «Создание точки восстановления», а затем следуя указаниям выполнить восстановление системы.
Также, стоит проверить систему на наличие вредоносного программного обеспечения, которое может вызывать зависания. Для этого можно воспользоваться стандартными антивирусными программами или скачать специализированные утилиты из интернета.
В случае, если диспетчер задач продолжает зависать, можно попробовать отключить некоторые службы или приложения, которые могут вызывать проблему. Для этого необходимо нажать Ctrl + Alt + Delete и выбрать пункт «Диспетчер задач». Затем нужно найти процессы или приложения, которые используют большое количество ресурсов системы, и закрыть их.
Если ничего из вышеперечисленного не помогло, стоит проверить реестр системы на наличие ошибок. Для этого нужно открыть редактор реестра с помощью команды «regedit» в строке поиска меню «Пуск». В реестре нужно проверить наличие ошибок и исправить их при помощи специальных инструментов.
Защита от конфликта драйверов
Для предотвращения проблем, связанных с конфликтом драйверов, рекомендуется следовать нескольким важным советам:
- Всегда обновляйте драйверы – нерегулярным обновлением драйверов можно не только улучшить производительность, но и избежать проблем, связанных с конфликтами;
- Внимательно выбирайте драйверы – перед установкой нового драйвера необходимо проверить его совместимость с вашей системой, чтобы избежать возможных конфликтов;
- Регулярно очищайте компьютер от пыли – загрязнение компьютера пылью может приводить к перегреву и зависанию операционной системы, поэтому необходимо регулярно проводить чистку;
- Не устанавливайте сомнительное программное обеспечение – некорректно установленные или небезопасные программы могут вызвать проблемы с драйверами и операционной системой в целом;
- Периодически проверяйте систему на наличие вирусов – вредоносное программное обеспечение может привести к конфликтам и зависанию системы, поэтому необходимо регулярно обновлять и использовать антивирусные программы;
- Не изменяйте настройки BIOS без необходимости – некорректные настройки BIOS могут вызвать проблемы с драйверами и нормальной работой системы, поэтому необходимо быть внимательным при настройке BIOS.
Соблюдение данных рекомендаций поможет избежать проблем, связанных с конфликтом драйверов, и обеспечит более стабильную и производительную работу вашего компьютера.
Видео:
Системные прерывания грузят процессор? Разгрузи проц и дай ПК нормально работать!
Системные прерывания грузят процессор? Разгрузи проц и дай ПК нормально работать! by Павел Мудрый 210,532 views 3 years ago 13 minutes, 56 seconds