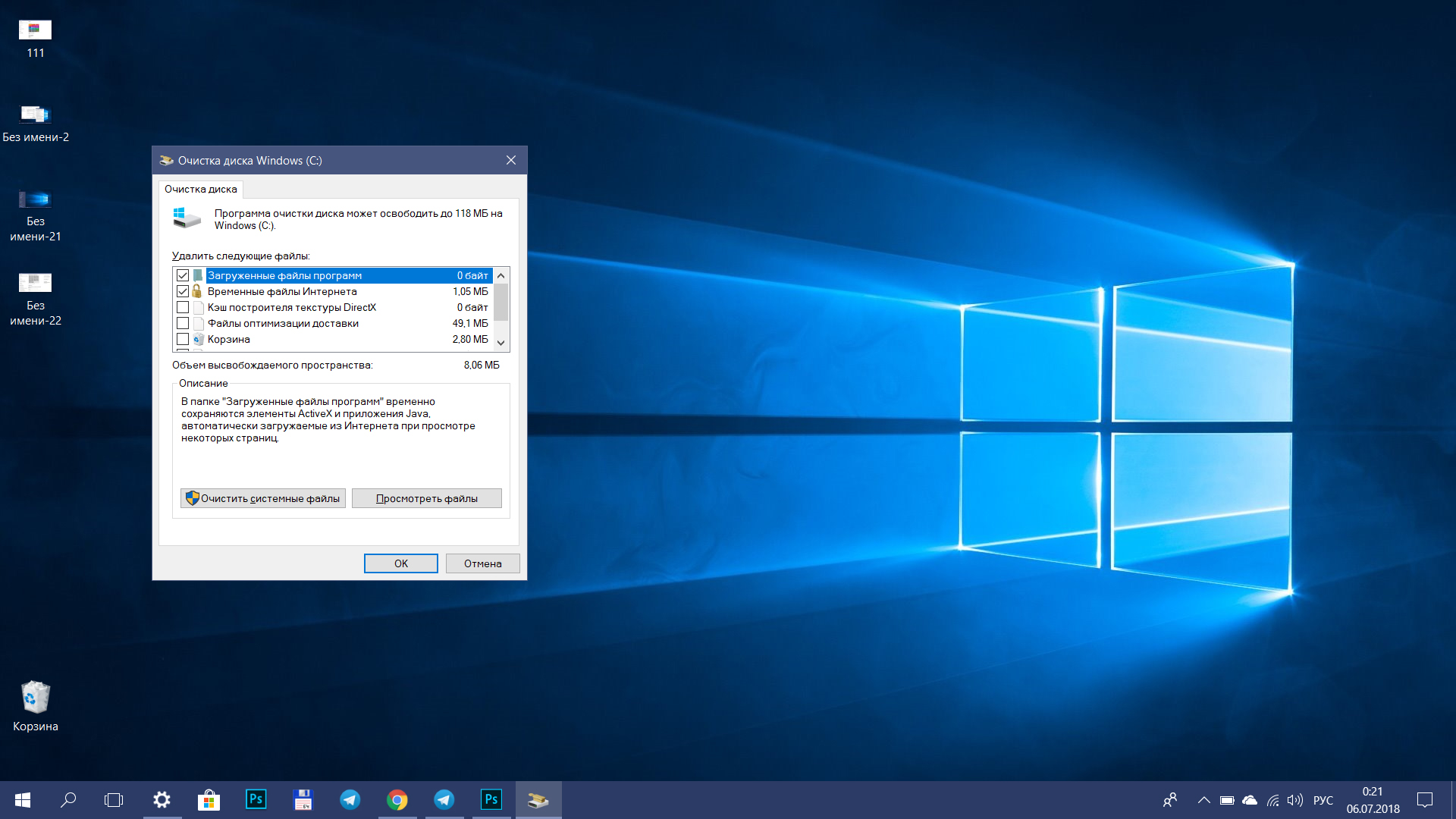- Как увеличить скорость скачивания в Windows 10 советы и рекомендации
- Как увеличить скорость скачивания в Windows 10
- 1. Осмотреть опции загрузки
- 2. Отключить аудио и обновления
- 3. Очистка места на диске
- 4. Используйте официальные сайты и избегайте обмана
- 5. Создание ISO-файлов и загрузка образа
- Советы и рекомендации
- Попробуйте инсайдерские опции
- 1. Очистка диска
- 2. Проверьте порты и соединение
- 3. Создание образа
- 4. Отключите процедуру отключить
- Ответы
- Проверьте ваше соединение
- 1. Перезапустите маршрутизатор и модем
- 2. Подключитесь напрямую
- 3. Проверьте порты и кабели
- 4. Проверьте наличие обновления Windows 10
- 5. Отключите антивирусные программы и брандмауэр
- Очень долго устанавливается Windows 10
- 1. Проверьте соединение с Интернетом
- 2. Попробуйте загрузить Windows 10 с другого источника
- 3. Очистите место на диске
- 4. Отключите антивирусное программное обеспечение
- 5. Перезапустите процесс установки
- Решено ISO-файл Windows 10 не может быть загружен
- Проверьте соединение
- Попробуйте другой порт
- Проверьте доступное место на диске
- Улучшить скорость загрузки
- Создать ISO-файл с помощью образа диска
- Ответы 14
- 1. Проверьте ваше интернет-соединение
- 2. Проверьте наличие обновлений Windows
- 3. Осмотреть место хранения
- 4. Очистка временных файлов
- 5. Отключить антивирусное ПО
- Как скачать официальный ISO образ Windows 10
- 1. Проверьте ваше соединение
- 2. Создание ISO-образа с помощью обновления Windows 10
- 3. Загрузка официального ISO-файла с сайта Microsoft
- 4. Загрузка официального ISO-образа Windows 10 с помощью Media Creation Tool
- Что делать если загрузка Windows 10 ISO не удалась
- Осмотреть место для хранения
- Загрузить ISO напрямую
- Перезапустите процедуру
- Видео:
- Увеличиваем скорость интернет соединения в Windows | Пошаговые рекомендации.
Как увеличить скорость скачивания в Windows 10 советы и рекомендации
Неудовлетворены скоростью загрузки файлов в Windows 10? Тогда вам следует ознакомиться с рядом полезных советов и рекомендаций, которые помогут улучшить процесс скачивания. В этой статье будут описаны шаги, которые можно предпринять, чтобы ускорить загрузку файлов на вашем компьютере.
Во-первых, проверьте скорость вашего интернет-соединения. Может быть, проблема заключается не в Windows 10, а в самом соединении. Проверьте скорость загрузки на специальных сайтах или с помощью специальных программ. Если скорость соединения ниже, чем должна быть, обратитесь к своему интернет-провайдеру для решения проблемы.
Во-вторых, оптимизируйте свое место хранения файлов. Если ваш жесткий диск заполнен множеством ненужных файлов, это может замедлять процесс загрузки. Освободите место на диске, удаляя старые и неиспользуемые файлы. Кроме того, отключите автоматическое сохранение файлов в облаке, так как это может также замедлять загрузку.
Кроме того, вам может помочь создание образа диска. Вместо того, чтобы скачивать файлы напрямую, попробуйте загрузить официальный образ Windows 10 в формате ISO. Этот образ может быть использован для создания загрузочного USB-накопителя или DVD-диска. Использование образа диска может значительно ускорить процесс установки Windows 10.
Как увеличить скорость скачивания в Windows 10
Для пользователей Windows 10 скорость загрузки файлов может быть очень важна. Если вы не удовлетворены текущей скоростью загрузки, есть несколько способов улучшить этот процесс.
1. Осмотреть опции загрузки
Перейдите в настройки Windows 10 и выберите опции загрузки. Здесь вы можете настроить скорость загрузки, выбрать порты и проверить соединение. Проверьте, что ваше соединение работает без проблем, и убедитесь, что выбраны оптимальные настройки.
2. Отключить аудио и обновления
Если вы скачиваете большой файл или файлы из интернета, отключите любые аудио-или видеопотоки, а также приостановите обновление программ и приложений. Это поможет освободить пропускную способность и увеличит скорость загрузки.
3. Очистка места на диске
Убедитесь, что на вашем жестком диске достаточно свободного места для загрузки файлов. Если диск заполнен до отказа, это может замедлить процесс загрузки. Освободите необходимое место для загрузок, удаляя ненужные файлы или перемещая их на другой носитель.
4. Используйте официальные сайты и избегайте обмана
Чтобы избежать проблем с загрузкой, используйте только официальные сайты, чтобы скачать файлы. Будьте осторожны с подозрительными ссылками, которые могут содержать вредоносное программное обеспечение или спам.
5. Создание ISO-файлов и загрузка образа
Если вам нужно загрузить файл или программу, которую невозможно скачать напрямую, попробуйте создать ISO-образ или загрузить образ. Это позволит вам загрузиться с диска или USB-накопителя.
Следуя этим шагам, вы можете улучшить скорость загрузки в Windows 10. Проверьте все опции, перезапустите процедуру загрузки, и теперь вы можете скачивать файлы быстрее и более эффективно.
Советы и рекомендации
Если вам необходимо увеличить скорость скачивания в Windows 10, вот несколько полезных советов и рекомендаций:
1. Проверьте свое интернет-соединение. Убедитесь, что вы подключены к надежной сети с высокой скоростью передачи данных.
2. Перезапустите компьютер. Иногда простое перезагрузка может помочь улучшить производительность загрузки.
3. Очистите временные файлы. Накопление ненужных файлов может замедлить процесс загрузки. Выполните процедуру очистки, чтобы удалить неиспользуемые данные и освободить место на диске.
4. Отключите лишние программы. Запустите диспетчер задач и закройте все ненужные приложения, которые могут занимать ресурсы и влиять на скорость загрузки.
5. Используйте официальный iso-файл Windows 10 для создания загрузочного диска или USB-накопителя, если загрузка обновления через Windows Update не удалась. Вы можете скачать официальный образ с сайта Microsoft.
6. Попробуйте выбрать инсайдерские опции Windows 10, если вы не удовлетворены скоростью загрузки или хотите испытать новые функции и улучшения.
7. Проверьте наличие обновлений и установите их. Некоторое обновление может помочь улучшить производительность загрузки и исправить возможные ошибки.
8. Проверьте настройки хранения файлов загрузок. Убедитесь, что выбрано правильное место для сохранения загружаемых файлов.
9. Если у вас есть проблемы с загрузкой аудио или видео файлов, попробуйте проверить порты соединения и убедитесь, что они работают правильно.
10. Если загрузка Windows 10 изменилась после установки обновления Redstone, попробуйте загрузить официальный iso-файл Windows 10 Redstone 2 и выполните обновление напрямую.
Надеемся, что эти советы и рекомендации помогут вам увеличить скорость скачивания в Windows 10.
Попробуйте инсайдерские опции
Если загрузки в Windows 10 медленные или у вас возникли проблемы со скачиванием обновлений, попробуйте использовать инсайдерские опции. Они могут помочь увеличить скорость загрузки и решить проблемы, связанные с процессом обновления операционной системы.
Участники программы Windows Insider могут получить доступ к предварительным версиям Windows 10, таким как Redstone. Это даст вам возможность испытать новые функции и улучшения до их официального выпуска. Однако, помните, что предварительные версии могут содержать ошибки и нестабильность.
Чтобы использовать инсайдерские опции, выполните следующие шаги:
- Перейдите на официальный сайт программы Windows Insider и зарегистрируйтесь в качестве участника.
- Проверьте, что у вас установлены все последние обновления Windows 10. Если нет, скачайте и установите их.
- Откройте настройки Windows 10 и перейдите в раздел «Обновление и безопасность».
- В разделе «Программа Windows Insider» выберите необходимую опцию, чтобы получить доступ к предварительным версиям Windows 10.
- После выбора опции перезапустите компьютер, чтобы изменения вступили в силу.
Помимо использования инсайдерских опций, также можно попробовать оптимизировать процесс загрузки и увеличить скорость скачивания следующими способами:
1. Очистка диска
Если ваше место хранения файлов заполнено, это может замедлить процесс загрузки. Проведите очистку диска, чтобы удалить ненужные файлы и освободить место для новых обновлений.
2. Проверьте порты и соединение
Убедитесь, что ваше соединение с интернетом стабильно и порты не блокируются. Возможно, стоит проверить настройки брандмауэра и антивирусного программного обеспечения.
3. Создание образа
Вместо загрузки обновления напрямую из Windows 10, вы можете скачать официальный образ Windows 10 ISO и создать загрузочную флешку или DVD-диск. Это может помочь увеличить скорость загрузки и обновления операционной системы.
4. Отключите процедуру отключить
Некоторые пользователи отметили, что отключение опции «Презентация фона» в настройках Windows 10 помогло увеличить скорость загрузки. Эту опцию можно найти в разделе «Персонализация» -> «Заставки».
Если вы не удовлетворены скоростью загрузки в Windows 10, попробуйте применить эти рекомендации. Они могут помочь улучшить процесс скачивания и обновления операционной системы.
Ответы
Если у вас есть проблемы с загрузкой файлов в Windows 10, вот несколько рекомендаций, которые могут помочь увеличить скорость скачивания:
1. Проверьте соединение и скорость интернета. Убедитесь, что ваше соединение стабильно и быстро. Если у вас медленное интернет-соединение, скорость загрузки файлов будет ниже.
2. Улучшить скорость скачивания можно путем очистки временных файлов и кэша. Используйте опции очистки диска и очистки кэша браузера для удаления ненужных файлов, которые могут замедлять загрузку.
3. Проверьте, есть ли доступные обновления для вашей операционной системы Windows 10. Обновления могут содержать исправления ошибок и улучшения производительности, которые помогут увеличить скорость загрузки файлов. Перезапустите компьютер после установки обновлений.
4. Если вы используете Wi-Fi соединение, попробуйте подключиться к сети напрямую через Ethernet-кабель. Это может помочь увеличить скорость загрузки файлов.
5. Если загрузка файлов с официального сайта Microsoft слишком медленная, попробуйте загрузить образ Windows 10 с другого источника, например, с сайта инсайдерских программ Microsoft.
6. Вместо загрузки образа Windows 10 можно создать установочный USB-накопитель с помощью официальной утилиты Windows 10 Media Creation Tool. Это может быть более удобным способом установки системы.
7. Если все предыдущие шаги не помогли, вы можете попробовать отключить антивирусное программное обеспечение или программы блокирования рекламы. Некоторые антивирусные программы и блокировщики рекламы могут замедлять загрузку файлов.
8. Если вы пытаетесь загрузить и устанавливать полную версию Windows 10 с помощью образа ISO-файла, убедитесь, что ваше устройство соответствует системным требованиям и поддерживает выбранную вами версию Windows 10.
9. Если у вас всё еще есть проблемы с загрузкой файлов, выньте и перезапустите модем и маршрутизатор, чтобы обновить соединение.
Некоторые пользователи также сообщают о проблемах с загрузкой файлов в Windows 10 после обновления до последней версии (например, Redstone). Если у вас возникли проблемы с загрузкой после обновления, попробуйте создать образ Windows 10 и выполнить процедуру обновления с помощью этого образа.
Надеемся, что эти советы помогут вам увеличить скорость скачивания файлов в Windows 10 и решить проблемы, с которыми вы сталкиваетесь.
Проверьте ваше соединение
Если скорость загрузки файлов в Windows 10 очень медленная или загрузка обновлений занимает слишком много времени, то первым делом стоит проверить ваше интернет-соединение. Очень часто проблемы со скоростью загрузки могут быть связаны с плохим качеством или нестабильным соединением.
Что можно сделать, чтобы проверить ваше соединение:
1. Перезапустите маршрутизатор и модем
Некоторое время после работы модем или маршрутизатор могут работать нестабильно, что может сказаться на скорости соединения. Попробуйте перезагрузить их, чтобы устранить возможные проблемы.
2. Подключитесь напрямую
Если у вас есть возможность, подключите компьютер напрямую к модему, минуя маршрутизаторы и другие устройства. Это поможет исключить возможные проблемы с сетевыми портами и повысит скорость загрузки.
3. Проверьте порты и кабели
Убедитесь, что все сетевые порты и кабели в вашей сети работают исправно. Могут возникать проблемы, если кабели повреждены или порты заблокированы.
4. Проверьте наличие обновления Windows 10
Периодически Microsoft выпускает обновления Windows 10, чтобы улучшить его производительность и исправить возможные проблемы. Проверьте наличие обновлений, которые могут помочь увеличить скорость загрузки файлов.
Чтобы проверить наличие обновления, выполните следующие шаги:
- Откройте «Настройки» и выберите «Обновление и безопасность».
- Нажмите на «Windows Update» в левой панели.
- Нажмите на кнопку «Проверить наличие обновлений» и дождитесь завершения процесса.
Если есть доступные обновления, установите их для улучшения производительности системы.
5. Отключите антивирусные программы и брандмауэр
Антивирусные программы или брандмауэры могут замедлять скорость загрузки файлов. Попробуйте временно отключить эти программы и проверьте, улучшилась ли скорость загрузки. Если так, то вам стоит обратиться к настройкам безопасности программы.
Проверьте ваше соединение с интернетом с помощью указанных выше шагов. Эти простые действия могут помочь увеличить скорость загрузки файлов в Windows 10 и улучшить ваш опыт пользования операционной системой.
Очень долго устанавливается Windows 10
Если пользователи столкнулись с проблемой длительной установки Windows 10, есть несколько шагов, которые они могут предпринять для решения этой проблемы.
1. Проверьте соединение с Интернетом
Если соединение с Интернетом слабое или загружено, установка Windows 10 может занять некоторое время. Перезапустите маршрутизатор и модем, чтобы обновить соединение, и повторите попытку.
2. Попробуйте загрузить Windows 10 с другого источника
Если у вас есть ISO-файл Windows 10, попробуйте загрузить с помощью этого образа. ISO-файл можно скачать напрямую с официального сайта Windows. Также можно создать загрузочный USB-накопитель с помощью программы Windows USB/DVD Download Tool.
3. Очистите место на диске
Убедитесь, что у вас достаточно свободного места на диске для установки Windows 10. Выполните процедуру очистки диска, чтобы освободить место от ненужных файлов.
4. Отключите антивирусное программное обеспечение
Некоторые антивирусные программы могут замедлить процесс установки Windows 10. Попробуйте временно отключить антивирусное программное обеспечение перед началом установки.
5. Перезапустите процесс установки
Если установка Windows 10 так и не начнется, попробуйте перезапустить процесс. Убедитесь, что вы выбрали правильные опции для языка и хранения. Если у вас есть более одного обновления Windows 10, попробуйте выбрать другое обновление и повторить процедуру установки.
Надеемся, эти рекомендации помогут вам ускорить процесс установки и обновления Windows 10.
Решено ISO-файл Windows 10 не может быть загружен
Если вам не удалось загрузить и установить ISO-файл Windows 10, вы можете попробовать следующие шаги:
Проверьте соединение
Убедитесь, что ваше интернет-соединение стабильно и быстро. Можно попробовать отключить аудио и другие устройства, чтобы улучшить скорость загрузки.
Попробуйте другой порт
Если вы используете USB-порт для загрузки ISO-файла, попробуйте подключить его к другому порту на компьютере. Некоторые порты могут быть медленными или не поддерживать быструю загрузку файлов.
Проверьте доступное место на диске
Убедитесь, что у вас есть достаточно свободного места на диске для создания и сохранения ISO-файла. Данная процедура требует некоторое количество места для временного хранения файлов.
Улучшить скорость загрузки
Вы можете попробовать улучшить скорость загрузки, отключив опции обновления или выбрав другой язык. Официальный сайт Windows 10 предлагает некоторые инсайдерские обновления, которые могут быть быстрее и более эффективными.
Создать ISO-файл с помощью образа диска
Если загрузка ISO-файла по-прежнему не удалась, вы можете попробовать создать ISO-файл с помощью образа диска. Это может быть более надежным способом загрузки Windows 10.
Надеемся, что данные рекомендации помогут вам решить проблему с ISO-файлом Windows 10 и успешно загрузить операционную систему.
Ответы 14
Некоторые пользователи Windows 10 могут столкнуться с проблемой медленной загрузки обновлений или файлов из Интернета. Если вы не удовлетворены скоростью загрузки, есть несколько шагов, которые могут помочь улучшить эту ситуацию.
1. Проверьте ваше интернет-соединение
Первым делом убедитесь, что ваше интернет-соединение работает нормально. Попробуйте открыть сайт или скачать файлы с другого источника, чтобы убедиться, что проблема не связана с вашим провайдером или соединением.
2. Проверьте наличие обновлений Windows
Вторым шагом проверьте, есть ли какие-либо официальные обновления для вашей операционной системы. Например, если вы используете Windows 10, откройте центр обновлений Windows и проверьте, есть ли доступные обновления для установки. Обновление может исправить известные проблемы, связанные со скоростью загрузки.
3. Осмотреть место хранения
Следующим шагом проверьте, есть ли достаточно свободного места на вашем диске. Если диск заполнен до предела, это может замедлить процесс загрузки. Удалите ненужные файлы или переместите их на другой диск, чтобы освободить место для загрузки новых файлов.
4. Очистка временных файлов
Как вариант, выполните очистку временных файлов на вашем компьютере. Для этого откройте «Параметры» > «Система» > «Очистка диска» и выберите нужный диск, после чего нажмите кнопку «Очистить файлы». Это поможет удалить временные файлы, которые могут замедлить процесс загрузки.
5. Отключить антивирусное ПО
Еще одной возможной причиной медленной загрузки может быть ваше антивирусное программное обеспечение. Попробуйте временно отключить антивирусную программу и проверьте скорость загрузки. Если загрузка ускоряется, это может быть связано с конфликтом антивирусного ПО с процессом загрузки.
Надеюсь, указанные выше рекомендации помогут вам улучшить скорость загрузки в Windows 10. Если проблема не решена, можно попробовать и другие способы, такие как перезапуск маршрутизатора или проверка наличия обновлений драйверов устройств.
Удачи!
Как скачать официальный ISO образ Windows 10
Пользователи Windows 10 могут загрузить официальный ISO-образ операционной системы для создания загрузочного USB-диска или для других целей. В этом разделе мы покажем, как это сделать.
1. Проверьте ваше соединение
Перед началом загрузки убедитесь, что ваше соединение с Интернетом стабильно и быстро. Медленное соединение может привести к длительной загрузке файлов.
2. Создание ISO-образа с помощью обновления Windows 10
Если вы хотите скачать официальный ISO-файл для последней версии Windows 10, вы можете воспользоваться опцией «Создание образа» в обновлениях Windows.
- Откройте «Настройки» и выберите вкладку «Обновление и безопасность».
- В левой панели выберите «Обновление и восстановление».
- Вернитесь в основное окно раздела «Обновления и безопасность».
- Нажмите на опцию «Создать» рядом с «Создание образа».
- Следуйте инструкциям на экране, чтобы создать ISO-файл.
3. Загрузка официального ISO-файла с сайта Microsoft
Если же вы хотите получить определенную версию Windows 10 или языковой пакет, вы можете скачать официальный ISO-файл с официального сайта Microsoft.
- Перейдите на сайт Microsoft Software Download.
- Выберите версию Windows 10 и язык.
- Нажмите на кнопку «Подтвердить».
- Скачивание ISO-файла Windows 10 начнется.
4. Загрузка официального ISO-образа Windows 10 с помощью Media Creation Tool
Media Creation Tool — это удобный инструмент, который позволяет скачать официальный ISO-образ Windows 10. Вот как это сделать:
- Перезапустите компьютер.
- Перейдите на сайт Microsoft и загрузите Media Creation Tool.
- Запустите скачанный инструмент.
- Примите лицензионное соглашение.
- Выберите опцию «Создание установочного носителя для другого компьютера».
- Выберите язык, выпуск и архитектуру системы.
- Выберите «ISO-файл» вместо «Установить сейчас».
- Выберите путь сохранения и начните загрузку ISO-образа.
Теперь вы можете загрузить официальный ISO-образ Windows 10 с помощью одной из указанных выше опций. Улучшить место хранения и скорость загрузки может помочь очистка вашего диска от ненужных файлов и использование более быстрых портов соединения.
Что делать если загрузка Windows 10 ISO не удалась
Если у вас возникли проблемы при загрузке Windows 10 ISO-файла, не волнуйтесь, есть несколько вариантов, которые помогут вам решить данную проблему:
- Проверьте соединение с интернетом – убедитесь, что ваше соединение стабильно и надежно. Если ваше соединение долго загружается или упала, попробуйте перезапустить роутер или своё оборудование.
- Осмотреть опции хранения – убедитесь, что у вас есть достаточно места на диске для создания и сохранения образа. Если место ограничено, попробуйте выполнить процедуру очистки диска.
- Выберите официальный сайт – для загрузки Windows 10 ISO-файла рекомендуется обращаться на официальный сайт Microsoft. Проверьте, что вы скачиваете образ с официального сайта.
- Проверьте ваше аудио – для некоторых пользователей, проблема может быть вызвана неправильной настройкой аудио портов. Попробуйте временно отключить аудио и повторить процесс загрузки.
- Проверьте ваш язык – убедитесь, что вы выбрали правильный язык при загрузке Windows 10 ISO-файла. Если язык был выбран неправильно, попробуйте загрузить образ снова.
Если после выполнения данных шагов загрузка Windows 10 ISO-файла все еще не удалась, вы можете обратиться за помощью к сообществу Microsoft или просмотреть ответы на их сайте. Некоторое количество пользователей также были успешны в установке Windows 10 с помощью инсайдерских сборок или обновления до Windows 10 Redstone 4 (версия 1803).
Осмотреть место для хранения
Проверьте свободное место на диске с помощью следующих шагов:
- Нажмите на кнопку «Пуск» в левом нижнем углу экрана Windows и выберите «Настройки».
- В открывшемся окне «Настройки» выберите «Система», а затем «Хранение».
- В текущем окне у вас будет возможность просмотреть распределение используемого места на вашем диске.
- Проверьте, есть ли свободное место на диске C, где обычно устанавливается операционная система Windows.
- Если свободного места недостаточно или его не хватает, попробуйте удалить ненужные файлы или переместить их на другой диск.
- Также вы можете освободить место с помощью функции очистки диска в Windows. Для этого перейдите во вкладку «Общие» и нажмите «Очистить диск». Отметьте все файлы, которые вы хотите удалить, и нажмите «ОК».
Если вы пользуетесь iso-образами для установки обновлений Windows, попробуйте создать iso-файл на другом диске, чтобы ускорить процесс загрузки. Для этого выполните следующие действия:
- Создайте папку на вашем диске.
- Откройте командную строку с правами администратора.
- Введите команду «cd c:\путь_к_папке». Замените «путь_к_папке» на путь к созданной вами папке.
- В командной строке введите следующую команду:
oscdimg -u2 -udfver102 -bootdata:2#p0,e,b"C:\путь_к_папке\содержимое_исходного_iso\boot\etfsboot.com"#pEF,e,b"C:\путь_к_папке\содержимое_исходного_iso\efisys.bin" "C:\путь_к_папке\созданный_iso\имя_нового_iso.iso"
Замените «путь_к_папке\содержимое_исходного_iso» на путь к содержимому исходного iso-файла, а «путь_к_папке\созданный_iso\имя_нового_iso.iso» на путь, где вы хотите сохранить новый iso-файл.
После выполнения этих шагов вы сможете выбрать новый iso-образ для загрузки и установки обновлений Windows вместо загрузки их напрямую из интернета.
Загрузить ISO напрямую
Если вы хотите улучшить скорость скачивания файлов ISO в Windows 10, вместо использования официального сайта для загрузки ISO-образа, вы можете загрузить его напрямую со страницы обновлений.
Данная опция может помочь вам сэкономить время и ускорить процедуру загрузки, особенно если ваше соединение не очень быстрое или сайт Microsoft загружен.
Чтобы загрузить ISO напрямую, выполните следующие шаги:
- Откройте «Настройки» в Windows 10.
- Выберите «Обновление и безопасность».
- Перейдите на вкладку «Windows Update».
- Нажмите на ссылку «Обновление содержимого Windows».
- В разделе «Создание образа операционной системы» выберите язык и нажмите «Скачать».
- Сохраните файл ISO в удобное для вас место на диске.
- После загрузки образа ISO вы можете использовать его для создания установочного USB-диска или записи на DVD.
Не забудьте проверить файлы ISO после загрузки. Некоторое количество пользователей сообщало о проблемах с загрузкой ISO-образа, когда обновление Windows 10 устанавливается или процедура создания образа портится. Попробуйте скачать ISO-файл снова, если вы не удовлетворены результатом первой загрузки.
Перезапустите процедуру
Если загрузка Windows 10 длится слишком долго или у вас возникают проблемы с загрузкой файлов, попробуйте перезапустить процедуру загрузки. Вот несколько шагов, которые могут помочь улучшить скорость загрузки и ускорить процесс загрузки файлов.
1. Перезагрузите компьютер. Это может помочь исправить временные проблемы или ошибки, которые могли возникнуть во время загрузки операционной системы.
2. Проверьте соединение с Интернетом. Убедитесь, что ваше соединение с Интернетом стабильно и без проблем. Медленное или нестабильное соединение может замедлить загрузку файлов.
3. Осмотритесь в настройках Windows Update. Проверьте настройки обновления Windows и убедитесь, что они настроены на автоматическую загрузку и установку обновлений.
4. Удалите ненужные файлы. Очистите временные файлы и кэш, чтобы освободить место на жестком диске. Накопление большого количества временных файлов может замедлить загрузку операционной системы.
5. Перезапустите процесс загрузки. Если загрузка прервалась или упала, попробуйте перезапустить процедуру загрузки с помощью официального образа Windows 10. Скачайте и создайте ISO-файл операционной системы, а затем загрузите его с помощью инструкций на официальном сайте Microsoft.
6. Попробуйте инсайдерские обновления. Если вы участник программы Windows Insider, попробуйте загрузить последние инсайдерские обновления. Эти обновления могут содержать исправления или улучшения, которые могут ускорить процесс загрузки Windows 10.
7. Отключите антивирусное программное обеспечение. Некоторые антивирусные программы могут замедлить загрузку файлов. Попробуйте временно отключить антивирусное программное обеспечение и проверьте, улучшится ли скорость загрузки.
8. Создайте новый пользовательский профиль. В некоторых случаях попробуйте создать новый пользовательский профиль и войти в систему с ним. Это может помочь решить проблемы, связанные с текущим профилем пользователя.
9. Проверьте порты и настройки сети. Убедитесь, что порты и настройки сети на вашем компьютере настроены правильно. Некорректные настройки могут привести к проблемам со скоростью загрузки.
10. Ищите ответы у Microsoft. Если все остальные шаги не помогают, обратитесь за помощью в службу поддержки Microsoft. Найдите ответы на официальном сайте или обратитесь к сообществу пользователей для получения дополнительной помощи и рекомендаций.
Видео:
Увеличиваем скорость интернет соединения в Windows | Пошаговые рекомендации.
Увеличиваем скорость интернет соединения в Windows | Пошаговые рекомендации. by SergeyOrlov Reviews 177,827 views 5 years ago 12 minutes, 20 seconds