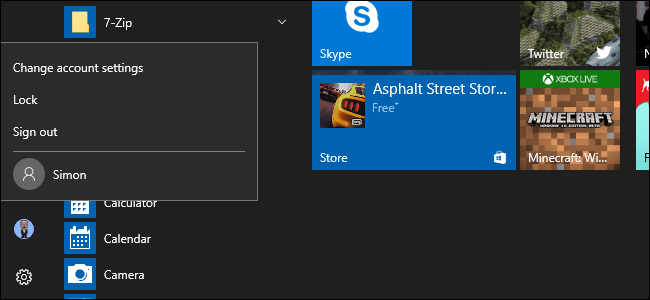- Создание учетной записи локального пользователя или администратора в Windows 10: пошаговая инструкция
- Шаг 1: Откройте меню «Параметры»
- Шаг 2: Выберите раздел «Учетные записи»
- Шаг 3: Нажмите кнопку «Семейные и другие пользователи»
- Шаг 4: В разделе «Другие пользователи» нажмите «Добавить кого-то еще на этот ПК»
- Шаг 5: Выберите «Я не имею данных этого человека для входа»
- Шаг 6: Нажмите «Добавить учетную запись без учетной записи Microsoft»
- Шаг 7: Введите имя пользователя и пароль
- Важные ремарки:
- 1. Различные способы получения прав администратора:
- 2. Использование расширенными способами безопасности:
- 3. Варианты получения прав администратора:
- 4. Проверка наличия учетной записи администратора:
- 5. Важность безопасности учетных записей:
- Видео:
- Как добавить учетную запись пользователя Windows 10
Создание учетной записи локального пользователя или администратора в Windows 10: пошаговая инструкция
Windows 10 предоставляет пользователю возможность создания учетной записи локального пользователя или администратора с разными уровнями доступа и привилегий. Это полезно, когда вы хотите ограничить доступ к определенным функциям и данным вашей системы, а также управлять правами пользователей. В этой статье мы рассмотрим различные способы создания учетных записей и управления ими.
Первый способ создания учетной записи — это использование встроенной утилиты учетных записей пользователей «Пользователи» в системных настройках. Чтобы открыть это окно, нажмите на кнопку «Пуск», найдите пункт «Параметры» и выберите «Учетные записи». В открывшемся окне выберите вкладку «Пользователи» и нажмите кнопку «Добавить учетную запись». Заполните необходимые поля, чтобы создать новую учетную запись с определенными правами доступа.
Второй способ создания учетной записи — это использование командной строки Windows. Чтобы открыть командную строку, щелкните правой кнопкой мыши на значок «Пуск» и выберите пункт «Командная строка» или «Windows PowerShell». В командной строке введите команду «netplwiz» и нажмите клавишу Enter. В открывшемся окне выберите пункт «Добавить» и следуйте инструкциям для создания новой учетной записи.
Третий способ создания учетной записи — это использование инструментов управления локальными пользователями и группами Windows. Чтобы открыть это окно, нажмите сочетание клавиш Win + R, введите команду «lusrmgr.msc» и нажмите клавишу Enter. В открывшемся окне выберите папку «Пользователи» и щелкните правой кнопкой мыши, выберите пункт «Новый пользователь». Заполните необходимые поля, чтобы создать новую учетную запись с требуемыми настройками.
Четвертый способ создания учетной записи — это использование инструмента «Компьютерное управление» в Windows. Чтобы открыть это окно, нажмите сочетание клавиш Win + X и выберите пункт «Компьютерное управление». В открывшемся окне перейдите к папке «Локальные пользователи и группы» и выберите пункт «Пользователи», щелкните правой кнопкой мыши и выберите пункт «Новый пользователь». Заполните необходимые поля, чтобы создать новую учетную запись с требуемыми настройками.
Пятый способ создания учетной записи — это использование расширенных политик безопасности Windows. Чтобы настроить расширенные политики безопасности, нажмите сочетание клавиш Win + R, введите команду «secpol.msc» и нажмите клавишу Enter. В открывшемся окне найдите в папке «Локальная политика» пункт «Управление локальной политикой» и выберите пункт «Локальные политики — Права пользователя». В списке доступных политик найдите и отредактируйте политику «Создание учетной записи администратора в Windows 10». Измените настройки в соответствии с вашими требованиями и нажмите «ОК».
Важно отметить, что создание учетной записи администратора или локального пользователя может потребоваться в различных ситуациях. Например, если вы хотите предоставить доступ другому пользователю для использования определенных приложений или если вам нужно получить доступ к расширенным функциям системы через учетную запись администратора. При создании новой учетной записи всегда обращайте внимание на настройки безопасности и выбирайте соответствующие права и привилегии для нового пользователя.
В итоге, есть множество способов создания учетной записи локального пользователя или администратора в Windows 10. Выберите наиболее удобный и соответствующий вашим требованиям способ и следуйте инструкциям для создания новой учетной записи. Убедитесь, что вы правильно настроили необходимые права доступа и привилегии для пользователя, чтобы гарантировать безопасность и функциональность вашей системы.
Примечание: перед внесением любых изменений в систему, рекомендуется создать резервную копию данных и быть осторожными при использовании расширенных инструментов и политик безопасности Windows.
Шаг 1: Откройте меню «Параметры»
Перед тем как создать учетную запись локального пользователя или администратора в Windows 10, вам необходимо открыть меню «Параметры». В этом разделе мы рассмотрим различные способы, как вы можете это сделать.
Первый способ — запустить меню «Параметры» через контекстное меню Пуск. Для этого нажмите Пуск правой кнопкой мыши, затем выберите «Параметры».
Второй способ — использование команды «Выполнить». Нажмите комбинацию клавиш Win+R, после чего в появившемся окне введите «Параметры» и нажмите Enter.
Третий способ — использование поиска Windows. Нажмите клавишу Win и начните вводить «Параметры». Когда появится соответствующий результат, выберите его и откроется меню «Параметры».
Если необходимости доступа к расширенным правам администратора, вам потребуется запустить меню «Параметры» с правами администратора. Для этого следуйте следующим шагам:
- Откройте меню «Параметры», используя один из вышеуказанных способов.
- В верхней части меню «Параметры» найдите строку поиска. Введите «CMD» или «командную строку».
- В результате должна появиться «командная строка». Правой кнопкой мыши щелкните на ней и выберите пункт «Запустить от имени администратора».
После выполнения этих шагов вы должны быть в режиме доступа с правами администратора. Это важно для получения расширенных возможностей записи новых учетных данных пользователей Windows 10.
Шаг 2: Выберите раздел «Учетные записи»
После запуска операционной системы Windows 10 и использования соответствующего метода, чтобы получить права администратора, необходимо выбрать раздел «Учетные записи». Для этого следуйте следующим шагам:
- Нажмите кнопку «Пуск» в левом нижнем углу экрана.
- В открывшемся меню найдите строку поиска и введите «Учетные записи».
- В результате поиска выберите раздел «Учетные записи» и кликните по нему.
- После этого откроется новое окно, в котором отображается информация о пользователях компьютера и их правах.
В данном разделе вы можете управлять пользователями, изменять данные о существующих учетных записях, создавать новые учетные записи и просматривать привилегии каждого пользователя. Если вам необходимо получить доступ к расширенными функциями или редактировать учетные записи, обычно требуются права администратора. В случае, если вы являетесь администратором системы, то все необходимые действия можно осуществить через этот раздел. При необходимости вы также можете изменить пароль администратора.
Важно помнить, что работы с локальными пользователями и администраторами может потребоваться членство в группе администраторов системы. Если вам необходимо создать нового пользователя с правами администратора, просит другого администратора системы выполнить данное действие или обратитесь к теме о том, как получить права администратора в Windows 10.
Шаг 3: Нажмите кнопку «Семейные и другие пользователи»
После того, как вы перешли в раздел «Учетные записи» и выбрали вкладку «Семейные и другие пользователи», вам будет представлена дополнительная возможность добавить нового пользователя к системе. Этот шаг необходим для создания учетной записи локального пользователя или администратора в Windows 10.
Чтобы получить доступ к этой функции, необходимо щелкнуть кнопку «Семейные и другие пользователи» в левой части экрана, под вкладками «Вход в систему» и «Email и учетные записи». После этого вам будет предложено выбрать один из нескольких способов создания новой учетной записи.
Первый способ предлагает добавить нового пользователя путем использования существующей учетной записи Microsoft. В этом случае вы можете использовать электронную почту, привязанную к вашему аккаунту, или создать новую учетную запись прямо в процессе.
Второй способ позволяет создать локальную учетную запись пользователя без подключения к интернету или без использования аккаунта Microsoft. Это может быть полезно, если вы хотите ограничить доступ к данным вашего компьютера только для определенных пользователей.
Третий способ предоставляет возможность создать учетную запись ребенка, которая будет ассоциирована с вашей собственной учетной записью. Это даст вам возможность контролировать и ограничить доступ к определенным ресурсам и функциям для вашего ребенка.
Четвертый способ предлагает создать учетную запись гостя, которая будет использоваться временными пользователями на вашем компьютере без возможности изменения настроек системы или доступа к вашим личным данным.
Важно отметить, что в Windows 10 доступны и другие способы создания учетной записи пользователя, например, через командную строку или с помощью консоли управления локальными пользователями (secpol.msc). Однако данные способы требуют более продвинутых навыков и знаний в области работы с операционной системой, поэтому мы не будем рассматривать их в данной статье.
Выбираем необходимый способ создания новой учетной записи, а для получения подробной информации о каждом из них, вы можете обратиться к онлайн-инструкциям или видео урокам, которые помогут вам в этом процессе.
Шаг 4: В разделе «Другие пользователи» нажмите «Добавить кого-то еще на этот ПК»
2. Чтобы открыть раздел «Другие пользователи», нажмите клавишу Win+R, чтобы открыть окно «Выполнить». Введите команду «secpol.msc» (без кавычек) и нажмите Enter. Если вам показывается окно с запросом администраторских прав, подводим курсор к «Да» и нажимаем.
3. Откроется окно «Локальные политики безопасности». В левой панели выбираем раздел «Локальные политики» и раскрываем его, затем раскрываем раздел «Права пользователя».
4. В правой панели найдите политику «Позволить вход через расширенные права», дважды кликните на неё, чтобы открыть её свойства.
5. В окне свойств политики «Позволить вход через расширенные права» выберите вкладку «Шестой Уровень защиты» и установите значение «Установить» для раздела «Условия режима пользователя». В столбце «Установить» в строке «Запись локально-расширенного состояния» поставьте галочку.
6. Нажмите «ОК» для сохранения изменений.
7. Теперь вернитесь в раздел «Учетные записи» в настройках Windows 10. В разделе «Другие пользователи» нажмите кнопку «Добавить кого-то еще на этот ПК».
8. Откроется симпатичная программа, которая поможет вам создать нового пользователя. В окне программы выберите «Я не знаю данных для входа этого пользователя», затем «Добавить пользователя без учетной записи Microsoft».
9. Введите имя нового пользователя, выберите тип учетной записи (администратор или стандартный) и задайте пароль (необязательно). В случае, если у вас нет доступа к интернету или ваша учетная запись Microsoft по какой-либо причине недоступна, вы можете пропустить этот шаг.
10. При создании администратора важно учитывать, что такая учетная запись будет обладать полными правами доступа ко всем данным на компьютере. Чтобы ограничить права нового пользователя, вы можете назначить ему учетную запись с ограниченными правами или создать стандартного пользователя.
11. После создания нового пользователя, его учетная запись появится в разделе «Другие пользователи» и вы сможете использовать ее для входа в систему.
Примечание: В Windows 10 также существуют другие способы создания учетной записи пользователя или администратора, такие как использование Групповой политики, утилиты «lusrmgr» и командной строки «net user». Однако, они требуют расширенных знаний и способностей и могут быть небезопасными в неправильных руках.
Видео в тему: [ссылка на видео]
Шаг 5: Выберите «Я не имею данных этого человека для входа»
При создании нового пользователя в Windows 10 есть несколько способов выбора типа учетной записи. Четвертым шагом вводим имя нового пользователя. Затем выбираем «Я не имею данных этого человека для входа».
При выборе этого способа создания учетной записи, Windows предложит ряд дополнительных опций. Видео-редактор, расширенные возможности безопасности и членство в групповой политике — все это можно получить при использовании данного способа.
Кроме того, в данном случае нет необходимости вводить пароль для нового пользователя, что позволяет быстро создавать учетные записи локального администратора.
Далее мышью кликаем на кнопку «Далее».
Примечание: в случае использования командной строки или утилиты получения доступа и прав можно создать нового пользователя с помощью способов, которые будут рассмотрены в других темах по Windows 10.
Шаг 6: Нажмите «Добавить учетную запись без учетной записи Microsoft»
Теперь, когда мы уже освоились с предыдущими шагами по созданию учетной записи в Windows 10, мы можем приступить к созданию учетной записи без использования учетной записи Microsoft.
1. Нажмите на кнопку «Пуск» в левом нижнем углу экрана. В появившемся меню найдите и щелкните правой кнопкой мыши по пункту «Панель управления».
2. В открывшемся окне «Панель управления» найдите и щелкните по пункту «Учетные записи пользователей».
3. В следующем окне выберите пункт «Учетные записи пользователей». Будут приведены различные способы учетной записи.
4. В этом окне нажмите на ссылку «Учетная запись админа» и введите пароль администратора для подтверждения.
5. Щелкните на кнопку «Добавить пользователя без учетной записи Microsoft» и введите необходимые данные о новом пользователе.
6. Затем введите имя пользователя и пароль, которые хотите использовать для новой учетной записи.
7. После завершения ввода данных нажмите на кнопку «Далее». Система создаст новую учетную запись пользователя без учетной записи Microsoft.
8. В итоге, новый пользователь будет добавлен в список учетных записей на вашем компьютере с правами администратора.
Примечание: важно помнить, что создание учетной записи администратором дает полный доступ к системе и может использоваться не только для получения расширенных прав, но и для выполнения других команд и задач.
Шаг 7: Введите имя пользователя и пароль
При создании учетной записи локального пользователя или администратора в Windows 10 вам необходимо указать имя пользователя и пароль для этой записи.
Если вы используете третий способ, то после выполнения команды «netplwiz» откроется окно с информацией об учетных записях на вашем компьютере. В этом окне вы можете выбрать существующую учетную запись и нажать на кнопку «Свойства». Выберите вкладку «Общие» и введите желаемое имя пользователя в соответствующем поле. Затем нажмите «Применить».
Если вы используете четвертый способ, то после запуска редактора локальной групповой политики найдите следующую ветку: «Конфигурация компьютера» -> «Параметры Windows» -> «Настройки безопасности» -> «Локальные политики» -> «Система». Здесь вы найдете опцию «Изменить имя учетной записи администратора». Дважды кликните по этой опции и введите желаемое имя пользователя в строку «Логон в виде». Затем нажмите «ОК».
Если вы используете пятый способ, то после запуска редактора локальной групповой политики найдите следующую ветку: «Конфигурация компьютера» -> «Шаблоны административных шаблонов» -> «Система» -> «Доступ к программному интерфейсу объектов Windows». Здесь вы найдете опцию «Отключить учетные записи администратора с пустым паролем». Дважды кликните по этой опции и выберите «Отключено». Затем нажмите «ОК».
В шестом способе использования команды «secpol.msc», откроется окно «Локальные политики безопасности». Здесь найдите опцию «Учетная запись администратора: отключена». Дважды кликните по этой опции и выберите «Отключено». Затем нажмите «ОК».
При использовании седьмого способа через редактор реестра найдите следующий путь: «HKEY_LOCAL_MACHINE\SOFTWARE\Microsoft\Windows NT\CurrentVersion\Winlogon\SpecialAccounts\UserList». Создайте новую строку с именем пользователя и значением «1», что позволяет отображать учетную запись пользователя при входе в систему.
Следуя этим шагам, вам необходимо ввести имя пользователя и пароль для новой учетной записи в Windows 10. Подводим итог: существует несколько способов создания учетной записи локального пользователя или администратора с возможностью получения полных прав доступа к системе. Какой способ выбрать зависит от ваших предпочтений и особенностей вашей системы.
Примечание: при выборе имени пользователя и пароля стоит обратить внимание на безопасность данных. Используйте сложные пароли и не используйте личную информацию в качестве пароля.
Важные ремарки:
При создании учетной записи локального пользователя или администратора в Windows 10 есть несколько важных вопросов, о которых стоит помнить.
1. Различные способы получения прав администратора:
Windows 10 предоставляет несколько способов получения прав администратора. Один из способов — создание учетной записи администратора при установке операционной системы. Другой вариант — использование учетной записи пользователя с ограниченными правами и ее перевод в учетную запись администратора через настройки пользователя. Третий способ — использование командной строки или Групповой политики для получения прав администратора.
2. Использование расширенными способами безопасности:
Windows 10 предлагает расширенные способы безопасности для учетных записей пользователей и администраторов. Например, можно настроить политику паролей, требуемых символов, периода смены пароля и других параметров безопасности.
3. Варианты получения прав администратора:
Windows 10 предлагает несколько способов получения прав администратора. Один из способов — использование панели управления и учетной записи администратора для создания нового аккаунта пользователя. Другой способ — использование консоли учетных записей для создания нового пользователя с правами администратора.
4. Проверка наличия учетной записи администратора:
Прежде чем создать нового пользователя с правами администратора, стоит проверить, есть ли уже такой аккаунт на компьютере. Для этого нужно перейти в «Панель управления», выбрать «Учетные записи пользователей» и проверить наличие администраторского аккаунта.
5. Важность безопасности учетных записей:
Права администратора позволяют доступ к системным настройкам и функциям, поэтому необходимо обеспечить достаточный уровень безопасности учетных записей. Не рекомендуется использование администраторской учетной записи постоянно, так как это может повлечь ряд серьезных проблем с безопасностью.
В общем, создание учетной записи локального пользователя или администратора в Windows 10 может быть выполнено несколькими способами. При этом необходимо помнить о важности безопасности учетных записей и выбирать наиболее подходящий способ получения прав администратора в соответствии с требованиями.
Видео:
Как добавить учетную запись пользователя Windows 10
Как добавить учетную запись пользователя Windows 10 by PC studio 486,978 views 8 years ago 2 minutes, 13 seconds