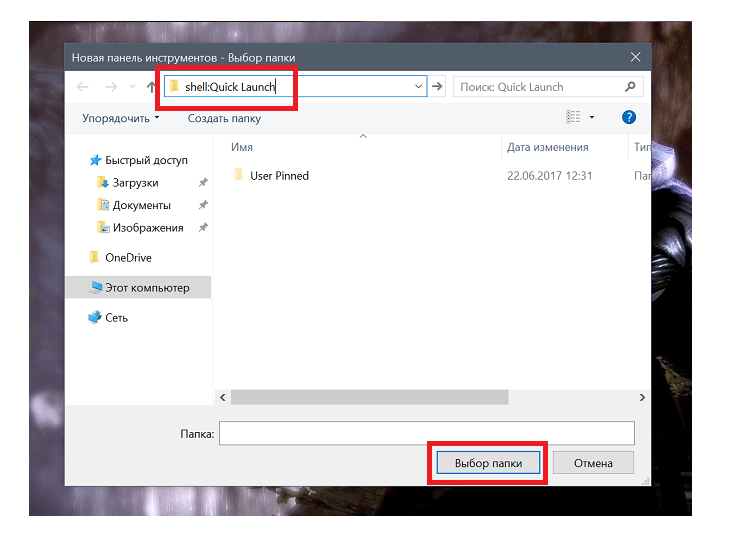- Панель быстрого запуска в Windows 10 как включить настроить и выключить
- Панель быстрого запуска в Windows 10: настройки и функциональность
- Включение панели быстрого запуска
- Настройка панели быстрого запуска
- Добавление программ и папок
- Перемещение и изменение положения значков
- Удаление и изменение настроек значков
- Выключение панели быстрого запуска
- Удаление значка из RocketDock: шаги и инструкция
- Шаг 1: Открытие настроек RocketDock
- Как удалить значок из RocketDock
- Шаг 1: Настройте панель быстрого запуска
- Шаг 2: Удаление значка
- Перенос панели задач Windows: полезные советы
- Как закрепить панель задач
- Как изменить положение панели задач мышью
- Как изменить положение значков на панели задач
- Как изменить положение значков внутри папки на панели задач
- Как вернуть панель задач на место
- Видео:
- Перезагружать или Выключать? (Завершать работу) Быстрый запуск. Гибернация.
Панель быстрого запуска в Windows 10 как включить настроить и выключить
Персонализация операционной системы позволяет нам сделать рабочий стол Windows 10 удобным и эффективным инструментом для работы. Одним из способов ускорить доступ к часто используемым программам и файлам является настройка панели быстрого запуска. Эта полезная функция позволяет разместить значки на панели задач для быстрого запуска приложений с минимальными усилиями.
В Windows 10 панель быстрого запуска, также известная как панель launch, по умолчанию находится в нижней части экрана. Здесь вы можете найти значки программ, которыми вы часто пользуетесь. Открывая их одним кликом мыши, вы сразу попадаете в нужную программу. Однако, возможность настройки панели быстрого запуска появляется активированной только на системах начиная с версии Windows 7 и выше.
Чтобы создать панель быстрого запуска на экране Windows 10, вам необходимо перетащить значки программ и папок на панель задач. Для добавления значка программы на панель быстрого запуска, вы можете просто тащить значок мышью на эту панель. Затем папка или программа появляется на панели. Значка можно перетаскивать на нужное положение при необходимости. Любое изменение положения значков можно выполнять с помощью мыши.
Однако, если панель быстрого запуска исчезла или была удалена по ошибке, не беспокойтесь, в Windows 10 есть несколько способов вернуть ее на место. Один из способов — это перенос значка приложения на панель задач. Просто кликните правой кнопкой мыши на значке программы или папки на рабочем столе, выберите опцию «Закрепить на панели задач». После этого значок будет отображаться на панели быстрого запуска.
Панель быстрого запуска в Windows 10: настройки и функциональность
Если вы знакомы с программой RocketDock, то панель быстрого запуска в Windows 10 выглядит схожим образом. Но в отличие от RocketDock, на панели быстрого запуска по умолчанию отображаются значки программ, которые уже установлены в вашей системе.
Настройки панели быстрого запуска в Windows 10 позволяют вам изменить положение и размер панели, добавлять или удалять значки программ, закрепить папку или приложение для быстрого доступа, а также настроить другие параметры.
Для настройки панели быстрого запуска в Windows 10, сделайте следующее:
- Щелкните правой кнопкой мыши на пустом месте на панели задач и выберите пункт «Настройки панели задач».
- В открывшемся окне «Настройки» найдите раздел «Панель быстрого запуска» и щелкните на нем.
- Здесь вы можете изменить положение панели, настроить отображение значков программ и добавить или удалить приложения.
- Чтобы изменить положение панели, выберите один из вариантов: «Внизу», «Слева», «Справа» или «Вверху».
- Чтобы изменить отображение значков программ, щелкните по пункту «Выбор значков для панели быстрого запуска» и выберите нужные вам программы.
- Чтобы добавить приложение или папку, щелкните по пункту «Закрепить папку для быстрого доступа» или «Закрепить приложение для быстрого доступа» соответственно и выберите нужную папку или приложение.
После внесения изменений панель быстрого запуска будет автоматически обновлена. Если вы хотите вернуть панель к настройкам по умолчанию, то выполните следующие действия:
- Щелкните правой кнопкой мыши на панели быстрого запуска и выберите пункт «Настройки панели задач».
- В открывшемся окне «Настройки» найдите раздел «Панель быстрого запуска» и щелкните на нем.
Также, вы можете изменить положение значков на панели быстрого запуска с помощью мыши. Для этого сделайте следующее:
- Нажмите и удерживайте левую кнопку мыши на значке, который вы хотите переместить.
- Тащите значок на панели быстрого запуска в нужное место.
- Когда значок будет в нужном положении, отпустите кнопку мыши.
Если вы хотите переместить значок в другую папку на панели быстрого запуска, сделайте следующее:
- Нажмите и удерживайте левую кнопку мыши на значке, который вы хотите переместить.
- Тащите значок на другой значок на панели быстрого запуска.
- Отпустите кнопку мыши.
- Щелкните правой кнопкой мыши на панели задач, чтобы открыть контекстное меню.
- В контекстном меню выберите пункт «Панель задач» и убедитесь, что опция «Зафиксировать панель задач» не выбрана.
- Теперь щелкните правой кнопкой мыши на панели задач и выберите пункт «Панель задач» в контекстном меню.
- В открывшемся меню выберите пункт «Панель быстрого запуска».
- Панель быстрого запуска будет отображаться на панели задач.
- Щелкните правой кнопкой мыши на панели быстрого запуска.
- В контекстном меню выберите пункт «Настройки панели быстрого запуска».
- В открывшемся окне с настройками вы можете изменить положение панели, добавить или удалить значки приложений и программ, а также настроить другие параметры.
- Щелкните правой кнопкой мыши на панели быстрого запуска.
- Выберите пункт «Настройки панели быстрого запуска».
- В настройках панели быстрого запуска выберите пункт «Перенос на начало экрана».
- Щелкните правой кнопкой мыши на панели задач.
- В контекстном меню выберите пункт «Настройки панели задач».
- В открывшемся окне «Настройки» перейдите на вкладку «Панель задач».
- Прокрутите вниз до раздела «Сторонние панели» и найдите пункт «Включить панель быстрого запуска».
- Переключатель рядом с этим пунктом должен быть в положении «Вкл». Переключите его в положение «Выкл».
Таким образом, панель быстрого запуска в Windows 10 позволяет настроить положение значков и уровень отображения программ, добавить или удалить приложения, а также создать папку или закрепить папку или приложение для быстрого доступа. Все изменения можно легко отменить, вернув настройки по умолчанию. Это очень удобно, когда вам необходимо изменить размещение программ на панели быстрого запуска в Windows 10.
Включение панели быстрого запуска
Для включения панели быстрого запуска на панели задач необходимо выполнить несколько простых шагов:
Вы также можете настроить положение панели быстрого запуска на экране. Для этого:
Если вы хотите вернуть панель быстрого запуска в начало экрана, то:
Теперь панель быстрого запуска будет показываться на начальном экране Windows 10.
Настройка панели быстрого запуска
Панель быстрого запуска в Windows 10 позволяет быстро открывать программы, приложения и папки, которые часто используются. Вы можете настроить эту панель, чтобы она соответствовала вашим потребностям и предпочтениям. Вот как это сделать:
Добавление программ и папок
Чтобы добавить программу или папку на панель быстрого запуска, первым делом найдите нужный вам элемент. Когда вы нашли программу или папку, щелкните правой кнопкой мыши по ее значку. В контекстном меню выберите пункт «Закрепить на панели задач». После этого значок программы или папки будет добавлен на панель быстрого запуска.
Перемещение и изменение положения значков
Чтобы переместить значок на панели быстрого запуска, просто переместите его мышкой в нужное положение. Вы можете изменить положение на панели быстрого запуска, поместив значок в другое место. Для этого зажмите левую кнопку мыши и перетащите значок в новое положение.
Удаление и изменение настроек значков
Если вам нужно удалить значок с панели быстрого запуска, просто щелкните правой кнопкой мыши по нему и выберите пункт «Открепить от панели задач». Также вы можете изменить настройки значка, щелкнув правой кнопкой мыши по нему и выбрав пункт «Настройки» в контекстном меню. В настройках вы можете изменить имя, иконку и другие параметры значка.
Настройка панели быстрого запуска в Windows 10 позволяет легко и удобно организовать доступ к программам, приложениям и папкам. Вы можете добавлять, удалять и изменять настройки значков на панели быстрого запуска, чтобы она соответствовала вашим потребностям и предпочтениям.
Выключение панели быстрого запуска
Если вы ранее включили панель быстрого запуска в Windows 10, но больше не хотите использовать эту функцию, вы можете легко выключить ее. Это может быть полезно, если вы предпочитаете не видеть значки программ на панели задач или хотите использовать стороннюю программу для запуска приложений.
Для выключения панели быстрого запуска выполните следующие шаги:
После выполнения этих действий панель быстрого запуска будет выключена и все значки программ будут удалены с панели задач. Если вы захотите включить панель быстрого запуска снова, вы можете повторить эти шаги и переключить переключатель в положение «Вкл».
Обратите внимание, что при выключении панели быстрого запуска вам необходимо будет использовать другие способы запуска приложений, такие как поиск программ в меню «Пуск», ярлыки на рабочем столе, или сторонние программы для быстрого запуска, например RocketDock.
Также стоит отметить, что в некоторых версиях Windows 10 эта функция может отсутствовать или настройки могут немного отличаться. В этом случае рекомендуется обратиться к документации по вашей версии Windows или провести поиск в Интернете для более подробной информации о настройках панели задач.
Удаление значка из RocketDock: шаги и инструкция
Однако, возникает ситуация, когда вы хотите отключить или удалить значок из RocketDock. В этом случае вы можете воспользоваться следующими шагами:
Шаг 1: Открытие настроек RocketDock
Для начала необходимо открыть программу RocketDock и перейти в её настройки. Для этого щелкните правой кнопкой мыши на значке RocketDock, находящемся на рабочем столе или в панели задач в нижней части экрана. В контекстном меню выберите пункт «Настройки».
Шаг 2: Изменение положения значков
В открывшемся окне настроек программы RocketDock на левой вкладке «Значки», вы увидите список всех значков, закрепленных на панели. Для удаления нужного значка, щелкните на нем правой кнопкой мыши и выберите пункт «Удалить».
Шаг 3: Подтверждение удаления
После выбора пункта «Удалить» появится окно для подтверждения удаления значка. Чтобы окончательно удалить этот значок из RocketDock, щелкните по кнопке «ОК». Значок будет удален с панели быстрого запуска.
Шаг 4: Проверка результатов
Чтобы убедиться, что значок действительно удален, посмотрите на панель быстрого запуска внизу экрана. Значка, который вы удалили, там уже не будет. Если значок все равно присутствует, возможно, вы удалили не тот значок или открыли настройки другой программы.
Теперь вы знаете, как удалить значок из RocketDock. Если вам понадобится вернуть удаленный значок на панель быстрого запуска, вы можете повторить описанные выше шаги и закрепить нужный значок снова.
Как удалить значок из RocketDock
Если вы пользуетесь программой RocketDock для быстрого запуска приложений на экране, возможно, вам потребуется удалить значок. Это может быть полезно, когда вам больше нет необходимости запускать программу или она была удалена с компьютера. В этом разделе мы расскажем, как удалить значок из RocketDock в Windows 10.
Чтобы удалить значок из RocketDock, выполните следующие шаги:
Шаг 1: Настройте панель быстрого запуска
1. Для начала убедитесь, что панель быстрого запуска RocketDock открыта на вашем экране. Если она не отображается, запустите программу, чтобы она появилась внизу экрана.
2. Щелкните правой кнопкой мыши на панели быстрого запуска и выберите «Настройки» в контекстном меню.
Шаг 2: Удаление значка
1. В окне настроек RocketDock перейдите на вкладку «Значки».
2. Найдите значок, который вы хотите удалить, в списке значков.
3. Щелкните правой кнопкой мыши на значке и выберите «Удалить» в контекстном меню.
Теперь выбранный значок будет удален из RocketDock и больше не будет отображаться на панели быстрого запуска.
Удаление значка из RocketDock – простая задача, которая может быть выполнена с помощью программы RocketDock и ее настройками. Когда вам больше нет необходимости в определенной программе или она была удалена с вашего компьютера, удаление значка поможет освободить место на панели быстрого запуска и улучшить уровень организации значков и иконок.
Вам также стоит помнить, что приложение RocketDock позволяет добавлять значки на панель быстрого запуска, а также изменять их положение и внешний вид. Это обеспечивает большую гибкость в управлении вашими программа и ярлыками на рабочем столе.
Перенос панели задач Windows: полезные советы
При запуске Windows 10 панель задач всегда находится внизу экрана. Но что если вы хотите изменить ее положение? В этом разделе мы расскажем вам о том, как перенести панель задач на другой уровень экрана и сделать ее более удобной для вас.
Как закрепить панель задач
Если вы хотите, чтобы панель задач всегда оставалась на виду, вы можете закрепить ее. Чтобы сделать это, кликните правой кнопкой мыши на пустой области панели задач и выберите пункт «Закрепить панель задач». Теперь панель задач будет автоматически переноситься на уровень экрана при изменении положения окон.
Как изменить положение панели задач мышью
Если вы хотите изменить положение панели задач вручную, то это тоже можно сделать. Наведите указатель мыши на пустую область панели задач, нажмите и удерживайте левую кнопку мыши и перетащите панель задач в нужное положение на экране.
Как изменить положение значков на панели задач
Чтобы изменить положение значков на панели задач, вы можете просто перетащить их в нужное место. Например, вы можете создать папку на рабочем столе, скопировать в нее ярлыки программ, которые вы хотите добавить на панель задач, затем перетащить эту папку в панель задач. После этого значки программ будут показываться на панели задач в виде группы.
Как изменить положение значков внутри папки на панели задач
Если внутри папки на панели задач находятся значки, вы также можете изменить их положение. Просто откройте папку, наведите указатель мыши на нужный значок, нажмите и удерживайте левую кнопку мыши, а затем перетащите значок в нужное положение внутри папки.
Как вернуть панель задач на место
Если вы внесли все необходимые изменения в панель задач и теперь хотите вернуть ее на место по умолчанию, вы можете сделать это просто. Кликните правой кнопкой мыши на пустой области панели задач, выберите пункт «Настройки панели задач» и нажмите кнопку «Сброс». Панель задач вернется на нижний уровень экрана и все изменения будут удалены.
Видео:
Перезагружать или Выключать? (Завершать работу) Быстрый запуск. Гибернация.
Перезагружать или Выключать? (Завершать работу) Быстрый запуск. Гибернация. автор: Компьютерные курсы Евгения Юртаева 57 556 переглядів 1 рік тому 9 хвилин і 20 секунд