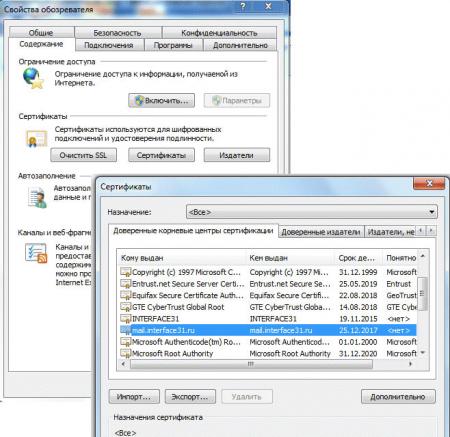- Добавление сертификата Центра Сертификации CA в доверенные в Windows: подробная инструкция
- Сертификат Центра Сертификации CA в доверенные в Windows
- Где хранятся сертификаты в Windows системах
- Менеджер сертификатов
- Личное хранилище сертификатов
- Корневое хранилище сертификатов
- Доверенные корневые центры сертификации
- Для чего нужно знать, где хранятся сертификаты в Windows
- Как добавить корневой сертификат в доверенные в Windows на уровне системы
- Сертификаты текущего пользователя в Windows 10
- Доверие сертификатам в Windows 10 В Windows 10 существует несколько способов добавить доверие сертификатам, выданным Центром Сертификации (CA). Это может быть полезно, если у вас есть сертификат, выданный CA, и вы хотите, чтобы ваш компьютер доверял этому сертификату. Первый способ — это через интерфейс текущего пользователя в Windows. Чтобы добавить доверие сертификатам через этот интерфейс, выполните следующие действия: Нажмите кнопку «Пуск» и перейдите в раздел «Параметры». Далее выберите «Обновление и безопасность». Воспользуйтесь сочетанием клавиш Win+R и наберите «certmgr.msc», чтобы открыть утилиту управления сертификатами. В утилите перейдите в папку «Доверенные корневые центры сертификации» и найдите установленные сертификаты Центра Сертификации CA. Дважды щелкните на сертификате CA, которому вы хотите доверять, и выберите вкладку «Доверие». Установите доверие для сертификата, выбрав соответствующую опцию (например, «Всем сертификатам из этого удостоверяющего центра» или «Доверять физически»): Выберите «Всем сертификатам из этого удостоверяющего центра», если вы хотите доверять всем сертификатам, выданным этим CA. Выберите «Доверять физически», если вы доверяете физическому лицу, выдавшему сертификат. Второй способ — это через интерфейс компьютера в Windows. Чтобы добавить доверие сертификатам через этот интерфейс, выполните следующие действия: Воспользуйтесь сочетанием клавиш Win+R и наберите «mmc», чтобы открыть консоль управления Microsoft. В консоли выберите «Файл» в меню и далее «Добавить/удалить наполнение». Выберите «Сертификаты» и нажмите «Добавить». В следующем окне выберите «Компьютер» и нажмите «Далее». Укажите, что вы хотите добавить сертификаты на «Локальный компьютер» и нажмите «Далее». Выберите «Закрыть» и нажмите «ОК». В оснастке «Сертификаты (локальный компьютер)» найдите папку «Доверенные корневые центры сертификации» и найдите установленные сертификаты. Дважды щелкните на сертификате CA, которому вы хотите доверять, и выберите вкладку «Доверие». Установите доверие для сертификата, выбрав соответствующую опцию (например, «Всем сертификатам из этого удостоверяющего центра» или «Доверять физически»). Теперь ваш компьютер будет доверять сертификатам, выданным Центром Сертификации CA. При проверке сертификатов веб-сайтов или при использовании доверенных сертификатов в приложениях, ваша система будет учитывать данные настройки. Необходимо отметить, что сертификаты CA могут быть установлены не только в Windows 10, но и в других операционных системах, таких как Windows 7 и Windows 8. Каждая ОС имеет свою собственную консоль управления сертификатами, в которой можно добавить доверие к сертификатам Центра Сертификации CA. Как добавить корневой сертификат в доверенные в Windows в веб-браузеры Корневой сертификат Центра Сертификации (CA) необходим для обеспечения доверия к сертификатам, которые они выдают. Чтобы все имеющиеся в системе сертификаты CA были размещены в доверенных веб-браузерах, необходимо следовать определенным шагам. Шаг 1: Найти корневой сертификат Перейдите в Панель управления вашей системы Windows и откройте «Центры Управления Серттификатами». По умолчанию, установленные сертификаты таких Центров хранятся в двух оснастках: — Для пользователей: перейдите в «Учетные Записи Пользователей», выберите «Автономные Центры Сертификации» и возьмите «Корневые Центры Доверия». — Для компьютера: перейдите в «Сертификаты Компьютеров», выберите «Локальная машина» и затем «Корневые Центры Доверия». Можно быстро найти нужный сертификат, введя параметры поиска в окошке поиска в ОС Windows. Также можно использовать готовые фильтры для нахождения определенного сертификата. Шаг 2: Экспортировать корневой сертификат Для добавления корневого сертификата в список доверенных, его нужно сначала экспортировать в файл. Для этого сделайте следующее: Сделайте двойной клик на нужном сертификате, чтобы открыть окно с его свойствами. Перейдите на вкладку «Детали» и нажмите «Копировать в файл». Жмем «Далее» и выбираем формат сертификата (лучше всего выбрать формат «PKCS #7»). Укажите имя и путь для сохранения файла и завершите экспорт, нажав «Готово». Теперь у вас есть файл с сертификатом корневого Центра Сертификации, который можно добавить в список доверенных веб-браузеров. Шаг 3: Добавить корневой сертификат в браузеры Чтобы установить корневой сертификат веб-браузера, следуйте инструкциям, соответствующего браузера: — Google Chrome: введите goto://settings в адресной строке, прокрутите вниз и нажмите «Дополнительные настройки», выберите «Просмотр сертификатов», перейдите на вкладку «Авторизованные корневые» и нажмите «Импортировать». Выберите файл с сертификатом из предыдущего шага и следуйте инструкциям на экране. — Mozilla Firefox: откройте меню «Оснастки», выберите «Настройки безопасности», перейдите на вкладку «Сертификаты», нажмите на кнопку «Посмотреть сертификаты», выберите вкладку «Читать», найдите файл с сертификатом и нажмите «OK». — Microsoft Edge / Internet Explorer: откройте менеджер сертификатов Windows, который можно найти в поиске системы или через Панель управления. В менеджере, перейдите на вкладку «Личные» и найдите папку «Доверенные корневые центры». Перетащите файл с сертификатом в эту папку. После добавления корневого сертификата в браузеры, их становится доверенным и все выпущенные ими сертификаты будут распознаваться всеми веб-браузерами на вашем компьютере. Видео: How to create a valid self signed SSL Certificate? How to create a valid self signed SSL Certificate? by Christian Lempa 273,737 views 1 year ago 25 minutes
- Как добавить корневой сертификат в доверенные в Windows в веб-браузеры
- Шаг 1: Найти корневой сертификат
- Шаг 2: Экспортировать корневой сертификат
- Шаг 3: Добавить корневой сертификат в браузеры
- Видео:
- How to create a valid self signed SSL Certificate?
Добавление сертификата Центра Сертификации CA в доверенные в Windows: подробная инструкция
Если вы хотите, чтобы ваш компьютер продолжал доверять сертификатам, которые хранятся в Центре Сертификации CA (Certificate Authority), следует добавить их в список доверенных сертификатов вашей системы Windows. Все сертификаты, которым вы доверяете, проверяются веб-браузерами, операционной системой и другими приложениями для обеспечения безопасности во время соединения. Однако, иногда может возникнуть необходимость добавить дополнительный сертификат в список доверенных.
Перед тем, как добавить сертификат в доверенные, вам необходимо знать место, где хранятся корневые сертификаты на вашем компьютере. В ОС Windows 10 они обычно находятся в директории «C:\ProgramData\CryptoPro\SYSTEM\Personal\Certificates» или «C:\Documents and Settings\All Users\Application Data\CryptoPro\SYSTEM\Personal\Certificates». В браузере Firefox сертификаты хранятся в менеджере сертификации, который можно найти через меню «Настройки -> Персональные Сертификаты».
Теперь, когда вы знаете, где на вашей системе хранятся сертификаты, вы можете перейти к добавлению сертификата в доверенные.
Для добавления сертификата Центра Сертификации CA в доверенные в Windows необходимо выполнить следующие действия:
- Откройте Консоль управления Windows нажатием клавиш Win+R и введите mmc.exe. Нажмите Enter.
- В текущем окне консоли выберите Файл -> Добавить/удалить оснастки (или Ctrl+M).
- В списке доступных оснасток выберите Сертификаты, нажмите кнопку Добавление -> Далее -> ОК.
- В левой панели консоли разверните уровень Пользователя и перейдите в раздел Личный.
- Щелкните правой кнопкой мыши на пустой области в разделе Личный и выберите Все задачи -> Импорт.
- В мастере импорта сертификатов нажмите на кнопку Далее.
- Укажите путь к файлу с сертификатом Центра Сертификации CA и нажмите Далее.
- Выберите опцию Добавить сертификат в следующее хранилище -> Доверительные корневые центры сертификации и нажмите Далее.
- Пройдите мастер импорта сертификатов, нажимая Далее и Готово, чтобы завершить добавление сертификата в список доверенных.
Теперь ваш компьютер будет доверять сертификату Центра Сертификации CA и использовать его для проверки правильности установленных сертификатов.
Сертификат Центра Сертификации CA в доверенные в Windows
Для обеспечения безопасности соединений с веб-сайтами, использующими сертификаты от Центра Сертификации CA, необходимо добавить корневой сертификат данного Центра в список доверенных в Windows. Это позволит вашей операционной системе проверять подлинность сертификатов и доверять им.
Чтобы добавить сертификат Центра Сертификации CA в доверенные, выполните следующие шаги:
- Установите для вашего браузера расширение «CryptoPro» от Центра Сертификации, или используйте другую оснастку, которая позволяет работать с сертификатами.
- Откройте меню расширения и выберите «Установленные сертификаты».
- Зайдите в раздел «Корневые центры сертификации».
- Найдите сертификат Центра Сертификации CA, которому вы доверяете.
- Кликните правой кнопкой мыши по сертификату и выберите «Экспортировать». Укажите место, где должен быть сохранен файл с сертификатом.
- Теперь откройте меню «Пуск» и введите «mmc». Нажмите Enter.
- В меню консоли выберите «Файл» → «Добавить/удалить компонент».
- В следующем окне выберите «Сертификаты» и нажмите «Добавить».
- Выберите «Компьютер» и нажмите «Далее».
- На следующем уровне выберите «Пользователь» и нажмите «Далее».
- В новом окне выберите «Системные сертификаты» → «Далее».
- Вернитесь в меню «Файл» → «Добавить/удалить компонент».
- В этот раз выберите «Центры сертификации» и нажмите «Добавить».
- На следующем уровне выберите «Корневые центры сертификации» и нажмите «Далее».
- В появившемся окне нажмите «Обзор» и найдите файл с экспортированным сертификатом Центра Сертификации CA.
- Нажмите «ОК» и «Завершить».
- Теперь сертификат Центра Сертификации CA будет добавлен в список доверенных центров сертификации в Windows.
Теперь ваша система будет проверять подлинность сертификатов, выданных Центром Сертификации CA, и доверять им.
Обратите внимание, что процедура добавления сертификата может немного отличаться для разных версий Windows и используемых оснасток. Возможно, вам придется провести некоторые настройки веб-браузера, чтобы он сразу доверял сертификатам, установленным в системе.
Где хранятся сертификаты в Windows системах
Система Windows хранит сертификаты в различных местах в зависимости от их типа. Здесь мы рассмотрим основные места хранения сертификатов.
Менеджер сертификатов
В центре управления сертификатами (Менеджер сертификатов) Windows находятся все установленные сертификаты. Чтобы открыть Менеджер сертификатов, нажмите Win+R, введите «certmgr.msc» и нажмите Enter. В Менеджере сертификатов можно просмотреть список всех сертификатов, установленных на текущем компьютере.
Личное хранилище сертификатов
В личном хранилище сертификатов пользователь или компьютер хранит собственные сертификаты и сертификаты, выданные другими удостоверяющими центрами. Оно находится в системной папке «CurrentUser». Чтобы перейти к его физическому месту, вы должны переключиться в «Режим просмотра файлов и папок» и перейти в папку: «c:\Users\[username]\AppData\Roaming\Microsoft\SystemCertificates\My\Certificates».
Корневое хранилище сертификатов
Корневое хранилище сертификатов содержит корневые или доверенные сертификаты, которым система доверяет. Оно находится как на уровне компьютера, так и на уровне пользователя.
- Уровень компьютера: «c:\ProgramData\Microsoft\Crypto\RSA\MachineKeys».
- Уровень пользователя: «c:\Users\[username]\AppData\Roaming\Microsoft\SystemCertificates\CA».
Важно знать, что сертификаты в корневом хранилище системы используются для проверки подлинности и доверия веб-сайтам, подписанным этими сертификатами.
Доверенные корневые центры сертификации
Существует еще одно место, где хранятся сертификаты в системе Windows — «Доверенные корневые центры сертификации». В этом списке содержатся доверенные центры сертификации, которым вы доверяете. Чтобы открыть этот список, нажмите Win+R, введите «certmgr.msc» и нажмите Enter. Затем перейдите к разделу «Доверенные корневые центры сертификации» и посмотрите список всех сертификатов, которым вы доверяете.
Теперь, когда вы знаете, где хранятся сертификаты в Windows системах, вы можете легко найти нужный сертификат и выполнить необходимые действия, такие как добавление в доверенные или проверку веб-сайтов.
Для чего нужно знать, где хранятся сертификаты в Windows
Сертификаты могут быть установлены на двух уровнях — на уровне пользователя и на уровне компьютера. Для добавления сертификата Центра Сертификации (CA) в доверенные нужно знать, где именно находятся хранилища сертификатов в Windows.
Существуют несколько мест, где можно хранить корневые и установленные сертификаты:
- В личных хранилищах пользователей;
- В личных хранилищах компьютера;
- В корневых хранилищах пользователей;
- В корневых хранилищах компьютера.
Для того чтобы найти и посмотреть список сертификатов в Windows, выполните следующие шаги:
- Откройте менеджер файлов, нажав клавиши Win+R, введите «mmc» и нажмите Enter.
- В меню выберите «File» -> «Add/Remove Snap-in».
- Добавьте в консоль оснастку «Certificates».
- Укажите, что хотите управлять сертификатами пользователя и/или компьютера.
- В установленных оснастках найдите «Certificates» и выберите «Computer account» или «User account» в зависимости от того, какие сертификаты вам интересны.
- В списке сертификатов выберите нужный сертификат и нажмите правой кнопкой мыши.
- В контекстном меню выберите «All Tasks» -> «Manage Private Keys» или «Export».
- Откроется диалоговое окно, где будет указано место, где физически хранится сертификат.
Теперь вы знаете, где хранятся сертификаты в Windows и можете проводить необходимые проверки и управлять сертификатами на уровне пользователя или компьютера.
Как добавить корневой сертификат в доверенные в Windows на уровне системы
Для того чтобы добавить корневой сертификат Центра Сертификации CA в список доверенных сертификатов на уровне системы в Windows, следуйте инструкциям:
- Нажмите клавиши Win+R, чтобы открыть окно «Выполнить».
- Наберите команду certmgr.msc и нажмите Enter.
- Откроется «Менеджер сертификатов». В нем перейдите в раздел «Доверительные корневые центры сертификации».
- В списке корневых сертификатов найдите нужный сертификат, с которым вы хотите установить доверие.
- Щелкните правой кнопкой мыши на сертификате и выберите пункт «Все задания» -> «Экспортировать».
- В мастере экспорта выберите формат «DER-кодированный бинарный файл (*.CER)» и нажмите «Далее».
- Выберите путь и имя файла, куда сохранить экспортированный сертификат. Затем нажмите «Далее» и «Готово».
- Теперь вернитесь в «Менеджер сертификатов» и перейдите в раздел «Доверительные корневые центры сертификации» для текущего пользователя.
- Выберите один из двух путей: текущий пользователь или локальный компьютер. Для добавления сертификата на уровне системы выберите локальный компьютер.
- Щелкните правой кнопкой мыши на папке «Доверительные корневые центры сертификации» и выберите пункт «Все задания» -> «Импортировать».
- Укажите путь к файлу, сохраненному на предыдущем шаге, и нажмите «Далее».
- Выберите опцию «Поместить все сертификаты в следующем хранилище» и убедитесь, что указано «Доверительные корневые центры сертификации».
- Нажмите «Далее», а затем «Готово».
После выполнения этих действий корневой сертификат будет добавлен в список доверенных сертификатов на выбранном уровне системы. Теперь вы можете быть уверены, что ваша система доверяет сертификату Центра Сертификации CA.
Сертификаты текущего пользователя в Windows 10
В операционной системе Windows 10 сертификаты текущего пользователя хранятся в ОС, в отличие от сертификатов системы, которые физически хранятся в корневых доверенных центрах сертификации (ЦС). Все установленные сертификаты надо знать для проверки доверия сертификату на разных уровнях. Сертификат текущего пользователя в ОС Windows 10 хранится в формате PFX.
Чтобы найти все сертификаты текущего пользователя, необходимо выполнить следующие действия:
- Откройте «Меню Пуск» и в инструменте поиска введите «Менеджер сертификатов» или «certmgr.msc», а затем нажмите клавишу «Enter».
- В окне менеджера сертификатов выберите пункт «Сертификаты — Текущий пользователь».
- Сертификаты текущего пользователя отображаются в правой части окна.
Сертификаты могут быть установлены через браузеры или импортированы из файлов. Если у вас есть PFX файл с сертификатом, добавить его в список доверенных сертификатов можно, перейдя по следующим шагам:
- Откройте «Меню Пуск» и в инструменте поиска введите «Менеджер сертификатов» или «certmgr.msc», а затем нажмите клавишу «Enter».
- В окне менеджера сертификатов выберите пункт «Сертификаты — Текущий пользователь».
- В верхней панели меню выберите «Действия» и затем «Все задачи». В выпадающем списке выберите «Импорт».
- В появившемся окне импорта кликните на кнопку «Далее».
- Укажите путь к файлу с сертификатом и нажмите «Далее».
- Введите пароль, если это необходимо, и нажмите «Далее».
- Выберите место, куда хотите добавить сертификат (обычно это «Личное») и нажмите «Далее».
- Жмем кнопку «Готово».
Теперь ваш сертификат будет добавлен в список доверенных сертификатов текущего пользователя в Windows 10.
Доверие сертификатам в Windows 10
В Windows 10 существует несколько способов добавить доверие сертификатам, выданным Центром Сертификации (CA). Это может быть полезно, если у вас есть сертификат, выданный CA, и вы хотите, чтобы ваш компьютер доверял этому сертификату.
Первый способ — это через интерфейс текущего пользователя в Windows. Чтобы добавить доверие сертификатам через этот интерфейс, выполните следующие действия:
- Нажмите кнопку «Пуск» и перейдите в раздел «Параметры».
- Далее выберите «Обновление и безопасность».
- Воспользуйтесь сочетанием клавиш Win+R и наберите «certmgr.msc», чтобы открыть утилиту управления сертификатами.
- В утилите перейдите в папку «Доверенные корневые центры сертификации» и найдите установленные сертификаты Центра Сертификации CA.
- Дважды щелкните на сертификате CA, которому вы хотите доверять, и выберите вкладку «Доверие».
- Установите доверие для сертификата, выбрав соответствующую опцию (например, «Всем сертификатам из этого удостоверяющего центра» или «Доверять физически»):
- Выберите «Всем сертификатам из этого удостоверяющего центра», если вы хотите доверять всем сертификатам, выданным этим CA.
- Выберите «Доверять физически», если вы доверяете физическому лицу, выдавшему сертификат.
Второй способ — это через интерфейс компьютера в Windows. Чтобы добавить доверие сертификатам через этот интерфейс, выполните следующие действия:
- Воспользуйтесь сочетанием клавиш Win+R и наберите «mmc», чтобы открыть консоль управления Microsoft.
- В консоли выберите «Файл» в меню и далее «Добавить/удалить наполнение».
- Выберите «Сертификаты» и нажмите «Добавить».
- В следующем окне выберите «Компьютер» и нажмите «Далее».
- Укажите, что вы хотите добавить сертификаты на «Локальный компьютер» и нажмите «Далее».
- Выберите «Закрыть» и нажмите «ОК».
- В оснастке «Сертификаты (локальный компьютер)» найдите папку «Доверенные корневые центры сертификации» и найдите установленные сертификаты.
- Дважды щелкните на сертификате CA, которому вы хотите доверять, и выберите вкладку «Доверие».
- Установите доверие для сертификата, выбрав соответствующую опцию (например, «Всем сертификатам из этого удостоверяющего центра» или «Доверять физически»).
Теперь ваш компьютер будет доверять сертификатам, выданным Центром Сертификации CA. При проверке сертификатов веб-сайтов или при использовании доверенных сертификатов в приложениях, ваша система будет учитывать данные настройки.
Необходимо отметить, что сертификаты CA могут быть установлены не только в Windows 10, но и в других операционных системах, таких как Windows 7 и Windows 8. Каждая ОС имеет свою собственную консоль управления сертификатами, в которой можно добавить доверие к сертификатам Центра Сертификации CA.
Как добавить корневой сертификат в доверенные в Windows в веб-браузеры
Корневой сертификат Центра Сертификации (CA) необходим для обеспечения доверия к сертификатам, которые они выдают. Чтобы все имеющиеся в системе сертификаты CA были размещены в доверенных веб-браузерах, необходимо следовать определенным шагам.
Шаг 1: Найти корневой сертификат
Перейдите в Панель управления вашей системы Windows и откройте «Центры Управления Серттификатами». По умолчанию, установленные сертификаты таких Центров хранятся в двух оснастках:
— Для пользователей: перейдите в «Учетные Записи Пользователей», выберите «Автономные Центры Сертификации» и возьмите «Корневые Центры Доверия».
— Для компьютера: перейдите в «Сертификаты Компьютеров», выберите «Локальная машина» и затем «Корневые Центры Доверия».
Можно быстро найти нужный сертификат, введя параметры поиска в окошке поиска в ОС Windows. Также можно использовать готовые фильтры для нахождения определенного сертификата.
Шаг 2: Экспортировать корневой сертификат
Для добавления корневого сертификата в список доверенных, его нужно сначала экспортировать в файл. Для этого сделайте следующее:
- Сделайте двойной клик на нужном сертификате, чтобы открыть окно с его свойствами.
- Перейдите на вкладку «Детали» и нажмите «Копировать в файл».
- Жмем «Далее» и выбираем формат сертификата (лучше всего выбрать формат «PKCS #7»).
- Укажите имя и путь для сохранения файла и завершите экспорт, нажав «Готово».
Теперь у вас есть файл с сертификатом корневого Центра Сертификации, который можно добавить в список доверенных веб-браузеров.
Шаг 3: Добавить корневой сертификат в браузеры
Чтобы установить корневой сертификат веб-браузера, следуйте инструкциям, соответствующего браузера:
— Google Chrome: введите goto://settings в адресной строке, прокрутите вниз и нажмите «Дополнительные настройки», выберите «Просмотр сертификатов», перейдите на вкладку «Авторизованные корневые» и нажмите «Импортировать». Выберите файл с сертификатом из предыдущего шага и следуйте инструкциям на экране.
— Mozilla Firefox: откройте меню «Оснастки», выберите «Настройки безопасности», перейдите на вкладку «Сертификаты», нажмите на кнопку «Посмотреть сертификаты», выберите вкладку «Читать», найдите файл с сертификатом и нажмите «OK».
— Microsoft Edge / Internet Explorer: откройте менеджер сертификатов Windows, который можно найти в поиске системы или через Панель управления. В менеджере, перейдите на вкладку «Личные» и найдите папку «Доверенные корневые центры». Перетащите файл с сертификатом в эту папку.
После добавления корневого сертификата в браузеры, их становится доверенным и все выпущенные ими сертификаты будут распознаваться всеми веб-браузерами на вашем компьютере.
Видео:
How to create a valid self signed SSL Certificate?
How to create a valid self signed SSL Certificate? by Christian Lempa 273,737 views 1 year ago 25 minutes