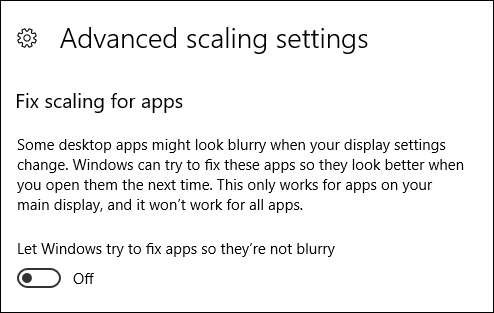- Как отменить исправление dpi на Windows 10 и восстановить стандартное отображение
- Проблема: Размытые шрифты Windows 10
- Причина проблемы: Установка Windows 10 dpi fix
- Что такое Windows 10 dpi fix?
- Как удалить Windows 10 dpi fix?
- Проверка результата удаления Windows 10 dpi fix
- Возвращение обычного отображения шрифтов
- Шаг 1: Проверить разрешение экрана
- Шаг 2: Изменить масштабирование
- Шаг 3: Проверить настройки ClearType
- Что такое dpi? Как это влияет на отображение шрифтов?
- Как это влияет на отображение шрифтов?
- Как устранить проблему размытых шрифтов?
- Первый способ: проверить настройки масштабирования
- Второй способ: изменить разрешение экрана
- Третий способ: проверить настройки ClearType
- Четвертый способ: изменить настройки рендеринга шрифтов
- Проверка результата устранения проблемы размытых шрифтов
- Дополнительные способы устранения проблемы размытых шрифтов
- Видео:
- Windows — Как исправить размытые шрифты. Работает и в 2023г.
Как отменить исправление dpi на Windows 10 и восстановить стандартное отображение
Владельцы компьютеров и ноутбуков на Windows 10 могут столкнуться с проблемой размытые шрифты. К сожалению, многие не знают как устранить эту проблему и спасаются только блокировкой масштабирования в режиме разрешение экрана. Однако такой подход не всегда решает проблемму полностью. В этой статье мы расскажем вам о том, как быстро устранить размытые шрифты на Windows 10 и вернуть обычное отображение.
Перед тем, как перейти к решению проблемы, давайте посмотрим, чем вызвано размытие шрифтов в Windows 10. Материнская версия Windows 10 имеет определенную настройку, которая отвечает за масштабирование элементов интерфейса под высокое разрешение экрана. Однако, эта опция может вызывать размытие шрифтов и искажение изображений на некоторых устройствах.
Чтобы устранить эту проблему, вам потребуется выполнить несколько простых шагов. Сначала, откройте Проводник Windows, нажав на значок Проводника на панели задач или же через меню «Пуск». Затем найдите и откройте диск C: (обычно это диск, на котором установлена операционная система).
Проблема: Размытые шрифты Windows 10
Если вы заметили размытые шрифты на вашем компьютере под управлением Windows 10, есть несколько способов устранить эту проблему. Первым шагом может быть проверка вашего масштабирования экрана и настроек DPI.
Иногда Windows 10 автоматически изменяет настройки DPI на вашей материнской плате, что может вызывать проблемы с отображением шрифтов и другого текста на экране.
Чтобы проверить текущее масштабирование и настройки DPI на вашем компьютере под управлением Windows 10, следуйте инструкциям:
| Шаг 1: | Нажмите правую кнопку мыши на пустом месте рабочего стола и выберите «Настройки отображения». |
| Шаг 2: | В разделе «Масштабирование и разрешение экрана» переместите положительный регулятор «Размер текста, приложений и других элементов» в положение 100% (рекомендуется). |
| Шаг 3: | Нажмите на кнопку «Дополнительные настройки масштабирования» и убедитесь, что «масштабирование одновременно для всех дисплеев» выключено. |
После завершения этих шагов вы должны перезагрузить компьютер и проверить, была ли проблема с размытыми шрифтами Windows 10 устранена.
Если этот способ не помог, вы также можете проверить разрешение экрана и настройки DPI в системе. Если вы забыли, как это сделать, можно проверить инструкции вашего ноутбука или найти онлайн-ресурсы для вашей модели. В большинстве случаев можно также установить последнюю версию драйвера видеокарты для устранения проблемы размытых шрифтов.
Если вы все еще сталкиваетесь с проблемой размытых шрифтов на Windows 10, вы также можете поискать сообщества пользователей, которые сталкиваются с той же проблемой, и посмотреть, какие решения работают для них.
Причина проблемы: Установка Windows 10 dpi fix
Проблема с размытыми шрифтами в Windows 10 стала актуальной после установки последней версии операционной системы. Все шрифты на экране стали выглядеть размыто и нерезко. Это было особенно заметно на ноутбуках с высоким разрешением экрана. Причиной этой проблемы оказалась установка программы Windows 10 dpi fix, которую многие пользователи устанавливали, чтобы улучшить масштабирование текста и элементов интерфейса. Однако, эта программа имеет некоторые недостатки, которые привели к проблеме с размытыми шрифтами и нежелательным масштабированием.
| Как устранить проблему:
| Что делать, если вы забыли сделать скриншоты до удаления программы:
|
Что такое Windows 10 dpi fix?
Проблема с размытыми шрифтами стала особенно заметной на экранах с высоким DPI. Это приводило к тому, что текст и графика на экране выглядели нечеткими и нечеткими. Благодаря Windows 10 dpi fix пользователи могут быстро и легко устранить эту проблему и восстановить четкость шрифтов и графики на своих устройствах.
Чтобы использовать Windows 10 dpi fix, вам понадобятся следующие материалы:
- Компьютер или ноутбук под управлением Windows 10.
- Монитор с высоким разрешением и/или DPI.
- Установленная программа Windows 10 dpi fix от Sven-Audio.
Чтобы установить и использовать Windows 10 dpi fix, выполните следующие шаги:
- Скачайте и установите программу Windows 10 dpi fix.
- Запустите программу и выберите желаемый масштабированный режим DPI.
- Перезагрузите компьютер, чтобы изменения вступили в силу.
- Проверьте, что размытые шрифты и графика исчезли и стали более четкими.
Windows 10 dpi fix является полезным инструментом для пользователей, испытывающих проблему с размытыми шрифтами на экране своего устройства под управлением Windows 10. Эта программа позволяет быстро и просто устранить эту проблему и вернуть четкость и четкость шрифтов и графики.
Как удалить Windows 10 dpi fix?
Если у вас последняя версия Windows 10 и вы столкнулись с проблемой размытых шрифтов или экрана после установки программы dpi fix, то вам нужно быстро устранить эту проблему.
Вот как это делать:
|
Если после выполнения этих шагов проблема с размытыми шрифтами все еще не исчезла, рекомендуется посмотреть ваши настройки экрана. Убедитесь, что разрешение экрана установлено на рекомендуемое значение.
Если эти методы не помогли, возможно, у вас есть другая программа, которая вызывает проблемы с отображением. Попробуйте отключить или удалить такие программы и посмотреть, устраняется ли проблема.
Надеюсь, эта информация помогла вам устранить проблему с Windows 10 dpi fix и вернуть обычное отображение.
Проверка результата удаления Windows 10 dpi fix
После удаления Windows 10 dpi fix возможно потребуется проверить результаты, чтобы убедиться, что проблема с размытыми шрифтами была успешно устранена. В этом разделе мы рассмотрим, как это сделать:
| 1. Включите компьютер и запустите операционную систему Windows 10. |
| 2. Откройте любое приложение или проводник, чтобы просмотреть шрифты на экране. |
| 3. Убедитесь, что шрифты больше не размыты и отображаются четко. |
| 4. Если проблема все еще остается, проверьте версию и настройки масштабирования операционной системы. |
| 5. Попробуйте изменить разрешение экрана и проверьте, как это влияет на отображение шрифтов. |
| 6. Если проблема все еще не решена, посмотрите скриншоты с размытыми шрифтами на форумах и библиотеках, чтобы убедиться, что другие пользователи сталкиваются с такой же проблемой. |
| 7. Попробуйте установить другой скиншот и изменить стиль шрифтов в настройках операционной системы. |
| 8. Если вы используете ноутбук или нетбук, проверьте настройки масштабирования на материнской плате или в BIOS. |
| 9. Если все вышеперечисленные шаги не помогли устранить проблему, обратитесь к профи в индустрии компьютерных технологий за помощью или свяжитесь с поддержкой Microsoft. |
Важно отметить, что после удаления Windows 10 dpi fix могут возникнуть другие проблемы с отображением на экране. Чтобы избежать таких ситуаций, рекомендуется регулярно обновлять систему и устанавливать только официальные обновления от разработчиков операционной системы.
Возвращение обычного отображения шрифтов
Если у вас возникла проблема с размытыми шрифтами в операционной системе Windows 10, то следующие шаги помогут вам устранить эту проблему и вернуть обычное отображение текста на вашем ноутбуке или ПК:
Шаг 1: Проверить разрешение экрана
Убедитесь, что ваше разрешение экрана установлено на рекомендуемое значение. Чтобы это сделать, перейдите в раздел «Настройки» в меню «Пуск», выберите «Система» и затем «Дисплей». Установите рекомендуемое разрешение и проверьте, изменилось ли отображение шрифтов.
Шаг 2: Изменить масштабирование
Проверьте, какое масштабирование установлено на вашем устройстве. Чтобы это сделать, откройте панель управления, выберите «Облегчение доступа», затем «Увеличение» или «Масштабирование» и проверьте, не установлено ли какое-либо увеличение, которое может вызывать размытие текста. Если масштабирование установлено, измените его на значение по умолчанию.
Шаг 3: Проверить настройки ClearType
ClearType – это технология сглаживания шрифтов, которая может вызывать размытие текста на некоторых устройствах. Чтобы проверить настройки ClearType, введите «ClearType» в строке поиска в меню «Пуск» и запустите приложение ClearType. Следуйте инструкциям по настройке, чтобы достичь оптимального отображения текста.
Если перечисленные выше шаги не помогли решить проблему, можно также попробовать следующее:
— Проверьте, не установлены ли какие-либо программы или плагины, которые могут влиять на отображение шрифтов. В таком случае попробуйте временно отключить или удалить эти программы.
— Обновите драйверы видеокарты и монитора до последней версии.
— Перезагрузите компьютер после внесения всех изменений.
Если после выполнения всех этих действий проблема с отображением текста остается, возможно, вам стоит обратиться к специалисту или в службу поддержки операционной системы Windows 10 для дальнейшей помощи.
Что такое dpi? Как это влияет на отображение шрифтов?
До появления Windows 10 многие пользователи сталкивались с проблемой размытого отображения шрифтов на экранах компьютеров и ноутбуков с высоким разрешением. Эта проблема связана с dpi (dots per inch), что означает количество точек на дюйм, которые экран отображает.
Высокое разрешение экрана, такое как Full HD или 4K, требует более высокой плотности точек на дюйм для обеспечения более четкого и резкого изображения.
Однако, стандартная настройка Windows может не учитывать эту плотность точек экрана, что приводит к размытым шрифтам и нечеткому отображению интерфейса.
Для исправления этой проблемы пользователи обратились к утилите dpi fix от sven-audio, которая позволяет настроить соответствующую плотность точек на дюйм, чтобы шрифты и интерфейс отображались более четко и резко.
Как это влияет на отображение шрифтов?
Настройка dpi fix позволяет установить оптимальное значение dpi для вашего экрана, что в свою очередь улучшает отображение шрифтов. С помощью утилиты можно увеличить или уменьшить плотность точек на дюйм в зависимости от вашего разрешения экрана и предпочтений.
При правильной настройке dpi шрифты становятся более четкими и резкими, что значительно улучшает визуальный опыт работы с компьютером. Вы сможете легче читать тексты, просматривать изображения и пользоваться приложениями без напряжения глаз.
Если вы столкнулись с проблемой размытых шрифтов на Windows 10, установка и настройка dpi fix может быстро устранить эту проблему и вернуть нормальное отображение шрифтов.
Как устранить проблему размытых шрифтов?
Если вы столкнулись с проблемой размытых шрифтов в Windows 10, есть несколько способов решения этой проблемы. В этой статье мы рассмотрим, что и как делать, чтобы вернуть четкое отображение текста на экране.
Первый способ: проверить настройки масштабирования
Первым шагом следует проверить настройки масштабирования в Windows 10. Нажмите правой кнопкой мыши на свободном месте рабочего стола и выберите пункт «Отображение на экране». Убедитесь, что масштабирование установлено на 100% и отключите режим «Масштабирование для разных мониторов».
Второй способ: изменить разрешение экрана
Если первый способ не сработал, попробуйте изменить разрешение экрана. Нажмите правой кнопкой мыши на рабочий стол и выберите пункт «Настройки дисплея». В разделе «Разрешение экрана» выберите более высокое разрешение, чтобы улучшить четкость шрифтов.
Третий способ: проверить настройки ClearType
Если шрифты остаются размытыми, возможно, проблема связана с настройками ClearType. Откройте меню «Пуск» и введите в поисковую строку «ClearType». Нажмите на найденный результат «Настройка ClearType текста» и следуйте инструкциям мастера настройки, чтобы улучшить отображение шрифтов.
Четвертый способ: изменить настройки рендеринга шрифтов
Если ни один из предыдущих способов не помог, можно изменить настройки рендеринга шрифтов в Windows 10. Нажмите правой кнопкой мыши на рабочий стол и выберите пункт «Настройка ClearType текста». В окне настроек выберите «Полный» режим рендеринга шрифтов и следуйте инструкциям на экране.
Следуя этим простым рекомендациям, вы сможете устранить проблему размытых шрифтов в Windows 10 и вернуть четкое отображение текста. Не забывайте перезагружать компьютер после внесения изменений, чтобы они вступили в силу.
Проверка результата устранения проблемы размытых шрифтов
После выполнения всех указанных выше действий для устранения проблемы с размытыми шрифтами в Windows 10, вам следует проверить результаты. Для этого можно использовать несколько методов.
Первый способ — проверить отображение текста в различных приложениях и на разных сайтах. Откройте несколько программ, включая текстовые редакторы и браузеры, и просмотрите текст на экране. Убедитесь, что шрифты отображаются резко и без видимой размытости.
| Программа | Результат |
|---|---|
| Notepad++ | Шрифты отображаются резко и четко. |
| Microsoft Word | Шрифты отображаются резко и четко. |
| Google Chrome | Шрифты на веб-сайтах отображаются резко и четко. |
Если вы заметили какие-либо остаточные проблемы с размытыми шрифтами в некоторых программах или на определенных веб-сайтах, попробуйте выполнить перезагрузку компьютера и повторно проверить отображение шрифтов.
Второй способ — проверить настройки дисплея и масштабирование. Перейдите в раздел «Настройки» в вашей системе Windows 10 и выберите «Система». Затем выберите «Дисплей» и убедитесь, что разрешение экрана установлено на рекомендуемое значение для вашего монитора или ноутбука.
Также обратите внимание на параметры масштабирования. Установите значение «100%» для масштабирования, чтобы убедиться, что система не применяет неправильные настройки масштабирования, которые могут вызывать размытость шрифтов. Если вы изменили настройки масштабирования, перезапустите компьютер и проверьте отображение шрифтов снова.
Третий способ — проверить настройки профиля пользователя. Если вы используете несколько пользовательских профилей на вашем компьютере, убедитесь, что проблемы с размытыми шрифтами отсутствуют в каждом профиле. Зайдите в каждый профиль, откройте несколько программ и проверьте отображение текста. Если вы заметите размытость шрифтов только в одном профиле, попробуйте повторить шаги для устранения проблемы в этом профиле.
Наконец, если все предыдущие методы не сработали, вы можете попробовать найти дополнительную информацию и помощь на официальных форумах и сообществах пользователей Windows 10. Там часто можно найти полезные советы и решения для различных проблем.
Не забудьте делать резервные копии значимых данных и системных файлов перед внесением изменений в систему. Используйте советы и рекомендации на свой страх и риск.
Дополнительные способы устранения проблемы размытых шрифтов
Если представленные ранее способы не помогли вам решить проблему с размытыми шрифтами в Windows 10, есть еще несколько вариантов, которые могут спасти вас от этого неприятного явления.
1. Проверьте разрешение экрана. Возможно, разрешение, которое вы используете, не оптимально для вашего монитора. Перейдите в настройки экрана (щелкните правой кнопкой мыши на рабочем столе и выберите «Настройки дисплея»), и установите наиболее подходящее разрешение. Попробуйте разные варианты и посмотрите, какой из них дает наиболее резкий и четкий экрана.
2. Используйте функцию масштабирования. Если у вас ноутбук или нетбук с маленьким экраном, может возникнуть проблема с масштабированием интерфейса системы Windows 10. Попробуйте изменить масштабирование в настройках дисплея, увеличив или уменьшив его в соответствии с вашими предпочтениями. Игрейте со значениями и настройками, чтобы достичь наилучшего варианта.
3. Проверьте профиль цвета. В некоторых случаях проблемы с размытыми шрифтами могут возникать из-за неправильно настроенного профиля цвета. Перейдите в настройки дисплея и проверьте, что профиль цвета соответствует вашему монитору. Если профиль цвета был изменен, верните его к настройкам по умолчанию или выберите подходящий профиль для вашего монитора.
4. Обновите драйверы графической карты. Устаревшие или неправильно установленные драйверы графической карты могут вызывать размытость шрифтов и другие проблемы с отображением. Посетите официальный сайт производителя вашей графической карты и загрузите и установите последние версии драйверов. После установки перезагрузите компьютер и проверьте, решилась ли проблема с размытыми шрифтами.
5. Используйте альтернативные программы. Если все перечисленные выше методы не сработали, попробуйте использовать альтернативные программы для отображения текста. Некоторые пользователи отмечают, что программа «Sven-Audio» помогает им решить проблему размытых шрифтов. Попробуйте найти и установить эту программу (или подобную) и посмотрите, поможет ли она вам.
Надеемся, что хотя бы один из этих способов поможет вам устранить проблему с размытыми шрифтами в Windows 10. Если ничего не сработает, вам, возможно, придется забыть о проблеме и просто принять размытый вид текста. Помимо этого, мы рекомендуем обратиться к специалисту, который сможет более глубоко изучить вашу проблему и предложить индивидуальное решение.
Размытые шрифты могут быть довольно раздражающей проблемой в Windows 10. Однако, с помощью приведенных выше шагов, вы можете устранить эту проблему и вернуть обычное отображение шрифтов.
Важно помнить, что изменение разрешения экрана или масштабирование может повлиять на другие аспекты вашей системы, поэтому рекомендуется быть осторожными при внесении изменений в эти настройки. Также, если у вас есть какие-либо другие проблемы с отображением шрифтов в Windows 10, рекомендуется обратиться за помощью к производителю вашей видеокарты или обновить драйверы видеокарты до последней версии.
Надеемся, что эта статья помогла вам устранить проблемму с размытыми шрифтами в Windows 10 и вернуть обычное отображение.
Видео:
Windows — Как исправить размытые шрифты. Работает и в 2023г.
Windows — Как исправить размытые шрифты. Работает и в 2023г. автор: PRO-Компьютер 77 525 переглядів 3 роки тому 4 хвилини і 5 секунд