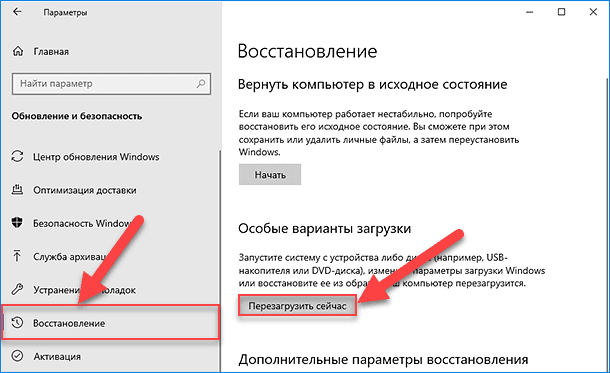- Советы и рекомендации по устранению проблемы с желтым восклицательным знаком в диспетчере устройств Windows
- Проверить устройство на наличие проблем
- 1. Проверьте статус устройства
- 2. Проверьте подключение устройства
- 3. Обновите драйверы устройства
- 4. Проверьте наличие неизвестных устройств
- 5. Обновите BIOS
- 6. Свяжитесь с производителем
- Обновить драйвер устройства
- Определите устройство
- Найдите и обновите драйвер
- Удалить устройство и перезагрузить компьютер
- Обновление драйвера устройства вручную
- Если неправильная конфигурация сетевого адаптера вызывает ограниченное подключение
- Отключить и снова подключить устройство
- Шаг 1: Проверка состояния устройства
- Шаг 2: Отключите устройство
- Шаг 3: Подключите устройство
- Проверить наличие конфликтующих устройств
- 1. Откройте Диспетчер устройств
- 2. Проверьте устройства с желтым восклицательным знаком
- 4. Проверьте информацию об устройстве
- 5. Идентифицируйте неизвестное устройство
- 6. Исправьте проблему или конфигурацию
- Использовать инструменты отладки и диагностики
- Утилита проверки системы Windows
- Центр управления устройствами
- Сбросить системные настройки
- Проверить подключение к сети
- Обновите драйверы устройства
- Выключите и включите устройство
- Проверить систему на наличие вредоносного ПО
- Встроенное антивирусное программное обеспечение Windows
- Использование сторонней антивирусной программы
- Проверить доступность обновлений операционной системы
- Обратиться в службу поддержки производителя
- Видео:
- Как узнать что за неизвестное устройство ! Windows
Советы и рекомендации по устранению проблемы с желтым восклицательным знаком в диспетчере устройств Windows
Желтое восклицательное устройство в диспетчере устройств Windows – это идентификатор проблемы, которая связана с неизвестным устройством в системе. Если вы видите желтый треугольник с восклицательным знаком рядом с именем устройства, то это означает, что Windows не может правильно распознать и подключить это устройство.
Такое устройство может быть чем угодно – от сетевой карты с ограниченным сетевым доступом до USB мыши с неправильно установленным драйвером. В любом случае, важно исправить эту проблему, чтобы ваш компьютер работал стабильно и без ошибок.
Как исправить желтое восклицательное устройство в диспетчере устройств Windows:
- Откройте диспетчер устройств: нажмите клавиши Win + X, а затем выберите «Диспетчер устройств».
- В диспетчере устройств найдите устройство с желтым восклицательным знаком.
- Щелкните правой кнопкой мыши на устройстве и выберите «Свойства».
- Перейдите на вкладку «Драйвер» и попробуйте обновить драйвер устройства. Вы можете выбрать «Обновить драйвер» и позволить Windows найти драйверы автоматически или выбрать «Обновить драйвер» и указать путь к драйверу вручную, если у вас есть драйверы на руках.
- Если обновление драйвера не решает проблему, то попробуйте удалить устройство и перезагрузить компьютер. После перезагрузки Windows должна автоматически обнаружить устройство и установить правильные драйверы.
- Если и это не помогает, попробуйте проверить наличие обновлений BIOS для вашей материнской платы или обновить драйверы для других устройств, которые могут быть связаны с проблемным устройством.
Также, если вы знаете, какое устройство вызывает проблему, то вы можете попробовать найти информацию об этом устройстве в Интернете. Например, если вы видите устройство с именем «Неизвестное устройство» и его аппаратный идентификатор начинается с «VEN_XXXX», то вы можете использовать сайты, такие как PCI Database или USB ID Repository, чтобы найти информацию о производителе и модели устройства.
В итоге, если вы столкнулись с проблемой желтого восклицательного устройства в диспетчере устройств Windows, есть несколько подходов к ее устранению. Проверьте и обновите драйверы, перезагрузите компьютер, проверьте обновления BIOS и драйверов, а также проведите дополнительные исследования для определения проблемного устройства. Следуя этим рекомендациям, вы сможете успешно исправить данную проблему.
Проверить устройство на наличие проблем
Когда вы видите желтое восклицательное устройство в диспетчере устройств Windows, это может означать, что у вашего устройства есть проблема. Чтобы устранить эту проблему, вы должны проверить устройство на наличие ошибок и обновить его драйверы. В этом разделе мы расскажем вам, как проверить устройство на наличие проблем и исправить их.
1. Проверьте статус устройства
Перейдите в Диспетчер устройств, чтобы проверить статус вашего устройства. Для этого откройте Меню Пуск, введите «Диспетчер устройств» в строке поиска и выберите его из списка результатов. В диспетчере устройств найдите устройство с желтой иконкой в рядом с названием. Это означает, что у вашего устройства есть проблема.
Щелкните правой кнопкой мыши на устройстве и выберите «Свойства». Перейдите на вкладку «Состояние», чтобы узнать больше информации о проблеме.
2. Проверьте подключение устройства
Если устройство подключено к компьютеру через USB или другой порт, убедитесь, что оно правильно подключено. Выключите компьютер, отсоедините устройство, подождите несколько секунд, а затем снова подключите его. Включите компьютер и проверьте, исчезла ли желтая иконка в диспетчере устройств.
Если устройство подключено к сети, убедитесь, что у него есть правильное подключение к сети. Проверьте, что все кабели были подключены правильно, и устройство имеет действующий IP-адрес. Если устройство подключено к Wi-Fi, убедитесь, что ваш компьютер подключен к правильной сети.
3. Обновите драйверы устройства
Устранение проблем с устройством может потребовать обновления его драйверов. Щелкните правой кнопкой мыши на устройстве с желтой иконкой и выберите «Обновить драйвер». Затем выберите «Автоматический поиск обновленного программного обеспечения драйвера». Windows попытается найти и установить подходящий драйвер для вашего устройства.
4. Проверьте наличие неизвестных устройств
Если у вас есть неизвестное устройство в диспетчере устройств, это может быть причиной появления желтой иконки. Щелкните правой кнопкой мыши на неизвестном устройстве и выберите «Свойства». Перейдите на вкладку «Детали» и выберите «Идентификаторы аппарата». Запишите или запомните значения, начинающиеся с «VEN_» и «DEV_». Эти значения помогут вам определить, какое устройство вызывает проблему.
Вы можете использовать онлайн-сервисы для поиска информации об устройствах на основе этих значений, таких как PCI Database или Device Hunt. Введите значения в эти сервисы, чтобы найти информацию о неизвестном устройстве и найти драйверы для его установки.
5. Обновите BIOS
BIOS (Basic Input/Output System) — это программа, которая отвечает за загрузку операционной системы и управление устройствами компьютера. Если ваш BIOS устарел или несовместим с вашим устройством, это может вызвать проблемы с устройствами. Проверьте наличие обновлений BIOS на веб-сайте производителя компьютера или материнской платы и следуйте инструкциям по их установке.
6. Свяжитесь с производителем
Если вы не можете найти решение проблемы с вашим устройством, обратитесь в службу поддержки производителя. Они могут предложить вам дополнительные рекомендации или предоставить обновленные драйверы для вашего устройства.
Исправление проблемы с желтым восклицательным знаком в диспетчере устройств может потребовать некоторых дополнительных действий, но в большинстве случаев вы сможете устранить проблему, следуя этим рекомендациям.
Обновить драйвер устройства
Если у вас есть значок с желтым восклицательным знаком на иконке устройства в диспетчере устройств Windows, это означает, что у вас есть проблемы с драйвером этого устройства. Чтобы исправить эту проблему, вам необходимо обновить драйвер.
Определите устройство
Прежде чем обновлять драйвер, вы должны определить, какое устройство вызывает проблему. В диспетчере устройств найдите устройство с желтой иконкой в форме восклицательного знака. Щелкните правой кнопкой мыши по устройству и выберите «Свойства». В разделе «Общие» вы увидите информацию об устройстве, включая его имя и идентификатор.
Найдите и обновите драйвер
Как только вы определили устройство, вам нужно найти последнюю версию драйвера для этого устройства. Возможно, вы найдете ее на сайте производителя устройства или на сайте Microsoft.
Когда у вас есть последняя версия драйвера, вы можете обновить его через диспетчер устройств:
- Щелкните правой кнопкой мыши по устройству с проблемой и выберите «Обновить драйвер».
- Выберите «Автоматический поиск драйвера в Интернете». Windows попытается найти и установить последнюю версию драйвера для вашего устройства.
- Если Windows не может найти подходящий драйвер, вы можете указать путь к загруженному драйверу на вашем компьютере.
- Дождитесь завершения процесса установки драйвера.
После успешного обновления драйвера, значок с желтым восклицательным знаком в диспетчере устройств должен исчезнуть, и устройство должно работать правильно.
Удалить устройство и перезагрузить компьютер
Если у вас в диспетчере устройств Windows появилось желтое восклицательное устройство, это означает, что есть проблема с подключением этого устройства к компьютеру. Чтобы исправить ошибку, связанную с желтым восклицательным знаком, можно попробовать удалить устройство и перезагрузить компьютер.
Для этого выполните следующие действия:
- Щелкните правой кнопкой мыши на значке «Пуск» в левом нижнем углу экрана Windows.
- В контекстном меню выберите пункт «Диспетчер устройств».
- В окне Диспетчера устройств найдите устройство с желтым восклицательным знаком рядом с названием.
- Щелкните правой кнопкой мыши на устройстве и выберите пункт «Удалить устройство».
- Подтвердите удаление устройства.
- Затем перезагрузите компьютер.
После перезагрузки компьютера Windows может автоматически обнаружить удаленное устройство и попытаться установить драйвер для него. Если обнаружение и установка драйвера проходят успешно, значок устройства в Диспетчере устройств должен исчезнуть и проблема будет устранена.
Однако, если после перезагрузки проблема с устройством остается, возможно потребуется ручное обновление драйвера.
Обновление драйвера устройства вручную
Если перезагрузка компьютера не помогла решить проблему с устройством, можно попробовать обновить драйвер вручную.
- Щелкните правой кнопкой мыши на устройстве с проблемой в Диспетчере устройств.
- В контекстном меню выберите пункт «Обновить драйвер».
- Выберите «Поиск драйвера на компьютере» и указывайте путь к месту, где находится драйвер устройства на вашем компьютере.
- Дождитесь окончания процесса обновления драйвера.
- После обновления драйвера проверьте, исчез ли желтый восклицательный знак рядом с устройством в Диспетчере устройств.
Если неправильная конфигурация сетевого адаптера вызывает ограниченное подключение
Если у вас ограниченное подключение в сети и в Диспетчере устройств рядом с сетевым адаптером отображается желтый восклицательный значок, возможно, проблема связана с неправильной конфигурацией адаптера или отсутствием установленного драйвера.
Для исправления проблемы ограниченного подключения выполните следующие шаги:
- Щелкните правой кнопкой мыши на значок «Пуск» в левом нижнем углу экрана Windows.
- В контекстном меню выберите пункт «Панель управления».
- В окне Панели управления выберите пункт «Адаптеры» или «Сеть и интернет» (в зависимости от версии Windows).
- В окне «Адаптеры» найдите сетевой адаптер с желтым восклицательным знаком рядом с его именем.
- Щелкните правой кнопкой мыши на адаптере и выберите «Обновить драйвер».
- Выберите пункт «Автоматическое обновление драйверов» или «Обновление драйвера программным обеспечением Windows».
- Дождитесь окончания процесса обновления драйвера.
- Проверьте, исчез ли желтый восклицательный знак рядом с сетевым адаптером в Диспетчере устройств.
Отключить и снова подключить устройство
Шаг 1: Проверка состояния устройства
Перед тем, как отключить устройство, важно определить его имя и версию. Откройте Диспетчер устройств, щелкнув правой кнопкой мыши по значку «Пуск» и выбрав «Диспетчер устройств» из списка. В Диспетчере устройств найдите устройство, отображающее желтый восклицательный знак рядом с его именем.
Шаг 2: Отключите устройство
Когда вы определили устройство с желтым восклицательным знаком, щелкните правой кнопкой мыши по его имени и выберите «Отключить устройство» в контекстном меню. Подтвердите свое действие, если система попросит вас подтвердить.
Шаг 3: Подключите устройство
После отключения устройства переключите его на другой порт или разъем. Если вы не можете сделать это, перезагрузите компьютер и подключите устройство повторно после перезагрузки.
После подключения устройства Windows автоматически попытается установить драйвер для него. В большинстве случаев это приведет к успешному подключению устройства и исчезновению желтого восклицательного знака.
Если проблема по-прежнему остается, вы можете попытаться обновить драйвер устройства. Для этого щелкните правой кнопкой мыши по устройству с желтым восклицательным знаком, выберите «Обновить драйвер» и следуйте инструкциям мастера обновления драйвера.
Отключение и повторное подключение устройства является одним из базовых способов исправления проблемы с желтым восклицательным знаком в Диспетчере устройств Windows. Однако, если проблема не устраняется, возможно, вам потребуется проверить другие возможные ошибки или проблемы, связанные с этим устройством.
Проверить наличие конфликтующих устройств
Если в Диспетчере устройств Windows вы видите желтое восклицательное устройство, это означает, что устройство имеет проблемы или конфликтующую конфигурацию. Чтобы исправить эту проблему, вам необходимо проверить наличие конфликтующих устройств.
Чтобы проверить наличие конфликтующих устройств, выполните следующие действия:
1. Откройте Диспетчер устройств
Чтобы открыть Диспетчер устройств, щелкните правой кнопкой мыши на значке «Мой компьютер» на рабочем столе или в меню «Пуск», выберите «Свойства», затем выберите «Диспетчер устройств».
2. Проверьте устройства с желтым восклицательным знаком
В Диспетчере устройств найдите устройства с желтым восклицательным знаком. Они будут отображаться с значком треугольника с желтым восклицательным знаком.
3. Откройте свойства устройства
Чтобы открыть свойства устройства,щелкните на нем правой кнопкой мыши и выберите «Свойства» в контекстном меню.
4. Проверьте информацию об устройстве
Во вкладке «Общие» в окне свойств устройства найдите описание проблемы. Там будет указано, какое устройство имеет проблемы или конфликтующую конфигурацию.
5. Идентифицируйте неизвестное устройство
Если устройство является неизвестным, у вас может быть либо неправильно установленный драйвер, либо отсутствующий драйвер. В этом случае можно попробовать обновить драйвер. Чтобы идентифицировать неизвестное устройство, посмотрите его идентификатор устройства во вкладке «Детали». Обычно идентификатор устройства содержит название устройства и его версию.
6. Исправьте проблему или конфигурацию
Чтобы исправить проблему или конфликтующую конфигурацию устройства, вы можете:
- Обновить драйверы устройства, если у вас есть подключение к Интернету.
- Удалить устройство и затем перезапустить компьютер, чтобы операционная система восстановила устройство.
- Выключите компьютер, отключите устройство, включите компьютер и затем подключите устройство снова.
- Измените параметры BIOS, такие как настройки Plug and Play, чтобы устройства правильно подключались.
После каждого из этих действий проверьте состояние устройства в Диспетчере устройств. Если проблема была устранена, желтая восклицательная иконка должна исчезнуть.
Использовать инструменты отладки и диагностики
Если вы видите неизвестный знак восклицания рядом с сетевым устройством в Диспетчере устройств Windows, это означает, что устройство подключено неправильно или есть проблемы с его драйвером. Желтый значок таким образом указывает на проблему, которую нужно исправить.
Как проверить проблему с драйвером неизвестного устройства? Перейдите в Диспетчер устройств и найдите устройство с желтым значком возле названия. Щелкните на нем правой кнопкой мыши и выберите «Свойства». В открывшемся окне выберите вкладку «Драйвер» и проверьте, какие действия можно предпринять для устранения проблемы.
Одним из способов исправить проблему с драйвером является обновление или переустановка драйвера для сетевого устройства. Если у вас есть доступ к Интернету на другом компьютере, вы можете скачать последнюю версию драйвера с официального сайта производителя.
Если обновление или переустановка драйвера не решает проблему, попробуйте использовать инструменты отладки и диагностики, предоставляемые Microsoft. Для этого воспользуйтесь инструментами, такими как «Утилита проверки системы Windows» или «Центр управления устройствами». Эти инструменты помогут вам выявить и исправить ошибки или проблемы с драйверами.
Утилита проверки системы Windows
Утилита проверки системы Windows позволяет выявить и исправить проблемы с драйверами и другими компонентами вашей операционной системы. Чтобы воспользоваться ею, выполните следующие действия:
- Нажмите на кнопку «Пуск» и выберите «Параметры».
- В окне «Параметры» выберите «Обновление и безопасность».
- В левой панели выберите «Восстановление».
- В разделе «Дополнительные параметры» нажмите на кнопку «Запустить» в разделе «Утилита проверки системы Windows».
Утилита проверки системы Windows автоматически проверит вашу систему на наличие ошибок и предложит исправления, если это необходимо.
Центр управления устройствами
Центр управления устройствами – это инструмент отладки, предоставляемый Microsoft для анализа и управления устройствами в Windows. Чтобы воспользоваться этим инструментом, выполните следующие действия:
- Нажмите на кнопку «Пуск» и введите «Центр управления устройствами» в строку поиска.
- В открывшемся окне Центра управления устройствами найдите устройство с желтым значком.
- Щелкните на нем правой кнопкой мыши и выберите «Обновить драйвер».
Центр управления устройствами проверит наличие обновлений для драйверов вашего устройства и предложит их установить, если таковые имеются.
Если инструменты отладки и диагностики не помогли решить проблему с сетевым устройством, обратитесь за помощью к специалистам или изучите более подробные материалы по теме. И помните, что регулярная проверка и обновление драйверов – это один из способов поддержания стабильности работы вашего компьютера.
Сбросить системные настройки
В некоторых случаях неизвестное устройство может быть связано с ошибкой в конфигурации сети или несовместимостью драйверов. Перед тем, как выполнять сброс, рекомендуется проверить следующие моменты:
Проверить подключение к сети
- Убедитесь, что ваш компьютер подключен к сети и имеет рабочее подключение к Интернету.
- Проверьте, что ваше устройство подключено к правильной сети и не возникают проблемы с подключением.
- Если во время подключения устройства к сети возникла проблема, попробуйте повторно подключить его, а также перезагрузить маршрутизатор и модем.
Обновите драйверы устройства
- Откройте Диспетчер устройств Windows, нажав правой кнопкой мыши на значок «Мой компьютер» на рабочем столе, выберите «Свойства» и перейдите на вкладку «Диспетчер устройств».
- В Диспетчере устройств Windows найдите устройство с желтым восклицательным знаком.
- Щелкните правой кнопкой мыши на нем и выберите «Обновить драйвер».
- Выберите опцию «Автоматический поиск обновленного программного обеспечения драйвера» и следуйте инструкциям по установке обновленного драйвера.
Если указанные выше действия не помогли устранить проблему, можно попробовать сбросить настройки вашего устройства:
Выключите и включите устройство
- Сделайте щелчок правой кнопкой мыши на устройстве с желтым восклицательным знаком в Диспетчере устройств.
- Выберите «Выключить устройство» или «Удалить устройство».
- После этого перезагрузите компьютер и позвольте операционной системе автоматически обнаружить устройство и установить его драйвер.
Если ни одно из вышеперечисленных действий не помогло, рекомендуется обратиться к разработчику устройства или посетить официальный веб-сайт Microsoft, чтобы получить больше информации об этой проблеме.
Проверить систему на наличие вредоносного ПО
В случае, если вы видите восклицательный знак рядом с устройством в диспетчере устройств Windows, это может означать, что устройство работает неправильно или требует обновления драйвера. Однако, в некоторых случаях желтый восклицательный знак может также указывать на наличие вредоносного программного обеспечения в системе.
Чтобы проверить систему на наличие вредоносного ПО, вы можете воспользоваться встроенным антивирусным программным обеспечением Windows или установить и использовать стороннюю антивирусную программу.
Встроенное антивирусное программное обеспечение Windows
Windows имеет встроенную антивирусную программу под названием Windows Defender, которая предоставляет базовую защиту от вредоносного ПО. Чтобы выполнить проверку системы при помощи Windows Defender, выполните следующие шаги:
- Откройте меню «Пуск» и выберите «Настройки».
- В открывшемся окне выберите «Обновление и безопасность».
- В боковом меню выберите «Защита от вредоносного ПО и угроз».
- Щелкните на «Проверить сейчас» под разделом «Проверка состояния».
- Дождитесь завершения проверки системы на наличие вредоносного ПО.
- Если Windows Defender обнаружит вредоносное ПО, следуйте инструкциям для его удаления.
Использование сторонней антивирусной программы
Кроме встроенного Windows Defender, вы также можете установить и использовать стороннее антивирусное программное обеспечение для более продвинутой защиты от вредоносного ПО. Некоторые популярные антивирусные программы включают Avast, AVG, Norton и Kaspersky.
Чтобы использовать стороннюю антивирусную программу, сначала установите ее на компьютер. Затем запустите программу и выполните полную проверку системы на наличие вредоносного ПО.
Проверка системы на наличие вредоносного ПО регулярно является важной частью обеспечения безопасности вашего компьютера. Убедитесь, что ваш антивирусный программный комплекс всегда обновлен до последней версии и регулярно выполняет проверку системы, чтобы защитить себя от потенциальных угроз.
Проверить доступность обновлений операционной системы
Если в диспетчере устройств Windows вы видите желтое восклицательное устройство рядом с иконкой мыши, это указывает на проблему с драйвером или конфигурацией сетевого адаптера. Чтобы исправить эту проблему, вам следует проверить доступность обновлений операционной системы.
1. Нажмите клавишу «Win» на клавиатуре и введите «Обновление». Затем выберите «Обновление и безопасность».
2. В открывшемся окне выберите «Проверить наличие обновлений».
3. Windows начнет поиск доступных обновлений. Если обновления найдены, вы увидите их список.
4. Щелкните на кнопке «Установить обновления», чтобы начать процесс установки. При необходимости введите учетные данные администратора.
После завершения установки обновлений перезагрузите компьютер и проверьте, исчезло ли желтое восклицательное устройство в диспетчере устройств. Если проблема остается, попробуйте обновить драйверы сетевого адаптера.
Чтобы обновить драйверы сетевого адаптера:
1. Откройте диспетчер устройств Windows, нажав клавишу «Win» + «X» и выбрав «Диспетчер устройств».
2. Раскройте раздел «Адаптеры сети». Здесь вы найдете сетевые адаптеры, устройства с проблемами отображаются с желтым восклицательным знаком.
3. Щелкните правой кнопкой мыши на устройстве с желтым значком и выберите «Обновить драйвер».
4. В открывшемся окне выберите «Автоматический поиск обновленного ПО драйвера». Windows автоматически попытается найти и установить последнюю версию драйвера для вашего устройства.
После завершения процесса обновления драйверов перезагрузите компьютер и проверьте, исчезло ли желтое восклицательное устройство в диспетчере устройств. Если проблема все еще не устранена, возможно, вы должны обратиться к производителю устройства или получить помощь от разработчика драйвера.
Обратиться в службу поддержки производителя
Если вы видите желтое восклицательное устройство рядом с иконкой устройства в диспетчере устройств Windows, это означает, что есть проблемы с этим устройством. Желтый треугольник с восклицательным знаком может указывать на различные проблемы, от неизвестных устройств до неправильно установленных драйверов.
Чтобы устранить проблему, вы можете обратиться в службу поддержки производителя. Определите идентификатор устройства, который отображает окно свойств устройства. Щелкните правой кнопкой мыши по устройству с желтым восклицательным знаком и выберите «Свойства». Во вкладке «Детали» выберите свойство «Идентификатор оборудования». В информации об устройстве найдите значение «VEN_» и «DEV_», которые обозначают производителя и идентификатор устройства.
Используйте это значение для поиска в Интернете информации о производителе и модели устройства. Обычно вы можете найти официальный веб-сайт производителя, где предоставляется поддержка и драйверы для их устройств. Посетите веб-сайт производителя и найдите раздел поддержки или загрузок. Вам может потребоваться найти правильный драйвер для вашей операционной системы и конфигурации.
После того, как вы нашли правильный драйвер, скачайте его и следуйте инструкциям производителя для его установки. Перезагрузите компьютер после установки драйвера, чтобы изменения вступили в силу.
Если обновление драйвера не решает проблему, вы можете связаться со службой поддержки производителя. На веб-сайте производителя обычно указаны контактные данные, по которым вы можете связаться с ними для получения помощи по устранению проблемы. Опишите проблему и предоставьте информацию о вашей модели устройства, операционной системе и версии драйвера. Служба поддержки производителя сможет оказать более подробную помощь и предложить решение вашей проблемы.
Видео:
Как узнать что за неизвестное устройство ! Windows
Как узнать что за неизвестное устройство ! Windows by Izzy Laif 65,867 views 8 years ago 1 minute, 9 seconds