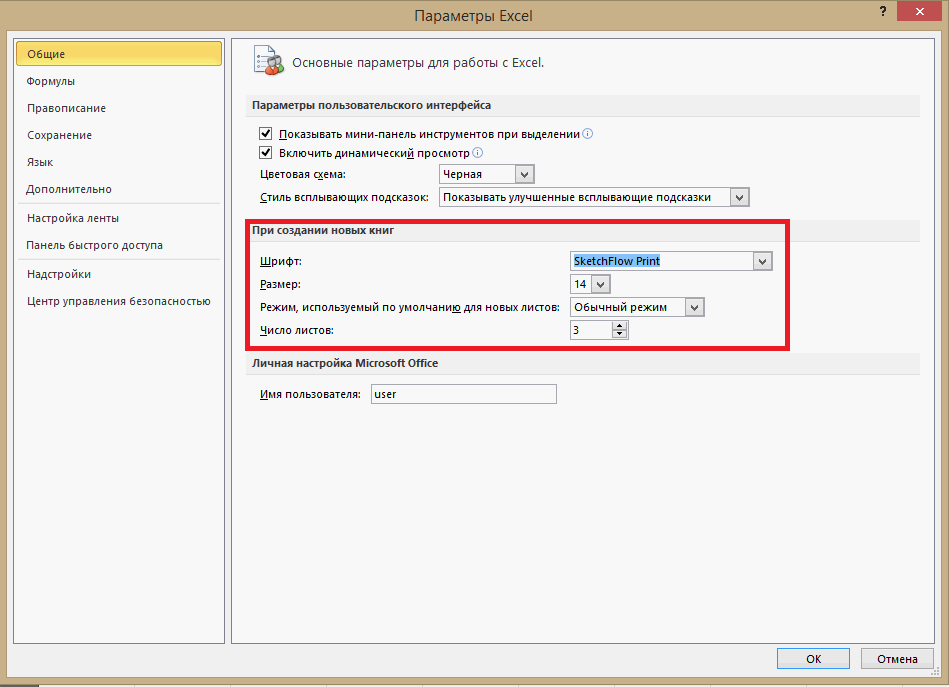- Как установить Excel по умолчанию в Windows 10 подробная инструкция
- Настройка по умолчанию через меню «Параметры»
- Установка по умолчанию через «Панель управления»
- Изменение программы по умолчанию через контекстное меню
- Установка Excel по умолчанию через «Параметры приложения»
- Видео:
- Как установить Microsoft Office Word по умолчанию в Windows 10
Как установить Excel по умолчанию в Windows 10 подробная инструкция
Microsoft Excel – одна из самых популярных программ для работы с электронными таблицами. Она предлагает широкий спектр возможностей для анализа данных, создания отчетов и многое другое. Если вам нужно использовать Excel по умолчанию для открытия файлов, то вам потребуется настроить эту программу в Windows 10.
Осуществить выбор стандартной программы для открытия файлов можно в разделе «Параметры системы» операционной системы Windows 10. Для этого вам необходимо нажать на кнопку «Пуск», затем выбрать пункт «Система» в списке программ и перейти к разделу «Стандартные приложения».
В открывшемся окне выберите пункт «Стандартные файловые типы по программам» и найдите название файла, с которым хотите работать, в списке типов файлов. Например, если вам нужно использовать Excel для работы с файлами в формате .xlsx, найдите этот формат в списке.
Далее выберите нужный формат файла и нажмите на ссылку с названием текущего стандартного приложения для открытия этого типа файлов. Например, если стандартное приложение для открытия .xlsx файлов – «Excel Online», нажмите на ссылку с названием «Excel Online».
В следующем окне будет представлен список всех программ, которые могут быть использованы для просмотра и редактирования данного типа файлов. Найдите в списке программу «Microsoft Excel» и выберите ее. После этого нажмите на кнопку «Готово». Теперь Excel будет использоваться в качестве стандартного приложения для открытия файлов в формате .xlsx.
Таковой же способ можно использовать для установки других стандартных программ в Windows 10, например, для открытия документов Word по умолчанию или просмотра фотографий в программе Windows Photo Viewer.
Настройка по умолчанию через меню «Параметры»
Если ваша операционная система Windows 10 предлагает открыть файлы конкретного формата стандартным приложением, возможно, вы захотите изменить это стандартное приложение на другое. Например, вы можете хотеть открывать файлы Excel по умолчанию вместо другой программы для работы с таблицами.
Для этого следует открыть меню «Параметры». Чтобы открыть меню «Параметры», кликните правой кнопкой мыши на значке Excel на рабочем столе или в списке всех приложений, и выберете пункт «Параметры».
В открывшемся окне «Параметры» выберете «Приложения» в списке слева. Затем, в правой части окна, щелкните по ссылке «Приложения по умолчанию».
На этом экране вы увидите список разных типов файлов, таких как «Музыкальный плейлист» или «Фотография». Вам нужно будет выбрать тип файла, который вы хотите изменить, например, «Формат Excel».
Далее появится список всех приложений, которые возможно использовать для открытия файлов данного типа. Чтобы изменить стандартное приложение, просто выберите нужное приложение из списка и оно автоматически будет заменить старое приложение в стандартном списке.
Например, если вы хотите, чтобы файлы Excel открывались по умолчанию в Microsoft Excel, то в списке «Приложения по умолчанию» найдите «Формат Excel» и выберите Microsoft Excel в качестве стандартного приложения.
Также вы можете открыть файл конкретного формата, например, таблицу Excel, случайным приложением, не меняя стандартное приложение. Для этого просто кликните правой кнопкой мыши на файле и в контекстном меню выберите «Открыть с помощью» и выберите нужное приложение.
Важно отметить, что некоторые типы файлов устанавливаются по умолчанию операционной системой и могут быть недоступны для изменения через меню «Параметры». Например, для почты или видеопроигрывателя может быть установлено стандартное приложение, которое невозможно изменить без дополнительных настроек системы.
Для более детальной и индивидуальной настройки, рекомендуется изучить дополнительные параметры и настройки вашей системы.
Установка по умолчанию через «Панель управления»
Когда речь заходит о программе, которую вы хотите использовать по умолчанию при открытии определенного типа файлов, то Windows 10 предлагает удобное решение на основе «Панели управления».
Чтобы изменить стандартное назначение программы для конкретных типов файлов, выполните следующие действия:
- Откройте «Панель управления», нажав правой кнопкой мыши на кнопку «Пуск» и выбрав соответствующий пункт в контекстном меню.
- Перейдите к «Программам» и нажмите на ссылку «По умолчанию».
- Возможно, что вам потребуется прокрутить вниз, чтобы найти ссылку «Установка по умолчанию для программ». Нажмите на нее.
- Следующим шагом вы увидите список уже рассмотренных стандартных приложений, каждое из которых назначено для конкретных типов файлов. Найдите приложение, которое вы хотите заменить новым по умолчанию, и нажмите на кнопку «Выберите стандартные значения по умолчанию» справа от его описания.
- Откроется окно с конкретными настройками для данной программы.
- Прокрутите список и найдите форматы файлов, которые вы хотите связать с новым приложением по умолчанию. Например, если вы хотите установить Excel по умолчанию для электронной почты, выберите формат «.xlsx».
- Когда вы найдете необходимые вам форматы файлов, просто отметьте их флажками, а затем нажмите кнопку «Сохранить».
- Может потребоваться некоторое время на завершение операции. После этого новое приложение по умолчанию станет активным.
Теперь, когда вы решите, что хотите использовать другую программу для просмотра фотографий, веб-браузера или музыкальный проигрыватель, можно легко переключиться на другой вариант.
С помощью этого способа, вы можете изменить стандартное назначение программы для различных типов файлов сразу. Например, вы можете назначить фотошоп ярлыком для открытия всех файлов изображений, а Excel — для всех файлов таблиц. Это дает вам больше возможностей и выбора в настройках вашей операционной системы.
Изменение программы по умолчанию через контекстное меню
Откройте проводник, найдите файл нужного формата, по которому вы хотите сменить стандартную программу. Например, если вы хотите, чтобы все Excel-файлы открывались в Microsoft Excel, найдите любой файл с расширением .xlsx или .xls.
Правой кнопкой мыши кликните на файле и в контекстном меню выберите пункт «Открыть с помощью» > «Другое приложение».
В открывшемся окне выберите программу, которую вы хотите использовать вместо текущей по умолчанию. В данном случае выберите Microsoft Excel. Если программа не отображается в списке, нажмите на ссылку «Другие приложения» внизу окна.
Если в списке приложений не отображается нужное вам приложение, есть несколько решений:
- Вариант 1: Нажмите на ссылку «Поиск в Мicrosoft Store» для поиска приложения в Мicrosoft Store.
- Вариант 2: В списке «Другие варианты» выберите «Поиск компьютера» и найдите исполняемый файл программы на вашем компьютере.
После выбора нужного приложения нажмите на кнопку «OK». Предлагаемая программа станет новым значением по умолчанию для данного типа файлов.
При этом следует учесть, что Windows 10 предлагает разные пункты в контекстном меню для разных типов файлов. Например, для музыкальных файлов в контекстном меню будут показаны программы для воспроизведения музыки, а для графических файлов – фотовьюверы или редакторы картинок.
В случае, если вы хотите изменить программу по умолчанию для конкретных протоколов (например, протокола HTTP или почтового клиента), вам понадобится воспользоваться другим способом, который описан в следующем разделе статьи.
Установка Excel по умолчанию через «Параметры приложения»
Если вам необходимо изменить стандартное приложение для работы с таблицами в Windows 10, вы можете легко заменить его на Microsoft Excel. В этом разделе мы рассмотрим, как установить Excel по умолчанию через «Параметры приложения».
- Начните с открытия «Параметров» вашей операционной системы. Для этого щелкните правой кнопкой мыши по кнопке «Пуск» в левом нижнем углу экрана и выберите «Параметры».
- В открывшемся окне «Параметры» найдите и нажмите на раздел «Приложения» или «Приложения по умолчанию», который расположен в верхней части меню.
- Находясь в разделе «Параметры приложения», вы увидите различные опции и функции, связанные с установленными приложениями на вашем компьютере. Прокрутите вниз, пока не найдете раздел «Стандартные приложения», и нажмите на него.
- В этом разделе вы увидите список различных типов файлов, таких как фотографии, музыка, видео и др. После этого найдите тип файлов, с которыми обычно работаете в Excel, например, .xls или .xlsx.
- После того как вы найдете нужный тип файла, нажмите на него, чтобы открыть список доступных приложений.
- В этом списке вы увидите все приложения, которые могут открывать выбранный тип файлов. Довольно часто, в самом начале списка, будет располагаться представленное стандартное приложение для открытия таких файлов. В данном случае, возможно, вы увидите название стандартного «Таблицы» или «Электронная таблица».
- Для замены этого стандартного приложения на Excel просто выберите его из списка, щелкнув по нему один раз. Теперь Excel станет изначальным приложением для работы с выбранными типами файлов.
- Некоторые приложения могут требовать дополнительных действий после этого шага, например, подтверждения или установки. В таких случаях просто следуйте инструкциям, которые появятся на экране.
Теперь вы знаете, как установить Excel по умолчанию в Windows 10 через «Параметры приложения». Используя этот метод, вы можете легко изменить стандартное приложение для работы с таблицами и работать с Excel сразу после установки системы без необходимости искать и устанавливать его дополнительно. Удачи в работе!
Видео:
Как установить Microsoft Office Word по умолчанию в Windows 10
Как установить Microsoft Office Word по умолчанию в Windows 10 by MDTechVideos International 19,096 views 1 year ago 3 minutes, 29 seconds