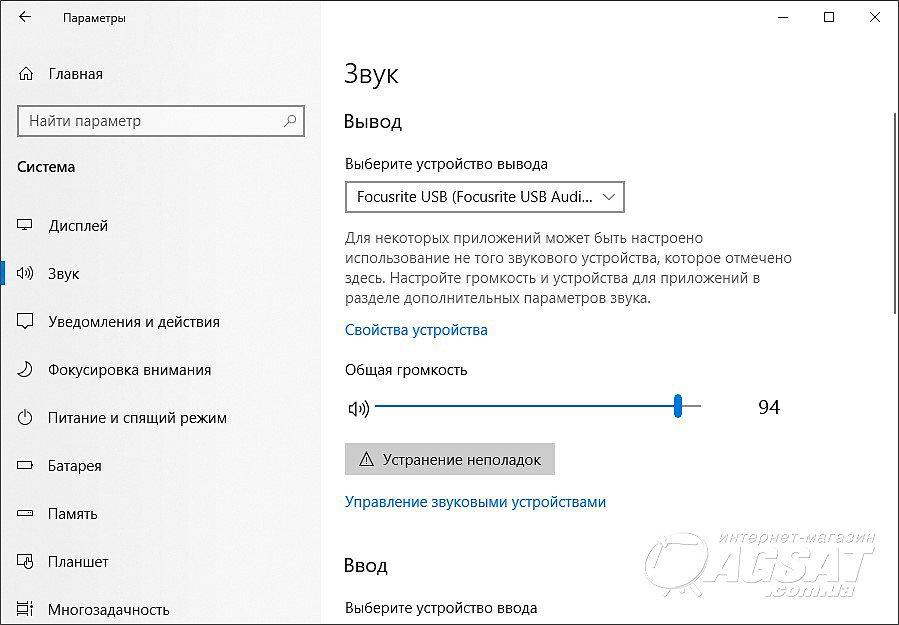- Как устранить искажения звука в Windows 10 полезные советы и решения проблем
- Узнайте причину искажений звука в Windows 10
- Проверьте настройки звука в Windows 10
- 1. Проверьте настройки громкости
- 2. Проверьте настройки аудиодрайвера
- 3. Проверьте настройки динамиков и наушников
- 4. Проверьте параметры микрофона
- Обновите драйверы звука в Windows 10
- Используйте диагностические инструменты в Windows 10 для устранения проблем со звуком
- Проверьте устройства воспроизведения и уровень громкости
- Обновите аудиодрайвера
- Используйте дополнительные инструменты для устранения проблем
- Проверьте подключение аудиоустройств в Windows 10
- Избегайте конфликтов между программами, которые могут вызывать искажения звука в Windows 10
- Измените настройки эквалайзера в Windows 10
- Очистите систему от вредоносного программного обеспечения, которое может приводить к искажениям звука в Windows 10
- Проверьте систему на вредоносное ПО с помощью встроенных средств Windows
- Обновите аудиодрайвер
- Проверьте настройки звуковых устройств и аудиопараметры
- Проверьте работу аудиоустройств в других приложениях в Windows 10
- Шаг 1: Проверьте, работает ли звук в других приложениях
- Шаг 2: Проверьте подключение аудиоустройств
- Шаг 3: Проверьте настройки звукового устройства в Диспетчере устройств
- Измените качество звука в Windows 10
- Проверьте громкость и устройства воспроизведения
- Обновите драйверы звукового устройства
- Измените параметры звукового устройства
- Обратитесь к технической поддержке Microsoft для решения проблем со звуком в Windows 10
- 1. Описание проблемы
- 2. Информация о компьютере
- 3. Попытки устранения проблемы
- 4. Плата звуковой карты и драйвер аудио
- 1. Найдите раздел «Службы и поддержка» в меню Windows 10
- 2. Посетите раздел «Службы и поддержка» на сайте Microsoft
- 3. Обратитесь к технической поддержке Microsoft
- Видео:
- Как включить объемный звук в Windows 10, если он не работает
Как устранить искажения звука в Windows 10 полезные советы и решения проблем
Искажения звука на компьютере под управлением Windows 10 могут серьезно повлиять на ваш опыт работы и развлечений. Неприятный звук может исказить качество воспроизведения музыки, видео или голосовых звонков. Чтобы исправить эту проблему, вам необходимо настроить параметры звука и проверить оборудование на предмет неисправностей. В этой статье мы предоставим вам полезные советы и решения для устранения искажений звука в Windows 10.
Далее, нажмите на кнопку «Свойства» и перейдите в раздел «Уровни». Установите положение ползунка уровня громкости на оптимальную отметку и нажмите «Применить», чтобы сохранить изменения. Этот шаг поможет вам устранить возможные неполадки с уровнем громкости и избавиться от искажений звука.
Если проблемы с искажениями звука продолжаются, попробуйте обновить драйверы звуковой карты. Для этого перейдите в «Диспетчер устройств», найдите раздел «Звук, видео и игры», щелкните правой кнопкой мыши на своем звуковом устройстве и выберите пункт «Обновить драйвер». Следуйте инструкциям на экране, чтобы установить последние версии драйверов. Это может помочь устранить искажение звука, вызванное проблемами с драйверами звуковой карты.
Кроме того, стоит проверить настройки звука в DirectX. Это графическая технология, которая обеспечивает высокое качество воспроизведения мультимедийного контента. Для настройки параметров звука в DirectX запустите «Выполнить» (нажмите клавишу Win + R), а затем введите dxdiag. В открывшемся окне найдите вкладку «Звук» и выберите устройство, которое вы используете для воспроизведения звука. Установите галочку напротив «Использовать аппаратное ускорение звука» и нажмите «Применить». Этот параметр может помочь устранить искажения звука и повысить качество звука на вашем компьютере с Windows 10.
Узнайте причину искажений звука в Windows 10
Когда у вас возникают проблемы с искажением звука в Windows 10, первым делом обратите внимание на следующие вещи:
- Проверьте уровень громкости: Убедитесь, что уровень громкости на компьютере установлен правильно. Перейдите в меню воспроизведения, найдите устройство в списке и выберите «Уровень громкости». Установите его на оптимальный уровень.
- Проверьте наличие обновлений: Установленные на вашем компьютере обновления могут помочь исправить проблемы с искажениями звука. Перейдите в раздел «Обновления и безопасность» в настройках Windows 10 и выполните установку всех доступных обновлений.
- Проверьте аудиодрайвер: Убедитесь, что на вашем компьютере установлен правильный аудиодрайвер. Он может быть указан в разделе «Устройства и звук» в панели управления. Если драйвер установлен, попробуйте его обновить или переустановить.
- Проверьте формат аудио: Поможет ли смена формата аудио решить проблему с искажением звука? Перейдите в раздел «Устройства и звук» в панели управления, найдите ваш аудиоустройство и выберите «Свойства». Затем перейдите на вкладку «Форматы» и попробуйте выбрать другой формат.
- Проверьте аудиоэффекты: Некоторые аудиоэффекты могут вызывать искажения звука. Перейдите в раздел «Устройства и звук» в панели управления, найдите ваше аудиоустройство и выберите «Свойства». Затем перейдите на вкладку «Эффекты» и убедитесь, что все эффекты отключены.
- Проверьте наличие дополнительных устройств: Если у вас подключены другие устройства, такие как наушники или микрофон, убедитесь, что они работают правильно. Проверьте их подключение и следуйте инструкциям по установке и настройке.
Если ни одно из вышеуказанных не помогло, попробуйте выполнить перезапуск компьютера. Это может помочь сработать некоторым обновлениям или настройкам, которые вызывают искажения звука.
Примечание: Если у вас в системе Windows 10 нет некоторых указанных разделов или параметров, это может означать, что на вашем компьютере не установлены дополнительные аудиокодеки или элементы управления звуком. В этом случае вы можете искать дополнительные программы или обновления, которые помогут устранить проблему.
Проверьте настройки звука в Windows 10
Если у вас возникли проблемы с искажением звука в Windows 10, то первым шагом в устранении этих проблем будет проверка настроек звука в операционной системе. В этом разделе мы рассмотрим, как проверить и настроить параметры звука на вашем компьютере.
1. Проверьте настройки громкости
Перейдите к значку громкости в правом нижнем углу экрана и щелкните по нему правой кнопкой мыши. В открывшемся меню выберите «Открыть параметры звука».
В разделах «Воспроизведение» и «Запись» проверьте уровень громкости для всех устройств. Убедитесь, что флажок «Отключить все звуки» не установлен.
2. Проверьте настройки аудиодрайвера
Перейдите в раздел «Воспроизведение» и выберите свое аудиодрайвер, который поставляется с вашим компьютером. Щелкните правой кнопкой мыши на аудиодрайвере и выберите «Сделать этот профиль по умолчанию».
Если у вас возникли проблемы с воспроизведением звука, убедитесь, что аудиодрайвер установлен и работает должным образом. Вы можете попробовать обновить драйвер или перезапустить компьютер.
3. Проверьте настройки динамиков и наушников
В разделе «Воспроизведение» найдите динамик или наушник, который вы используете, и щелкните по нему правой кнопкой мыши. Выберите «Проверка» и следуйте инструкциям на экране, чтобы воспроизвести звук.
Если звук воспроизводится и издается искаженный звук, убедитесь, что динамик или наушник подключен к правильному разъему на вашем компьютере. Если возникли проблемы со звуком, попробуйте отключить и подключить оборудование.
4. Проверьте параметры микрофона
В разделе «Запись» выберите микрофон, который вы используете, и щелкните по нему правой кнопкой мыши. В открывшемся меню выберите «Сделать уровень громкости 100%».
При воспроизведении звука рядом с микрофоном убедитесь, что уровень громкости не слишком высокий или низкий. Если необходимо, вы можете отрегулировать этот параметр вручную.
Если после выполнения всех вышеуказанных действий проблемы с искажением звука не исчезли, попробуйте отключить автоматическое обновление аудиодрайвера в настройках Windows 10. Иногда обновления могут вызывать проблемы с воспроизведением звука.
Надеемся, что эта инструкция помогла вам устранить искажения звука в Windows 10. Если проблемы остаются, рекомендуем обратиться за помощью к специалисту или производителю вашего оборудования.
Обновите драйверы звука в Windows 10
Если у вас возникли проблемы с искажением звука в Windows 10, то одним из возможных решений может быть обновление драйверов звука. Для этого вам нужно перейти в соответствующий раздел настроек системы и выполнить несколько простых шагов.
1. Нажмите правой кнопкой мыши на значок динамика в системном трее, расположенном в правом нижнем углу экрана. В появившемся контекстном меню выберите пункт «Звуковые настройки».
2. В открывшемся окне перейдите на вкладку «Воспроизведение». Здесь вы увидите список всех доступных устройств воспроизведения аудио.
3. Выберите вариант, который вы используете для воспроизведения звука, например, наушники или динамики компьютера. Щелкните правой кнопкой мыши по выбранному устройству и в контекстном меню выберите пункт «Свойства».
4. В открывшемся окне перейдите на вкладку «Драйвер». Здесь вы найдете параметры аудиодрайвера, которые вы можете настроить, чтобы устранить искажения звука.
5. Обратите внимание на положение флажка «Автоматически запускать определение изменений на устройстве». Убедитесь, что он установлен в положение «Включено». Если нет, активируйте этот флажок, чтобы система автоматически обновляла драйвера аудио при необходимости.
6. Чтобы вручную обновить драйвера звука, щелкните по кнопке «Обновить драйвер» справа от флажка. В открывшемся окне выберите опцию «Автоматически обновить драйверы».
7. После завершения обновления драйверов перезагрузите компьютер. Это позволит изменениям вступить в силу. После перезагрузки проверьте, работает ли звук без искажений.
Примечание: Если вы испытываете проблемы с звуковым воспроизведением на конкретном устройстве, например наушниках или микрофоне, убедитесь, что они правильно подключены к компьютеру с помощью соответствующих кабелей.
В некоторых случаях проблемы с искажением звука могут быть вызваны несовместимостью драйверов аудио с текущей версией Windows 10. В этом случае вам может потребоваться посетить сайт производителя вашей звуковой карты и загрузить последнюю версию драйвера.
Следуя приведенным выше советам и рекомендациям, вы сможете устранить искажения звука в Windows 10 и наслаждаться качественным звуковым воспроизведением на своем устройстве.
Используйте диагностические инструменты в Windows 10 для устранения проблем со звуком
В Windows 10 есть несколько удобных диагностических инструментов, которые помогут вам идентифицировать и устранить проблемы с аудио на вашем компьютере. Если у вас есть проблемы с воспроизведением звука или если звук от монитора отключен, следуйте инструкциям ниже, чтобы решить неполадки.
Проверьте устройства воспроизведения и уровень громкости
1. Щелкните правой кнопкой мыши по значку звука на панели задач и выберите «Звуки».
2. В окне «Звуки» выберите вкладку «Воспроизведение».
3. В списке устройств для воспроизведения проверьте, на каком устройстве указан звуковой формат, который должен использоваться (обычно «Стандартный формат»).
4. Если нужного устройства нет в списке, убедитесь, что оно подключено к компьютеру и включено.
5. Щелкните правой кнопкой мыши по нужному устройству в списке и выберите «Сделать устройством по умолчанию».
6. Проверьте уровень громкости устройств, чтобы убедиться, что он не отключен или слишком низкий.
7. Попробуйте воспроизвести звук через выбранное устройство, чтобы убедиться, что проблема устранена.
Обновите аудиодрайвера
1. Щелкните правой кнопкой мыши по значку звука на панели задач и выберите «Устройства записи» или «Устройства воспроизведения».
2. В появившемся окне выберите нужное устройство и нажмите правой кнопкой мыши на нем.
3. В контекстном меню выберите «Свойства».
4. Во вкладке «Общие» убедитесь, что указано имя устройства и его состояние (обычно «Работает нормально»).
5. Во вкладке «Драйвер» нажмите кнопку «Обновить драйвер».
6. Если доступны обновления драйвера, следуйте инструкциям, чтобы скачать и установить их.
7. Перезапустите компьютер после установки обновлений драйверов и проверьте, решена ли проблема.
Используйте дополнительные инструменты для устранения проблем
Если ни одно из вышеперечисленных действий не помогло решить проблему со звуком, вы можете воспользоваться дополнительными инструментами.
1. Щелкните правой кнопкой мыши по значку звука на панели задач и выберите «Открыть параметры звука».
2. В окне параметров звука выберите вкладку «Службы».
3. В списке служб найдите «Аудио Windows» и щелкните по нему правой кнопкой мыши.
4. В контекстном меню выберите «Перезапуск».
5. После перезапуска службы проверьте, решена ли проблема со звуком.
Если ни одно из вышеперечисленных действий не помогло устранить проблемы со звуком на вашем компьютере, рекомендуется обратиться к изготовителю оборудования или к специалисту по компьютерным системам для дальнейшего устранения неполадок.
Проверьте подключение аудиоустройств в Windows 10
Если у вас возникли проблемы с искажением звука в Windows 10, первым шагом для их устранения должно быть проверка подключения аудиоустройств. Возможно, задача вызвана неправильным подключением или неплотным соединением кабелей.
Следуйте следующим шагам для проверки подключения аудиоустройств:
- Убедитесь, что все аудиоустройства (динамики, наушники, микрофон) подключены правильно к компьютеру и включены.
- Попытайтесь подключить устройства ко всем доступным разъемам на компьютере, чтобы исключить возможность проблемы с определенным разъемом.
- Перезагрузите компьютер после подключения или изменения устройств. Иногда перезагрузка может решить проблему, связанную с аудиоустройствами.
Если проверка подключения аудиоустройств не решила проблему с искажением звука, следующим шагом будет проверка аудиодрайверов и параметров звука. Продолжайте чтение в нашем следующем разделе, чтобы узнать, как выполнить эти действия.
Избегайте конфликтов между программами, которые могут вызывать искажения звука в Windows 10
Если у вас возникают искажения звука в Windows 10, причиной этой проблемы могут быть конфликты между различными программами и приложениями на вашем компьютере. В этом случае, вам потребуется проанализировать и настроить звуковые устройства и программы, чтобы устранить искажения.
Для начала, откройте меню «Управление звуком» Windows 10, чтобы проверить состояние и настройки звуковых устройств. Щелкните правой кнопкой мыши на значке динамика в панели задач и выберите «Звуковые настройки».
В открывшемся окне «Звук» перейдите на вкладку «Воспроизведение». В этом разделе вы увидите список всех устройств воспроизведения звука, подключенных к вашему компьютеру. Убедитесь, что правильное устройство установлено по умолчанию — оно должно быть отмечено галочкой и иметь соответствующее название.
Далее, выберите устройство, которое вызывает искажения звука, и щелкните по кнопке «Свойства». В открывшемся окне перейдите на вкладку «Дополнительно» и проверьте параметры формата и уровня громкости. Если требуется, измените эти параметры в соответствии с рекомендациями производителя.
Если ваш звуковой драйвер требует обновления, вы можете сделать это, щелкнув по кнопке «Обновить драйвера» в разделе «Обновление драйверов». Используйте поиск автоматических обновлений или загрузите последнюю версию драйвера с веб-сайта производителя.
Если проблема не решена, попытайтесь перезапустить звуковое устройство. В меню «Звук» выберите устройство, которое вызывает искажения, и нажмите кнопку «Открыть свойства». Затем перейдите на вкладку «Уровни» и убедитесь, что ползунок громкости установлен на правильном уровне.
Если проблема остается нерешенной, проверьте список служб Windows, связанных с аудио. В меню «Параметры» выберите «Список служб», найдите «Аудио» в списке и убедитесь, что эта служба запущена и находится в рабочем состоянии.
Примечание: убедитесь, что все кабели и соединения между устройствами корректно подключены и работают правильно. Некорректное подключение может вызывать искажения звука.
Попытайтесь также изменить профиль устройства в меню «Управление звуком». Щелкните правой кнопкой мыши на значке динамика в панели задач, выберите «Открыть управление звуком» и перейдите на вкладку «Воспроизведение». Проверьте, какой профиль устройства установлен. Если доступно несколько профилей, попробуйте выбрать другой профиль и проверить, решит ли это проблему.
Если ничего из вышеперечисленного не помогло, попробуйте перезапустить ваш компьютер и проверить звук еще раз. Иногда перезапуск может помочь в устранении проблем с искажениями звука.
Измените настройки эквалайзера в Windows 10
Если у вас возникли искажения звука в Windows 10, вы можете попробовать изменить настройки эквалайзера, чтобы улучшить качество звучания. Этот метод может помочь в случаях, когда искажения вызваны неправильной настройкой параметров звукового устройства или аудиодрайвера.
Чтобы открыть настройки эквалайзера, выполните следующие шаги:
- Нажмите правой кнопкой мыши на значок динамика в панели задач и выберите «Звуковые настройки».
- Нажмите кнопку «Свойства» и перейдите на вкладку «Эффекты».
- В разделе «Средства управления звуком» вы увидите список доступных эффектов. Чтобы изменить настройки эквалайзера, выберите пункт «Эквалайзер».
- Если эквалайзер уже включен, попытайтесь изменить положение его точек для устранения искажений. Если эквалайзер выключен, активируйте его, поставив галочку рядом с пунктом «Включить эквалайзер».
- Измените положение точек эквалайзера, чтобы скорректировать громкость различных частот и устранить искажения звука. Поиграйте с настройками и примените изменения, чтобы услышать разницу.
- После внесения изменений нажмите кнопку «Применить», чтобы сохранить настройки.
Устранение искажений звука в Windows 10 может быть сделано путем изменения параметров эквалайзера. Измените его настройки, чтобы привести звук к желаемому качеству и решить возникшие проблемы.
Очистите систему от вредоносного программного обеспечения, которое может приводить к искажениям звука в Windows 10
Если вы испытываете искажения звука при воспроизведении аудио на компьютере под управлением Windows 10, возможно, проблема может быть связана с вредоносным программным обеспечением. Вредоносное ПО может повлиять на производительность вашей системы и даже вызвать проблемы с звуком. В этом разделе мы рассмотрим, как выполнить проверку и очистку системы от вредоносного ПО.
Проверьте систему на вредоносное ПО с помощью встроенных средств Windows
Windows 10 поставляется с программой Windows Defender, которая может обнаруживать и удалять вредоносное ПО. Чтобы выполнить проверку системы на наличие вредоносного ПО, выполните следующие действия:
- Откройте меню «Пуск» и перейдите в раздел «Настройки».
- В разделе «Настройки» выберите «Обновление и безопасность».
- В левой панели выберите «Защита от вирусов и угроз».
- В правой панели нажмите на ссылку «Опции проверки безопасности».
- Выберите «Быстрая проверка» или «Полная проверка» и запустите ее.
- Дождитесь окончания проверки и выполните рекомендуемые действия в соответствии с инструкциями.
Обновите аудиодрайвер
Устранение проблем с звуком в Windows 10 также может потребовать обновления аудиодрайвера. Вот как это сделать:
- Откройте меню «Пуск» и перейдите в раздел «Параметры».
- В разделе «Параметры» выберите «Устройства».
- В левой панели выберите «Звук».
- В правой панели найдите свойства вашего звукового устройства и откройте их.
- Перейдите на вкладку «Драйверы» и щелкните по кнопке «Обновить драйвер».
- Выберите «Автоматический поиск обновлений драйвера» и следуйте инструкциям для установки обновлений (если они доступны).
- После установки обновления аудиодрайвера перезагрузите компьютер и проверьте, исправилась ли проблема звука.
Проверьте настройки звуковых устройств и аудиопараметры
Иногда проблема искажений звука в Windows 10 связана с неправильными настройками звуковых устройств или аудиопараметров. Вот что нужно проверить:
- Откройте панель управления звуком, нажав правой кнопкой мыши на значок громкости в панели задач и выбрав «Звуковые настройки».
- Во вкладке «Воспроизведение» проверьте, какое устройство выбрано по умолчанию для воспроизведения звука. Если выбрано неправильное устройство, выберите правильное устройство и нажмите кнопку «Установить по умолчанию».
- Если есть несколько звуковых устройств, попробуйте переключиться между ними и проверить, исправилась ли проблема.
- Проверьте уровень громкости на панели управления звуком. Убедитесь, что громкость не находится на минимуме и не отключена.
- Проверьте формат воспроизведения аудио. Во вкладке «Дополнительные свойства» устройства выберите формат «16 бит, 44100 Гц (CD качество)» или «24 бита, 44100 Гц (DVD качество)».
Примечание: Инструкции могут отличаться в зависимости от изготовителя аудиодрайвера и настройках вашей системы.
После выполнения всех этих шагов перезагрузите компьютер и проверьте, исправилась ли проблема искажений звука в Windows 10. Если проблема остается, вы можете обратиться за помощью к специалисту или использовать специализированное программное обеспечение для установки и обновления драйверов.
Проверьте работу аудиоустройств в других приложениях в Windows 10
Возможно, проблема связана с конкретным приложением, в котором вы воспроизводите звук. Чтобы убедиться в этом, следуйте этим инструкциям:
Шаг 1: Проверьте, работает ли звук в других приложениях
1. Закройте все приложения, воспроизводящие звук на вашем компьютере, включая медиаплееры, браузеры и другие програмные обеспечения.
2. Откройте любое другое приложение, например, программу для просмотра документов или браузер, и попробуйте воспроизвести аудиофайл.
3. Если звук работает нормально в других приложениях, проблема, скорее всего, связана с конкретным приложением, которое вы использовали изначально. Рассмотрите возможность обновления данного приложения или переустановки его для устранения проблемы.
Шаг 2: Проверьте подключение аудиоустройств
1. Проверьте, правильно ли подключены аудиоустройства к вашему компьютеру. Удостоверьтесь, что кабель от монитора или звуковой платы подключен к соответствующему разъему.
2. Сделайте правый щелчок на значке динамика в системном трее и выберите пункт «Звуковое устройство» или «Звуковые свойства».
3. В открывшемся окне «Свойства звука» перейдите на вкладку «Воспроизведение» и выберите аудиоустройство, которое вы хотите проверить. Щелкните на нем правой кнопкой мыши и выберите «Тест».
4. Если звуковое устройство работает нормально, вы услышите тестовый звук. Если нет, возможно, у вас есть проблемы с аудиодрайвером или аудиокодеком. В этом случае вам может потребоваться обновить или переустановить драйвер звукового устройства.
Шаг 3: Проверьте настройки звукового устройства в Диспетчере устройств
1. Нажмите сочетание клавиш Win + X и выберите «Диспетчер устройств» из открывшегося меню.
2. Разверните раздел «Звук, видео и игровые контроллеры» и найдите ваше аудиоустройство.
3. Сделайте правый щелчок на нем и выберите пункт «Свойства».
4. В открывшемся окне «Свойства» перейдите на вкладку «Драйвер» и выполните проверку наличия обновлений. Если обновления требуются, выполните установку последних обновлений.
5. Если все вышеперечисленные шаги не помогли в устранении проблемы со звуком, возможно, вам стоит обратиться к производителю компьютера или аудиоустройства для получения дополнительной помощи.
Необходимо отметить, что проверка работы аудиоустройств в других приложениях позволяет исключить возможность неполадок самих устройств. Если звук работает в других приложениях, но искажается только в одном конкретном приложении, проблема скорее всего связана с этим приложением и ее устранение может потребовать других действий.
Измените качество звука в Windows 10
Если у вас есть проблемы с качеством звука на вашем компьютере под управлением Windows 10, есть несколько решений, которые могут помочь устранить эту проблему. В этом разделе мы рассмотрим методы настройки качества звука.
Проверьте громкость и устройства воспроизведения
Первым шагом для устранения проблем с качеством звука в Windows 10 является проверка уровня громкости и устройств воспроизведения. Чтобы это сделать, выполните следующие действия:
- Нажмите правой кнопкой мыши на значок громкости в панели задач и выберите «Звуки».
- Если ваше устройство отключено или уровень громкости низкий, включите его или увеличьте уровень громкости.
Обновите драйверы звукового устройства
Некачественный звук также может быть вызван установленными устаревшими драйверами звукового устройства. Чтобы устранить этот проблему, вам необходимо обновить драйверы звукового устройства. Вот как это сделать:
- Нажмите правой кнопкой мыши на значок громкости в панели задач и выберите «Звуки».
- Перейдите на вкладку «Воспроизведение» или «Запись», в зависимости от того, с каким устройством у вас проблема.
- Выберите «Свойства» и перейдите на вкладку «Драйвер».
- Нажмите кнопку «Обновить драйвер» и следуйте инструкциям по установке последней версии драйвера.
После установки обновлений драйвера перезапустите компьютер и проверьте качество звука. Если проблема не устранена, перейдите к последнему шагу.
Измените параметры звукового устройства
Если предыдущие методы не помогли улучшить качество звука, можно попробовать изменить параметры звукового устройства. Вот что нужно сделать:
- Нажмите правой кнопкой мыши на значок громкости в панели задач и выберите «Звуки».
- Перейдите на вкладку «Воспроизведение» или «Запись», в зависимости от того, с каким устройством у вас проблема.
- Выберите «Свойства» и перейдите на вкладку «Дополнительные параметры».
- В этом разделе вы можете изменить различные параметры, такие как формат звука, частота дискретизации и другие, чтобы улучшить качество звука.
- Попробуйте различные комбинации параметров и проверьте, какое из них позволяет достичь наилучших результатов.
Если эти методы не помогли устранить проблему с качеством звука в Windows 10, возможно, вам требуется обратиться к изготовителю устройства или другим дополнительным службам для устранения неполадок.
Обратитесь к технической поддержке Microsoft для решения проблем со звуком в Windows 10
Если вы испытываете проблемы со звуком на компьютере под управлением Windows 10 и все предыдущие шаги не помогли вам устранить искажения звука, рекомендуется обратиться к технической поддержке Microsoft для получения дополнительной помощи.
При обращении к технической поддержке Microsoft, убедитесь, что вы имеете следующую информацию, которая поможет им разобраться в проблеме:
1. Описание проблемы
Подробно опишите проблему со звуком, которую вы испытываете. Укажите, какие именно искажения звука происходят, когда они возникают и в чем заключается их проявление. Это поможет специалистам технической поддержки лучше понять суть проблемы.
2. Информация о компьютере
Укажите модель и производителя вашего компьютера, а также версию операционной системы Windows 10, чтобы специалисты могли оценить совместимость и настройки вашей системы.
3. Попытки устранения проблемы
Укажите точки, на которые вы уже обратили внимание и попытались устранить проблему. Упомяните все решения, которые вы применяли из нашей статьи или других источников. Это поможет технической поддержке избежать повторения уже выполненных действий.
4. Плата звуковой карты и драйвер аудио
Если решение проблемы с звуком связано с платой звуковой карты или драйвером аудио, укажите соответствующую информацию. Если у вас есть какая-либо информация о версии и производителе платы звуковой карты или аудиодрайвере, предоставьте ее специалистам технической поддержки, это облегчит процесс поиска причины искажений звука.
Чтобы получить техническую поддержку Microsoft, выполните следующие шаги:
1. Найдите раздел «Службы и поддержка» в меню Windows 10
Нажмите на кнопку «Пуск» и введите в поле поиска «Службы и поддержка». Выберите соответствующий результат, чтобы открыть раздел.
2. Посетите раздел «Службы и поддержка» на сайте Microsoft
В разделе «Службы и поддержка» на сайте Microsoft, выполните поиск по ключевым словам, таким как «звук», «аудио», «проблемы со звуком». Следуйте инструкциям, чтобы получить доступ к соответствующей странице поддержки.
3. Обратитесь к технической поддержке Microsoft
На странице поддержки Microsoft найдите контактную информацию для обращения к технической поддержке. Обратитесь к ним и предоставьте всю информацию, которую вы собрали, чтобы онлайн-специалисты могли помочь вам устранить проблемы со звуком.
Важное примечание: перед тем как обращаться к технической поддержке, убедитесь, что вы попытались выполнить все предыдущие шаги, описанные в этой статье. Иногда, решение проблемы может быть таким простым, как установка последней версии аудиодрайвера или проверка подключения кабелей.
Видео:
Как включить объемный звук в Windows 10, если он не работает
Как включить объемный звук в Windows 10, если он не работает by ВидеоХолка 13,485 views 1 year ago 1 minute, 21 seconds