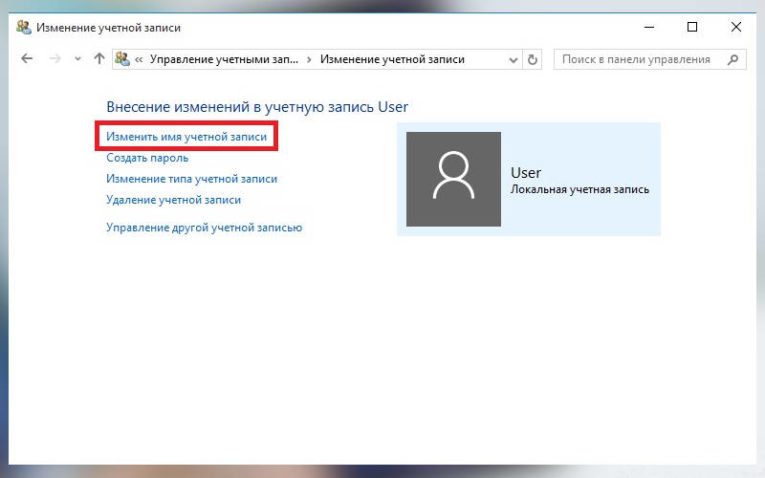- Как изменить имя пользователя локальной учетной записи в Windows 10
- Как изменить имя пользователя в Windows 10
- 1. Изменение имени пользователя через диалоговое окно управления учетными записями
- 2. Изменение имени пользователя через Управление пользователями
- Пошаговая инструкция для изменения имени пользователя
- Как изменить имя пользователя через командную строку
- Как изменить имя локальной учетной записи в Windows 10
- Шаги по изменению имени пользователя в локальной учетной записи
- Способ 1: Изменение имени пользователя с помощью командной строки
- Способ 2: Изменение имени пользователя с помощью «Учетные записи пользователей»
- Как изменить имя пользователя с помощью командной строки в локальной учетной записи
- Шаг 1: Откройте командную строку
- Шаг 2: Перейдите в каталог с утилитой для управления пользователями
- Шаг 3: Используйте команду для переименования учетной записи
- Шаг 4: Выберите учетную запись, которую хотите переименовать
- Шаг 5: Измените имя пользователя
- Шаг 6: Проверьте изменения
- Как изменить имя просмотра в Windows 10
- Изменение имени просмотра через командную строку
- Пошаговая инструкция для изменения имени просмотра
- Как изменить имя просмотра через командную строку в Windows 10
- Шаг 1: Откройте командную строку или PowerShell
- Шаг 2: Выполните команду WMIC для получения полного списка пользователей
- Шаг 3: Измените имя пользователя через команду NETPLWIZ
- Шаг 4: Измените имя пользователя
- Шаг 5: Перезагрузите систему для применения изменений
- Видео:
- Как изменить имя пользователя Windows 10.Переименовать имя учетной записи
Как изменить имя пользователя локальной учетной записи в Windows 10
Если у вас есть локальная учётная запись в Windows 10, и вы хотите изменить своё имя пользователя, есть несколько способов сделать это. Один из самых простых и наиболее удобных способов — использовать встроенный инструмент системы.
Для начала откройте командную строку или PowerShell, которые доступны из меню «Пуск». Если вы не знаете, как открыть командную строку, нажмите клавишу «Win + R» на вашей клавиатуре, введите «cmd» или «powershell» и нажмите клавишу «Enter».
В командной строке или PowerShell введите команду «wmic useraccount where name=’имя вашей учётной записи’ rename новое_имя». Здесь «имя вашей учётной записи» — это полное имя вашей учётной записи, которое можно найти на экране управления компьютером. «новое_имя» — это имя, которое вы хотите выбрать для вашей учётной записи. Например, если ваша учётная запись называется «user1», и вы хотите изменить её имя на «new_user», введите команду «wmic useraccount where name=’user1′ rename new_user».
Как изменить имя пользователя в Windows 10
Изменение имени пользователя в Windows 10 может быть полезным в различных ситуациях. Это может помочь исправить ошибки при создании учетных записей или переименовать аккаунт на более понятное имя. В данной статье мы рассмотрим несколько способов изменить имя пользователя в Windows 10.
1. Изменение имени пользователя через диалоговое окно управления учетными записями
- Нажмите сочетание клавиш Win + R, чтобы открыть диалоговое окно «Выполнить».
- Введите команду netplwiz.exe и нажмите Enter, чтобы открыть окно «Учетные записи пользователей».
- В окне «Учетные записи пользователей» выберите учетную запись, для которой вы хотите изменить имя пользователя.
- Щелкните на кнопке «Свойства» в верхней части окна.
- В открывшемся окне «Свойства учетной записи» перейдите на вкладку «Общие».
- В поле «Полное имя» введите новое имя пользователя и нажмите «Применить».
- Выполните необходимые изменения и закройте все окна.
2. Изменение имени пользователя через Управление пользователями
- Нажмите сочетание клавиш Win + R, чтобы открыть диалоговое окно «Выполнить».
- Введите команду lusrmgr.msc и нажмите Enter, чтобы открыть «Управление пользователями».
- В окне «Управление пользователями» выберите «Пользователи» в левой колонке.
- Щелкните правой кнопкой мыши на учетной записи, которую вы хотите переименовать, и выберите «Переименовать».
- Введите новое имя пользователя и нажмите Enter.
- Выполните необходимые изменения и закройте все окна.
Отныне учетная запись будет отображаться с новым именем пользователя в системе Windows 10.
Примечание: Если вы являетесь опытным пользователем или имеете знания в командной строке, вы также можете изменить имя пользователя через команду wmic или Powershell. Однако это требует более глубоких знаний и может быть не очень удобным для обычных пользователей.
Пошаговая инструкция для изменения имени пользователя
Изменение имени пользователя вашей учетной записи в системе Windows 10 может быть полезным в таких случаях, как смена фамилии или просто желание использовать другое имя. Майкрософт предоставляет несколько способов для изменения имени пользователя, и в этой статье мы рассмотрим один из них.
- Перед началом изменений убедитесь, что у вас есть административные права на компьютере.
- Откройте меню Пуск и найдите команду «учетные записи пользователей». При использовании классической панели управления Windows также можно воспользоваться командой Run (Win + R) и ввести netplwiz.exe.
- В открывшемся диалоговом окне выберите вашу учетную запись и щелкните на ссылку «Свойства».
- В появившемся окне выберите вкладку «Общие».
- Теперь вы можете изменить имя пользователя в поле «имя пользователя».
- После того, как вы внесли изменения, нажмите «Применить».
- Нажмите «ОК», чтобы закрыть окно свойств учетной записи.
- Отныне вашей учетной записи будет использоваться новое имя.
Обратите внимание, что при изменении имени пользователя также изменится путь к вашей пользовательской папке на жестком диске, а также появится новая папка с новым именем пользователя. Помните, что изменение имени пользователя требует опытного обращения с Windows, поэтому будьте осторожны при выполнении этих шагов.
Как изменить имя пользователя через командную строку
Если у вас есть опытный пользовать Windows 10, вы можете изменить имя своей учетной записи с помощью команды PowerShell. Вот пошаговая инструкция:
- Нажмите клавишу Win + X, чтобы открыть меню управления.
- Выберите «Windows PowerShell (администратор)».
- В командной строке PowerShell введите следующую команду:
Get-WmiObject -Class Win32_UserAccount -Filter "Name='старое имя пользователя'" | ForEach-Object { $_.Rename('новое имя пользователя') }
Где:
старое имя пользователя— текущее имя вашей учетной записи, которую вы хотите изменить.новое имя пользователя— желаемое новое имя вашей учетной записи.
Нажмите клавишу Enter, чтобы ввести команду.
Новое имя пользователя будет применено, и вы можете проверить его, перейдя в «Панель управления > Учетные записи пользователей» и выбрав «Учетные записи пользователей» в колонке «Учетная запись пользователя».
Теперь у вас есть способ изменить имя своей локальной учетной записи Windows 10 через командную строку. Не забудьте вводить команду с осторожностью и выбрать подходящее новое имя пользователя.
Как изменить имя локальной учетной записи в Windows 10
В Windows 10 есть несколько способов изменить имя вашей локальной учетной записи, в зависимости от того, какой опыт вы имеете.
Первый способ — использовать диалоговое окно учетных записей. Чтобы это сделать, нажмите Win + I на клавиатуре для открытия «Параметров Windows». Затем выберите «Аккаунты» в левой панели. На экране выбора аккаунта выберите вашу учетную запись и щелкните по ней. Теперь нажмите на полное имя вашего аккаунта, чтобы открыть окно редактирования имени. Замените старое имя новым и нажмите «Сбросить» для сохранения изменений.
Второй способ — использовать командную строку или PowerShell. Откройте командную строку или PowerShell с помощью поиска в меню «Пуск» или щелчка правой кнопкой мыши на кнопке «Пуск» и выбора «Командная строка» или «Windows PowerShell». Введите команду «wmic useraccount where name=’старое_имя’ rename новое_имя» (без кавычек), замените «старое_имя» и «новое_имя» на актуальные имена, и нажмите Enter.
Третий способ — использовать встроенную в Windows 10 утилиту «Учетные записи пользователей». Для этого откройте «Панель управления» через команду Win + X, выберите «Учетные записи пользователей» и щелкните по учетной записи, имя которой вы хотите изменить. Затем в колонке слева выберите «Изменить имя» и следуйте указаниям в диалоговом окне для изменения имени.
После изменения имени перезагрузите компьютер, чтобы изменения вступили в силу. Теперь ваша учетная запись в Windows 10 будет отображаться с новым именем.
Шаги по изменению имени пользователя в локальной учетной записи
Если вам очень хочется изменить имя пользователя в локальной учетной записи Windows 10, то это легко сделать с помощью нескольких простых шагов. В этом руководстве мы рассмотрим два способа изменения имени пользователя: с использованием командной строки и с помощью программного обеспечения «Учетные записи пользователей».
Способ 1: Изменение имени пользователя с помощью командной строки
- Откройте командную строку, нажав на кнопку «Пуск», введите «cmd» в строке поиска и выберите «Командная строка» из списка результатов.
- В командной строке введите команду «netplwiz.exe» и нажмите клавишу «Enter».
- Откроется окно «Пользователи». В колонке «Пользователь» выберите учетную запись, имя которой вы хотите изменить, и нажмите кнопку «Свойства».
- В окне «Свойства пользователя» выберите вкладку «Общие» и введите новое имя пользователя в поле «Полное имя» или «Имя пользователя». Затем нажмите кнопку «Применить».
- При следующем входе в систему новое имя пользователя будет использоваться.
Способ 2: Изменение имени пользователя с помощью «Учетные записи пользователей»
- Нажмите на кнопку «Пуск» и выберите «Параметры».
- В открывшемся окне «Настройки» выберите категорию «Учетные записи».
- На вкладке «Семейные и другие пользователи» выберите «Учетные записи пользователя».
- В открывшемся окне «Учетные записи пользователей» выберите учетную запись, имя которой вы хотите изменить, и нажмите на кнопку «Переименовать эту учетную запись».
- Введите новое имя пользователя и нажмите кнопку «Изменить имя».
- Закройте все открытые окна и перезагрузите компьютер.
После выполнения любого из описанных выше способов имя пользователя будет изменено, и новое имя будет использоваться при входе в систему Windows 10.
Как изменить имя пользователя с помощью командной строки в локальной учетной записи
Шаг 1: Откройте командную строку
Перейдите к экрану управления системой Windows 10. Для этого нажмите клавишу Win+R на клавиатуре, чтобы открыть окно «Выполнить». Введите «cmd» и нажмите Enter или нажмите кнопку ОК, чтобы открыть командную строку Windows.
Шаг 2: Перейдите в каталог с утилитой для управления пользователями
Введите команду cd C:\Windows\System32 в командной строке и нажмите Enter, чтобы перейти в каталог с утилитой для управления пользователями.
Шаг 3: Используйте команду для переименования учетной записи
В командной строке введите команду netplwiz и нажмите Enter, чтобы открыть «Учетные записи пользователей».
Шаг 4: Выберите учетную запись, которую хотите переименовать
В открывшемся окне «Учетные записи пользователей» найдите учетную запись пользователя, имя которой вы хотите изменить. Выделите эту учетную запись и щелкните правой кнопкой мыши, чтобы открыть контекстное меню.
Шаг 5: Измените имя пользователя
Выберите пункт «Изменить имя», чтобы изменить имя пользователя. Введите новое имя в поле «Имя пользователя» и нажмите кнопку OK, чтобы сохранить изменения.
Шаг 6: Проверьте изменения
После внесения изменений закройте все окна и перезагрузите компьютер. После перезагрузки введите новое имя пользователя для входа в систему Windows.
Теперь вы знаете, как изменить имя пользователя локальной учетной записи в Windows 10 с помощью командной строки. Помните, что изменение имени пользователя может привести к непредвиденным результатам, поэтому будьте внимательны при вводе команд.
Как изменить имя просмотра в Windows 10
В операционной системе Windows 10 существует несколько способов изменить имя просмотра, то есть отображаемое имя пользователя. В данной статье будет рассмотрен один из мелких способов, который может быть полезен при необходимости быстро изменить имя просмотра без необходимости изменять аккаунт пользователя.
Изменение имени просмотра через командную строку
Для начала откройте командную строку с правами администратора. Выберите «Пуск» и в появившемся меню найдите «Командная строка». Нажмите правой кнопкой мыши на эту ссылку и выберите «Выполнить от имени администратора».
Далее в командной строке наберите следующую команду:
wmic useraccount where name='старое имя пользователя' rename 'новое имя пользователя'
Вместо «старое имя пользователя» введите текущее имя просмотра пользователя, а вместо «новое имя пользователя» введите желаемое имя просмотра. Обратите внимание, что имена просмотра пользователей не чувствительны к регистру, поэтому можно использовать как строчные, так и заглавные буквы.
После ввода команды нажмите клавишу «Enter». Если команда выполнена успешно, в командной строке появится сообщение об успешном изменении имени пользователя.
После выполнения данных действий имя просмотра пользователя изменится. Однако, чтобы изменения имени просмотра отразились в системе, необходимо перезагрузить компьютер. Поэтому, после внесения изменений рекомендуется перезагрузить компьютер.
Таким образом, при помощи командной строки Windows 10 вы можете изменить имя просмотра пользователя без изменения его учетной записи.
Пошаговая инструкция для изменения имени просмотра
Если у вас есть локальная учетная запись на Windows 10 и вы хотите изменить имя пользователя, с которым вас видят другие пользователи, есть несколько способов выполнить это действие. В этой инструкции мы рассмотрим два различных метода переименования записей пользователей.
Метод 1: Используйте инструмент по управлению аккаунтами Microsoft
- На экране выберите значок «Пуск».
- Найдите и выберите «Параметры».
- В окне «Параметры» выберите «Учетные записи».
- На странице «Учетные записи» выберите «Входные данные своей учетной записи Microsoft».
- Это откроет окно «Учетная запись Microsoft». В строке запустите команду «Свойства учетной записи».
- Появится диалоговое окно «Свойства учетной записи Майкрософт». В поле «Полное имя» введите новое имя, которое вы хотите использовать.
- Нажмите кнопку «Применить» и затем «OK».
Метод 2: Используйте командную строку и Редактор реестра
- Кликните правой кнопкой мыши по кнопке «Пуск» и выберите «Выполнить».
- В строке запустите команду «regedit», чтобы открыть Редактор реестра Windows.
- В окне Редактора реестра перейдите к следующему пути:
HKEY_LOCAL_MACHINE\SOFTWARE\Microsoft\Windows NT\CurrentVersion\ProfileList. - Найдите запись, в которой в колонке «ProfileImagePath» указано старое имя вашей учетной записи.
- Щелкните правой кнопкой мыши по записи и выберите «Переименовать».
- Замените старое имя на новое имя вашей учетной записи.
- Закройте Редактор реестра.
- После этого перезагрузите компьютер и войдите в систему с вашей учетной записью.
Теперь вы знаете два способа изменить имя пользователя локальной учетной записи на Windows 10. Выберите метод, который вам более удобен и исправьте имя, чтобы оно отображалось правильно.
Как изменить имя просмотра через командную строку в Windows 10
Шаг 1: Откройте командную строку или PowerShell
Первым делом вам нужно открыть командную строку или PowerShell. Для этого воспользуйтесь поиском в панели задач и введите «cmd» или «powershell». Выберите соответствующую запись из результатов поиска.
Шаг 2: Выполните команду WMIC для получения полного списка пользователей
После открытия командной строки или PowerShell введите следующую команду:
wmic useraccount list briefНайдите свою учетную запись в открывшемся окне и запомните ее полное имя пользователя.
Шаг 3: Измените имя пользователя через команду NETPLWIZ
Далее вам нужно открыть оснастку «Пользователи» через команду «netplwiz». Для этого в командной строке введите следующую команду и нажмите Enter:
netplwizВ открывшемся диалоговом окне выберите учетную запись, имя просмотра которой вы хотите изменить, и нажмите кнопку «Свойства».
Шаг 4: Измените имя пользователя
В окне свойств вашей учетной записи перейдите на вкладку «Общие». Здесь вы увидите полное имя вашей учетной записи. Щелкните его с помощью мыши.
В поле «Полное имя пользователя» введите новое имя просмотра пользователя и нажмите «ОК».
Шаг 5: Перезагрузите систему для применения изменений
После внесения изменений вам нужно закрыть все открытые окна и перезагрузить компьютер, чтобы изменения вступили в силу. Просто сохраните свою работу и перезагрузитесь.
Поздравляю! Вы успешно изменили имя просмотра вашей учетной записи в Windows 10 с помощью командной строки.
Видео:
Как изменить имя пользователя Windows 10.Переименовать имя учетной записи
Как изменить имя пользователя Windows 10.Переименовать имя учетной записи by Компьютерные Ошибки 10,733 views 7 months ago 2 minutes, 40 seconds