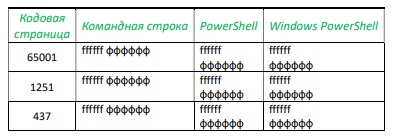- Решение проблем с кодировкой в командной строке cmdexe: кракозябры и их решение
- Спасительная статья: CHCP – просмотр или изменение кодовой страницы
- Просмотр текущей кодовой страницы командной строки
- Изменение кодовой страницы командной строки
- Настройка кодировки шрифтов в cmdbat: иероглифы, кракозябры и их решение
- 1. Получите доступ к свойствам командной строки
- 2. Измените кодировку шрифтов
- 3. Примените изменения
- Исправляем проблему с кодировкой с помощью смены шрифта
- Как изменить кодировку в консоли Windows
- Способ 1: Изменение кодировки с помощью команды chcp
- Способ 2: Смена шрифта и выбор подходящей кодировки
- Русский текст отображается некорректно в cmd: решение проблемы
- Получили кракозябры в cmd: как исправить?
- Альтернативное решение проблемы
- Решение проблемы с кодировкой в cmd: 2 способа
- Кодировки в Windows: песочница на Хабре
- Примеры действий:
- Изменение кодировки
- Просмотр кодировки
- Создание батника с заданной кодировкой
- Разбираемся с кодировками в Windows
- Использование правильной кодировки
- Использование подходящих шрифтов
- Проверка решений
- Видео:
- Выскакивает командная строка CMD Как убрать
Решение проблем с кодировкой в командной строке cmdexe: кракозябры и их решение
Время от времени многие пользователи Windows сталкиваются с проблемами отображения непонятных символов или иероглифов в командной строке cmd.exe. Это может возникнуть при запуске программ, написанных на Python или других языках программирования, если кодировка командной строки не соответствует кодировке программы.
К счастью, такие проблемы решаемы, и вы сможете настроить кодировку командной строки так, чтобы все символы отображались правильно. Для этого нужно выполнить несколько действий:
- Откройте свойства окна cmd.exe, нажав правой кнопкой мыши по заголовку окна и выбрав «Свойства».
- Перейдите на вкладку «Шрифт» и выберите лицензионный шрифт, поддерживающий нужную вам кодировку. Обычно, шрифт «Consolas» или «Lucida Console» отлично справляются с этой задачей.
- Перейдите на вкладку «Кодировка» и выберите нужную кодировку для командной строки. Обычно это «Windows (OEM) – 866», «Windows Кириллица – 1251» или «UTF-8».
- Выполните изменения, нажав кнопку «ОК». После этого перезапустите командную строку.
Теперь вы сможете просмотреть текст с помощью выбранной вами кодировки и все символы будут отображаться корректно. Однако, эти изменения применимы только для текущего окна cmd.exe, и после закрытия окна кодировка может быть снова установлена по умолчанию.
Если вы хотите изменить кодировку командной строки навсегда, то вам нужно создать рабочий батник, который будет применять изменения автоматически при каждом запуске cmd.exe. Для этого создайте текстовый файл с расширением «.bat» и поместите в него следующие строки кода:
chcp 1251
mode con: cp select=1251
В этих строках «1251» определяет кодировку текста. Если вам нужна другая кодировка, замените это число на соответствующее значение.
В данной статье мы рассмотрели способ решения проблемы с кодировкой в командной строке cmd.exe. Надеемся, что настройка кодировки поможет вам в работе с программами и компьютером в целом. Если у вас возникли дополнительные вопросы или необходимость в помощи, напишите нам, и мы с удовольствием вам поможем. Удачи в вашей жизни кодировок!
Спасительная статья: CHCP – просмотр или изменение кодовой страницы
Если вы когда-либо сталкивались с проблемами отображения текста в командной строке cmd.exe, то возможно вам потребуется сменить кодировку. В этом случае вам на помощь придет команда chcp.
Команда chcp позволяет просмотреть текущую кодовую страницу командной строки или изменить ее на другую. Начнем с того, чтобы узнать кодовую страницу, которую использует ваша командная строка.
Просмотр текущей кодовой страницы командной строки
Для просмотра текущей кодовой страницы командной строки введите следующую команду:
| Команда | Описание |
|---|---|
| chcp |
После выполнения команды chcp в командной строке вы увидите текущий номер кодовой страницы (например, 866 для кодировки Windows-1251). Это значение поможет вам определить, какая кодировка используется в вашей командной строке.
Изменение кодовой страницы командной строки
Если вы хотите изменить кодовую страницу командной строки, чтобы исправить отображение текста, выполните следующие действия:
- Напишите любое русское слово или фразу в командной строке.
- Сохраните файл с расширением
.bat(например,chcp.bat) в рабочей директории вашей командной строки (C:\Windows\System32). - Откройте командную строку
cmd.exe. - Нажмите на кнопку «Пуск», найдите программу «Командная строка» и кликните на ней правой кнопкой мыши.
- Выберите пункт «Запустить от имени администратора».
- Перейдите в директорию, где сохранен файл
.bat(например,cd C:\Windows\System32). - Введите имя файла
.bat(например,chcp.bat) и нажмите Enter.
В результате этих действий кодовая страница командной строки изменится на русскую (Windows-1251) и кракозябры превратятся в читаемые символы.
Теперь вы спасли вашу командную строку от иероглифов и сможете работать с русским текстом в консоли cmd.exe без проблем!
Настройка кодировки шрифтов в cmdbat: иероглифы, кракозябры и их решение
Если вы смотрите кракозябры или иероглифы в командной строке cmd.exe при выполнении файлов .bat или .cmd, то проблема скорее всего связана с неправильной настройкой кодировки шрифтов.
Для настройки кодировки шрифтов можно использовать команду chcp в командной строке. Для этого следует выполнить следующие шаги:
1. Получите доступ к свойствам командной строки
Щелкните правой кнопкой мыши на панели задач и выберите «Свойства».
2. Измените кодировку шрифтов
Во вкладке «Шрифты» выберите кодировку шрифтов, подходящую для вашего текста. Например, для русского языка часто используется «CP866» или «CP1251».
3. Примените изменения
Когда вы выбрали подходящую кодировку шрифтов, нажмите кнопку «OK», чтобы сохранить изменения.
Теперь ваш .batник должен корректно отображаться в командной строке без кракозябр и иероглифов.
Этот способ также может быть применим для других программ, использующих командную строку, таких как codeigniter, MODx и т.д. Если вы все еще получаете кракозябры после смены кодировки шрифтов, возможно, проблема заключается в других кодировках, используемых в программах.
В следующей статье мы рассмотрим возможные решения для других проблем с кодировкой в командной строке cmd.exe.
Исправляем проблему с кодировкой с помощью смены шрифта
Для изменения шрифта консоли в Windows нам потребуется выполнить несколько действий:
- Запустите командную строку cmd.exe.
- Нажмите правой кнопкой мыши на заголовок окна и выберите пункт ‘Свойства’.
- В открывшемся окне настройки выберите вкладку ‘Шрифт’.
- В разделе ‘Шрифт’ выберите нужный шрифт из списка. Рекомендуется использовать шрифты, поддерживающие русский язык (например, ‘Consolas’ или ‘Lucida Console’).
- Нажмите кнопку ‘ОК’ для сохранения изменений.
Теперь вы можете закрыть окно свойств и продолжить работу с командной строкой. Никто не будет мешать вашим действиям с кракозябрами на экране!
В скриншоте ниже вы можете увидеть пример изменения шрифта в командной строке:
Скриншот с примером смены шрифта в командной строке:
(изображение удалено)
Изменение шрифта консоли применимо не только к кодировкам в командной строке, но и к другим программам, которые используют кодировку для отображения текста, например, редакторы кода (например, Notepad++, Visual Studio) или консольные приложения.
Однако, стоит отметить, что изменения шрифта не всегда могут полностью решить проблемы с кодировкой. Некоторые программы могут использовать свои собственные настройки кодировки и не реагировать на изменение шрифта в командной строке. В таких случаях, необходимо искать другие способы решения проблемы, связанной с кодировкой.
Как изменить кодировку в консоли Windows
Командная строка Windows использует кодировку по умолчанию (обычно CP866) для отображения символов и текста. Если ваш текст содержит символы и специальные символы, не поддерживаемые данной кодировкой, возникают кракозябры. Чтобы справиться с этой проблемой, можно изменить текущую кодировку командной строки.
Способ 1: Изменение кодировки с помощью команды chcp
Один из самых простых способов изменить кодировку в командной строке Windows – использовать команду chcp. Для этого выполните следующие действия:
- Откройте командную строку (cmd.exe)
- Напишите команду chcp для просмотра текущей кодировки
- Напишите команду chcp 1251 (или другую нужную кодировку) для смены кодировки
- Сохраняемся и перезапускаем командную строку (cmd.exe)
Например, чтобы изменить кодировку на Windows-1251, введите следующие команды:
chcp
chcp 1251
Теперь ваша командная строка будет использовать указанную кодировку и отображать текст без кракозябров.
Способ 2: Смена шрифта и выбор подходящей кодировки
Если смена кодировки не решает проблему с кракозябрами, можно попробовать изменить шрифт командной строки. Для этого выполните следующие действия:
- Откройте командную строку (cmd.exe)
- Нажмите правой кнопкой мыши на заголовок окна командной строки и выберите «Свойства»
- Перейдите на вкладку «Шрифт»
- Выберите подходящий шрифт, который поддерживает нужную кодировку (например, Lucida Console)
- Сохраните изменения, закройте окно «Свойства» и перезагрузите командную строку
Надеемся, что эта статья помогла вам решить проблему с кодировкой в командной строке Windows. Если у вас возникли проблемы при смене кодировки, вы всегда можете обратиться за помощью к официальной документации или сообществу разработчиков.
Русский текст отображается некорректно в cmd: решение проблемы
Если вы делаете разработку в командной строке cmd.exe и сталкиваетесь с проблемой некорректного отображения русского текста, то эта статья поможет вам решить эту проблему.
Часто, при просмотре русского текста в командной строке, мы видим кракозябры вместо читаемых символов. Это связано с тем, что по умолчанию командная строка использует другую кодировку, отличную от UTF-8 или Windows-1251, в которых мы обычно работаем.
Получили кракозябры в cmd: как исправить?
Для избавления от кракозябр, вам нужно сделать следующие действия:
-
Откройте командную консоль. Нажмите Win+R, чтобы открыть окно «Выполнить». Введите
cmdи нажмите Enter. -
Смотрим текущую кодировку командной строки. Введите команду
chcpи нажмите Enter. Вам будет показан текущий кодовый номер — это и есть текущая кодировка. -
Измените кодировку на UTF-8. Введите команду
chcp 65001и нажмите Enter. -
Измените шрифт. Для этого нажмите правой кнопкой мыши на заголовке окна командной строки, выберите пункт «Свойства». В окне свойств выбираем вкладку «Шрифт».
-
Возможно, шрифт «Lucida Console» не поддерживает русские символы. Выберите другой шрифт, который их поддерживает, например, «Consolas» или «Courier New».
-
Примените изменения, нажав «ОК».
Теперь вы сможете видеть русский текст в командной строке правильно, без каких-либо кракозябр.
Альтернативное решение проблемы
Если вы хотите сделать изменение временным, вы можете использовать другой подход:
-
Создайте текстовый файл с расширением .bat, например
change_encoding.bat. -
Откройте файл в любом текстовом редакторе и вставьте следующий код:
@echo off
chcp 65001
-
Сохраните файл и запустите его двойным кликом. Командная строка запустится с изменённой кодировкой.
После выполнения всех вышеуказанных действий, русский текст будет отображаться в командной строке корректно и без кракозябр.
Надеемся, что данная статья помогла вам решить проблему с отображением русского текста в командной строке cmd.exe. Если у вас возникли вопросы или нужна дополнительная помощь, вы можете обратиться к другим решениям на Хабре или обратиться к разработчикам Almix в комментариях.
Решение проблемы с кодировкой в cmd: 2 способа
Первый способ заключается в изменении шрифта консоли. Выбираем корректный шрифт, который поддерживает нужную кодировку. Для этого нужно открыть свойства окна командной строки, нажав правой кнопкой мыши на заголовок окна и выбрав пункт «Свойства». В появившемся окне можно выбрать вкладку «Шрифт» и изменить шрифт на подходящий (например, «Lucida Console» или «Consolas»). После сохранения изменений, перезапустите командную строку и проверьте, отображается ли текст корректно.
Второй способ — это изменение кодировки страницы. Для этого можно воспользоваться командой «chcp» в командной строке. Например, для установки кодировки UTF-8 нужно ввести команду «chcp 65001» и нажать Enter. После этого, командная строка будет использовать указанную кодировку и отображать текст корректно.
Не забудьте, что изменение кодировки страницы может повлиять на отображение других языков или символов, поэтому будьте аккуратны при выборе кодировки.
Вот два простых способа, которые помогут вам решить проблемы с кодировкой в cmd.exe. Используйте их в своей работе или на личном компьютере, чтобы наслаждаться корректным отображением текста в командной строке.
Кодировки в Windows: песочница на Хабре
Командная строка в Windows имеет свои особенности, когда речь идет о кодировках. По умолчанию, она использует кодировку CP866 для текстовых файлов и CP1251 для консоли. Если ваш файл или русский текст отображаются некорректно – это означает, что командная строка не знает о правильной кодировке.
Для смены кодировки в командной строке мы воспользуемся командой chcp (change code page). Введя chcp с нужным параметром кодировки, мы можем изменить кодировку на нужную:
chcp 1251
Теперь, если открыть файл с русским текстом в командной строке, вы увидите, что текст отображается правильно. Также можно изменить кодировку через свойства окна cmd.exe: кликните правой кнопкой мыши на заголовке окна, выберите «Свойства» и перейдите на вкладку «Шрифты». В этой программе вы можете изменить кодировку шрифта на соответствующий вашему тексту.
Исправление проблемы с кодировкой также возможно с помощью специальных программ. Например, существует модификация консоли под названием ConEmu, которая позволяет изменять кодировки и предоставляет дополнительные возможности работы с командной строкой.
Еще одним способом решения проблем с кодировкой является использование командной строки PowerShell вместо cmd.exe. PowerShell позволяет работать с различными кодировками на платформе Windows и предоставляет больше возможностей для работы с текстовыми файлами и командами.
Примеры действий:
Давайте рассмотрим несколько примеров действий, связанных с кодировкой в командной строке Windows.
Изменение кодировки
Чтобы изменить кодировку командной строки, выполните следующие действия:
- Откройте командную строку cmd.exe: нажмите кнопку «Пуск», введите cmd.exe и нажмите Enter.
- Введите команду chcp с нужным кодом символа. Например, для кодировки CP1251 введите:
chcp 1251
Теперь кодировка командной строки изменена на CP1251 и все символы будут отображаться правильно.
Просмотр кодировки
Чтобы узнать текущую кодировку командной строки, выполните следующие действия:
- Откройте командную строку cmd.exe: нажмите кнопку «Пуск», введите cmd.exe и нажмите Enter.
- Введите команду chcp без параметров:
chcp
Кодировка командной строки будет отображена после выполнения команды.
Создание батника с заданной кодировкой
Чтобы создать батник с заданной кодировкой, выполните следующие действия:
- Откройте блокнот или другой редактор текста.
- Напишите текст скрипта на выбранном языке программирования (например, Python).
- Сохраните файл с расширением .bat в нужной кодировке.
- Запустите батник с помощью команды:
start имя_файла.bat
Теперь файл будет запущен с указанной кодировкой, и все символы будут отображены правильно.
Хабр – это платформа, где вы можете найти множество статей и решений, связанных с кодировками в Windows. Если вам нужна помощь или вы хотите получить более подробную информацию, обратитесь к статьям на Хабре.
Разбираемся с кодировками в Windows
При работе с командной строкой (cmd.exe) в Windows могут возникать проблемы с отображением символов, такие как кракозябры или иероглифы. В этой статье мы рассмотрим причины этих проблем и предложим решения для их устранения.
Использование правильной кодировки
Одной из причин проблем с отображением символов является неправильная кодировка, которая используется в командной строке. По умолчанию, cmd.exe использует кодировку CP866 (русская кодовая страница). Если ваш текст имеет другую кодировку (например, UTF-8), то символы могут отображаться некорректно.
Чтобы изменить кодировку командной строки, можно использовать следующие методы:
- Изменить кодировку через свойства окна cmd.exe: выбираем командную строку правой кнопкой мыши, выбираем «Свойства», переходим на вкладку «Шрифт». В разделе «Шрифт» выбираем нужный шрифт и кодировку (например, Lucida Console и кодировку UTF-8).
- Изменить кодировку с помощью системных переменных: можно изменить кодировку командной строки, задав значение переменной
CMD_CODEPAGE. Например,chcp 1251устанавливает кодировку Windows-1251. - Изменить кодировку с помощью файлового атрибута: при создании батника, можно указать нужную кодировку добавив следующую строку в начале файла
chcp [кодировка]. Например,chcp 1251устанавливает кодировку Windows-1251.
Использование подходящих шрифтов
Еще одной причиной проблем с отображением символов может быть неподходящий шрифт, который используется в командной строке. Шрифт должен поддерживать нужные символы и подходить к выбранной кодировке.
Чтобы выбрать подходящий шрифт в командной строке, можно использовать следующие методы:
- Изменить шрифт через свойства окна cmd.exe: выбираем командную строку правой кнопкой мыши, выбираем «Свойства», переходим на вкладку «Шрифт». В разделе «Шрифт» выбираем нужный шрифт и кодировку.
- Изменить шрифт с помощью системных переменных: можно изменить шрифт командной строки, задав значение переменной
CMD_FONT. Например,set CMD_FONT=Lucida Consoleустанавливает шрифт Lucida Console.
Выбирая сочетание кодировки и шрифта, нужно убедиться, что они подходят друг другу и поддерживают нужные символы.
Проверка решений
После применения изменений кодировки и шрифта, можно проверить результат, используя следующие методы:
- Просмотр команд: можно ввести некоторые команды в командную строку и проверить, как они отображаются. Например, можно ввести команду
dirдля просмотра файлов и папок в текущей директории. - Открытие текстового файла: можно открыть текстовый файл с помощью команды
typeи проверить, как отображается его содержимое.
Если после применения решений текст отображается нормальной кодировкой, значит проблема с отображением символов в командной строке успешно решена.
В этой статье мы разобрались с причинами проблем с кодировками в командной строке cmd.exe и предложили способы их решения. Напишите в комментариях, какой способ помог вам разрешить проблему с отображением символов в Windows.
Видео:
Выскакивает командная строка CMD Как убрать
Выскакивает командная строка CMD Как убрать by Fan Streams 37,498 views 3 years ago 1 minute, 43 seconds