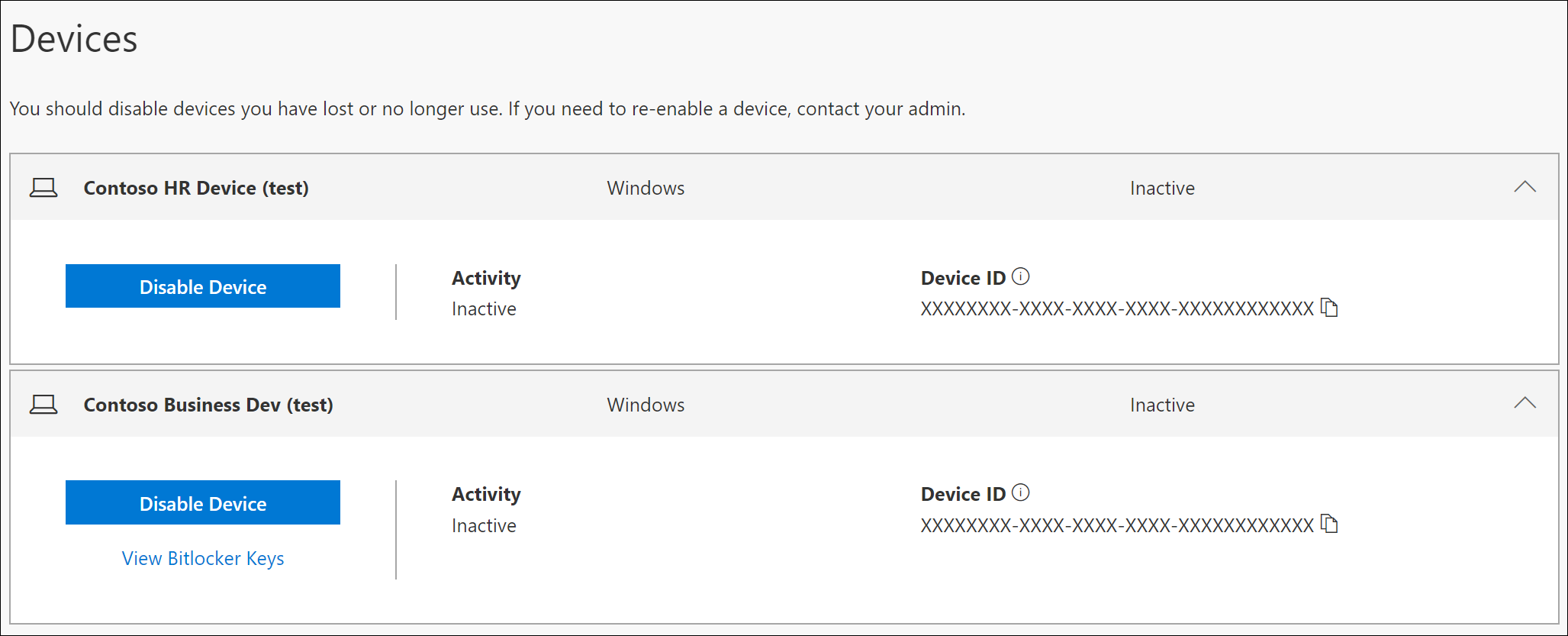- Управление устройствами, связанными с вашей учетной записью Майкрософт
- Создание новой учетной записи Майкрософт
- Добавление устройств к вашей учетной записи Майкрософт
- Управление доступом к устройствам через учетную запись Майкрософт
- 1. Подключение устройств
- 2. Добавление или удаление устройств
- 3. Управление правами доступа
- 4. Обновление драйверов и ПО
- Удаление устройств из вашей учетной записи Майкрософт
- Удаление устройств вручную
- Удаление устройств с помощью Диспетчера устройств
- Удаление устройств через окно «Мой компьютер»
- Восстановление доступа к учетной записи Майкрософт на устройствах
- Вход в учетную запись Майкрософт
- Установка драйверов для устройств
- Установка программ и обновлений
- Установка соединения с новыми устройствами
- Загрузка и установка программ через Microsoft Edge
- Руководство по установке inf файла на ваше устройство
- Почему возникает необходимость в установке драйверов?
- Где найти драйверы?
- Как установить драйвер с расширением INF?
- Удаление драйвера с расширением INF
- Примечание
- Видео:
- Создать и Настроить Учетные Записи Windows 10 / MoniVisor / Семейная Группа / Права пользователя
Управление устройствами, связанными с вашей учетной записью Майкрософт
Если у вас имеются устройства, связанные с вашей учетной записью Майкрософт, то вы сможете создать, удалить или управлять ими через различные варианты и программы. Для этого вам потребуется выполнить вход в вашу учетную запись Майкрософт, нажав на кнопку «Вход» на сайте компании. Также вы сможете управлять своими устройствами с помощью загрузки специальной программы, которую можно найти в разделе «Справочная» на сайте.
Если у вас возникла необходимость в установке драйвера для вашего устройства, то не стоит тратить время на поиск соответствующего диска с программой. В операционной системе Windows 10 предусмотрена возможность автоматической установки драйверов с помощью Windows Store. Для этого вам потребуется выполнить проверку обновлений вашего устройства и, в случае их наличия, нажать на кнопку «Установить».
Если вы хотите удалить устройство из своего списка, то перейдите в раздел «Устройства» на сайте Майкрософт. Там вы увидите все ваши привязанные устройства и сможете удалить нужное вам с помощью правой кнопки мыши. Также вы сможете проверить совместимость вашего устройства с системой и найти необходимый драйвер в каталоге Майкрософт или стороннего производителя.
Для удобства управления вашими устройствами также предусмотрены ручные варианты установки и удаления драйверов. Если вы знаете путь к файлам драйвера, то вы сможете определить его вручную и установить на вашем компьютере. Если же у вас старое устройство и вы не можете найти соответствующий драйвер, то обратитесь за помощью на сайт компании или в службу поддержки.
В результате, управление вашими устройствами, связанными с учетной записью Майкрософт, станет простым и удобным процессом, который не потребует от вас дополнительных усилий и знаний.
Создание новой учетной записи Майкрософт
- Перейдите на сайт Майкрософт и найдите раздел регистрации новых пользователей.
- Нажмите на кнопку «Создать учетную запись».
- Введите необходимую информацию, такую как ваше имя, фамилию, адрес электронной почты и пароль.
- Выберите надежный пароль, который состоит из комбинации строчных и прописных букв, цифр и специальных символов.
- Подтвердите свою учетную запись по электронной почте.
- Зарегистрируйте свой компьютер, устройства (например, мыши или клавиатуру) или оборудование (например, Xbox или Surface) для использования с вашей учетной записью Майкрософт. Вам может потребоваться установка и настройка драйверов и программ для подключения устройств.
- При необходимости переименуйте устройства, чтобы легче идентифицировать их в списке связанных устройств.
В случае, если вы хотите подключить устройство к вашей учетной записи Майкрософт вручную, выполните следующие шаги:
- Подключите устройство к компьютеру с помощью USB-кабеля или беспроводного соединения.
- Откройте меню «Пуск» или щелкните правой кнопкой мыши на значке «Пуск» и выберите «Устройства и принтеры».
- В окне «Устройства и принтеры» найдите свое устройство и щелкните правой кнопкой мыши на его значке.
- Выберите пункт «Свойства» или «Свойства устройства».
- В открывшемся окне «Свойства» найдите вкладку «Драйвер» или «Драйверы».
- Выберите пункт «Установить драйвер» или «Обновить драйвер».
- Выберите путь к файлу драйвера, который вы хотите установить.
- Дождитесь завершения установки драйвера и перезагрузите устройство.
- После перезагрузки устройство будет готово к использованию с вашей учетной записью Майкрософт.
Если вы хотите удалить устройство из своей учетной записи Майкрософт, выполните следующие шаги:
- Подключите устройство к компьютеру или откройте его настройки, если оно уже подключено.
- Откройте меню «Пуск» или щелкните правой кнопкой мыши на значке «Пуск» и выберите «Устройства и принтеры».
- В окне «Устройства и принтеры» найдите свое устройство и щелкните правой кнопкой мыши на его значке.
- Выберите пункт «Удалить устройство» или «Отключить устройство».
Теперь у вас будет создана новая учетная запись Майкрософт и связанные с ней устройства. Вы можете использовать их для управления вашими задачами, настройками и файлами на различных устройствах и в разных сервисах Майкрософт.
Добавление устройств к вашей учетной записи Майкрософт
Управление устройствами, связанными с вашей учетной записью Майкрософт, дает вам большую гибкость и удобство. Вы можете добавлять новые устройства, установить необходимые драйверы и настроить связь с вашим аккаунтом.
Чтобы добавить устройство, выполните следующие шаги:
- Откройте меню «Параметры» на вашем устройстве. В случае компьютера или ноутбука это можно сделать с помощью комбинации клавиш Windows + I.
- Перейдите в раздел «Устройства».
- Найдите варианты «Bluetooth и другие устройства» или «Устройства и принтеры» в меню, и выберите нужный пункт.
- Чтобы добавить устройство через Bluetooth, убедитесь, что он включен на вашем устройстве.
- Нажмите кнопку «Добавить Bluetooth или другое устройство».
- Выберите тип устройства, который вы хотите добавить, например, клавиатуру или наушники.
- Включите выбранное устройство в режим «Обнаружение» или следуйте инструкции, предоставленной производителем.
- Дождитесь, пока ваше устройство будет найдено и отображено в поле «Добавить устройство».
- Выберите устройство и нажмите кнопку «Подключить».
После этого ваше устройство будет добавлено к вашей учетной записи Майкрософт. Вы можете переименовать устройство, чтобы оно отображалось под нужным вам именем.
Если вам нужна подробная инструкция по добавлению устройств, вы можете использовать помощь Майкрософт. Воспользуйтесь поиском на сайте Microsoft или обратитесь за помощью к нашей службе поддержки.
Кроме того, если устройство не поддерживает функцию Bluetooth, вы также можете добавить его с помощью кабеля или через Wi-Fi.
Не забывайте, что для некоторых устройств могут потребоваться дополнительные драйверы или программное обеспечение. В таком случае, вы можете установить их с помощью Диспетчера устройств на вашем компьютере.
Добавление устройств к вашей учетной записи Майкрософт облегчит взаимодействие с вашими устройствами и позволит получить всю необходимую информацию и функциональность. Установите связь сейчас и узнайте, почему миллионы пользователей выбирают Microsoft!
Управление доступом к устройствам через учетную запись Майкрософт
Если у вас есть учетная запись Майкрософт, вы можете управлять доступом к различным устройствам, связанным с вашей учетной записью. Это может быть полезно, например, если вы хотите разрешить доступ к вашему устройству другому пользователю или ограничить его использование.
1. Подключение устройств
Для начала управления доступом к устройствам откройте веб-браузер Microsoft Edge и перейдите на сайт учетной записи Майкрософт. Введите свои учетные данные (логин и пароль) и нажмите клавишу «Вход». Если у вас еще нет учетной записи Майкрософт, вы можете создать ее, следуя инструкции на сайте.
После входа в вашу учетную запись Майкрософт вы увидите окно управления устройствами. В этом окне вы можете найти информацию о всех устройствах, подключенных к вашей учетной записи.
2. Добавление или удаление устройств
Чтобы добавить новое устройство, перейдите в раздел «Дополнительные варианты» или «Дополнительные настройки» (в зависимости от версии сайта) и найдите ссылку для добавления устройства. Нажмите на эту ссылку и выполните инструкции, чтобы добавить новое устройство.
Если вы хотите удалить устройство из вашей учетной записи, найдите устройство в списке подключенных устройств и нажмите на ссылку «Удалить» рядом с ним. Следуйте инструкциям, чтобы подтвердить удаление устройства.
3. Управление правами доступа
Чтобы управлять правами доступа к устройству, найдите устройство в списке подключенных устройств и нажмите на ссылку «Настройки доступа» или «Управление доступом». В появившемся окне вы увидите различные варианты для управления доступом к устройству.
Например, вы можете разрешить другим пользователям доступ к вашему устройству или ограничить его использование только определенным пользователям. Вы также можете настроить доступ к определенным файлам или папкам на устройстве.
При необходимости вы можете обратиться к справочной информации, доступной на сайте Майкрософт, чтобы узнать больше о каждой опции управления доступом.
Обратите внимание, что некоторые функции управления доступом могут быть недоступны в зависимости от типа устройства или его производителя.
4. Обновление драйверов и ПО
Один из способов управления устройствами, связанными с вашей учетной записью Майкрософт, — это обновление драйверов и программного обеспечения на этих устройствах. Обновление драйверов может привести к устранению ошибок или улучшить совместимость устройства с другими программами или операционной системой.
Чтобы обновить драйвера и программное обеспечение на устройствах, перейдите в раздел «Обновление и безопасность» в настройках вашего устройства. Там вы найдете опцию для проверки наличия обновлений и загрузки их на устройство.
Если устройство не поддерживает автоматическое обновление драйверов, вы можете найти необходимый драйвер на сайте производителя устройства и загрузить его вручную. Обратите внимание, что этот процесс может отличаться для каждого устройства, поэтому следуйте инструкции, предоставленной производителем.
Также имейте в виду, что некоторые устройства могут потребовать перезагрузки после обновления драйверов или программного обеспечения.
Важно: Проверьте совместимость нового драйвера или обновления программного обеспечения с вашим устройством перед их установкой. Некорректное обновление может привести к неполадкам или полной неработоспособности устройства.
Удаление устройств из вашей учетной записи Майкрософт
Если у вас возникла необходимость убрать устройство из вашей учетной записи Майкрософт, то вам потребуется выполнить несколько простых шагов.
Удаление устройств вручную
1. Войдите в свою учетную запись Майкрософт.
2. На панели навигации выберите раздел «Контакты и информация».
3. В разделе «Устройства» найдите и выберите устройство, которое вы хотите удалить.
4. Нажмите кнопку «Удалить».
Удаление устройств с помощью Диспетчера устройств
1. Нажмите комбинацию клавиш «Win + X» и выберите «Диспетчер устройств».
2. В Диспетчере устройств найдите устройство, которое вы хотите удалить (например, мышь, USB-накопитель или другое).
3. Щелкните правой кнопкой мыши на устройстве и выберите «Удалить».
4. Если появится окно с примечанием о необходимости удалить драйвера, установленные для устройства, выберите «Да».
Удаление устройств через окно «Мой компьютер»
1. Зайдите в «Мой компьютер» (или «Этот компьютер» в Windows 10).
2. В появившемся окне выберите опцию «Удалить устройство или диск» (или «Удалить устройство» в Windows 10).
3. В списке устройств выберите нужное устройство, нажмите на него правой кнопкой мыши и выберите «Удалить».
Удаление устройств из вашей учетной записи Майкрософт поможет вам исправить возникшие проблемы с установкой драйверов, исправить ошибки загрузки или просто убрать неисправное устройство из вашего списка. Затем вы сможете установить свое устройство заново или подключить другое.
Восстановление доступа к учетной записи Майкрософт на устройствах
Если у вас возникли проблемы с доступом к вашей учетной записи Майкрософт на устройствах, в этом разделе мы расскажем вам, как их решить.
Вход в учетную запись Майкрософт
Для входа в учетную запись Майкрософт на устройствах с операционной системой Windows 10 можно использовать разные способы. Например, вы можете ввести пароль, использовать PIN-код, отпечаток пальца или даже распознавание лица.
Если вы забыли пароль от своей учетной записи Майкрософт, вы можете восстановить доступ к ней с помощью специальной программы. Она поможет вам сбросить пароль и войти в учетную запись.
Установка драйверов для устройств
При подключении новых устройств, например, принтера или сканера, на компьютер с Windows 10 автоматически загружаются нужные драйвера. Однако, в некоторых случаях может возникнуть ситуация, когда драйверы не будут установлены автоматически. В этом случае, вам придется установить драйверы вручную.
Для установки драйверов вручную, вам потребуется загрузить их с сайта производителя устройства. На сайте вы сможете найти подробную информацию о том, как установить драйверы для каждого конкретного устройства.
Установка программ и обновлений
Чтобы установить новые программы, игры или обновления на устройстве с операционной системой Windows 10, вам потребуется воспользоваться магазином приложений Microsoft Store. В нем вы найдете широкий выбор программ и игр для установки.
Также, вы можете скачивать программы и обновления с официальных сайтов и устанавливать их вручную. Однако, перед установкой любой программы или обновления, обязательно проверьте ее цифровую подпись, чтобы быть уверенным в ее безопасности.
Установка соединения с новыми устройствами
Если вы хотите подключить новые устройства, например, Bluetooth-гарнитуру или принтер, к устройству на Windows 10, вам потребуется установить соединение. В большинстве случаев, вам потребуется следовать простым инструкциям на экране и выполнить несколько шагов для установки соединения.
Если устройство не подключается автоматически или вы столкнулись с какой-то другой проблемой, вы можете обратиться в справочную службу Microsoft для получения дополнительной помощи.
Загрузка и установка программ через Microsoft Edge
В браузере Microsoft Edge, который установлен на компьютерах с Windows 10 по умолчанию, вы можете загружать и устанавливать программы и расширения из Интернета. Для этого вам потребуется найти нужную программу или расширение на сайте, нажать на кнопку «Скачать» и следовать инструкциям на экране.
Обратите внимание, что перед загрузкой и установкой программ через браузер Microsoft Edge, вам нужно быть осторожными и проверять их источник на надежность.
В этом разделе мы рассмотрели основные моменты восстановления доступа к учетной записи Майкрософт на устройствах с операционной системой Windows 10. Если у вас возникнут проблемы, не стесняйтесь обращаться в службу поддержки Microsoft для получения помощи.
Руководство по установке inf файла на ваше устройство
Если вы сталкиваетесь с проблемой необходимости установки драйверов для устройства, связанного с вашей учетной записью Майкрософт, вам понадобится подробная инструкция по установке файла с расширением INF.
Почему возникает необходимость в установке драйверов?
В некоторых случаях операционная система Windows 10 автоматически определяет и устанавливает драйверы для вашего оборудования с помощью функции Plug and Play. Однако, если системе не удается определить и установить правильный драйвер, вам необходимо выполнить эту задачу вручную.
Где найти драйверы?
На сайте Microsoft в разделе поддержки вы можете найти официальные драйверы для различных устройств, таких как Xbox, электропоезда или клавиатуры.
Примечание: перед установкой драйвера, убедитесь, что ваше устройство поддерживает операционную систему Windows 10.
Как установить драйвер с расширением INF?
- Перейдите в окно «Управление устройствами».
- Найдите ваше устройство в списке и щелкните правой кнопкой мыши.
- Выберите пункт «Свойства».
- Перейдите на вкладку «Драйвер».
- Щелкните на кнопке «Обновить драйвер».
- Выберите пункт «Обзор на компьютере на предмет драйверов».
- Нажмите на кнопку «Выберите папку».
- Перейдите к папке с загруженным INF файлом и выберите его.
- Нажмите на кнопку «ОК».
- Дождитесь завершения процесса установки драйвера.
Удаление драйвера с расширением INF
Если вам нужно удалить драйвер с расширением INF, выполните следующие действия:
- Перейдите в окно «Управление устройствами».
- Найдите ваше устройство в списке и щелкните правой кнопкой мыши.
- Выберите пункт «Свойства».
- Перейдите на вкладку «Драйвер».
- Нажмите на кнопку «Удалить драйвер».
- Подтвердите удаление драйвера.
Примечание
При установке драйвера с расширением INF обязательно проверьте наличие цифровой подписи. Если драйвер не имеет цифровой подписи, операционная система может отобразить предупреждающее сообщение или отказаться устанавливать его.
Видео:
Создать и Настроить Учетные Записи Windows 10 / MoniVisor / Семейная Группа / Права пользователя
Создать и Настроить Учетные Записи Windows 10 / MoniVisor / Семейная Группа / Права пользователя by ПК без проблем 16,222 views 2 years ago 9 minutes, 18 seconds