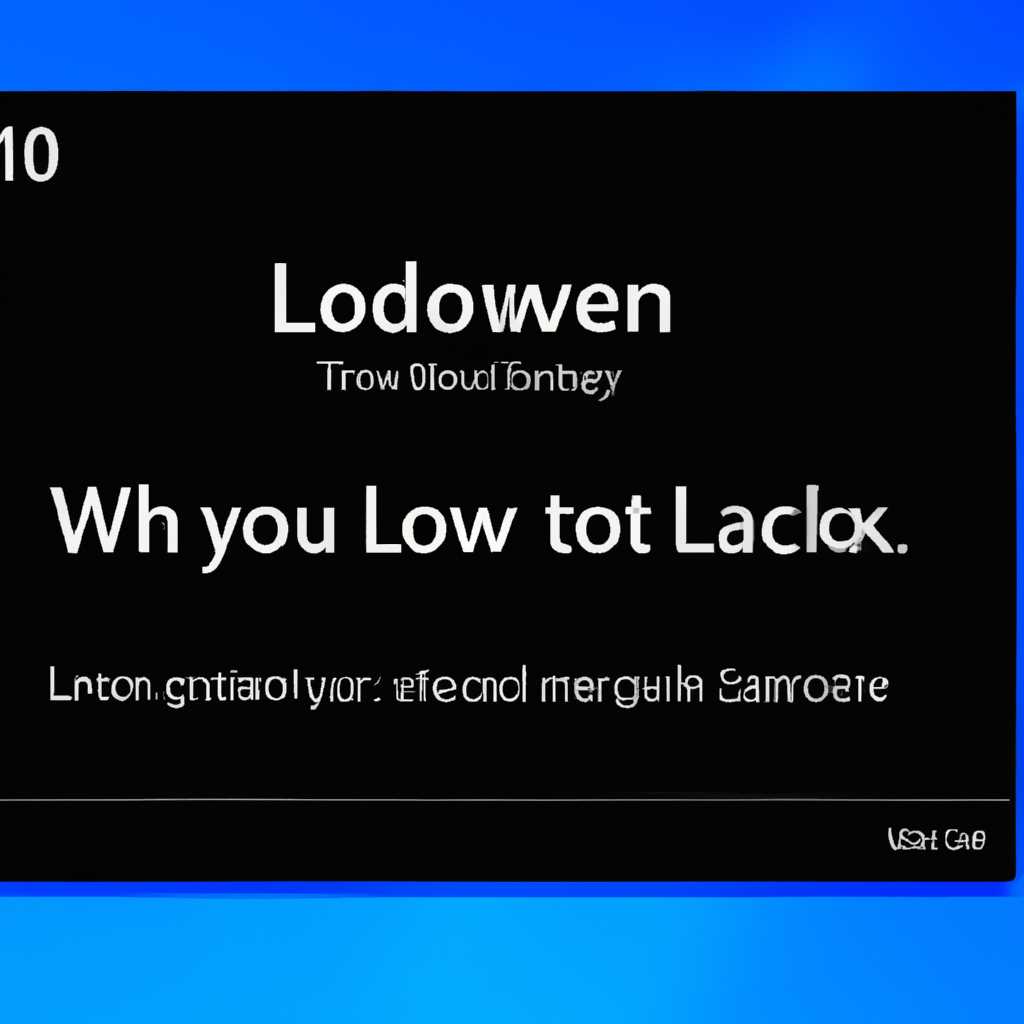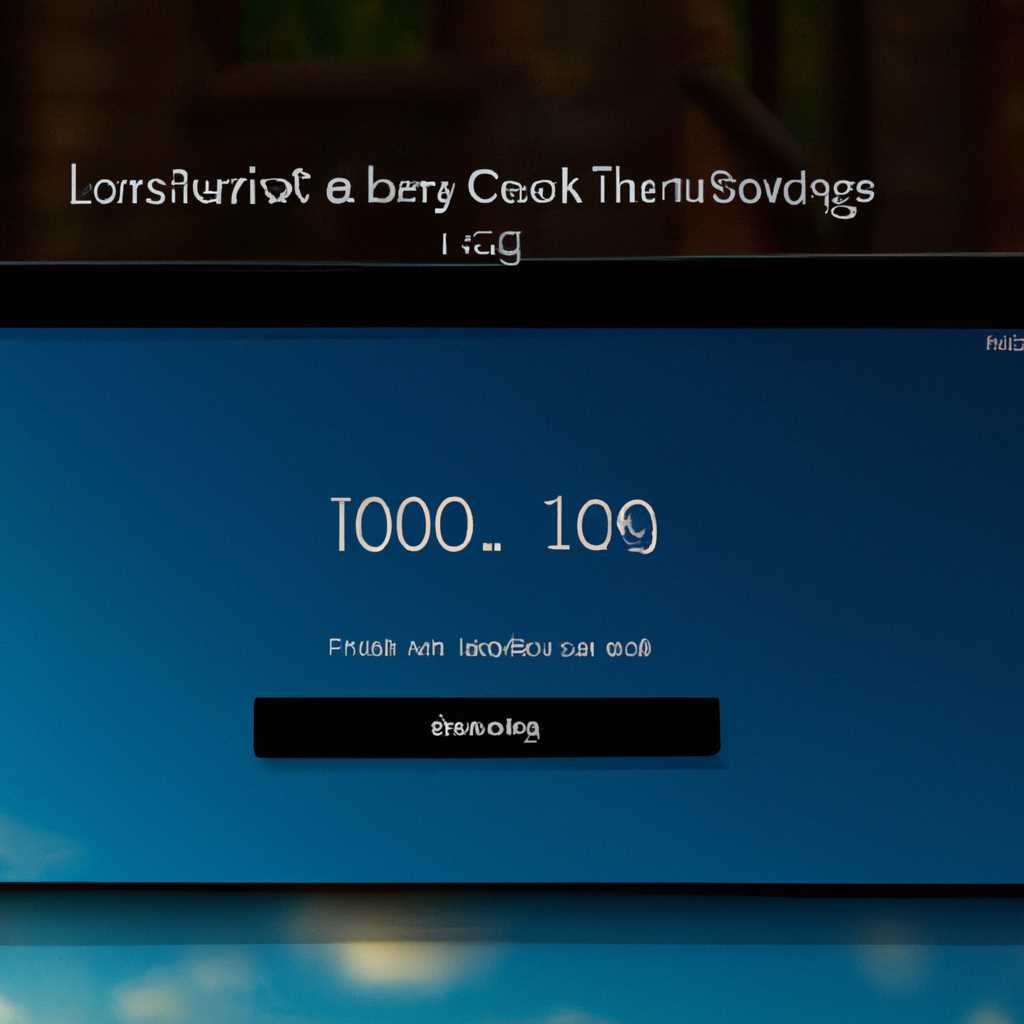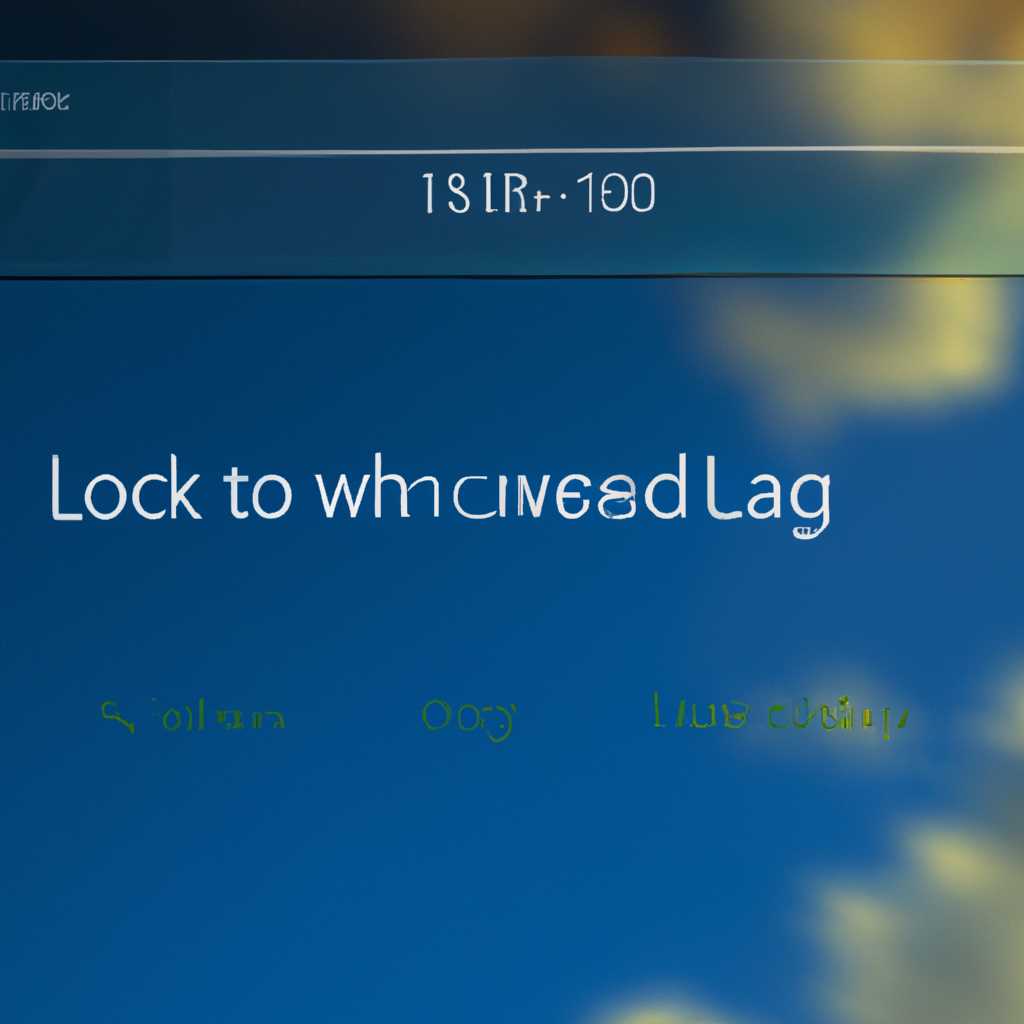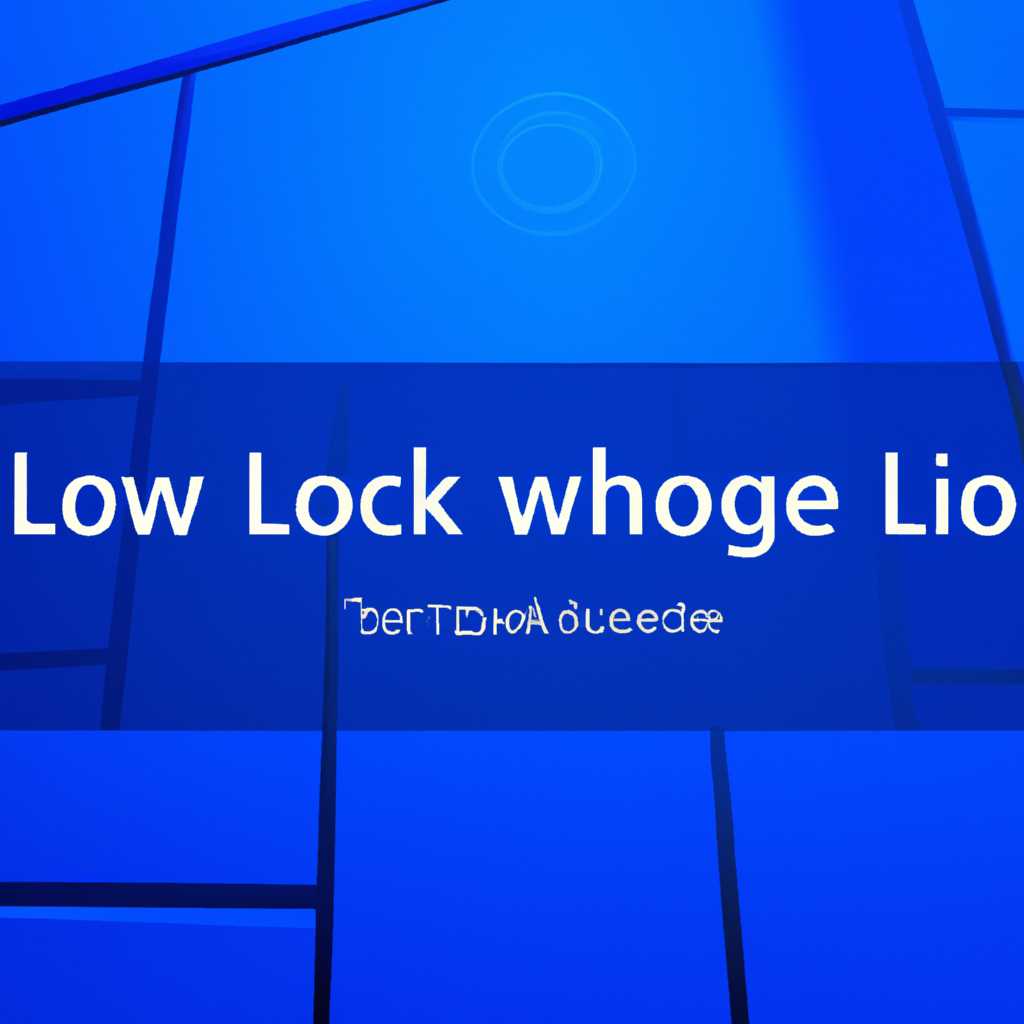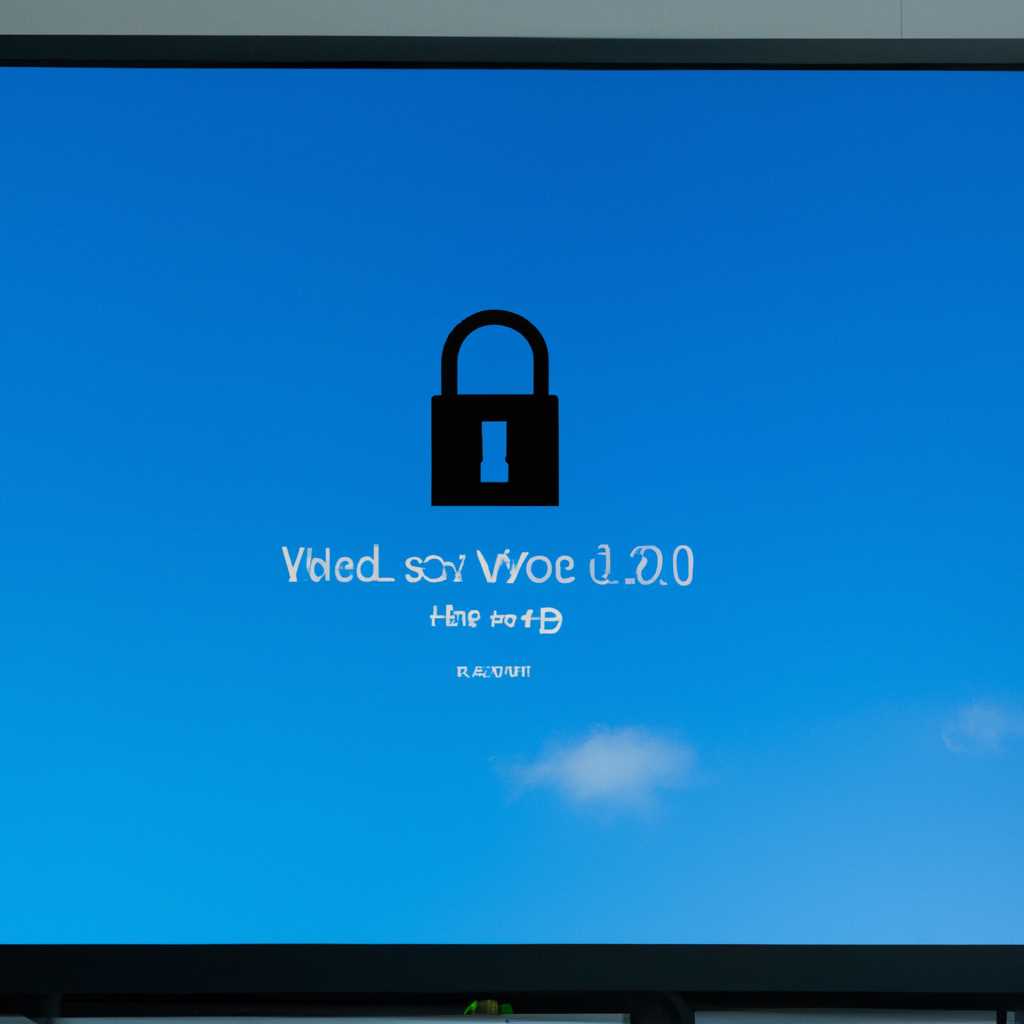- Как изменить экран приветствия блокировки в Windows 10
- Windows 10: изменение экрана приветствия блокировки
- Изменение фонового изображения
- Использование слайд-шоу
- Использование PowerShell
- Отключение фотокарточек
- Как изменить экран приветствия блокировки на Windows 10
- Изменение экрана приветствия блокировки через Настройки Windows
- Изменение экрана приветствия блокировки через PowerShell
- Изменение эффектов на экране приветствия блокировки в Windows 10
- Выбор нового фото для экрана приветствия блокировки в Windows 10
- Шаг 1: Открытие раздела «Персонализация»
- Шаг 2: Настройка экрана приветствия блокировки
- Использование личной фотографии на экране приветствия блокировки в Windows 10
- Почему не меняется экран блокировки
- Возможные причины неработающего изменения экрана блокировки в Windows 10
- Ограничения при изменении экрана блокировки в Windows 10
- Как исправить неработающее изменение экрана блокировки в Windows 10
- Обновление Windows 10 и работа с экраном блокировки
- Взаимодействие антивирусных программ и экрана блокировки в Windows 10
- Необходимость проверки наличия установленных программ при изменении экрана блокировки в Windows 10
- Изменение фотографий на экране приветствия блокировки
- Установка фотографий на экран блокировки
- Замена и добавление приложений на экране блокировки
- Видео:
- Как изменить обои на экране блокировки Windows 10, добавить приложения и не только
Как изменить экран приветствия блокировки в Windows 10
Одной из самых приятных и непредсказуемых возможностей операционной системы Windows 10 является способность изменить экран приветствия блокировки на ваше усмотрение. В отличие от предыдущих версий ОС, в Windows 10 вы сами можете выбрать изображение, которое будет отображаться каждый раз при входе в систему.
Настройка экрана приветствия блокировки в Windows 10 не составит большого труда. Просто найдите нужную картинку, откройте приложение «Настройки», затем выберите «Пользовательский» фон в разделе «Персонализация». В новом графическом интерфейсе откройте «Блокировка» и выберите нужную картинку для фона экрана блокировки.
Если вам не нравятся предложенные варианты изображений, вы также можете перейти к экрану «Настроить отображение» и использовать свои собственные изображения. Это позволяет настроить экран приветствия под себя и сделать его более персональным.
Windows 10: изменение экрана приветствия блокировки
Функция фотокарточек на экране приветствия блокировки в операционной системе Windows 10 позволяет настроить произвольные изображения, которые отображаются при блокировке компьютера. В этой статье мы рассмотрим несколько решений о том, как изменить экран приветствия блокировки в Windows 10.
Изменение фонового изображения
Для изменения фонового изображения экрана приветствия блокировки можно воспользоваться стандартными настройками Windows 10. Для этого откройте меню «Пуск», найдите и выберите пункт «Параметры». В настройках найдите раздел «Персонализация» и перейдите в него. В открывшемся окне выберите «Изменить фон блокировки». В этом разделе можно выбрать одно из предложенных стандартных изображений или установить собственное.
Использование слайд-шоу
Еще одним способом изменить экран приветствия блокировки является использование функции слайд-шоу. Для этого нужно открыть раздел «Изменить фон блокировки», как описано выше, и выбрать вариант «Слайд-шоу». Затем можно добавить папку с изображениями, которые хотите использовать в слайд-шоу. В этом случае фон блокировки будет меняться автоматически через определенный интервал времени.
Использование PowerShell
Если вам не подходят стандартные функции Windows 10, можно воспользоваться PowerShell. Для этого нужно открыть приложение PowerShell с правами администратора и ввести следующую команду:
- Get-AppxPackage -allusers *Windows.ContentDeliveryManager* | Foreach {Add-AppxPackage «$($_.InstallLocation)\appxmanifest.xml» -DisableDevelopmentMode -Register}
После этого перезагрузите компьютер, и в настройках Windows 10 появится новая опция для изменения фона блокировки. Выберите пункт «Фото». Ваш выбор будет автоматически сохранен и использован при следующей блокировке экрана.
Отключение фотокарточек
Если у вас есть проблемы с функцией фотокарточек или вам просто не нравится ее использование, вы можете отключить ее. Для этого откройте настройки Windows 10, найдите раздел «Персонализация» и перейдите в него. В разделе «Фон» выберите «Фото» и настройте только одно изображение для фона блокировки. Затем переключите опцию «Фотокарточки» в положение «Выключено».
Теперь вы знаете несколько способов изменить экран приветствия блокировки в Windows 10. Выберите тот, который наиболее удобен и подходит для вас, чтобы настроить фоновое изображение в соответствии с вашими предпочтениями.
Как изменить экран приветствия блокировки на Windows 10
Экран приветствия блокировки Windows 10 по умолчанию показывает стандартные изображения, которые могут надоесть или не соответствовать вашему вкусу. Но в Windows 10 всегда есть возможность изменить эту функцию приложения и настроить конкретную картинку или слайд-шоу вместо стандартных изображений.
Изменение экрана приветствия блокировки через Настройки Windows
1. Откройте меню «Пуск» и перейдите в раздел «Настройки».
2. В окне «Настройки» выберите раздел «Персонализация».
3. В левом меню выберите «Экран блокировки».
4. В секции «Выберите изображение» выберите картинку или слайд-шоу из предложенных вариантов или же загрузите свои собственные изображения.
5. Также можно включить автоматическую смену изображений, выбрав слайд-шоу и указав папку с картинками.
6. После изменения настроек закройте окно «Настройки».
Изменение экрана приветствия блокировки через PowerShell
1. Откройте командную строку PowerShell от имени администратора.
2. Введите следующую команду:
Get-MpPreference | Select -ExpandProperty AppLockerPolicies
3. Найдите функцию AppLocker, и убедитесь, что значение параметра «-Configured» установлено как «True».
4. Если значение «-Configured» равно «False», введите команду:
Set-MpPreference -AppLockerPolicyConfigured:$true
5. Для изменения изображений используйте следующие команды:
Add-MpPreference -AppLockerFilePath "полный_путь_к_картинке"
6. После внесения изменений закройте PowerShell.
Теперь экран приветствия блокировки на вашем компьютере будет отображать изображения по вашему вкусу. Вы сможете наслаждаться красивыми фотокарточками или новыми картинками каждый раз при входе в систему.
Изменение эффектов на экране приветствия блокировки в Windows 10
Чтобы изменить изображения на экране приветствия блокировки в Windows 10, существует несколько решений. Одним из них является использование встроенных средств операционной системы, а именно через настройки.
Для начала, вам необходимо открыть приложение «Настройки». Для этого нажмите на иконку «Пуск» в левом нижнем углу экрана, а затем найдите и выберите пункт «Настройки».
В открывшемся окне «Настройки» найдите и выделите пункт «Пользователи». Затем в левой части окна выберите «Настраиваемый экран блокировки».
На экране «Настраиваемый экран блокировки» у вас будет возможность выбрать один из трех вариантов отображения: фотография, слайд-шоу или графический паттерн.
Если вы выберете «Фотография», то далее вы сможете загрузить свою фотографию с компьютера и использовать ее в качестве фона на экране приветствия блокировки.
При выборе варианта «Слайд-шоу» вы сможете добавить несколько изображений, которые будут автоматически меняться на экране блокировки через заданный интервал времени.
Если же вы выберете вариант «Графический паттерн», то ваш экран приветствия будет представлен в виде геометрических фигур или других простых элементов.
Если вам не хочется использовать стандартные средства операционной системы, вы также можете изменять изображения на экране приветствия блокировки с помощью PowerShell. Для этого выполните следующую команду в командной строке Windows: winl.
После этого вам отобразится окно «Ввод пароля», где вам нужно будет ввести пароль для разблокировки экрана.
После успешной автоматической установки PowerShell на экране будет отображено окно с командами и настройками.
Введите следующую команду для добавления новой картинки на экран приветствия блокировки:
| Set-LockScreenBackground | -ImagePath ‘путь_к_картинке’ |
Подставьте вместо ‘путь_к_картинке’ путь к файлу изображения на вашем компьютере, который вы хотите использовать.
После выполнения команды, изображение будет автоматически установлено на экран приветствия блокировки.
Таким образом, изменение эффектов на экране приветствия блокировки в Windows 10 можно сделать как с помощью встроенных настроек операционной системы, так и через PowerShell, что предоставляет больше возможностей для персонализации фона и добавления своих собственных изображений.
Независимо от выбранного способа, вы сможете сделать ваш экран приветствия блокировки интересным и приятным глазу. Это отличное решение для тех, кто хочет добавить немного разнообразия в свою повседневную работу с Windows 10.
Выбор нового фото для экрана приветствия блокировки в Windows 10
Экран приветствия блокировки в Windows 10 предоставляет возможность добавить персональное изображение для создания уникального интерфейса вашего ПК или ноутбука. В этом разделе мы рассмотрим, как изменить фото на экране приветствия блокировки в Windows 10, чтобы оно было по вашему вкусу.
Процесс изменения фото на экране приветствия блокировки в Windows 10 достаточно прост и не требует особых навыков или труда. Для этого вам понадобится выполнить несколько шагов в разделе «Настройки» вашего компьютера.
Шаг 1: Открытие раздела «Персонализация»
Чтобы изменить фото на экране приветствия блокировки Windows 10, вам необходимо открыть раздел «Персонализация». Для этого введите команду «winl» или щелкните правой кнопкой мыши по меню «Пуск» и выберите пункт «Персонализация».
Шаг 2: Настройка экрана приветствия блокировки
После открытия раздела «Персонализация» перейдите на вкладку «Экран блокировки». В этом разделе вы увидите несколько настроек для экрана приветствия, включая изображения слайд-шоу и фото.
Выберите пункт «Блокировка» в разделе «Выбор картинки». По умолчанию, Windows 10 отображает случайное изображение на экране приветствия блокировки. Для того чтобы изменить это изображение, нажмите на кнопку «Обзор» и выберите нужную вам фотографию или картинку на вашем ПК/ноутбуке.
Теперь вы можете выбрать конкретную фотографию для отображения на экране приветствия блокировки, включить слайд-шоу с вашими изображениями или настроить автоматическую замену фотокарточки в указанные сроки.
Если вы не хотите использовать фото на экране приветствия блокировки, вы можете отключить эту функцию и вернуться к стандартному интерфейсу Windows 10, выбрав одну из предоставленных картинок.
Не забудьте сохранить изменения, нажав кнопку «Применить» или «ОК» в настройках экрана приветствия блокировки.
Теперь вы сможете наслаждаться новым фото на экране приветствия блокировки в Windows 10, каждый раз, когда вы включаете или разблокируете свой ПК/ноутбук.
Использование личной фотографии на экране приветствия блокировки в Windows 10
Windows 10 имеет функцию, позволяющую изменить графический интерфейс системы, в том числе и экран приветствия блокировки. С помощью этой функции можно выделить свою уникальность и настроить систему под себя.
Для замены стандартных изображений на экране приветствия блокировки в Windows 10 есть несколько способов. Один из них — использование личной фотографии.
В разделе «Настройка» в меню «Пуск» можно найти приложение «Персонализация». Перейдя в это окно, следующие настройки позволяют изменить фоновое отображение экрана приветствия блокировки:
- Затем в разделе «Фоновое отображение» выбираем пункт «Изменение изображений на экране блокировки».
- По умолчанию включена функция автоматической смены картинок через определенное время. Если есть необходимость использованием личной фотографии, можно отключить эту функцию.
- Для установки личной фотографии на экране приветствия блокировки следует выбирать изображение из папки на ПК/лэптопе.
- Также можно выбрать программы для отображения изображения, при этом выбираем окно «Одна или несколько папок внутри папки «Изменение изображений на экране блокировки»».
- Исключить автоматическое изменение фотографии можно с помощью команды «slideshow» в командной строке.
После всех изменений настройки автоматически будут сохранены и применены к экрану приветствия блокировки в Windows 10.
Почему не меняется экран блокировки
Если вы хотите изменить картинку, которая отображается на экране приветствия и блокировки Windows 10, но не видите такой возможности, то вам может понадобиться настроить соответствующие параметры. Вот несколько возможных решений для этой проблемы:
1. Проверьте настройки автоматической смены изображений.
Перейдите в раздел «Параметры» путем нажатия на значок «Пуск» в левом нижнем углу экрана, а затем выберите пункт «Настройки». В окне настроек найдите раздел «Персонализация» и откройте его. В меню слева найдите пункт «Экран блокировки». Убедитесь, что включена функция «Слайд-шоу» и выберите папку с картинками, которые вы хотели бы видеть на экране блокировки. Если вы хотите использовать только одну картинку, выберите пункт «Одно изображение» и введите путь к этой картинке.
2. Используйте стандартные настройки.
Если у вас отсутствует возможность выбора картинок для экрана блокировки, попробуйте отключить приложения стандартных приложений Windows, такие как «Защита экрана личной информации» или «Устанавливать картинки на экран блокировки из интернета». Также убедитесь, что у вас установлено последнее обновление Windows 10.
3. Добавление собственных картинок.
Можно добавить собственные изображения для экрана блокировки через меню настройки. Откройте раздел «Экран блокировки», затем найдите пункт «Добавить картинку» или «Выбрать фото». Выделите нужную картинку и нажмите кнопку «Открыть» или «Добавить». Теперь новая картинка будет показываться на экране блокировки.
Если все эти решения не работают, то возможно, ваш ПК/лэптоп имеет специфические настройки или использует специализированные программы для управления экраном блокировки. В таком случае, рекомендуется обратиться к документации или поддержке вашего устройства.
Возможные причины неработающего изменения экрана блокировки в Windows 10
При изменении экрана блокировки в Windows 10 могут возникать проблемы, которые мешают выбрать новую картинку или настроить слайд-шоу. Вот несколько возможных причин, почему эти настройки могут не работать:
- Не все версии Windows 10 позволяют изменять фоновое изображение на экране блокировки. Некоторые из них имеют строгие ограничения.
- Добавление новых изображений на фоновый экран блокировки может вызвать затруднения. Windows 10 по умолчанию предлагает набор фотокарточек, но добавление собственной картинки может потребовать некоторых дополнительных действий.
- Неправильные настройки могут быть причиной неработающего изменения экрана блокировки. Проверьте настройки в разделе «Персонализация» в меню «Пуск», чтобы убедиться, что все изменения сохранены правильно.
- Некоторые изображения могут быть защищены авторскими правами и не допускают изменения. Проверьте лицензионные ограничения перед использованием картинок с неизвестных источников.
- Если вы не можете изменить экран блокировки с помощью стандартных настроек, попробуйте воспользоваться PowerShell. PowerShell – это инструмент командной строки, который позволяет более гибко управлять Windows.
- Если ваши настройки экрана блокировки не меняются, перезагрузите компьютер и проверьте обновления Windows 10. Некоторые обновления могут исправлять проблемы с настройками.
Возможные причины неработающего изменения экрана блокировки в Windows 10 могут быть разными, и каждый случай требует отдельного решения. Если вы не можете настроить экран блокировки самостоятельно, обратитесь к специалисту за помощью.
Ограничения при изменении экрана блокировки в Windows 10
При настройке экрана блокировки в Windows 10 существуют определенные ограничения и возможности, которые стоит учитывать.
1. Выбираем фоновое изображение: Пользователям Windows 10 доступна возможность изменить фоновое изображение на экране блокировки. Однако, для этого необходимо иметь права администратора на компьютере.
2. Пароль для защиты доступа: Возможно, изменение фонового изображения экрана блокировки ограничено для пользователей с установленным паролем на своем аккаунте.
3. Настройка экрана блокировки через меню «Пуск»: Хотя у Windows 10 нет конкретной команды для настройки экрана блокировки в меню «Пуск», изменить его все же можно. Необходимо перейти в раздел «Персонализация» в настройках системы.
4. Изменение фонового изображения вручную: В случае, если пользователь хочет настроить экран блокировки под себя, но не имеет возможности выбрать изображение из предложенных, можно включить автоматическое изменение фонового изображения через интернет или выбрать собственные фотографии для его использования.
5. Ограничения при использовании фотографий: Windows 10 позволяет использовать только определенные форматы изображений для фона экрана блокировки, такие как JPEG, PNG и GIF.
6. Ограничение на количество возможных фоновых изображений: Windows 10 имеет ограничение на количество картинок для настройки фонового изображения экрана блокировки. Обычно система поддерживает до пяти различных изображений.
7. Защита от изменения экрана блокировки: Если компьютер управляется системным администратором или на компьютере установлены определенные программы, доступ к настройкам экрана блокировки может быть ограничен или запрещен.
Возможности настройки экрана блокировки в Windows 10 имеют некоторые ограничения. Поэтому, чтобы настроить данный экран по своему вкусу, необходимо изучить возможные ограничения и описанные выше варианты настройки.
Как исправить неработающее изменение экрана блокировки в Windows 10
При использовании операционной системы Windows 10 вы можете изменить экран приветствия блокировки, чтобы сделать его более персонализированным. Однако в некоторых случаях возникают проблемы с отображением изображений на этом экране. В этом разделе мы расскажем, как исправить неработающее изменение экрана блокировки в Windows 10.
- Откройте меню «Пуск» и перейдите в раздел «Настройки».
- В окне настройки выберите пункт «Персонализация».
- На экране персонализации выделите раздел «Экран блокировки».
- Убедитесь, что в разделе «Изображения» настройка «Слайд-шоу» включена. Если она отключена, включите ее.
- В разделе «Слайд-шоу» выберите папку с изображениями, которые вы хотели бы использовать на экране блокировки.
- Если вам не нравится изображение, которое отображается на экране блокировки, нажмите на него правой кнопкой мыши и выберите пункт «Изменить изображение блокировки».
- В открывшемся окне выберите картинку, которую вы хотите использовать вместо текущей.
- После выбора нового изображения нажмите «Применить» для сохранения изменений.
Теперь ваш экран блокировки будет меняться с использованием картинок из выбранной вами папки. Если вам надоедает данное изменение, вы можете всегда отключить его в настройках экрана блокировки.
Если проблемы с изменением экрана блокировки остаются, убедитесь, что ваша система имеет полная права доступа к папке с изображениями. Если эта проблема не решается, возможно, стоит обратиться к технической поддержке Windows 10.
Обновление Windows 10 и работа с экраном блокировки
При установке Windows 10 по умолчанию на экране приветствия блокировки отображается слайд-шоу изображений. Если такое предустановленное содержимое вам не подходит, вы всегда можете настроить экран блокировки по своему усмотрению. Для этого в настройках Windows доступны различные возможные варианты.
Windows 10 имеет необходимость включения экрана блокировки для защиты вашего устройства. Это позволяет выделить пароль, защищающий вашу учетную запись и предоставляет доступ только вам.
Возможные настройки экрана блокировки меняются через пункт «Экран блокировки» в настройках Windows 10. Почему бы вам не настроить интересное фоновое изображение на экране блокировки для нового пк/лэптопа?
Для изменения экрана блокировки откройте «Пуск», затем выберите «Настройки» и перейдите в «Персонализация». Откройте пункт «Экран блокировки» и выберите «Настройки экрана блокировки».
В окне настроек вы сможете выбрать картинку для экрана блокировки или даже настроить использование слайд-шоу изображений. Однако, нет возможности выбора конкретной картинки, так как Windows 10 сама меняет фоновое изображение экрана блокировки, используя ваши сохраненные фотографии и графический контент из папки «Изображения».
Если вам интересно настроить фоновое изображение на экране блокировки с использованием программы, откройте PowerShell с правами администратора и выполните команду: «powershell Set-LockScreen -ImagePath <Путь к изображению>«. Обратите внимание, что для работы этой команды необходимы обновления Windows 10.
Если у вас возникли проблемы с настройкой экрана блокировки или изменением изображений, отвечайте на этот вопрос, и мы поможем вам решить все проблемы.
Взаимодействие антивирусных программ и экрана блокировки в Windows 10
Экран блокировки в Windows 10 имеет несколько стандартных изображений, которые меняются автоматически. Однако, каждый пользователь может лично настроить этот экран с использованием своих полных фотографий.
Если у вас возникли проблемы с экраном блокировки в Windows 10, то откройте раздел «Персонализация» в настройках. Для этого нажмите правой кнопкой мыши на пустом месте на экране и выберите пункт «Персонализация» в контекстном меню.
В разделе «Персонализация» на экране блокировки будет представлена полная функциональность для изменения изображения. В случае, если у вас нет подходящих фотографий для замены стандартных изображений, вы всегда можете использовать изображения из интернета.
Для выбора конкретной функции интерфейса экрана блокировки просто кликните на неё. В разделе «Персонализация» можно добавлять или удалять изображения с экрана блокировки, а также отключать автоматическую смену изображений.
Возможность добавления личной фотографии для экрана блокировки Windows 10 всегда будет доступна в настройках, поэтому пользователи могут изменить изображение по своему вкусу.
Если вам необходимость в полной настройке экрана блокировки Windows 10, то используйте PowerShell. Запустите PowerShell с правами администратора и выполните команду «Set-LockScreenBackground -Path путь_к_файлу».
Почему важно учитывать взаимодействие антивирусных программ и экрана блокировки в Windows 10? Настройка экрана блокировки может быть решением проблем с функцией автоматических обновлений Windows 10 или окончанием поддержки Windows 10. В случае, если ваши антивирусные программы блокируют процесс автоматической смены изображений на экране блокировки, вам следует выделить конкретную функцию настройки антивирусной программы для разрешения этой проблемы.
| Личная настройка | Стандартные изображения | Автоматическая смена изображений |
| отключение | изображения | настройках |
| изменения | изображения экрана | обновления Windows 10 |
| персонализация | экран блокировки | функция интерфейса |
Необходимость проверки наличия установленных программ при изменении экрана блокировки в Windows 10
При персонализации настройки последней версии операционной системы Windows 10 можно изменить экран приветствия блокировки, чтобы он отображал не только фотокарточки приложений, но и другие изображения. Однако, при смене фотографии блокировки или приложений, которые меняются на этом экране, есть функция, позволяющая настроить, какие из них должны отображаться.
Изменение фотографий на экране приветствия блокировки
Для изменения картинки на экране блокировки вам необходимо перейти в раздел «Настройка экрана блокировки» в глазу стандартных настроек операционной системы Windows 10. Чтобы это сделать, следуйте следующим шагам:
| 1. | Щелкните правой кнопкой мыши на пустом месте на рабочем столе и выберите пункт «Персонализация» в контекстном меню. |
| 2. | В разделе настройки «Персонализация» выберите пункт «Экран блокировки» в левой части окна. |
| 3. | В правой части окна найдите раздел «Фоновый рисунок» и выберите пункт «Картина» или «Слайд-шоу» для изменения фонового изображения. |
Установка фотографий на экран блокировки
Чтобы добавить свою личную фотографию на экран блокировки, вам понадобится установить пароль для вашей учетной записи в Windows 10 (если его еще нет). Как только вы установите пароль, выполните следующие действия:
| 1. | Откройте меню «Пуск» и выберите пункт «Настройки». |
| 2. | В окне «Настройки» выберите пункт «Личная информация». |
| 3. | В разделе «Фотография» нажмите на кнопку «Обзор» и выберите картинку, которую вы хотите использовать на экране блокировки. |
Замена и добавление приложений на экране блокировки
Windows 10 также позволяет заменить или добавить приложения на экране блокировки. Для этого выполните следующие действия:
| 1. | Откройте приложение «PowerShell». |
| 2. | В окне PowerShell введите следующую команду: |
Get-AppxPackage *WindowsStore* | Remove-AppxPackage
Эта команда удалит приложение Microsoft Store на экране блокировки.
Чтобы добавить приложение на экран блокировки в системных настройках, выполните следующие действия:
| 1. | Откройте меню «Пуск» и выберите пункт «Настройки». |
| 2. | В окне «Настройки» выберите пункт «Персонализация». |
| 3. | В разделе «Блокировка» найдите пункт «Выбор приложения для отображения на экране блокировки» и выберите нужное приложение. |
Теперь вы можете настроить экран приветствия блокировки в Windows 10, выбирая изображение фона, добавляя или заменяя приложения на этом экране. При каждом включении компьютера или выходе из режима ожидания будут отображаться выбранные вами фотографии и приложения.
Видео:
Как изменить обои на экране блокировки Windows 10, добавить приложения и не только
Как изменить обои на экране блокировки Windows 10, добавить приложения и не только by remontka.pro video 65,824 views 2 years ago 4 minutes, 20 seconds