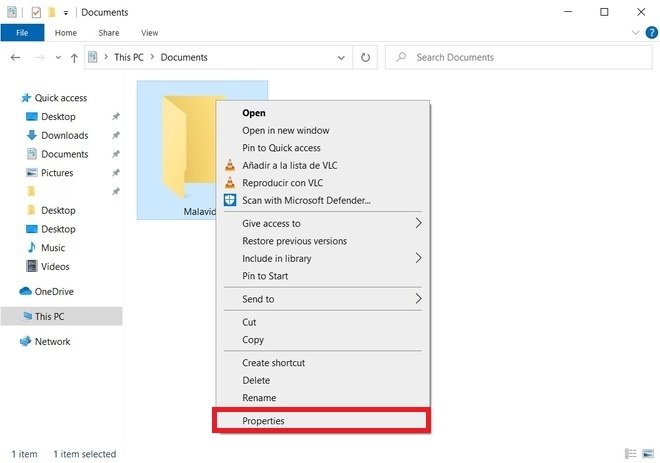- Как изменить вид всех папок в Windows 10 подробная инструкция
- Открытие проводника
- Выбор папки
- Изменение вида папок для всех папок
- Настройка вида папок для отдельных папок
- Открытие свойств папки
- Вкладка «Вид»
- Настройки отображения
- Параметры папок
- Папки и поиск
- Зависимость значков от типа
- Применение изменений для всех папок
- Как настроить свойства папок в Windows 10
- Открытие Проводника
- Использование значка Проводника на панели задач
- Использование клавиатурного сочетания
- Выбор папки
- 1. Откройте проводник
- 2. Измените вид папки
- 3. Установите шаблон для папки
- 4. Примените изменения
- Открытие свойств папки
- Видео:
- Как открыть параметры папок в Windows 10
Как изменить вид всех папок в Windows 10 подробная инструкция
Windows 10 предоставляет множество возможностей для настройки внешнего вида и поведения папок на вашем устройстве. Если вы хотите сделать общие настройки для всех папок или изменить вид конкретной папки, эта инструкция поможет вам выполнить все необходимые действия.
Сначала выберите папку, вид которой вы хотите изменить. Для этого откройте Проводник и найдите нужную папку. Затем нажмите правой кнопкой мыши на папке и выберите «Свойства».
В открывшемся окне «Свойства папки» перейдите на вкладку «Параметры» и найдите раздел «Отображение». В этом разделе вы можете выбрать любой шаблон, который будет применяться к папке и всем ее содержимым. Вы можете выбрать один из шаблонов, предлагаемых Windows 10, или настроить свой собственный шаблон.
Для настройки собственного шаблона нажмите кнопку «Настроить». В открывшемся окне «Настройка шаблона» вы можете изменить параметры отображения файлов и папок, такие как разделение областей, отображение скрытых файлов и папок, а также колонк и свойств объектов.
Как только вы измените нужные параметры, нажмите «ОК», чтобы сохранить настройки. Затем нажмите «Применить» и «ОК» в окне «Свойства папки». Внесенные изменения будут применяться к выбранной папке и всем ее дочерним папкам.
Таким образом, вы можете легко изменить вид всех папок в Windows 10. Этот способ также будет работать в Windows 7 и Windows 8. Если у вас возникнут проблемы или вам потребуется дополнительная информация, вы можете обратиться к видео-инструкции или обратиться за помощью в поддержку Windows.
Открытие проводника
Для открытия проводника в Windows 10, следуйте этим шагам:
- Нажмите на кнопку «Пуск» в левом нижнем углу экрана. Если у вас Windows 7 или Windows XP, нажмите на кнопку «Пуск» в левом нижнем углу рабочего стола.
- В появившемся меню выберите пункт «Проводник».
- При открытии проводника, вы увидите окно с различными папками и файлами.
Теперь, когда мы открыли проводник, мы можем приступить к изменению вида папок.
Выбор папки
Когда речь заходит о настройке вида папок в Windows 10, некоторые пользователи могут задаться вопросом: «Как выбрать вид для всех папок одной кнопкой?» Давайте разберемся в этом подробнее.
Изменение вида папок для всех папок
Если вы хотите изменить вид папок для всех папок на вашем компьютере, вам необходимо открыть любую папку в Проводнике и выбрать вкладку «Вид» в верхней части окна.
Затем вам нужно нажать на кнопку «Параметры» в правой части вкладки «Вид», чтобы открыть диалоговое окно параметров папки.
В окне параметров папки вам необходимо перейти на вкладку «Вид» (7 вкладок в верхней части окна).
Здесь вы увидите различные параметры и опции для настройки отображения папок и файлов на вашем устройстве. Отметьте или снимите флажки в соответствии с вашими предпочтениями.
Когда вы завершили настройку параметров вида, нажмите кнопку «Применить к папкам». В появившемся диалоговом окне выберите, хотите ли вы применить настройки только к текущей папке или ко всем папкам внутри нее.
После выбора нужного пункта нажмите кнопку «Да», чтобы применить изменение вида ко всем папкам.
Настройка вида папок для отдельных папок
Если вы хотите настроить вид только для определенных папок, вы можете изменить параметры просмотра для каждой папки отдельно.
Для этого откройте свойства нужной папки, нажав правой кнопкой мыши на папку и выбрав «Свойства» в контекстном меню.
В диалоговом окне свойств папки перейдите на вкладку «Параметры» и нажмите кнопку «Изменить параметры папки».
В появившемся диалоговом окне вы сможете настроить отображение папки с помощью доступных параметров и шаблонов.
Выберите нужные параметры и шаблоны для отображения папки, затем нажмите кнопку «Применить».
Если вы хотите, чтобы эти настройки применялись к другим папкам, отметьте пункт «Применить эти параметры ко всем папкам такого же типа» и нажмите кнопку «Применить».
После завершения настройки вида папки, нажмите кнопку «ОК», чтобы сохранить изменения и закрыть окно свойств папки.
Теперь вы знаете, как выбрать вид для всех папок или отдельной папки в Windows 10. Приятного использования!
Открытие свойств папки
Если вы хотите изменить вид всех папок в Windows 10, вам потребуется открыть свойства папки в проводнике. Давайте разберем, как это сделать.
1. Щелкните правой кнопкой мыши на папке, вид которой вы хотите изменить. В контекстном меню выберите пункт «Свойства».
2. В открывшемся окне «Свойства» перейдите на вкладку «Параметры».
3. На вкладке «Параметры» вы увидите разные настройки, которые позволяют настраивать отображение папок и файлов в этой папке. Здесь вы можете выбрать параметры, которые вам нужны:
- Общие параметры: здесь можно настроить видимость разных значков для файлов и папок, а также выбрать шаблон отображения папок.
- Параметры безопасности: в этом разделе можно настроить различные параметры доступа к папке, включая парольную защиту.
- Параметры настройки папок: здесь можно настроить различные параметры отображения папок, такие как скрытые файлы и системные файлы.
4. Выберите нужные параметры в каждом разделе и нажмите кнопку «Применить», чтобы сохранить изменения. Вы также можете нажать кнопку «ОК», чтобы применить изменения и закрыть окно свойств папки.
Когда вы примените настройки к одной папке, они будут применены ко всем папкам с одинаковым параметром отображения файлов и папок.
Теперь, когда вы знаете, как открыть свойства папки, вы можете легко изменить вид всех папок на вашем устройстве с Windows 10.
Вкладка «Вид»
В операционной системе Windows 10 настройка вида папок может быть изменена через вкладку «Вид». Эта вкладка открывается в окне свойств папки и позволяет настраивать отображение папок в проводнике.
Чтобы открыть вкладку «Вид», кликните правой кнопкой мыши на нужную папку и выберите пункт «Свойства» в контекстном меню. В открывшемся окне свойств папки перейдите на вкладку «Вид».
Настройки отображения
В поле «Настройки отображения» вы можете выбрать один из предустановленных шаблонов для отображения папок. Шаблоны определяют способ упорядочить и отображать файлы в папке. Например, вы можете выбрать шаблон, чтобы файлы отображались в виде значков, в виде списка или по дате изменения.
Также в этом поле можно настроить и другие параметры отображения, такие как скрытые файлы и папки, расширения файлов и т. д.
Параметры папок
В разделе «Параметры папок» вы можете настроить общие параметры доступа к папке, такие как «Отображать все папки и файлы», «Не отображать скрытые файлы и папки» и т. д. Эти параметры будут применены ко всем папкам на вашем устройстве.
Также в этом разделе можно установить параметры отображения только для выбранной папки, выбрав соответствующий пункт «Применить макет папки для всех папок» или «Применить настройки папки только для папки рабочего стола».
Папки и поиск
В разделе «Папки и поиск» можно настроить параметры отображения папок в раскрывающемся меню «Показывать следующие элементы». Здесь можно выбрать, какие пункты должны отображаться в меню или скрываться.
Также в этом разделе можно настроить параметры поиска файлов, выбрав соответствующие пункты в разделе «Параметры поиска файлов».
Зависимость значков от типа
Если включен флажок «Зависимость значков от типа», значки файлов будут отображаться в зависимости от их типа. Например, все файлы с расширением .doc будут отображаться с одним значком, а файлы с расширением .txt — с другим. Если флажок не установлен, все файлы будут отображаться одинаковым образом.
Для сохранения всех измененных настроек нажмите кнопку «Применить» или «ОК». После этого ваши папки будут отображаться в соответствии с новыми настройками вида.
Применение изменений для всех папок
Когда вы вносите изменения в отображение папок в Windows 10, эти изменения применяются только к этой папке. Но что, если вы хотите, чтобы все папки имели одинаковый вид? Для этого можно воспользоваться функцией «Применить для всех папок», которая позволяет установить выбранный макет для всех папок на вашем устройстве.
Чтобы выполнить эту задачу, давайте переходим к следующему шагу:
- Откройте проводник, нажав кнопку «Пуск» и выбрав пункт «Проводник».
- На верхней панели проводника найдите вкладку «Вид» и выберите ее.
- Находясь в режиме просмотра папок, измените вид по своему выбору. Например, вы можете установить значки, отображаемые как плитки, список или детали.
- Далее нажимаем на кнопку «Параметры папок», которая находится в правом верхнем углу окна проводника.
- В появившемся окне на вкладке «Вид» выберите опцию «Применить для папок» и нажмите кнопку «ОК».
После выполнения этих шагов выбранный шаблон отображения будет применяться ко всем папкам на вашем устройстве. Теперь все папки будут иметь одинаковый вид и размещаться в одинаковом порядке. Вы также можете настроить другие параметры отображения, такие как скрытые файлы и папки.
Теперь вы знаете, как изменить вид всех папок в Windows 10 и применить эти изменения ко всем папкам на вашем устройстве. Настройка отображения папок позволяет упорядочить и настроить доступ к нужным вам объектам и файлам.
Как настроить свойства папок в Windows 10
В операционной системе Windows 10 у вас есть возможность настроить свойства папок для отображения всех файлов и папок с одинаковым внешним видом. Это очень удобно, когда вы хотите упорядочить их и применить нужные параметры в рабочей среде. Давайте рассмотрим подробную инструкцию
Шаг 1:
Откройте проводник Windows 10, нажав на иконку папки в панели задач или воспользуйтесь комбинацией клавиш Win + E.
Шаг 2:
Выберите папку, для которой вы хотите изменить вид. Когда папка открыта, нажимаем правой кнопкой мыши на свободное место и выбираем пункт «Свойства» в контекстном меню.
Шаг 3:
В открывшемся окне выберите вкладку «Параметры» и нажмите на кнопку «Проверка».
Шаг 4:
В этом окне вы увидите список доступных папок и шаблонов. Выберите тот шаблон, который хотите применить ко всем папкам. Также вы можете настроить и сохранить собственный шаблон: для этого выберите шаблон, затем нажмите на кнопку «Изменить» и укажите нужные параметры. После этого нажмите кнопку «Сохранить как» и укажите имя своего шаблона.
Шаг 5:
После выбора шаблона примените изменения, нажав на кнопку «Применить» и затем на кнопку «ОК». Все папки будут открываться с выбранным шаблоном по умолчанию.
Теперь вы знаете, как настроить свойства папок в Windows 10. Этот способ позволяет вам установить общие параметры для всех папок или изменить вид только для нужных папок. Будь то папка с музыкой, видео или других файлов, вы можете упорядочить их с одинаковым внешним видом.
Открытие Проводника
Использование значка Проводника на панели задач
- Нажмите кнопку «Пуск» в левом нижнем углу экрана.
- В открывшемся меню найдите и щелкните на значке «Проводник».
Использование клавиатурного сочетания
Вы также можете открыть Проводник, нажав сочетание клавиш Win + E.
После открытия Проводника вам будут доступны все папки и файлы на вашем компьютере. Отображение папок и файлов можно изменить с помощью настройки видов папок. Чтобы сделать это, откройте любую папку, а затем выберите «Вид» в верхней панели.
В открывшемся меню «Вид» вы можете выбрать различные шаблоны для отображения папок. Некоторые из наиболее популярных шаблонов включают «Крупные значки», «Средние значки» и «Список». Вы также можете настроить макет папок, чтобы они отображались в зависимости от ваших нужд.
Чтобы изменить вид папки, перейдите во вкладку «Вид» и выберите пункт «Свойства». В открывшемся окне выберите вкладку «Параметры» и найдите поле «Папки». Здесь вы можете настроить все общие параметры отображения папок в Проводнике.
Если вы хотите применить настройки только к одной папке, вы можете зайти в ее свойства, выбрав пункт «Свойства» после щелчка правой кнопкой мыши на папке в Проводнике. В окне свойств выберите вкладку «Вид» и настройте параметры папки по вашему усмотрению.
В Windows 10 также доступны дополнительные настройки, связанные с отображением папок. Например, вы можете изменить порядок, в котором папки и файлы отображаются в Проводнике, или упорядочить их по различным атрибутам, таким как имя, тип или дата изменения.
Управление отображением файлов и папок в проводнике Windows 10 очень гибкое. Вы можете изменить вид папок по вашему усмотрению и применить настройки к папкам в общем порядке или к каждой папке отдельно.
Теперь, когда вы знаете, как открыть Проводник и как настроить вид папок, вы сможете удобно управлять всеми своими файлами и папками в Windows 10.
Выбор папки
В Windows 10 вы можете изменить вид всех папок сразу, применяя один шаблон к каждой папке. Это удобно, когда у вас есть много папок с разными типами файлов, например, фото, видео, музыка и другие.
Для выбора папок, к которым вы хотите применить определенный вид, следуйте инструкциям ниже:
1. Откройте проводник
Перейдите в любую папку на вашем устройстве и откройте проводник, нажав на значок папки на панели задач или в меню «Пуск».
2. Измените вид папки
Щелкните правой кнопкой мыши на пустом месте в окне проводника и выберите пункт «Свойства».
В появившемся окне «Свойства папки» перейдите на вкладку «Настройки». В поле «Выбор папки», нажмите кнопку «Изменить макета» или «Объектов в папках».
3. Установите шаблон для папки
В окне «Настройка папки» выберите нужные параметры отображения для папки. Вы можете включить или отключить такие параметры, как значки, поле для поиска, дату модификации и другие.
Если хотите сохранить выбранные параметры для всех папок с таким же типом файлов, щелкните кнопку «Применить для всех папок» и нажмите «OK».
Также вы можете выбрать шаблон из предложенных вариантов в разделе «Шаблоны». Нажмите на любую папку, чтобы увидеть, какие параметры она имеет.
4. Примените изменения
После того, как вы выбрали нужные параметры, нажмите «Применить» и «ОК». Все папки с таким же типом файлов будут отображаться по выбранному вами виду.
Учтите, что если включена опция «Применить эти параметры ко всем объектам», то изменения будут применяться также к файлам внутри папки.
Если у вас включена парольная защита или у вас учетная запись с ограниченными правами, возможно, вам потребуется ввести пароль администратора для внесения изменений.
Теперь вы знаете, как изменить вид всех папок в Windows 10 и сделать их более удобными для использования.
Открытие свойств папки
В Windows 10 есть возможность изменить вид всех папок на вашем компьютере. Для этого нужно открыть свойства папки и внести необходимые изменения в настройки отображения. В этой статье мы рассмотрим подробную инструкцию, как правильно открыть свойства папки.
1. Чтобы открыть свойства папок, нажмите на кнопку «Пуск», расположенную в левом нижнем углу экрана.
2. В появившемся меню выберите пункт «Проводник Windows».
3. В окне проводника откройте любую папку или диск, в которой нужно изменить вид.
4. Щелкните правой кнопкой мыши на выбранной папке и в контекстном меню выберите пункт «Свойства».
5. В открывшемся окне свойств папки перейдите на вкладку «Параметры».
6. Здесь вы можете установить предопределенные шаблоны для отображения папок и файлов.
7. Чтобы изменить параметры отображения, нажмите на кнопку «Изменить параметры папок и поиска».
8. В появившемся окне «Параметры папок» перейдите на вкладку «Вид». Здесь вы можете изменить параметры отображения папок и файлов в зависимости от выбранного шаблона.
9. Если вы хотите, чтобы изменения применялись ко всем папкам с одинаковым шаблоном, выберите пункт «Применить это шаблон для всех папок» и нажмите на кнопку «Применить».
10. После внесения всех необходимых изменений нажмите на кнопку «ОК», чтобы сохранить настройки.
Теперь вы знаете, как открыть свойства папки в Windows 10 и изменить параметры отображения папок и файлов. Это позволит вам настроить вид всех папок на вашем устройстве согласно вашим предпочтениям.
Видео:
Как открыть параметры папок в Windows 10
Как открыть параметры папок в Windows 10 by Василий Прохоров 17,602 views 2 years ago 5 minutes, 4 seconds