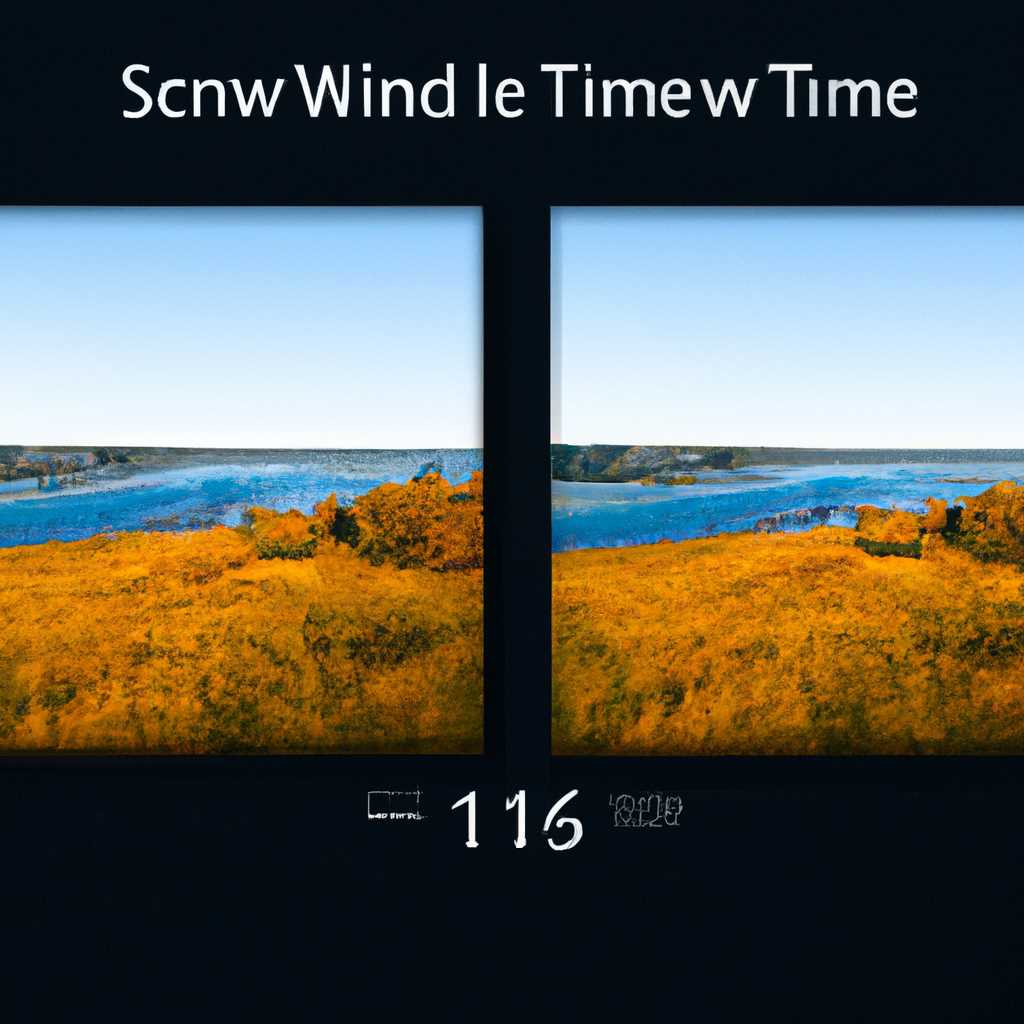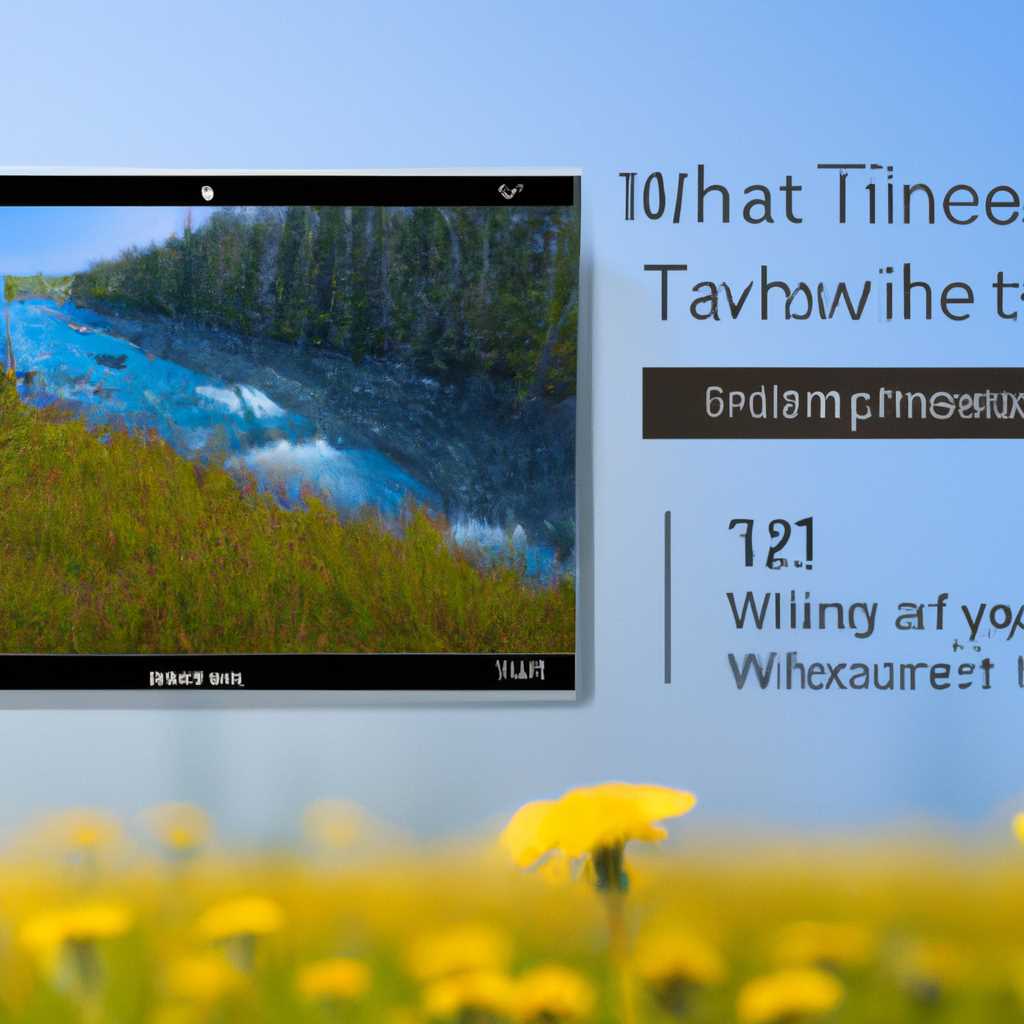- Как изменить временной интервал слайд-шоу темы в Windows 10
- Как включить и настроить слайд-шоу на рабочем столе в Windows 10
- Включение слайд-шоу
- Настройка слайд-шоу
- Дополнительные настройки
- Создание заметок докладчика во время репетиции
- Режим слайд-шоу во время просмотра фото в Windows 10
- Настройка слайд-шоу в Windows 10
- Использование режима слайд-шоу
- Приостановка запуска и сброс таймера
- Отключение времени показа слайдов
- Настройка времени и скорости перехода
- Изменение временного интервала
- Изменение скорости перехода
- Как включить и настроить слайд-шоу на экране блокировки в Windows 10
- Видео:
- КАК СДЕЛАТЬ ВИНДОВС 7 ПОХОЖЕЙ НА ВИНДОВС 10. ТЕМА ДЛЯ WINDOWS 7 В СТИЛЕ WINDOWS 10❤❤❤ 2019
Как изменить временной интервал слайд-шоу темы в Windows 10
Настройка фоновых изображений на рабочем столе Windows 10 может изменить атмосферу и внешний вид операционной системы. Если вы любите регулярно менять свои фотографии или видеть разные изображения на экране во время работы, то слайд-шоу темы — это прекрасный способ настроить альбомы и выбрать время, через которое фото автоматически переключаются.
Конечно, настройка временного интервала слайд-шоу — это процесс, который может потребовать некоторых задач, но это не так сложно, как может показаться на первый взгляд. Множество пользователей Windows 10 интересуются этим параметром, поэтому давайте узнаем, как настроить временной интервал слайд-шоу на вашем ПК!
Чтобы изменить скорость просмотра слайдов на рабочем столе Windows 10, вам нужно открыть настройки персонализации. Для этого ощутите щелчок мыши правой кнопкой на пустой области рабочего стола и выберите «Персонализация». На экране настроек перейдите в раздел «Фон», где вы увидите различные параметры слайд-шоу и фоновые изображения.
Как включить и настроить слайд-шоу на рабочем столе в Windows 10
Слайд-шоу на рабочем столе в Windows 10 позволяет настроить автоматическую смену изображений на фоне экрана. В этой статье мы рассмотрим, как включить и настроить слайд-шоу на рабочем столе в Windows 10.
Включение слайд-шоу
Чтобы включить слайд-шоу на рабочем столе, следуйте этим шагам:
- Нажмите правой кнопкой мыши на рабочем столе и выберите «Персонализация».
- В открывшемся окне настройки перейдите на вкладку «Фон».
- В разделе «Фон слайдов» выберите «Слайд-шоу».
- Нажмите кнопку «Обзор» и выберите папку с изображениями, которые вы хотите использовать в слайд-шоу.
- Нажмите кнопку «Выбрать папку» и затем «Сохранить».
Настройка слайд-шоу
После включения слайд-шоу вы можете настроить его параметры:
- В разделе «Время изменения изображения» выберите временной интервал, через который будет меняться изображение на рабочем столе.
- В поле «Порядок показа слайдов» выберите, как будет меняться изображение: в случайном порядке или по порядку.
- В разделе «Выберите тип перехода между слайдами» выберите тип перехода между изображениями в слайд-шоу.
- Включите или отключите звук перехода между слайдами.
Дополнительные настройки
Кроме основных настроек слайд-шоу, вы можете включить дополнительные функции:
- Включите режим репетиции, чтобы слайд-шоу автоматически повторялось после того, как все изображения были показаны.
- Включите режим просмотра всех слайдов, чтобы видеть превью всех изображений слайд-шоу на экране.
- Включите режим просмотра заметок, чтобы видеть заметки и комментарии к изображениям в слайд-шоу.
- Включите режим блокировки экрана, чтобы слайд-шоу отображалось на экране блокировки Windows 10.
После настройки всех параметров слайд-шоу, нажмите кнопку «Сохранить изменения» и закройте окно настройки персонализации. Теперь слайд-шоу будет автоматически запускаться на вашем рабочем столе в Windows 10.
Создание заметок докладчика во время репетиции
В Windows 10 есть функция слайд-шоу, которая позволяет настраивать интервал смены изображений на рабочем столе. Однако, при подготовке презентации или репетиции доклада, может понадобиться создание заметок для каждого слайда. В этом разделе мы рассмотрим, как настроить и использовать функцию создания заметок докладчика в режиме слайд-шоу на Windows 10.
Перед репетицией или презентацией необходимо настроить режим слайд-шоу в параметрах Windows 10. Для этого выполните следующие шаги:
- Откройте «Настройки» (панель управления) и выберите «Параметры персонализации».
- Перейдите в раздел «Фон».
- В разделе «Фоновые настройки» выберите «Слайд-шоу».
- Нажмите на кнопку «Обзор» и выберите папку с фотографиями или альбомом, которые вы хотите использовать в слайд-шоу.
- Если нужно, выберите параметр «Количество слайдов» для определения количества фото, отображаемых в слайд-шоу.
- Нажмите на кнопку «Показать на рабочем столе», чтобы превью слайд-шоу отобразилось на рабочем столе.
- Настройте значением «Интервал перехода между слайдами» регулярность смены слайдов в слайд-шоу.
- Включите или отключите звуковое сопровождение, выбрав опцию «Включить/Выключить звук».
- Выберите кнопку «Применить», чтобы сохранить настройки и увидеть слайд-шоу на рабочем столе.
Теперь, когда слайд-шоу настроено, можно приступать к созданию заметок докладчика для каждого слайда в режиме просмотра.
Во время показа слайд-шоу на рабочем экране обратите внимание на таймер блокировки экрана в правом нижнем углу. Значение этого таймера указывает на время, прошедшее с момента отображения текущего слайда.
Для создания заметки докладчика для текущего слайда выполните следующие шаги:
- Нажмите клавишу «Приостановка» на клавиатуре или воспользуйтесь мышью, чтобы приостановить слайд-шоу в текущей позиции.
- Перейдите к следующему слайду с помощью клавиши «Далее» на клавиатуре или щелкните мышью на слайде.
- В окне просмотра слайда найдите поле «Создать заметку» и введите заметку для этого слайда.
- Нажмите клавишу «Применить» или выберите кнопку «Следующий слайд», чтобы перейти к следующему слайду и повторить процесс создания заметок для каждого слайда.
При переходе к следующему слайду в режиме просмотра, заметка для текущего слайда сохраняется, и можно продолжить создание заметок для следующего слайда.
Когда репетиция или презентация завершается, можно сохранить созданные заметки для дальнейшего использования. Для этого выполните следующие шаги:
- Завершите слайд-шоу, нажав клавишу «Esc» или выходя из полноэкранного режима.
- Перейдите в папку с фотографиями или альбомом, которые были выбраны для слайд-шоу.
- Найдите файл презентации или слайда, который был открыт во время репетиции или презентации.
- Откройте файл презентации в PowerPoint или другой соответствующей программе.
- Выберите режим просмотра слайдов, чтобы увидеть созданные заметки докладчика.
Теперь, при просмотре слайдов в режиме просмотра слайдов, созданные заметки докладчика будут отображаться на экране, помогая вам сохранить внимание и следовать заданному порядку слайдов и точке прерывания в срыве.
Режим слайд-шоу во время просмотра фото в Windows 10
Настройка слайд-шоу в Windows 10
Чтобы настроить слайд-шоу в Windows 10, вам необходимо выполнить несколько простых шагов:
- Щелкните правой кнопкой мыши на своем рабочем столе и выберите «Настройка» в контекстном меню.
- В окне «Настройка» щелкните на вкладке «Персонализация», которая находится в левой части экрана.
- Далее, выберите «Фон» в меню слева и в разделе «Фоновые изображения» выберите папку с вашими фотографиями или изображениями.
- Выберите изображение, которое вы хотите использовать в своем слайд-шоу, а затем щелкните на кнопке «Сброс».
- После выбора изображений перейдите к настройке слайд-шоу.
- Помимо временного интервала между слайдами, вы можете настроить время показа каждого слайда, звук во время слайд-шоу и создание заметок на слайдах.
- Чтобы включить автоматический запуск слайд-шоу при входе в систему, выберите соответствующую опцию во вкладке «Фоне блокировки».
- Также можно настроить переходы между слайдами, выбрав опцию «переход» в разделе «Фоновые изображения».
Использование режима слайд-шоу
После настройки слайд-шоу вы можете запустить его следующими способами:
- На рабочем столе: щелкните правой кнопкой мыши на любом месте и выберите «Слайд-шоу сейчас».
- Из меню «Пуск»: щелкните на значке «Пуск» в левом нижнем углу экрана, найдите и выберите «Фотографии» в списке приложений, а затем выберите изображение и нажмите на кнопку «Слайд-шоу».
- На клавиатуре: нажмите клавишу «Windows» + «Т», затем выберите желаемое изображение и нажмите клавишу «Enter».
Во время слайд-шоу вы можете приостановить его, нажав на кнопку «Пауза» на экране или щелкнув на заметке, чтобы прочитать ее.
Теперь вы знаете, как настроить и использовать режим слайд-шоу в Windows 10, чтобы насладиться вашими фотографиями и изображениями на полном экране.
Приостановка запуска и сброс таймера
В Windows 10 вы можете настроить временной интервал слайд-шоу темы, чтобы фоновые изображения менялись автоматически на вашем рабочем столе. Однако иногда возникает необходимость приостановить запуск слайд-шоу или сбросить таймер.
Если вы хотите приостановить запуск слайд-шоу, выполните следующие шаги:
- Щелкните правой кнопкой мыши на своем рабочем столе и выберите «Настроить» из контекстного меню.
- В открывшемся окне «Настройка персонализации» выберите «Фон» в левой части окна.
- В поле «Как показывать задний план» выберите «Слайд-шоу» из выпадающего списка.
- Ниже поля «Слайд-шоу» включите переключатель «Приостановить слайд-шоу, когда компьютер работает в режиме на просмотре» и нажмите кнопку «Применить».
Теперь слайд-шоу не будет запускаться, когда ваш компьютер находится в режиме просмотра, например, когда вы смотрите фильм или презентацию.
Если вы хотите сбросить таймер слайд-шоу, чтобы изображения менялись каждые 10 секунд, выполните следующие шаги:
- Щелкните правой кнопкой мыши на своем рабочем столе и выберите «Настроить» из контекстного меню.
- В открывшемся окне «Настройка персонализации» выберите «Фон» в левой части окна.
- В поле «Как показывать задний план» выберите «Слайд-шоу» из выпадающего списка.
- В поле «Смена слайдов» выберите значение «10 секунд» из списка.
- Нажмите кнопку «Применить», чтобы сохранить изменения.
Теперь слайд-шоу будет автоматически запускаться каждые 10 секунд на вашем рабочем столе.
Отключение времени показа слайдов
В Windows 10 можно изменить временной интервал показа слайдов в слайд-шоу темы. Однако иногда может возникнуть необходимость отключить время показа слайдов и позволить им оставаться на экране дольше.
Для отключения времени показа слайдов в Windows 10 выполните следующие шаги:
- Щелкните правой кнопкой мыши на рабочем столе и выберите пункт «Персонализация» в контекстном меню.
- В открывшейся настройке перейдите в раздел «Фоновые настройки».
- Выберите слайд-шоу вместо статического фона.
- Щелкните на кнопке «Настройка слайд-шоу».
- Появится поле со списком всех доступных альбомов изображений и заметок. Выберите альбом или создайте новый.
- В части «Настройка времени показа слайдов» щелкните на поле с текущим временным интервалом показа.
- Вместо числа введите «0».
- Щелкните на кнопке «Применить», чтобы сохранить изменения.
- Закройте окно настройки персонализации.
После выполнения этих действий слайд-шоу будет отображаться на экране без временных ограничений. Каждый слайд будет оставаться видимым до перехода к следующему изображению или щелчку мыши.
Отключение времени показа слайдов особенно полезно при создании презентаций, репетиций или просмотра фотографий, когда нужно задерживать изображения на экране дольше обычного времени.
Настройка времени и скорости перехода
Изменение временного интервала
Чтобы изменить временной интервал между слайдами в слайд-шоу теме, выполните следующие шаги:
- Щелкните правой кнопкой мыши на свободной области рабочего стола.
- Выберите пункт «Персонализация» в выпадающем меню.
- В открывшемся окне «Настройки» выберите раздел «Фон».
- В поле «Слайд-шоу» выберите папку с фотографиями или альбомами, которые вы хотите использовать в качестве фоновых изображений.
- Нажмите кнопку «Настройка» в разделе «Слайд-шоу».
- В новом окне «Настройка слайд-шоу» установите значение временного интервала для каждого слайда с помощью ползунка или вручную в поле «Время показа каждого слайда».
- Щелкните кнопку «ОК», чтобы применить изменения.
Теперь слайд-шоу тема будет отображаться с новым временным интервалом между слайдами.
Изменение скорости перехода
Чтобы изменить скорость перехода между слайдами в слайд-шоу теме, выполните следующие действия:
- Откройте окно настройки слайд-шоу, следуя шагам 1-5, описанным выше.
- В разделе «Слайд-шоу» выберите пункт «Настройки эффекта перехода».
- В новом окне «Настройка слайд-шоу» выберите желаемый эффект перехода из списка.
- Настройте скорость перехода с помощью ползунка или вручную в поле «Скорость перехода».
- Щелкните кнопку «ОК», чтобы применить изменения.
Теперь слайд-шоу тема будет отображаться с новой скоростью перехода между слайдами.
Как включить и настроить слайд-шоу на экране блокировки в Windows 10
Windows 10 предоставляет возможность настроить слайд-шоу на экране блокировки, чтобы украсить ваш рабочий стол красивыми фоновыми изображениями. Вы можете выбрать изображения из ваших альбомов фото или использовать предложенные Windows 10 изображения. В этой статье мы расскажем вам, как включить и настроить слайд-шоу на экране блокировки в Windows 10.
- На экране блокировки, щелкните правой кнопкой мыши и выберите «Настройки».
- В разделе «Задачи» выберите «Показать настройки слайд-шоу на экране блокировки».
- В разделе «Изображения» вы можете выбрать «Слайд-шоу» вместо «Фото» для включения слайд-шоу на экране блокировки.
- Далее вы можете настроить количество времени, через которое будет переходить к следующему слайду. Выберите значение в поле «Время перехода между слайдами».
- Вы также можете выбрать «Дополнительные параметры» для изменения скорости перехода между изображениями.
- Щелкните «Применить», чтобы сохранить настройки.
Теперь слайд-шоу будет включено на вашем экране блокировки. Вы можете настроить режим слайд-шоу, чтобы он автоматически приостанавливался при активности мыши или дополнительных задач на вашем компьютере.
Если вы хотите выбрать фоновые изображения для слайд-шоу, вы можете перейти в раздел «Изображения» и выбрать альбомы фото или предлагаемые Windows 10 изображения.
Теперь вы знаете, как включить и настроить слайд-шоу на экране блокировки в Windows 10. Приятного просмотра!
Видео:
КАК СДЕЛАТЬ ВИНДОВС 7 ПОХОЖЕЙ НА ВИНДОВС 10. ТЕМА ДЛЯ WINDOWS 7 В СТИЛЕ WINDOWS 10❤❤❤ 2019
КАК СДЕЛАТЬ ВИНДОВС 7 ПОХОЖЕЙ НА ВИНДОВС 10. ТЕМА ДЛЯ WINDOWS 7 В СТИЛЕ WINDOWS 10❤❤❤ 2019 by Pentoom Пентум 50,689 views 5 years ago 1 minute, 9 seconds