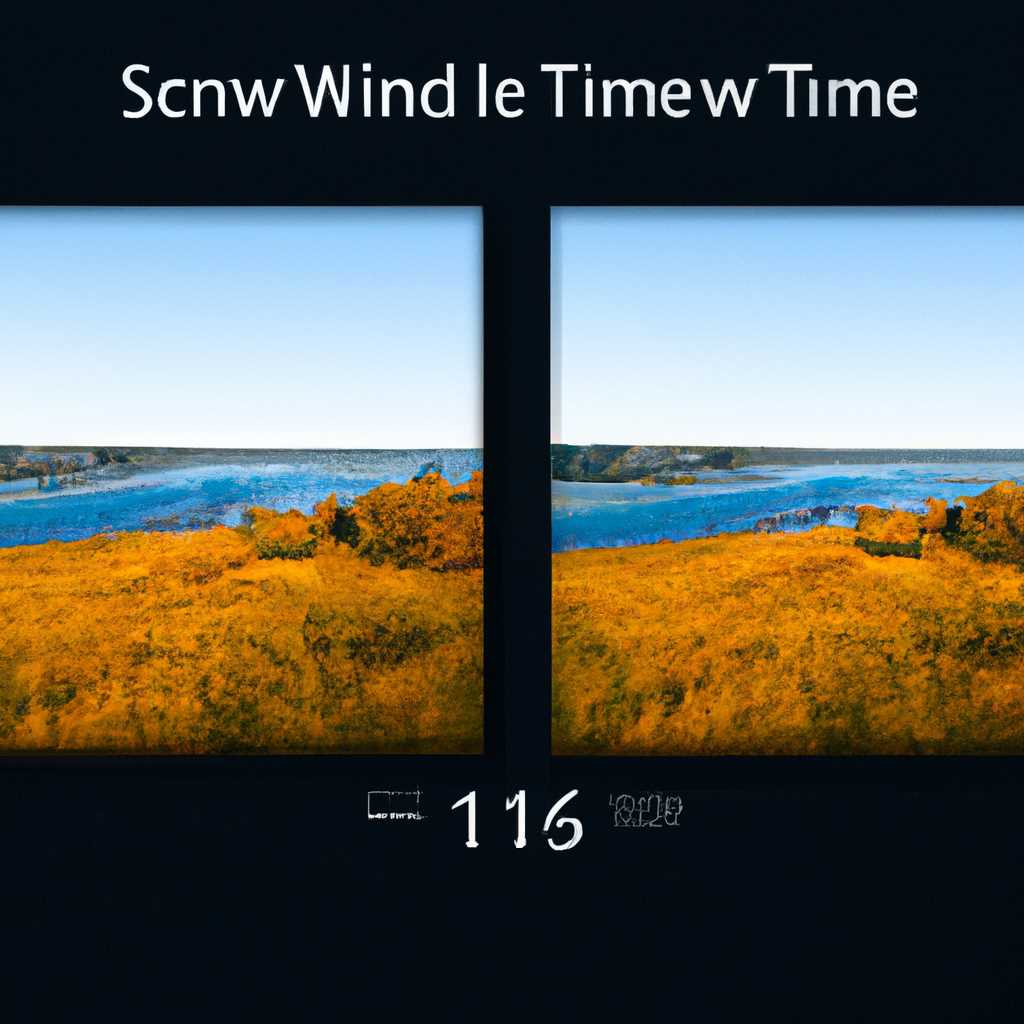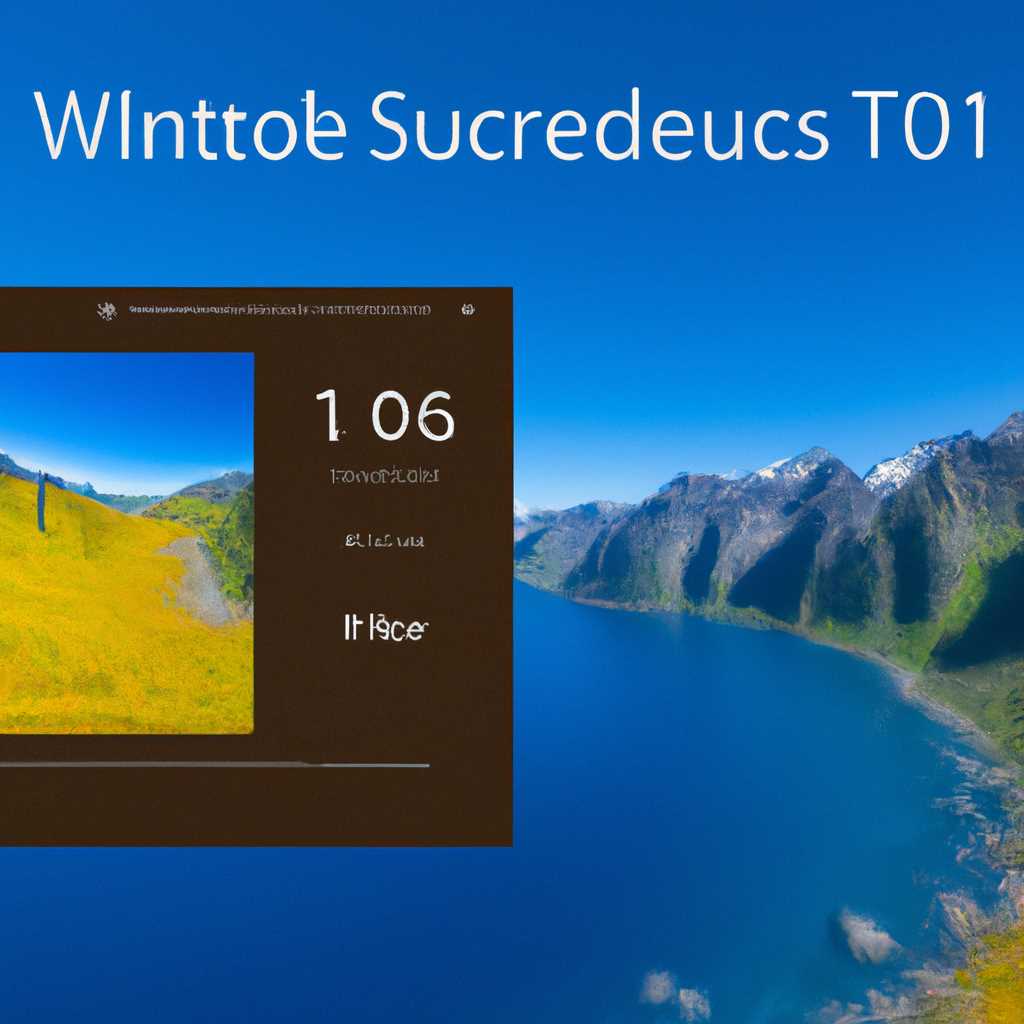- Как изменить временной интервал слайд-шоу темы в Windows 10
- Вход в настройки персонализации
- Шаг 1: Откройте настройки
- Шаг 2: Перейдите в раздел «Персонализация»
- Шаг 3: Настройка слайд-шоу
- Выбор темы слайд-шоу
- Настройка временного интервала
- Сохранение изменений
- Тестирование слайд-шоу
- Тестирование слайд-шоу на рабочем столе
- Тестирование слайд-шоу в приложении Фото
- Репетиция презентации
- Настройка временного интервала слайд-шоу в Windows 10
- Настройка временного интервала слайд-шоу
- Репетиция презентации на Windows 10
- Видео:
- Не меняется фон на экране блокировки Windows 10 (решение)
Как изменить временной интервал слайд-шоу темы в Windows 10
Windows 10 предлагает множество настроек для персонализации вашего компьютера. Одна из таких настроек — это возможность изменить временной интервал слайд-шоу темы. Это очень полезная функция, которая позволяет выбирать время отображения каждого слайда в теме. В этой статье мы расскажем вам, как установить нужное время для слайд-шоу на вашем компьютере.
В Windows 10 можно изменить временной интервал слайд-шоу темы для каждого слайда по отдельности. Для этого зайдите в раздел «Настройки» путем щелчка мышью на иконке «Пуск» в левом нижнем углу экрана и выберите «Настройки». В открывшемся окне выберите вкладку «Персонализация» и перейдите в раздел «Фон». В этом окошке вы увидите список всех изображений, которые используются в теме слайд-шоу на вашем компьютере.
Чтобы изменить временной интервал для конкретного слайда, выберите его название и нажмите на кнопку «Расширенные настройки слайд-шоу». Здесь вы сможете добавить эффекты перехода и музыку к слайд-шоу, а также настроить скорость и фильтры показа слайдов. Но главное, внизу этого окна вы увидите поле, в котором можно задать время отображения выбранного слайда. Введите желаемое время и нажмите «ОК».
Вы также можете выбрать автоматическое изменение слайдов по истечении определенного времени. Для этого просто включите определенный таймер в настройках слайд-шоу. Приостановка и переход к следующему слайду будут происходить автоматически в соответствии с заданным временным интервалом. Если вы хотите включить эту функцию, выберите вкладку «Блокировка» в настройках и включите переключатель «Слайд-шоу» под названием «Заставка в центре экрана».
Теперь ваша тема слайд-шоу будет автоматически менять изображения в соответствии с выбранным временем и настройками. Не забудьте сохранить изменения, нажав на кнопку «Сохранить» или «Применить». Теперь вы можете наслаждаться красивыми и изменяющимися слайдами на вашем компьютере во время ожидания или блокировки экрана!
Вход в настройки персонализации
Шаг 1: Откройте настройки
Щелкните правой кнопкой мыши на рабочем столе или на панели задач и выберите пункт «Настройки».
Шаг 2: Перейдите в раздел «Персонализация»
На открывшемся окне настройки выберите вкладку «Персонализация». Здесь вы увидите различные настройки, связанные с внешним видом вашего компьютера и рабочего стола.
Шаг 3: Настройка слайд-шоу
Для настройки временного интервала слайд-шоу перейдите к разделу «Фон» в левой части окна настроек персонализации. Здесь можно выбрать различные варианты фоновых изображений, включая собственную папку с фотографиями.
Выберите нужную вам тему слайд-шоу и название проекта. Затем включите опцию «Сменять картинки каждые» и выберите желаемый временной интервал для показа каждого слайда. Вы можете выбрать время от 10 секунд до 1 дня на специальной шкале времени.
Также можно включить эффекты перехода между слайдами, чтобы создать более интересное слайд-шоу. Найдите раздел «Эффекты слайд-шоу» внизу окна настроек персонализации и выберите желаемый эффект из предложенного списка.
После настройки интервала и эффектов слайд-шоу вы можете закрыть окно настроек персонализации. Теперь ваше слайд-шоу будет продвигаться автоматически с заданным временным интервалом.
Вот таким простым образом можно настроить временной интервал слайд-шоу темы в Windows 10. Наслаждайтесь красивыми картинками на вашем рабочем столе!
Если у вас есть другие вопросы по настройке или отключению слайд-шоу темы в Windows 10, не стесняйтесь задавать вопросы — мы с радостью ответим!
Выбор темы слайд-шоу
Если вы хотите настроить слайд-шоу на вашем рабочем столе в Windows 10, можно изменить временной интервал перехода от одного слайда к другому. В этом разделе статьи мы рассмотрим, как выбрать тему для слайд-шоу и настроить временной интервал между слайдами.
Во-первых, вам нужно открыть окно «Настройки персонализации». Для этого щелкните правой кнопкой мыши на рабочем столе и выберите «Настройки персонализации» в выпадающем меню. Вы также можете открыть это окно, щелкнув на кнопке «Пуск» в левом нижнем углу экрана и выбрав «Настройки».
Затем вам нужно выбрать раздел «Фон», который находится в левой части окна «Настройки персонализации». Когда вы находитесь в разделе «Фон», нажмите на параметр «Слайд-шоу» рядом с названием «Фон рабочего стола».
Теперь у вас будет возможность выбрать изображения для слайд-шоу. Вы можете выбрать изображения из различных источников, таких как папка «Фотографии» на вашем компьютере, приложение «3D Builder» или изображения, сохраненные на сайте ответов.
После того как вы выбрали источник изображений, переместите мышь внизу окна, чтобы увидеть раздел «Скорость». В этом разделе вы можете выбрать скорость автоматического перехода между слайдами, изменяя параметр «Время показа каждого слайда» с помощью слайдера или нажимая на стрелки влево или вправо рядом с параметром.
Когда вы выбрали желаемое время показа каждого слайда, выполните следующие действия:
- Нажмите на кнопку «Сохранить» внизу окна, чтобы применить изменения.
- Добавьте любые фильтры или эффекты к изображениям, если хотите. Вы можете делать это, щелкая на изображении и выбирая «Изменить» или «Добавить эффекты».
- Нажмите на кнопку «Создать» для создания новой темы слайд-шоу с выбранными настройками.
Теперь вы можете наслаждаться выбранной вами темой слайд-шоу на рабочем столе Windows 10. Если вам захочется изменить какие-либо параметры в будущем, вы всегда можете вернуться в раздел «Фон» в окне «Настройки персонализации» и внести нужные изменения.
Настройка временного интервала
В операционной системе Windows 10 можно легко изменить временной интервал слайд-шоу темы, чтобы каждый слайд отображался в течение определенного времени. Этот параметр позволяет вам контролировать скорость показа изображений и установить интервал, который вам более всего подходит.
Чтобы изменить временной интервал слайд-шоу темы, выполните следующие шаги:
- Щелкните правой кнопкой мыши на пустом месте на рабочем столе и выберите «Настройка» из выпадающего меню.
- В открывшемся окне «Настройка» выберите раздел «Персонализация».
- В левой части окна «Персонализация» выберите раздел «Заставка».
- В правой части окна «Заставка» найдите раздел «Слайд-шоу» и нажмите на кнопку «Дополнительные параметры слайд-шоу».
- В открывшемся окошке «Дополнительные параметры слайд-шоу» выберите папку, содержащую фотографии для слайд-шоу.
- Нажмите на кнопку «Добавить» и выберите нужную папку с фотографиями.
- Выберите папку с фотографиями и щелкните по кнопке «Добавить» для их выбора.
- Включите переключатель «Изменить время слайда» для активации параметра временного интервала.
- В появившемся окошке можно выбрать время отображения каждого слайда на меню «Таймер» и установить количество секунд для каждого отдельного слайда.
- Параметр «Продвинется на» позволяет установить время перехода от одного слайда к другому с помощью экранной блокировки и режима питания.
- Нажмите кнопку «Сохранить изменения» для применения новых параметров слайд-шоу.
Теперь слайд-шоу темы Windows 10 будет проигрываться с выбранным временным интервалом. Вы также можете добавить звуковые эффекты к каждому слайду, выбрав папку с музыкой в окошке «Музыка» в разделе «Заставка».
Сохранение изменений
После того, как вы настроите временной интервал слайд-шоу и выберете параметры для показа слайдов, вам необходимо сохранить все внесенные изменения. Для этого воспользуйтесь следующими шагами:
- Перейдите на вкладку «Слайд-шоу» в окне настройки темы Windows 10.
- Выберите вариант «Сохранить» справа от блока параметров слайд-шоу.
- Появится окно «Сохранение темы», где вы сможете указать название для сохраняемой темы и выбрать папку, в которую будут сохранены все изображения.
- После заполнения необходимых полей нажмите кнопку «Сохранить» в окне.
Ваша настроенная тема слайд-шоу будет сохранена в папке, указанной вами, и будет доступна для использования в любое время. Кроме того, сохранение изменений позволит вам сохранить все ваши настройки и фильтры, добавленные к изображениям. Если вы хотите включить звук или изменить скорость слайд-шоу, вы можете сделать это в меню настройки «Параметры слайд-шоу».
Тестирование слайд-шоу
После настройки слайд-шоу в Windows 10 и изменения временного интервала показа каждого слайда, можно приступить к тестированию слайд-шоу, чтобы убедиться, что все работает правильно и вам нравится результат. В этом разделе мы рассмотрим, как протестировать слайд-шоу и внести необходимые изменения.
Тестирование слайд-шоу на рабочем столе
1. Перейдите на ваш рабочий стол.
2. Щелкните правой кнопкой мыши на свободной области рабочего стола и выберите «Настройки».
3. В открывшемся окошке выберите «Параметры персонализации».
4. На панели слева выберите «Слайд-шоу».
5. В правой части окна вы увидите настройки слайд-шоу. Если вам понравилась настройка временного интервала, можете переходить к следующему шагу.
6. Чтобы протестировать слайд-шоу, нажмите клавишу «Windows» на клавиатуре и одновременно нажмите клавишу «P».
7. В открывшемся меню выберите «Расширить».
Тестирование слайд-шоу в приложении Фото
1. Откройте приложение «Фото».
2. Найдите и откройте папку, в которой находятся изображения для слайд-шоу.
3. Перейдите в режим просмотра слайд-шоу, нажав на кнопку «слайд-шоу» в верхней части окна.
4. Если вам необходимо изменить скорость показа слайдов, переместите ползунок «Скорость показа» влево или вправо.
5. Чтобы остановить показ слайд-шоу, нажмите клавишу «Пробел» на клавиатуре.
6. Если вы хотите добавить музыку к слайд-шоу, щелкните на кнопке «Добавить музыку» и выберите нужный аудиофайл.
7. Для перемещения к предыдущему или следующему слайду используйте клавиши стрелок влево и вправо.
8. Чтобы выйти из режима слайд-шоу, нажмите клавишу «Esc».
Теперь вы можете протестировать слайд-шоу в Windows 10 и проверить, насколько все продвинется. Если вам необходимо внести изменения в настройки слайд-шоу или добавить другие изображения, вы можете вернуться в настройки и внести соответствующие корректировки.
Удачи в настройке и тестировании слайд-шоу!
Репетиция презентации
Для успешного создания и настройки слайд-шоу в теме Windows 10 важно провести репетицию презентации, чтобы убедиться, что все слайды и эффекты перемещения настроены правильно и время показа каждого слайда соблюдается. В этом разделе мы рассмотрим, как настроить временной интервал слайд-шоу и репетировать его показ перед официальным презентацией.
Настройка временного интервала слайд-шоу в Windows 10
Для настройки временного интервала слайд-шоу в операционной системе Windows 10 используется функция «фотографии». Чтобы выбрать нужную папку с фотографиями или изображениями для слайд-шоу, следует выполнить следующие действия:
- Откройте приложение «Фотографии» на рабочем столе Windows 10.
- На левой панели выберите «Добавить папку» для добавления папки с фотографиями или изображениями.
- Выберите нужную папку в окне, которое открывается.
- Нажмите кнопку «Выбрать эту папку» для добавления папки в приложение «Фотографии».
Настройка временного интервала слайд-шоу
После выбора папки с фотографиями или изображениями для слайд-шоу можно настроить временной интервал показа каждого слайда. Для этого следует выполнить следующие действия:
- Откройте приложение «Фотографии» на рабочем столе Windows 10.
- В правом верхнем углу экрана выберите кнопку «Слайд-шоу», чтобы включить автоматическое проигрывание слайдов.
- В окне слайд-шоу настроить количество секунд показа каждого слайда в окошке «Скорость слайдов».
- Выберите нужную скорость с помощью перемещения ползунка влево или вправо.
Репетиция презентации на Windows 10
После настройки временного интервала слайд-шоу можно просмотреть репетицию презентации перед официальным показом. Чтобы начать репетицию презентации, следует выполнить следующие действия:
- Откройте приложение «Фотографии» на рабочем столе Windows 10.
- В правом верхнем углу экрана выберите кнопку «Слайд-шоу», чтобы включить автоматическое проигрывание слайдов.
- По мере продвижения слайд-шоу выбирайте заметки, эффекты перехода и другие дополнительные настройки, чтобы каждая фотография или изображение были выбраны в нужный момент.
- Для приостановки показа слайд-шоу можно щелкнуть мышью в любом месте экрана.
- Чтобы переместиться на следующий или предыдущий слайд, можно использовать клавиатуру.
- По завершении репетиции презентации можно закрыть приложение «Фотографии» или вернуться к настройке слайд-шоу.
Теперь, после репетиции презентации, все слайды и настройки слайд-шоу должны быть готовы для официального показа. Проверьте время показа каждого слайда и убедитесь, что все эффекты и настройки работают как задумано.
Видео:
Не меняется фон на экране блокировки Windows 10 (решение)
Не меняется фон на экране блокировки Windows 10 (решение) by remontka.pro video 45,482 views 2 years ago 5 minutes, 25 seconds