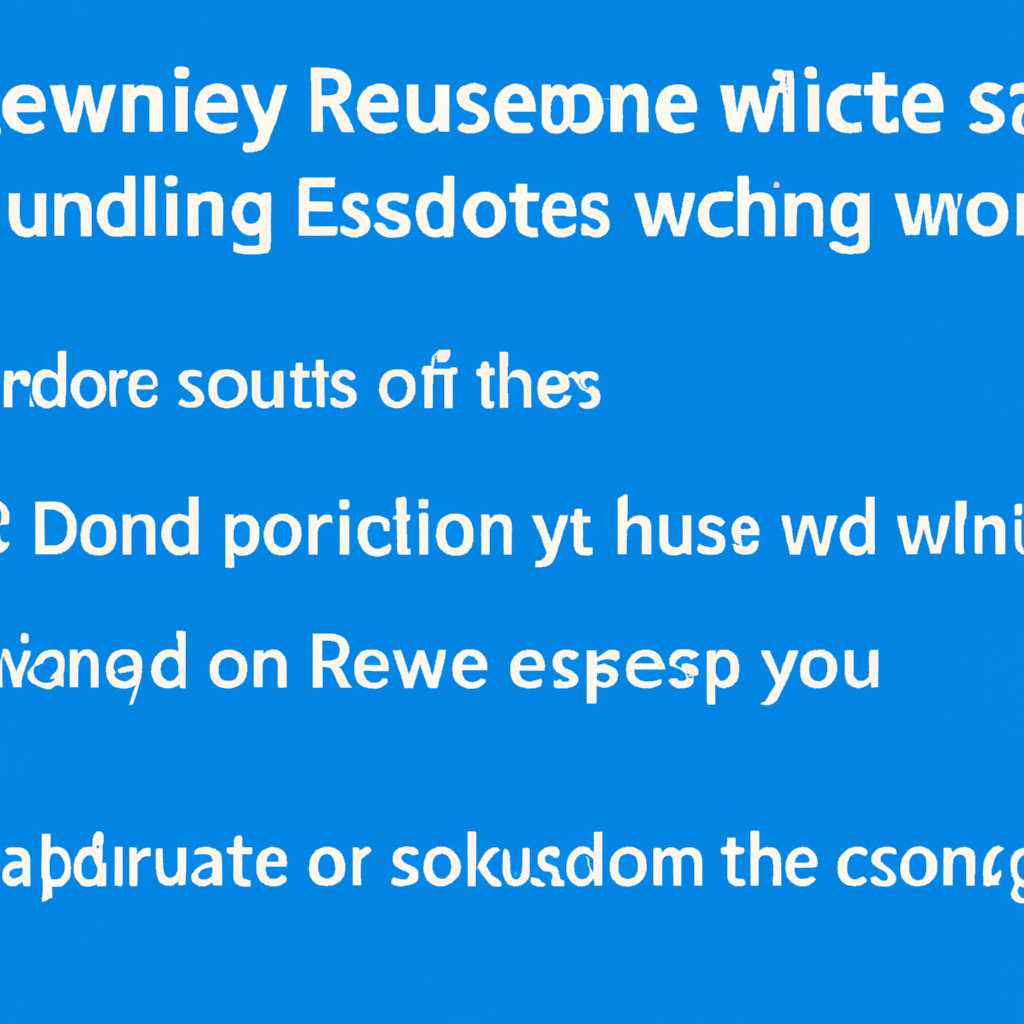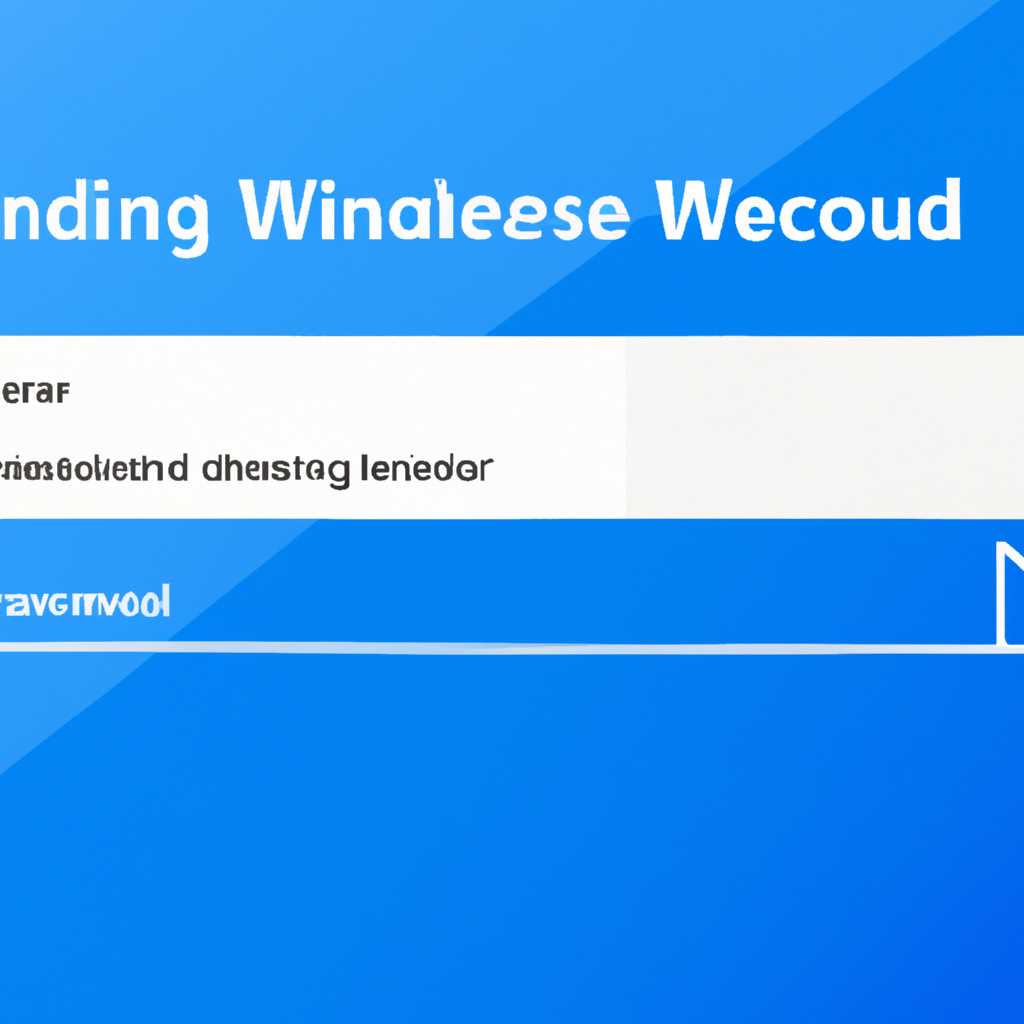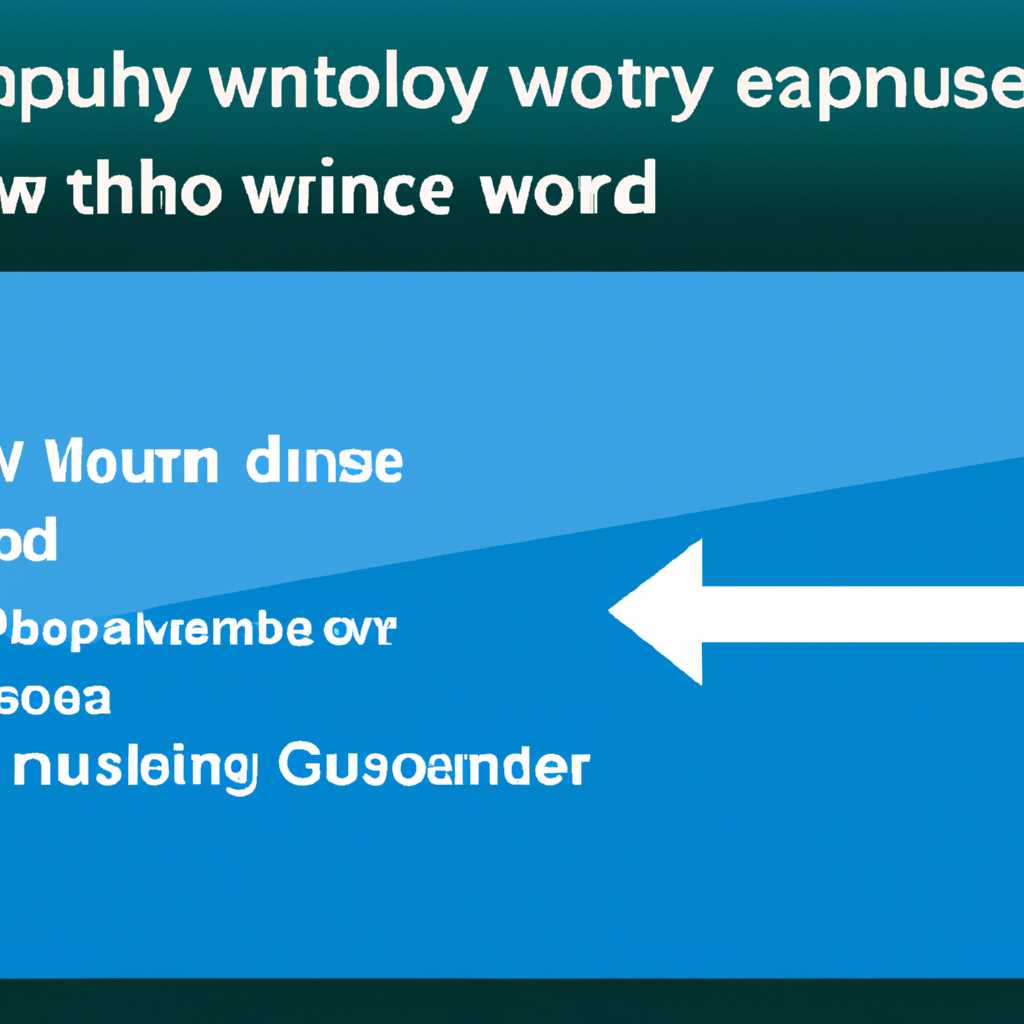- Как исправить проблему со звуком при очистке корзины в Windows 10
- Windows 10: проблема со звуком при очистке корзины
- Потеря звуков умолчания
- Другие возможные причины проблемы со звуком
- Сброс настроек звука
- Как решить проблему с звуком при очистке корзины в Windows 10
- Проверьте звуковые настройки
- Обновите драйверы звуковой карты
- Измените корзину
- Включение и выключение системных звуков в Windows 10
- Как изменить настройки системных звуков в Windows 10
- Как изменить системные звуки в Windows 10
- Простой способ изменения системных звуков в Windows 10
- Где находятся настройки системных звуков в Windows 10
- Настройка системных звуков
- Изменение настройки звуков
- Пошаговая инструкция изменения настроек системных звуков в Windows 10
- Шаг 1: Откройте настройки звука
- Шаг 2: Измените звуки в различных категориях
- Шаг 3: Настройте звуки корзины
- Шаг 4: Сохраните изменения
- Как настроить корзину в Windows 10
- Видео:
- Пропал звук в windows10!? Решение.
Как исправить проблему со звуком при очистке корзины в Windows 10
Один из распространенных вопросов, связанных с использованием операционной системы Windows 10, – проблема со звуком при очистке корзины. Многие пользователи windows не понимают, почему после удаления файлов из корзины они слышат странные звуки или вообще теряют звук на время. В этой статье мы расскажем, как можно решить эту проблему, чтобы вас больше не беспокоили непонятные звуки во время очистки корзины.
Первым шагом для решения этой проблемы является проверка настроек звука в системе Windows 10. Чтобы это сделать, нужно зайти в раздел «Настройки» с помощью сочетания клавиш Windows + I. Далее найдите раздел «Система» и выберите его. В нем находится вкладка «Звук», где вы сможете настроить звуковые параметры вашей операционной системы, включая звуки при очистке корзины.
Если у вас установлена звуковая карта Titanium CL16 или Xonar, то возможно, проблема может быть связана с их конфигурацией. Многие пользователи на форуме решили подобную проблему путем изменения настроек звуковой карты. Для этого нужно открыть программу управления звуковой картой и проверить все параметры, связанные с звуками в системе. Это может быть связано, например, с изменением размера звукового буфера, настройкой эффектов звука и т.д.
Если все настройки звука в системе и на вашей звуковой карте верные, то возможно, проблема связана с самой корзиной Windows 10. Некоторые пользователи сообщают, что проблема со звуком при очистке корзины исчезает после изменения настройки рабочего стола. Для этого нужно найти файл «cddvd.sys» в директории системы и изменить его настройки. В этом случае рекомендуется использовать пароль для входа в систему, чтобы предотвратить несанкционированное изменение файла.
Windows 10: проблема со звуком при очистке корзины
Потеря звуков умолчания
Причиной проблемы может быть потеря звуков умолчания, которые обычно используются операционной системой Windows для различных системных событий. Если эти звуки отключены или отсутствуют, то при удалении файлов из корзины они не воспроизводятся.
Чтобы проверить наличие и настроить звуки умолчания, выполните следующие действия:
- Щелкните правой кнопкой мыши на иконку громкости в рабочем столе и выберите пункт «Звуки».
- На вкладке «Воспроизведение» найдите звуковую схему «Windows Default» (или любую другую звуковую схему, которую вы предпочитаете).
- Убедитесь, что для каждого события в списке «Событие» установлен соответствующий звук в поле «Звук» и галочка «Воспроизводить звук» активирована.
- Подтвердите изменения, нажав «ОК».
Другие возможные причины проблемы со звуком
Если звуки умолчания включены и настроены, но проблема со звуком при очистке корзины все еще существует, возможно, проблема связана с другими настройками звука в системе. К примеру, это может быть связано с неправильной конфигурацией вашего монитора, настройками звуков на вашей звуковой карте или даже с обновлениями драйверов звука, которые привели к сбою.
Чтобы исправить подобные проблемы, вам может потребоваться проверить и изменить настройки звука на вашем компьютере. Вы можете посетить соответствующий форум по Windows 10, чтобы найти советы и рекомендации от других пользователей или обратиться к специалисту.
Сброс настроек звука
Если ни одно из вышеуказанных решений не работает, вы можете попробовать сбросить настройки звука в Windows 10. Для этого выполните следующие действия:
- Откройте Панель управления и выберите пункт «Аппаратное и звуковое оборудование».
- Перейдите в раздел «Звук» и выберите вкладку «Воспроизведение».
- Найдите свою звуковую карту (обычно она называется что-то вроде «Xonar» или «Titanium») и щелкните правой кнопкой мыши на ее значке.
- Выберите пункт «Отключить устройство» и подтвердите действие.
- Затем снова щелкните правой кнопкой мыши на значке звуковой карты и выберите «Включить устройство».
- Проверьте, воспроизводятся ли звуки при очистке корзины.
Если ни одно из вышеуказанных решений не помогло, возможно, проблема со звуком при очистке корзины связана с другими факторами, такими как неисправность устройства хранения данных или ошибка в операционной системе. В таком случае рекомендуется обратиться к специалисту для диагностики и исправления проблемы.
Как решить проблему с звуком при очистке корзины в Windows 10
При очистке корзины в операционной системе Windows 10 пользователи иногда сталкиваются с проблемой отсутствия звука. Эта проблема может быть вызвана настройками по умолчанию или несовместимостью драйверов звуковой карты.
Проверьте звуковые настройки
1. Нажмите правой кнопкой мыши на значок динамика в правом нижнем углу экрана и выберите «Звуки».
2. В открывшемся окне «Звуки» проверьте, находятся ли системные звуки включены. Если они отключены, включите их.
3. Проверьте, находится ли звуковая карта по умолчанию. Если она не является значком с галочкой, щелкните на ней правой кнопкой мыши и выберите «Установить по умолчанию».
Обновите драйверы звуковой карты
1. Откройте меню «Пуск» и введите «Диспетчер устройств».
2. В списке устройств найдите категорию «Звук, видео и игры» и разверните ее.
3. Найдите звуковую карту, например Xonar Titanium HD.
4. Щелкните на звуковой карте правой кнопкой мыши и выберите «Обновить драйвер».
5. Следуйте инструкциям мастера обновления драйвера.
Измените корзину
1. На рабочем столе щелкните правой кнопкой мыши на корзине и выберите «Свойства».
2. В открывшемся меню «Свойства корзины» перейдите на вкладку «Пользовательские звуки».
3. Выберите другой звуковой файл, который будет проигрываться при очистке корзины.
4. Нажмите «Применить» и «ОК», чтобы сохранить изменения.
Если вы все проверили и настроили, но проблема остается, обратитесь за помощью на форуме, где можно найти конфигурацию вашей звуковой карты и получить рекомендации по ее настройке.
Включение и выключение системных звуков в Windows 10
Windows 10 предлагает пользователю широкий выбор звуков для различных системных событий, таких как запуск операционной системы, уведомления и ошибки. Однако, в некоторых случаях пользователи могут хотеть отключить эти звуки или настроить их под себя.
Для выключения или изменения системных звуков в Windows 10 необходимо выполнить следующие шаги:
- Щелкните правой кнопкой мыши по значку громкости в правом нижнем углу рабочего стола и выберите пункт «Звуки».
- В открывшемся окне «Свойства звука» перейдите на вкладку «Звуки».
- В разделе «Схема звуков» находится выпадающий список, в котором можно выбрать категорию звуков.
- Выберите категорию звуков, для которой вы хотите изменить или выключить звуки.
- В списке звуков для выбранной категории установите флажок «Выключить звук» или выберите другой звук из списка.
- После внесения изменений нажмите кнопку «ОК» для сохранения настроек.
Теперь вы знаете, где находятся настройки для выключения или изменения системных звуков в Windows 10. Можете настроить их по своему вкусу и предпочтениям. Если вам все же потребуется помощь или дополнительная информация, вы всегда можете обратиться на форум или обратиться к поддержке Windows.
Как изменить настройки системных звуков в Windows 10
В Windows 10 настройка системных звуков может оказаться необходимой, особенно если у вас возникли проблемы со звуком после очистки корзины. Для изменения настроек звуков в системе Windows 10 вы можете следовать этим простым шагам.
1. Щелкните правой кнопкой мыши на значок громкости в правом нижнем углу рабочего стола и выберите пункт «Звуки».
2. В открывшейся вкладке «Воспроизведение» вы найдете список доступных звуков. Здесь вы можете изменить звуки, используемые при включении и выключении компьютера, при работе с CD/DVD-дисками и даже при добавлении файлов в корзину.
3. Чтобы изменить конкретный звук, выберите его в списке и нажмите на кнопку «Проиграть». Вы также можете добавить собственные звуки, щелкнув на кнопке «Обзор». При этом вам потребуется выбрать звуковой файл на вашем компьютере.
4. Если вы хотите изменить категорию звуков, например, звуки уведомлений, щелкните на соответствующей категории и выберите новые звуки для различных событий.
5. После того как вы внесли все необходимые изменения, нажмите на кнопку «ОК», чтобы сохранить новые настройки.
Теперь вы знаете, как настроить системные звуки в Windows 10. Если у вас возникнут вопросы или проблемы, можете обратиться к форуму поддержки, чтобы получить дополнительную помощь.
Как изменить системные звуки в Windows 10
1. Откройте «Настройки» Windows 10, для этого нажмите на значок «Пуск» в левом нижнем углу экрана и выберите «Настройки».
2. В открывшемся окне «Настройки» выберите «Персонализация».
3. В левой части окна выберите «Звуки».
4. В разделе «Настройки звука» находится категория «Системные звуки». Нажмите на неё, чтобы настроить звуки по умолчанию.
5. В открывшемся окне «Системные звуки» вы увидите список различных событий, для которых доступны звуки. Вы можете выбрать любое событие и нажать на кнопку «Обзор», чтобы выбрать новый звук из файлового менеджера.
6. Если вы хотите полностью отключить звук для какого-либо события, выберите его в списке и нажмите на кнопку «Нет».
7. После того, как вы будете удовлетворены выбранными звуками, нажмите кнопку «Применить» и затем «ОК», чтобы сохранить изменения.
Теперь вы знаете, как изменить системные звуки в Windows 10. Поэкспериментируйте с различными звуками, чтобы настроить системные звуки под свой вкус.
Простой способ изменения системных звуков в Windows 10
Windows 10 предлагает возможность изменить системные звуки по своему усмотрению. Если вам надоел стандартный звук при удалении файлов в корзину или включении компьютера, то с помощью небольшой настройки можно изменить эти звуки на другие.
Для начала откройте Настройки Windows, кликнув на иконку «Пуск» в левом нижнем углу экрана и выбрав категорию «Настройки». Затем найдите раздел «Система» и выберите его, чтобы открыть настройки системы.
В настройках системы найдите категорию «Звук» и щелкните на ней. Вы увидите список системных звуков, которые используются в различных ситуациях, таких как включение/выключение компьютера, удаление файлов в корзину, вставка CD/DVD диска и многие другие.
| Событие | Звук |
|---|---|
| Включение компьютера | Дефолтный звук |
| Выключение компьютера | Дефолтный звук |
| Удаление файла в корзину | Дефолтный звук |
| Вставка CD/DVD диска | Дефолтный звук |
| Извлечение CD/DVD диска | Дефолтный звук |
| Очистка корзины | Дефолтный звук |
Чтобы изменить звук в определенной ситуации, кликните на нужной строке и выберите новый звук из предложенного списка. Также вы можете добавить свой собственный звук, нажав на кнопку «Просмотр» и выбрав аудиофайл нужного формата.
После выбора звука, нажмите кнопку «Применить» и затем «ОК», чтобы сохранить изменения. Теперь каждый раз, когда наступает событие, для которого вы настроили звук, будет воспроизводиться новый звук вместо стандартного.
Если вы хотите вернуть звуки к значениям по умолчанию, можно нажать на кнопку «Восстановить значения по умолчанию». Это вернет системные звуки к их изначальным настройкам.
Теперь вы знаете, как просто изменить системные звуки в Windows 10. Эта настройка позволяет вам настроить звуковую конфигурацию вашей операционной системы так, чтобы она отвечала вашим предпочтениям. Наслаждайтесь новыми звуками и делайте свою работу в Windows 10 еще более приятной!
Где находятся настройки системных звуков в Windows 10
Windows 10 предлагает множество настроек и функций, связанных со звуками в системе. Если вы испытываете проблемы со звуком при очистке корзины, то настройки системных звуков могут помочь вам решить эту проблему.
Для того чтобы найти настройки системных звуков в Windows 10, вам нужно:
- Убедитесь, что вы вошли на рабочем столе Windows 10.
- Щелкните правой кнопкой мыши на значок громкости в системном лотке (рядом с часами) в правом нижнем углу экрана.
- В открывшемся контекстном меню выберите «Звуки».
После этого откроется окно с настройками системных звуков.
Настройка системных звуков
В окне настроек системных звуков вы найдете несколько категорий звуков:
- Системные события: звуки, которые включаются при определенных действиях в системе, например, при включении или выключении компьютера.
- Навигация: звуки, связанные с навигацией по файловой системе, такие как открытие или закрытие папок.
- Размера: звуки, связанные с изменением размера окна или элемента интерфейса.
- Хранения: звуки, которые воспроизводятся при работе с файлами и папками, например, при удалении файла или очистке корзины.
- Другие: звуки, не вошедшие в предыдущие категории.
Изменение настройки звуков
Чтобы изменить настройки звуков, вам нужно:
- Выберите категорию звуков, которую вы хотите изменить (например, «Хранения»).
- Выделите звук, который вы хотите изменить, и щелкните на кнопке «Просмотреть» для просмотра и прослушивания звука.
- Выберите новый звук из списка звуков или нажмите кнопку «Обзор», чтобы выбрать свой собственный звук.
- После того как вы выбрали новый звук, нажмите кнопку «Проверить» для прослушивания выбранного звука.
- Если звук подходит, нажмите кнопку «ОК», чтобы сохранить изменения.
Таким образом, изменить настройки звуков в Windows 10 можно очень легко и быстро.
Пошаговая инструкция изменения настроек системных звуков в Windows 10
Иногда после очистки корзины в Windows 10 могут возникнуть проблемы со звуком. Если вы добавили файлы в корзину, но неслышите звуков при их удалении, вам может потребоваться настроить системные звуки. В этой статье мы покажем вам, как изменить настройки звуков в Windows 10.
Шаг 1: Откройте настройки звука
Чтобы настроить системные звуки в Windows 10, щелкните правой кнопкой мыши на значке громкости в правом нижнем углу экрана рабочего стола. В открывшемся контекстном меню выберите пункт «Звуки».
Шаг 2: Измените звуки в различных категориях
В окне «Настройки звука» вкладка «Звуки» позволяет вам установить нужные звуки для различных событий и системных действий. Чтобы изменить звуки, просто выберите категорию и кликните на звук, который вы хотите изменить.
Шаг 3: Настройте звуки корзины
Чтобы изменить звуки корзины, выберите в списке категорий «Корзина». Здесь вы найдете два звука, связанных с корзиной — «Включение корзины» и «Выключение корзины». Выберите каждый звук по очереди и нажмите кнопку «Изменить». Выберите новый звук из списка предложенных или нажмите кнопку «Обзор», чтобы выбрать собственный звук.
Шаг 4: Сохраните изменения
После того, как вы настроили звуки по своему вкусу, нажмите кнопку «Применить», чтобы сохранить изменения. Затем закройте окно настроек звука.
Теперь вы знаете, как изменить настройки системных звуков в Windows 10. Если у вас остались вопросы или проблемы, вы можете обратиться к руководству пользователя Windows 10 или посетить форумы поддержки, такие как Xonar или Storage, где вы найдете дополнительную информацию и помощь в настройке звуков системы.
- Способы решения проблемы с удалением звуков из корзины Windows 10
- Как изменить настройки системных звуков в Windows 10
- Где находится настройка звука в Windows 10
- Как настроить звуки в корзине Windows 10
Как настроить корзину в Windows 10
В операционной системе Windows 10 есть возможность настраивать корзину и звуки, связанные с ее использованием. Если вы хотите изменить настройки корзины, следуйте этим простым шагам:
1. Настройте звуки корзины
Для включения или выключения звуков, связанных с корзиной, откройте панель управления и перейдите в категорию «Системные звуки». Здесь вы можете изменить звуки для различных событий, включая удаление файлов и восстановление файлов из корзины.
2. Измените размер корзины
По умолчанию, размер корзины в Windows 10 составляет 10% от общего объема диска. Если вы хотите изменить этот размер, щелкните правой кнопкой мыши по иконке корзины на рабочем столе и выберите «Свойства». Здесь вы можете изменить размер корзины на определенный процент от свободного пространства на диске.
3. Настройте очистку корзины
Windows 10 предлагает несколько параметров для очистки корзины автоматически. Чтобы изменить эти настройки, откройте «Параметры склада» (Storage settings) и выберите «Очистить автоматически». Здесь вы можете выбрать, когда и как система должна очищать корзину, например, по истечении определенного времени или когда превышен определенный размер корзины.
Теперь вы знаете, как настроить и изменить различные параметры корзины в Windows 10. Если вам нужна дополнительная помощь или у вас возникли проблемы, вы всегда можете обратиться к специалистам на форуме или воспользоваться системной документацией.
Видео:
Пропал звук в windows10!? Решение.
Пропал звук в windows10!? Решение. by PASHIGOROV 341,971 views 4 years ago 6 minutes, 9 seconds