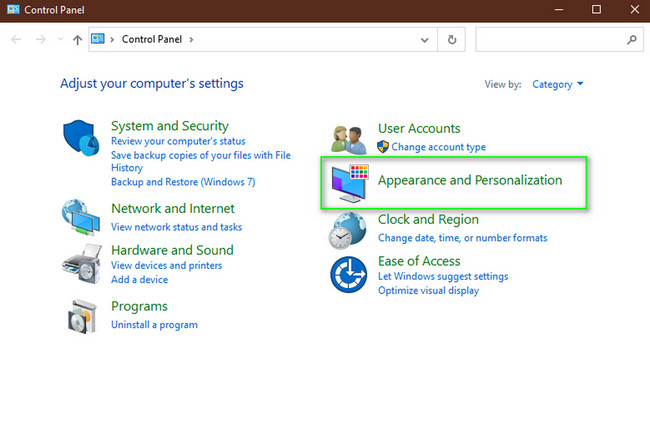- Как вернуть настройки шрифтов в Windows к значениям по умолчанию
- Восстановление настроек шрифтов в Windows
- Первый метод: с использованием программы DISM
- Второй метод: через редактор реестра
- Установка шрифтов восстановления
- 1. Переустановка шрифтов через Панель управления
- 2. Восстановление шрифтов через DISM
- Важно:
- Настройка шрифтов по умолчанию
- Изменение размера шрифтов
- Изменение размера шрифтов через пункт меню Параметры отображения
- Изменение размера шрифтов через параметры файла
- Восстановление настроек шрифтов через командную строку
- Изменение стиля шрифта
- Шаг 1: Скопируйте оригинальные настройки
- Шаг 2: Извлекаем шрифты
- Шаг 3: Восстановим стандартные шрифты
- Шаг 4: Замените шрифты
- Шаг 5: Восстановим кэш шрифтов
- Напомнить о замене шрифтов
- Переустановка отсутствующих шрифтов
- Скачивание отсутствующих шрифтов
- Встроенное средство Windows для установки шрифтов
- Копирование шрифтов вручную
- Удаление старых шрифтов
- Установка новых шрифтов
- Обновление шрифтовых кэшей
- Средство обновления шрифтов через апплет «Параметры»
- Восстановление шрифтов через проводник и реестр Windows
- Переустановка шрифтов через командную строку
- Проверка работоспособности шрифтов
- Видео:
- Настройка шрифтов в WINDOWS 7/8/10
Как вернуть настройки шрифтов в Windows к значениям по умолчанию
Для многих пользователей Windows настройка шрифтов является важным аспектом комфортного использования компьютера. Однако, иногда возникают ситуации, когда необходимо вернуть стандартные настройки шрифтов на своём устройстве. Например, после установки архивов со шрифтами или конкретной программы, которая внесла изменения в системные параметры.
В операционной системе Windows существует несколько способов восстановления стандартных настроек шрифтов. Некоторые из них связаны с удалением кэша шрифтов или заменой конкретных файлов в системе. В этом случае можно воспользоваться встроенными средствами управления шрифтами.
Однако, первым шагом перед восстановлением настроек шрифтов следует вынимать из образа дистрибутива Windows некоторые готовые файлы шрифтов. Для этого можно использовать программу 7-Zip или любую другую, поддерживающую распаковку архивов. Напомним, что извлекаем шрифты только из папки “J:/sources/install.wim”.
Далее, чтобы восстановить настройки шрифтов по умолчанию, можно воспользоваться специальным инструментом – “DISM”. В командной строке Windows, запущенной с правами администратора, следует выполнить команду: dism.exe /Online /Cleanup-Image /RestoreHealth.
Если возникнут проблемы при удалении или замене файлов шрифтов, можно воспользоваться стандартным средством восстановления Windows. Для этого необходимо открыть раздел “Панель управления” и выбрать апплет “Шрифты”. В открывшемся окне нажмите на кнопку “Изменить параметры шрифтов”. Затем, во вкладке “Шрифты” нажмите на кнопку “Восстановить стандартные настройки”, чтобы вернуть все шрифты к исходным.
Также можно воспользоваться установочным образом Windows 10 для восстановления стандартных шрифтов. Для этого монтируем образ в виртуальный каталог и извлекаем файлы шрифтов. Затем копируем эти файлы в папку “C:\Windows\Fonts”, заменяя все файлы шрифтов с таким же именем.
В результате всех этих действий настройки шрифтов будут восстановлены в соответствии с оригинальными параметрами Windows. В случае проблем с шрифтами или потери стандартных настроек, обратите внимание на указанные способы восстановления стандартных шрифтов в Windows.
Восстановление настроек шрифтов в Windows
При работе с операционной системой Windows иногда может возникнуть необходимость восстановить настройки шрифтов по умолчанию. Это может понадобиться, например, после удаления или замены некоторых шрифтов, которые используются в системе.
Первый метод: с использованием программы DISM
Первый способ восстановления шрифтов в Windows основан на использовании утилиты DISM (Deployment Image Servicing and Management), которая входит в состав операционной системы.
Чтобы восстановить стандартные шрифты с помощью DISM, выполните следующие действия:
- Скачайте образ Windows 10 ISO с сайта Microsoft или используйте установочный образ операционной системы, если у вас есть.
- Создайте копию оригинальных шрифтов, вынимаем их из системных файлов.
- Скопируйте файлы шрифтов в папку на рабочих строках. Например, C:\Fonts.
- Откройте командную строку от имени администратора.
- Введите команду dism /online /cleanup-image /restorehealth и нажмите клавишу Enter. Эта команда позволяет восстановить изображение системы.
- Подождите, пока процесс восстановления завершится. Обратите внимание, что это может занять некоторое время.
- После завершения восстановления проверьте, что шрифты были восстановлены и заменены оригинальными файлами.
Второй метод: через редактор реестра
Второй способ восстановления шрифтов в Windows основан на изменении значений в реестре. Перед использованием данного метода рекомендуется создать точку восстановления системы, чтобы в случае проблем можно было вернуться к предыдущим настройкам.
Чтобы восстановить шрифты с помощью редактора реестра, выполните следующие действия:
- Откройте редактор реестра, нажав комбинацию клавиш Win + R, введите regedit и нажмите Enter.
- Перейдите к следующему пути: HKEY_LOCAL_MACHINE\SOFTWARE\Microsoft\Windows NT\CurrentVersion\Fonts.
- Удалите все записи, связанные с отсутствующими шрифтами.
- Скопируйте оригинальные значения параметров шрифтов. Обычно они указаны вида файл шрифта (шрифт), например arial.ttf (Arial).
- Вставьте скопированные значения вместо удаленных записей.
- Сохраните изменения и перезагрузите компьютер.
Обратите внимание, что при использовании данного способа могут возникнуть проблемы с кэшем шрифтов или с заменой файлов шрифтов в папке C:\Windows\Fonts. В таком случае рекомендуется использовать первый метод с использованием программы DISM.
Восстановление настроек шрифтов в Windows может быть полезным при возникновении проблем с отображением или заменой шрифтов в системе. Если вам требуется восстановить конкретную настройку шрифта или у вас возникли другие проблемы, рекомендуем обратиться к официальной документации Microsoft или к специалистам.
Установка шрифтов восстановления
В этой статье мы рассмотрим, как восстановить настройки шрифтов по умолчанию в операционной системе Windows 10. В некоторых случаях после удаления или замены некоторых шрифтов возникают проблемы с отображением текста в приложениях и на рабочих столах.
1. Переустановка шрифтов через Панель управления
Первым средством восстановления шрифтов является встроенное средство Windows — Панель управления. Для этого выполните следующие действия:
- Откройте Панель управления, используя одну из следующих команд: нажмите клавишу Win+X и выберите «Панель управления» или нажмите Win+R, введите «control» и нажмите Enter.
- Перейдите к категории «Шрифты».
- Найдите шрифт, который вы хотите восстановить, и щелкните правой кнопкой мыши на нем.
- Выберите пункт «Удалить» для удаления шрифта.
- При необходимости повторите шаги 3 и 4 для других шрифтов.
- После удаления ранее установленных шрифтов, скопируйте оригинальные файлы шрифтов из папки «Fonts» в папку «C:\Windows\Fonts».
В результате выполнения этих действий параметры шрифтов в системе будут восстановлены оригинальными значениями.
2. Восстановление шрифтов через DISM
В случае, если у вас есть установочный образ Windows 10, вы можете воспользоваться утилитой Deployment Image Servicing and Management (DISM) для восстановления шрифтов. Для этого выполните следующие действия:
- Запустите командную строку с правами администратора: откройте меню «Пуск», найдите командную строку, щелкните правой кнопкой мыши на ней и выберите «Запуск от имени администратора».
- Введите следующую команду и нажмите Enter:
dism /online /cleanup-image /restorehealth. - Подождите, пока процесс восстановления шрифтов завершится.
После выполнения этих действий параметры шрифтов должны быть восстановлены в соответствии с оригинальными значениями.
Важно:
Обратите внимание, что вся перестройка системы и восстановление параметров шрифтов может занять некоторое время и может потребовать перезагрузки компьютера.
Настройка шрифтов по умолчанию
В операционной системе Windows есть возможность восстановления настроек шрифтов по умолчанию. Если вам требуется вернуть стандартные шрифты или если вы столкнулись с проблемами отображения напомнить определенном приложении или на рабочих строках, вы можете использовать встроенное средство восстановления.
1. В случае, если у вас есть флешка необходимо скопировать файл в папку с системными параметрами Windows. Для этого откройте проводник и перейдите в конкретную папку, в которой будут храниться все файлы для восстановления.
2. Если же флешки у вас нет, то можно восстановить шрифты через образ, который поставляется с системой Windows. Для этого у вас должны быть права администратора.
3. Скопируйте файлы с именами font в папку с системными параметрами Windows. Обратите внимание, что в папке должны быть как оригинальные файлы шрифтов, так и удаленные или отсутствующие файлы.
4. Переустановка шрифтов по умолчанию также возможна через параметры настройки шрифтов Windows. Для этого откройте панель управления, найдите в ней апплет «Параметры шрифта» и нажмите на кнопку «Параметры».
5. В открывшемся окне установите стандартные настройки шрифтов, выбрав пункт «10» или «12» для размера шрифта и пункт «Стандартные размеры» для ширины символов. Нажмите на кнопку «ОК», чтобы сохранить изменения.
Восстановление настроек шрифтов по умолчанию может помочь решить проблемы с отображением текста в некоторых приложениях или на рабочих строках. Используя описанные выше методы, вы сможете вернуть системные шрифты к их оригинальным параметрам и восстановить нормальное отображение текста на экране Windows.
Изменение размера шрифтов
В операционной системе Windows есть возможность изменять размер шрифтов для улучшения читаемости текста на экране. Если вы хотите изменить размер шрифтов, следуйте указаниям:
Изменение размера шрифтов через пункт меню Параметры отображения
1. Откройте папку «Управление панелью» и найдите средство «Параметры отображения».
2. В окне «Параметры отображения» выберите вкладку «Параметры», а затем настройте нужный размер шрифта с помощью ползунка.
3. Нажмите кнопку «ОК», чтобы сохранить изменения.
Изменение размера шрифтов через параметры файла
1. Найдите конкретную папку, в которой находится файл шрифтов (обычно это каталог «C:\Windows\Fonts»).
2. Попробуйте найти файл с соответствующим названием шрифта и его размером, например «Arial Regular 12pt».
3. Скопируйте файл в другое место, чтобы иметь резервную копию оригинальных настроек.
4. Удалите файл из папки «Fonts» и скопируйте в нее файл с нужным размером шрифта.
5. Перезагрузите компьютер, чтобы изменения вступили в силу.
Восстановление настроек шрифтов через командную строку
1. Откройте программу «Командная строка» в проводнике.
2. Введите команду dism /online /cleanup-image /restorehealth и нажмите клавишу Enter, чтобы запустить встроенное средство восстановления.
3. Дождитесь окончания процесса восстановления системных файлов.
4. Перезагрузите компьютер, чтобы изменения вступили в силу.
Если у вас возникли проблемы со шрифтами после удаления или переустановки шрифта, восстановим настройки шрифтов по умолчанию. Для этого можно воспользоваться одной из программ, доступных в интернете, или извлечь оригинальные шрифты из образа системных файлов Windows.
Обратите внимание, что при восстановлении шрифтов все измененные параметры шрифтов будут заменены на стандартные. Поэтому, перед восстановлением настройки установочного параметра наиболее близкими к оригинальными значениями, необходимо скопировать их или сделать снимок экрана, чтобы иметь возможность восстановить их в дальнейшем.
Изменение стиля шрифта
Если вы хотите изменить стиль шрифта в операционной системе Windows, то вам потребуется перейти в параметры отображения.
Шаг 1: Скопируйте оригинальные настройки
Прежде чем начать перестройку шрифта, рекомендуется скопировать оригинальные параметры. Для этого можно воспользоваться утилитой dism, которая по умолчанию установлена на вашей системе.
Шаг 2: Извлекаем шрифты
Для этого вам понадобится программа по типу «7-Zip», которую можно скачать из Интернета. С помощью этой программы скопируйте файлы шрифтов в удобную для вас папку на вашем компьютере.
Шаг 3: Восстановим стандартные шрифты
Чтобы восстановить стандартные шрифты, перейдите в папку с установочным образом операционной системы и откройте ее, как папку в проводнике Windows.
По умолчанию в Windows 10 это флешка или папка, содержащая готовые архивы образа операционной системы.
Шаг 4: Замените шрифты
В папке с образом найдите папку «Windows» и перейдите в нее. Затем перейдите в папку «Fonts», где хранятся все шрифты операционной системы.
Скопируйте все файлы шрифтов из папки на вашем компьютере и вставьте их в папку «Fonts» операционной системы. При этом оригинальные файлы шрифтов будут заменены на файлы, которые вы скопировали.
Шаг 5: Восстановим кэш шрифтов
После замены шрифтов вам потребуется очистить кэш шрифтов операционной системы, чтобы изменения вступили в силу. Для этого откройте «Панель управления», затем найдите и запустите программу «Апплет шрифтов».
В разделе «Файл» выберите опцию «Вынимание шрифтов». После этого вам нужно будет выбрать шрифты, которые вы хотите извлечь из кэша, и нажать кнопку «Удаление».
Напомнить о замене шрифтов
Вы должны помнить, что при восстановлении шрифтов с помощью этого метода могут возникнуть некоторые проблемы с отображением текста в некоторых программных средствах. В этом случае рекомендуется воспользоваться программой по типу «Редактора реестра», чтобы изменить параметр, отвечающий за отображение шрифтов.
Переустановка отсутствующих шрифтов
При перестройке или восстановлении операционной системы Windows, некоторые шрифты могут быть заменены или отсутствовать. В этой статье мы расскажем, как переустановить отсутствующие шрифты.
1. Восстановление из оригинальных файлов:
Скачайте образ Windows с официального сайта Microsoft или из каталога файлов установочного диска. Конкретная процедура переустановки может различаться для разных версий Windows, поэтому обратите внимание на инструкции в статье.
2. Восстановление через программу DISM:
Для этого вам понадобится программа DISM, которую можно скачать со страницы с поддержкой Microsoft или из каталога файлов установочного диска. В командной строке введите следующую команду:
dism /online /cleanup-image /restorehealth
3. Восстановление из кэша шрифтов:
Если у вас есть файлы шрифтов, сохраненные в какой-то другой папке или на флешке, вы можете воспользоваться этими файлами для восстановления отсутствующих шрифтов. Скопируйте файлы шрифтов в папку C:\Windows\Fonts.
4. Восстановление из резервных копий реестра:
Если у вас есть резервная копия реестра, вы можете восстановить некоторые параметры шрифтов. Откройте реестр, найдите раздел HKEY_LOCAL_MACHINE\SOFTWARE\Microsoft\Windows NT\CurrentVersion\Fonts и скопируйте его параметры.
5. Восстановление из рабочих архивов:
Если у вас есть рабочие архивы, содержащие нужные шрифты, вы можете их скопировать в папку C:\Windows\Fonts.
В случае проблем с восстановлением шрифтов, обратитесь к специалисту или почитайте более подробные материалы в справочных статьях.
Скачивание отсутствующих шрифтов
В операционной системе Windows существует возможность скачивания и установки отсутствующих шрифтов для корректного отображения текста. Это может быть полезным, если вы обнаружили, что какие-то шрифты отображаются неправильно или вообще не отображаются.
Для скачивания отсутствующих шрифтов вам понадобятся следующие параметры:
- Средство установки шрифтов Windows;
- Скачанные файлы шрифтов (обычно в формате .ttf или .otf).
Однако, перед тем как переустанавливать шрифты, рекомендуется создать резервную копию настроек, чтобы в случае проблем можно было вернуться к стандартным настройкам. Это можно сделать следующим образом:
Встроенное средство Windows для установки шрифтов
Windows имеет встроенное средство для установки шрифтов, которое можно найти в параметрах системы. Чтобы воспользоваться этим средством:
- Откройте системные настройки, набрав в строке поиска «font»;
- В найденных результатах выберите «font» или «шрифты»;
- В открывшемся апплете font откройте вкладку «файл»;
- Выберите пункт «сделать резервную копию шрифтов» и укажите место для сохранения файла резервной копии.
Копирование шрифтов вручную
Если у вас есть конкретная программа или редактор, в котором отображаются проблемы с шрифтами, вы можете попробовать скопировать со стандартной установочной флешки (или образа Windows) некоторые из файлов шрифтов в системные каталоги.
Для этого выполните следующие действия:
- Скачайте образ Windows 10 с официального сайта Microsoft;
- С помощью утилиты dism (раздел 3) извлекаем файлы из образа;
- Скопируйте файлы шрифтов (их там около 1081) из каталога Windows\Fonts в каталог системных шрифтов C:\Windows\Fonts;
- Выполните команду regedit в строке выполнения, чтобы открыть редактор реестра;
- В редакторе реестра найдите ключ HKEY_LOCAL_MACHINE\SOFTWARE\Microsoft\Windows NT\CurrentVersion\Fonts;
- Замените значения строк параметра на оригинальные имена файлов шрифтов;
- Вынимаем флешку и перезагружаемся.
Напомним, что использование файлов шрифтов из сторонних источников или сомнительных ресурсов может представлять угрозу для вашей системы, поэтому будьте осторожны и загружайте шрифты только с надежных и проверенных источников.
Удаление старых шрифтов
При восстановлении настроек шрифтов по умолчанию в операционной системе Windows может возникнуть необходимость удаления некоторых шрифтов. Удаление старых шрифтов может нести ряд преимуществ, таких как освобождение дискового пространства и оптимизация производительности системы. В этом разделе мы рассмотрим, как удалить шрифты в Windows.
Для удаления шрифтов в Windows доступно несколько способов. Первый способ — использование встроенного апплета управления шрифтами. Чтобы воспользоваться этим способом, выполните следующие шаги:
- Откройте апплет управления шрифтами, набрав в строке поиска Windows слово «шрифты».
- Откроется окно со списком установленных шрифтов. Выберите те шрифты, которые хотите удалить, и нажмите правой кнопкой мыши на них.
- В выпадающем меню выберите пункт «Удалить». Подтвердите удаление, если потребуется.
- После удаления шрифты будут перемещены в папку «Отсутствующие шрифты», которая по умолчанию располагается в каталоге Windows\Fonts.
Второй способ — удаление шрифтов вручную через проводник Windows. Выполните следующие шаги:
- Откройте проводник Windows и прейдите в каталог Windows\Fonts.
- Скопируйте все шрифты, которые вы хотите удалить, в отдельную папку на вашем компьютере.
- После перестройки кэша шрифтов в Windows (например, после перезагрузки системы), вы можете удалить скопированные шрифты с вашего компьютера.
При удалении стандартных шрифтов в Windows 10 или более ранних версий может возникнуть некоторые проблемы, так как они являются системными. В случае необходимости восстановления стандартных шрифтов, вы можете воспользоваться программой по восстановлению шрифтов или скачать архив с готовыми к установке шрифтами. Для восстановления стандартных шрифтов с помощью программы выполните следующие шаги:
- Скачайте и установите программу для восстановления шрифтов.
- Запустите программу от имени администратора.
- В программе выберите конкретную версию Windows, для которой вы хотите восстановить шрифты.
- Дождитесь завершения процесса восстановления.
- Перезагрузите компьютер для применения изменений.
Если у вас есть образ реестра Windows, вы можете восстановить стандартные шрифты с помощью этого образа. Для восстановления шрифтов с помощью образа реестра выполните следующие шаги:
- Скопируйте образ реестра в файле с расширением .reg на ваш компьютер.
- Монтируйте файл образа реестра в системе, чтобы получить доступ к его содержимому.
- Откройте файл образа реестра и найдите раздел, отвечающий за настройки шрифтов.
- Скопируйте содержимое этого раздела.
- Откройте редактор реестра и вставьте скопированное содержимое в нужное место.
- Сохраните изменения и перезагрузите компьютер.
В этой статье были рассмотрены различные способы удаления шрифтов в операционной системе Windows. Выберите подходящий способ для вас и воспользуйтесь им для удаления устаревших шрифтов с вашего компьютера.
Установка новых шрифтов
В некоторых случаях возникает необходимость установить новые шрифты на операционную систему Windows. Например, если вашей работе требуются специфические шрифты или вы хотите добавить новый стиль в редакторе текста. В этой статье мы рассмотрим, как установить новые шрифты на Windows 10.
Есть несколько способов установки новых шрифтов. Один из них — использование средство управления шрифтами, доступного через Панель управления. Другой способ — установка шрифтов вручную, путем копирования файлов в системную папку со шрифтами.
Для установки шрифта с помощью средства управления шрифтами:
- Откройте Панель управления и найдите апплет управления шрифтами.
- В апплете управления шрифтами найдите кнопку «Файл» и кликните по ней.
- Выберите пункт меню «Установить новый шрифт».
- В открывшемся окне перейдите в папку, где располагаются файлы новых шрифтов, и выделите их.
- Подтвердите установку новых шрифтов, кликнув по кнопке «Установить».
Если вы хотите установить шрифты вручную, выполните следующие шаги:
- Откройте проводник и перейдите в папку с файлами шрифтов.
- Выделите нужные файлы шрифтов.
- Скопируйте их в системную папку со шрифтами. Обычно она находится по пути «C:\Windows\Fonts».
- После копирования шрифтов они автоматически станут доступными для использования в программе или редакторе текста.
Установка новых шрифтов может быть полезна для решения некоторых проблем с отсутствующими или замененными шрифтами в системе. Если у вас возникли проблемы с шрифтами, обратитесь к стандартным настройкам шрифтов по умолчанию или проведите переустановку системы.
Обратите внимание, что для восстановления настроек шрифтов по умолчанию в Windows 10 можно воспользоваться программой DISM, которая позволяет восстановить системные файлы и компоненты. Для этого выполните следующую команду в командной строке с правами администратора:
dism /online /cleanup-image /restorehealth
В результате команды DISM будет проведена перестройка кэша шрифтов и восстановлены настройки шрифтов по умолчанию. После завершения операции перезагрузите систему для применения изменений.
Теперь вы знаете, как установить новые шрифты на операционную систему Windows 10. Используйте эту возможность для настройки шрифтов в вашей системе и редакторе текста.
Обновление шрифтовых кэшей
Восстановление настроек шрифтов по умолчанию в операционной системе Windows может потребовать обновления шрифтовых кэшей. Шрифты в Windows хранятся в кэше для ускорения отображения текста. Если ваши шрифты были повреждены или отсутствуют, вам потребуется обновление кэшей, чтобы восстановить нормальное отображение текста.
Для обновления шрифтовых кэшей в Windows можно воспользоваться рядом специальных инструментов и методов восстановления.
Средство обновления шрифтов через апплет «Параметры»
- Откройте меню «Пуск» и выберите «Параметры».
- В открывшемся окне выберите раздел «Персонализация».
- На левой панели выберите «Шрифты».
- В открывшемся окне выберите нужные параметры шрифтов и нажмите кнопку «Восстановить значения по умолчанию».
После выполнения этих действий шрифты в системе будут восстановлены к их оригинальным настройкам.
Восстановление шрифтов через проводник и реестр Windows
- Откройте проводник Windows, нажав на значок папки на панели задач.
- Перейдите в следующую папку: «C:\Windows\Fonts».
- Выделите все файлы в этой папке и скопируйте их на флешку или в другое место для создания резервной копии.
- После этого удалите все файлы из папки «C:\Windows\Fonts». В случае проблемы с удалением, запустите проводник от имени администратора.
- Скачайте и скопируйте готовые файлы шрифтов, которые поставляются с Windows, в папку «C:\Windows\Fonts».
После выполнения этих действий системные шрифты будут заменены оригинальными файлами, и проблемы с отображением шрифтов должны быть устранены.
Переустановка шрифтов через командную строку
Если обновление кэшей шрифтов через апплет «Параметры» или проводник вызывает проблемы, можно воспользоваться командой «dism» для переустановки шрифтов.
- Откройте командную строку от имени администратора.
- Введите следующую команду для извлечения шрифтов из встроенного образа Windows:
dism /online /get-feature /featurename:Fonts /format:table > C:\Fonts.txt - Откройте файл «C:\Fonts.txt» и скопируйте имена шрифтов, которые вы хотите восстановить.
- Введите следующую команду для удаления выбранных шрифтов:
dism /online /disable-feature /featurename:FontName /remove - Введите следующую команду для восстановления выбранных шрифтов:
dism /online /enable-feature /featurename:FontName
После выполнения этих команд выбранные шрифты будут восстановлены в системе.
Обратите внимание, что этот метод может потребовать скачивания конкретных шрифтов и выполнения дополнительных действий для восстановления шрифтов по умолчанию.
Используйте эти методы в случае проблем с отображением текста или для восстановления шрифтов в операционной системе Windows 8.1 и более поздних версий.
Проверка работоспособности шрифтов
После восстановления стандартных настроек шрифтов в операционной системе Windows может возникнуть ситуация, когда некоторые шрифты станут недоступными или отсутствующими. Чтобы убедиться в работоспособности шрифтов, можно выполнить следующие действия:
1. Проверка шрифтов через панель параметров
Откройте панель параметров системы, кликнув правой кнопкой мыши по кнопке «Пуск» и выбрав соответствующий пункт в контекстном меню. В появившемся окне перейдите в раздел «Персонализация» и выберите «Шрифты» в меню слева. Здесь вы сможете просмотреть список установленных шрифтов и проверить, соответствуют ли они стандартным настройкам.
2. Проверка шрифтов через проводник
Откройте проводник и перейдите в папку со шрифтами. Обычно она располагается по пути «C:\Windows\Fonts». В этом каталоге должны быть находиться все стандартные шрифты операционной системы. Проверьте, что шрифты, указанные в панели параметров, присутствуют в этом каталоге. Если какие-то шрифты отсутствуют, возможно, они были повреждены или удалены при восстановлении настроек. В таком случае, их можно попытаться восстановить из папки «C:\Windows\WinSxS».
3. Проверка шрифтов через встроенное средство редактора реестра
При возникновении проблем с шрифтами также можно воспользоваться встроенным средством редактора реестра — «regedit». Для этого откройте командную строку от имени администратора и выполните команду «regedit». В открывшемся редакторе найдите раздел «HKEY_LOCAL_MACHINE\SOFTWARE\Microsoft\Windows NT\CurrentVersion\Fonts». Здесь будут содержаться параметры шрифтов, и вы сможете убедиться в их правильности и наличии.
4. Проверка шрифтов через программу Font Cache Cleaner
Если все предыдущие методы не помогли восстановить проблемные шрифты, можно воспользоваться специальной программой Font Cache Cleaner. Эта программа поможет восстановить шрифты по умолчанию и очистить кэш шрифтов, который может быть поврежден или содержать ошибки. Программа автоматически выполнит все необходимые операции и установит стандартные шрифты в системе.
В случае, если готовые решения не помогли восстановить проблемные шрифты, обратитесь к конкретной программе или системным настройкам, которые могут влиять на работу шрифтов.
Видео:
Настройка шрифтов в WINDOWS 7/8/10
Настройка шрифтов в WINDOWS 7/8/10 by Вовка 1,333 views 5 years ago 7 minutes, 17 seconds