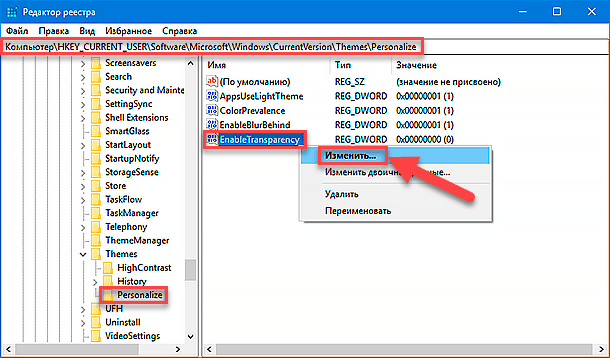- Как создать прозрачное меню Пуск в Windows 10 пошаговая инструкция
- Как создать прозрачное меню Пуск в Windows 10
- Пошаговая инструкция
- Шаг 1: Откройте настройки
- Шаг 2: Переключитесь на раздел «Персонализация»
- Шаг 3: Измените параметры системы
- Шаг 4: Редактирование прозрачности меню Пуск
- Как сделать меню «Пуск» и панель задач прозрачными
- Контроль прозрачности путем редактирования раздела реестра
- Как изменить внешний вид меню Пуск
- Настройка прозрачности окон
- Использование системных параметров
- Редактирование реестра
- Использование стороннего софта
- Использование эффекта прозрачности в системе Windows 10
- Увеличение уровня прозрачности панели задач
- Способ 1: Изменение параметров прозрачности через настройки системы
- Способ 2: Изменение параметров прозрачности через реестр
- Как повысить прозрачность меню Пуск и панели задач в Windows 10
- Шаг 1: Запуск настройки прозрачности в реестре
- Шаг 2: Изменение параметра прозрачности
- Шаг 3: Перезагрузка системы
- Повышение прозрачности панели задач
- Изменение прозрачности панели задач
- Повышение прозрачности меню Пуск
- Шаг 1: Редактирование реестра
- Шаг 2: Настройка параметров прозрачности
- Шаг 3: Перезагрузка системы
- Использование стороннего софта
- Glass2K – прозрачность для меню Пуск и панели задач Windows 10
- Видео:
- Как сделать меню пуск прозрачной?Вот ответ!
Как создать прозрачное меню Пуск в Windows 10 пошаговая инструкция
Прозрачность – один из таких эффектов, которые могут значительно повысить уровень визуального восприятия операционной системы Windows 10. С помощью небольших изменений и редактирования параметров системных элементов, мы можем сделать меню Пуск прозрачным, добавляя немного стиля и элегантности в нашу панель задач.
В Windows 10 по-умолчанию кнопка «пуск» и меню Пуск не обладают прозрачностью. Однако, мы можем изменить это с помощью некоторого софта и изменения параметров в системе. В этой статье мы рассмотрим несколько способов создания прозрачного меню Пуск в Windows 10.
Первый способ предлагает использование программы, такой как Glass2k, которая позволяет изменять прозрачность окон на уровне пользователя. Для этого запустите программу, выберите панель задач и щелкните правой кнопкой мыши для вызова контекстного меню. Нажав на пункт «прозрачность», измените настройки прозрачности по своему вкусу. После этого щелкните на кнопку «пуск», чтобы изменить вид меню Пуск.
Второй способ связан с редактированием реестра системы Windows 10. Для этого найдите раздел панели Редактора реестра под названием «HKEY_CURRENT_USER\Software\Microsoft\Windows\CurrentVersion\Themes\Personalize». Создайте в этом разделе новый параметр «EnableBlurBehind» типа DWORD со значением 1. После перезагрузки системы, меню Пуск должно стать прозрачным.
Третий способ основан на использовании внешнего софта, например, программа Glass2k, которой вам нужно загрузить с официального сайта. После установки Glass2k запустите программу и посредством нескольких щелчков мыши сделайте панель задач и меню Пуск прозрачными. Для этого откройте программу, установите нужные параметры прозрачности и нажмите кнопку «Apply». В результате, вы увидите, как меню Пуск станет прозрачным.
В любом случае, прозрачные элементы интерфейса Windows 10 позволяют украсить и изменить внешний вид операционной системы. Различные способы добиться прозрачности панели задач и меню Пуск позволяют выбрать наиболее подходящий для вас метод, обладая только правами администратора и доступом к нескольким небольшим настройкам системных параметров.
Как создать прозрачное меню Пуск в Windows 10
Windows 10 предлагает много настроек для изменения внешнего вида операционной системы, в том числе и уровня прозрачности элементов интерфейса. Если вы хотите повысить прозрачность в меню «Пуск», то можете изменить соответствующий параметр в реестре.
Для того чтобы сделать меню «Пуск» прозрачным, вам понадобится утилита glass2k. Этот софт позволяет изменять прозрачность окон и элементов интерфейса, таких как панель задач.
Вот пошаговая инструкция того, как создать прозрачное меню «Пуск» в Windows 10:
| Шаг 1 | Запустите glass2k |
| Шаг 2 | Измените параметры прозрачности |
| Шаг 3 | Щелкните по кнопке «Пуск» |
| Шаг 4 | Выберите раздел «Персонализация» |
| Шаг 5 | Измените параметры прозрачности меню и плиток |
| Шаг 6 | Переключайтесь между прозрачными и непрозрачными элементами интерфейса |
Для редактирования параметров прозрачности можно также использовать реестр системы. Для этого запустите редактор реестра, нажав комбинацию клавиш Win+R и в появившемся окне вызова команды введите «regedit».
Затем перейдите к разделу «HKEY_CURRENT_USER\SOFTWARE\Microsoft\Windows\CurrentVersion\Themes\Personalize». Создайте параметр с названием «EnableTransparency» и задайте ему значение «1». После этого перезагрузите компьютер, чтобы изменения вступили в силу.
Теперь вы знаете, как создать прозрачное меню «Пуск» в Windows 10. Используйте эту информацию для настройки внешнего вида операционной системы и повышения эстетики работы на вашем компьютере.
Пошаговая инструкция
Если вы хотите создать прозрачное меню Пуск в Windows 10, следуйте этим шагам:
Шаг 1: Откройте настройки
Начните, нажав на кнопку «Параметры» в меню Пуск.
Шаг 2: Переключитесь на раздел «Персонализация»
В настройках найдите и щелкните на разделе «Персонализация».
Шаг 3: Измените параметры системы
В разделе «Персонализация» вы увидите несколько разделов настроек. Щелкните на разделе «Задачи и панель».
Шаг 4: Редактирование прозрачности меню Пуск
Для изменения прозрачности меню Пуск в Windows 10 откройте раздел «Цвета», который находится в разделе «Персонализация». В этом разделе вы найдете параметр «Прозрачность меню Пуск». Измените этот параметр, щелкнув на кнопку «Изменить прозрачность» и поведение будет изменено.
Однако, система Windows 10 не предлагает встроенных инструментов для изменения прозрачности меню Пуск через настройки. Вы всегда можете использовать стороннее программное обеспечение, такое как Glass2k, чтобы повысить прозрачность меню Пуск.
При использовании Glass2k вы сможете настроить прозрачность панели задач и меню Пуск, а также другие системные элементы. Программа предлагает простой и интуитивно понятный интерфейс для изменения прозрачности. Просто установите программу и настройте уровень прозрачности по своему усмотрению.
В случае, если вы предпочитаете изменить прозрачность меню Пуск с помощью редактирования реестра, будьте осторожны и сделайте резервную копию реестра перед изменением параметров. Чтобы изменить прозрачность меню Пуск через реестр, введите «regedit» в строку поиска и запустите программу редактора реестра в режиме администратора. В редакторе реестра перейдите к разделу «HKEY_CURRENT_USER\SOFTWARE\Microsoft\Windows\CurrentVersion\Themes\Personalize». Создайте новый параметр с именем «EnableTransparency» и установите его значение в «0» для полностью прозрачного меню Пуск или «1» для меню Пуск с небольшой прозрачностью.
Как сделать меню «Пуск» и панель задач прозрачными
Для редактирования прозрачности меню «Пуск» и панели задач в Windows 10 необходимо использовать встроенные параметры системы или сторонние программы. В случае использования стороннего софта, уровень прозрачности можно будет изменить более тонко.
Для изменения прозрачности меню «Пуск» и панели задач в Windows 10 можно воспользоваться встроенными параметрами системы через «Настройки». Чтобы сделать меню «Пуск» и панель задач прозрачными, следуйте следующим инструкциям:
- Щелкните правой кнопкой мыши по кнопке «Пуск».
- В контекстном меню выберите пункт «Настройки» (или «Personalize»).
- В окне настроек системы щелкните на вкладке «Цвета».
- В разделе «Эффекты цвета» найдите параметр «Прозрачность панели задач и меню «Пуск»» и включите его.
- Регулируйте ползунком уровень прозрачности в зависимости от вашей предпочтительности.
- Щелкните кнопку «Сохранить», чтобы применить изменения.
Если вам не подходит уровень прозрачности, предлагаемый настройками Windows 10, вы можете изменить его путем редактирования значения в реестре системы. Для этого выполните следующие действия:
- Запустите «Редактор реестра», вызвав контекстное меню «Пуск» и выбрав пункт «Вызова редактора реестра от имени администратора».
- В окне «Редактор реестра» щелкните по пути HKEY_LOCAL_MACHINE, SOFTWARE, Microsoft, Windows, CurrentVersion, Explorer, Advanced.
- Щелкните правой кнопкой мыши на свободном месте в правой части окна и в контекстном меню выберите пункт «Создать» — «DWORD-параметр».
- Назовите параметр «UseOLEDTaskbarTransparency».
- Дважды щелкните созданный параметр и измените его значение на «1».
- Нажмите «ОК», чтобы сохранить изменения в реестре.
После перезагрузки системы меню «Пуск» и панель задач будут прозрачными. Обратите внимание, что в редакторе реестра есть и другие параметры, с помощью которых можно изменять прозрачность меню «Пуск» и панели задач, а также управлять различными эффектами в системе Windows 10.
Контроль прозрачности путем редактирования раздела реестра
Для изменения прозрачности элементов меню Пуск в Windows 10 можно воспользоваться редактированием раздела реестра. Этот способ позволяет достичь максимальной гибкости в настройке прозрачности и подойдет для пользователей, желающих создать индивидуальный внешний вид системы.
Прежде чем приступить, убедитесь, что вы вошли в систему от имени администратора. Затем следуйте инструкции:
|  |
После перезагрузки системы элементы меню Пуск и панели задач будут прозрачными в соответствии с выбранным уровнем прозрачности. Если вы захотите изменить прозрачность позже, повторите вышеуказанные шаги и измените значение параметра UseOLEDTaskbarTransparency.
Заметьте, что данная настройка прозрачности не работает на всех компьютерах, так как зависит от возможностей операционной системы и используемого софта. Кроме того, изменение прозрачности может незначительно снизить производительность системы, особенно при использовании большого количества открытых окон или плиток на рабочем столе.
Как изменить внешний вид меню Пуск
Чтобы изменить прозрачность меню Пуск, сделайте следующее:
1. Нажмите правой кнопкой мыши на панели задач и выберите пункт «Начало».
2. Щелкните правой кнопкой мыши на панели задач и выберите пункт «Параметры».
3. В открывшемся разделе «Повышение прозрачности» вы сможете изменить уровень прозрачности меню Пуск.
4. Измените значение параметра «Прозрачность» на нужное, с помощью слайдера.
5. Получите изменённый внешний вид меню Пуск, нажав кнопку «Применить».
Также, вы можете изменить внешний вид меню Пуск через редактирование реестра:
1. Запустите «Редактор реестра», нажав комбинацию клавиш Win + R, введите «regedit» и нажмите Enter.
2. В реестре перейдите в следующую ветку: HKEY_CURRENT_USER\Software\Microsoft\Windows\CurrentVersion\Explorer\Advanced.
3. Щелкните правой кнопкой мыши на свободном месте в правой панели и выберите пункт «Создать» -> «Двоичное значение».
4. Введите имя параметра «UseOLEDTaskbarTransparency» (без кавычек) и нажмите Enter.
5. Установите значение параметра в «1» (без кавычек), чтобы сделать меню Пуск прозрачным.
6. Закройте «Редактор реестра» и перезагрузите систему, чтобы изменения вступили в силу.
Несколько замечаний:
— В данном случае изменение прозрачности меню Пуск относится только к новым панелям задач, которые можно переключать в системе с помощью центра управления.
— Если вы хотите изменить прозрачность других элементов интерфейса, немного измените параметры реестра.
— Будьте осторожны при редактировании реестра, некорректные изменения могут привести к непредсказуемым последствиям. Рекомендуется создать резервную копию системы перед изменением параметров.
Настройка прозрачности окон
В операционной системе Windows 10 можно сделать меню Пуск и другие окна прозрачными, чтобы они выглядели более элегантно и современно. Для изменения уровня прозрачности можно воспользоваться различными инструментами и настройками.
Использование системных параметров
Windows 10 предлагает немного ограниченные возможности для изменения прозрачности окон и элементов интерфейса. Однако, при использовании стандартных средств можно добиться некоторых эффектов.
1. Щелкните правой кнопкой мыши по кнопке «Пуск» на панели задач и выберите «Настройка прозрачности панели задач».
2. В открывшемся окне «Центр управления» переключите параметр «Прозрачность» на нужный уровень.
Редактирование реестра
Для более точных настроек прозрачности можно изменить реестр операционной системы Windows 10. Однако, перед внесением изменений необходимо создать резервные копии реестра и быть осторожным при редактировании системных параметров.
1. Запустите редактор реестра, нажав комбинацию клавиш Win + R и введя команду «regedit».
2. Перейдите в раздел «HKEY_CURRENT_USER\Software\Microsoft\Windows\CurrentVersion\Themes\Personalize».
3. Создайте параметр с названием «EnableTransparency» типа DWORD со значением «1» для включения прозрачности или «0» для отключения.
4. Перезапустите компьютер для применения изменений.
Использование стороннего софта
Для более гибкой настройки прозрачности окон можно воспользоваться сторонним программным обеспечением, таким как Glass2K. Этот софт позволяет изменить уровень прозрачности панелей, окон и других элементов интерфейса, а также предлагает множество других параметров и эффектов.
1. Скачайте и установите программу Glass2K с официального сайта разработчика.
2. Запустите Glass2K и откройте его настройки через контекстное меню иконки в трее.
3. В разделе «Appearance» вы можете изменять уровень прозрачности различных элементов интерфейса, таких как панели задач, окна и плитки.
4. Нажав на кнопку «Save Changes», вы сможете применить изменения.
Таким образом, с помощью различных методов и настроек, вы можете сделать окна и меню Пуск в Windows 10 прозрачными, что придаст интерфейсу более современный и элегантный вид.
Использование эффекта прозрачности в системе Windows 10
В операционной системе Windows 10 есть возможность изменить прозрачность элементов окон, панелей и меню «Пуск». Это можно сделать путем использования специального софта или изменения параметров реестра. Здесь мы рассмотрим как использовать эффект прозрачности в системе Windows 10 без дополнительного софта.
Для изменения уровня прозрачности в Windows 10, откройте «Панель управления» путем вызова контекстного меню мыши на кнопку «Пуск» и выбрав соответствующий пункт меню. В разделе «Панель управления» найдите «Система и безопасность» и щелкните на нем мышью.
Далее выберите «Система», и в открывшемся окне находите раздел «Дополнительные параметры системы». В этом разделе нажав кнопку «Параметры» в разделе «Производительность» вы откроете окно «Параметры внешнего вида и персонализации». В этом окне выберите «Настройка прозрачности окон».
В открывшемся окне «Настройка прозрачности окон» вы можете изменить уровень прозрачности в системе, просто передвигая ползунок «Прозрачность». Подтвердите изменения, нажав кнопку «ОК».
Однако, в некоторых случаях эти параметры могут быть недоступны в системе. В таком случае вам понадобится редактирование реестра Windows 10. Чтобы изменить прозрачность через реестр, запустите «Редактор реестра» от имени администратора.
Для этого нажмите комбинацию клавиш «Win + R», введите команду «regedit» в поле «Вызов» и нажмите клавишу «Enter». В окне «Редактора реестра» перейдите к разделу «HKEY_CURRENT_USER\SOFTWARE\Microsoft\Windows\CurrentVersion\Themes\Personalize». Здесь найдите параметр «EnableTransparency» и его значение измените на «1».
После изменения значения параметра «EnableTransparency», переключите тему на другую и затем на исходную, либо перезапустите компьютер. После этого прозрачность элементов окон и панелей будет увеличена.
Если вы хотите сделать плитки пускового меню прозрачными, установите стороннюю программу, такую как «Glass2K». Эта программа позволяет изменить прозрачность панели задач и меню «Пуск» в системе Windows 10 без необходимости редактирования реестра или использования дополнительного софта. Просто запустите программу и увеличьте прозрачность путем передвижения ползунка.
Таким образом, вы можете использовать эффект прозрачности в системе Windows 10 для изменения внешнего вида окон, панелей и меню «Пуск». Будьте внимательны при изменении параметров реестра, чтобы не повредить систему. Сделав эти изменения, вы сможете настроить прозрачность элементов согласно вашим предпочтениям.
Увеличение уровня прозрачности панели задач
В операционной системе Windows 10 элементы интерфейса, такие как меню «Пуск» и панель задач, имеют некоторую степень прозрачности по умолчанию. Однако, если вы хотите сделать эти элементы ещё более прозрачными, вы можете изменить параметр прозрачности панели задач с помощью некоторых настроек.
Способ 1: Изменение параметров прозрачности через настройки системы
1. Щелкните правой кнопкой мыши на панели задач и выберите «Настройка».
2. В разделе «Параметры панели задач» вы увидите параметр «Прозрачность». Измените данный параметр на желаемый уровень прозрачности.
3. После изменений нажмите «Применить» и закройте окно настроек.
Способ 2: Изменение параметров прозрачности через реестр
Важно: Перед внесением изменений в реестр операционной системы Windows 10 рекомендуется создать резервную копию.
1. Запустите «Редактор реестра», нажав «Win + R», введите «regedit» и нажмите «ОК».
2. Перейдите к разделу «HKEY_CURRENT_USER\Software\Microsoft\Windows\CurrentVersion\Themes\Personalize».
3. Если в данном разделе нет параметра «EnableTransparency», щелкните правой кнопкой мыши по свободному месту и выберите «Создать» -> «DWORD-значение (32 бит)». Назовите его «EnableTransparency».
4. Измените значение параметра «EnableTransparency» на «1» и закройте редактор реестра.
После выполнения данных действий панель задач станет более прозрачной. Однако, если вам нужно ещё больше прозрачности, есть возможность использовать сторонние программы, такие как Glass2k, которые позволяют повысить прозрачность элементов интерфейса.
Как повысить прозрачность меню Пуск и панели задач в Windows 10
Шаг 1: Запуск настройки прозрачности в реестре
Для того чтобы изменить прозрачность меню Пуск и панели задач в Windows 10, вам понадобится открыть редактор реестра. Для этого:
- Нажмите на кнопку «Пуск» в левом нижнем углу экрана.
- В поисковой строке введите «регедит» и нажмите Enter. Откроется окно «Редактор реестра».
- Перейдите к разделу «HKEY_CURRENT_USER\SOFTWARE\Microsoft\Windows\CurrentVersion\Themes\Personalize».
Шаг 2: Изменение параметра прозрачности
Теперь, когда вы находитесь в разделе «Personalize» в редакторе реестра, вы можете изменить параметр прозрачности для меню Пуск и панели задач:
- Щелкните правой кнопкой мыши на свободном месте в правой панели редактора реестра и выберите «Создать» -> «DWORD-значение (32 бита)».
- Введите название параметра «UseOLEDTaskbarTransparency» и нажмите Enter.
- Дважды щелкните на созданном параметре и измените значение на «1».
Шаг 3: Перезагрузка системы
После выполнения изменений в реестре, вам потребуется перезагрузить систему, чтобы внесенные изменения вступили в силу. Для этого следуйте инструкции:
- Нажмите на кнопку «Пуск».
- Выберите пункт «Выключить» и нажмите на стрелку, чтобы развернуть дополнительные опции.
- Выберите «Перезагрузить» и дождитесь, пока компьютер перезагрузится.
После перезагрузки ваша панель задач и меню Пуск будут прозрачными. В зависимости от уровня прозрачности, который вы установили в реестре, эффект может быть более или менее заметным.
Обратите внимание, что в системных настройках Windows 10 есть несколько вариантов настройки прозрачности, однако изменение прозрачности меню Пуск и панели задач путем использования реестра является одним из самых эффективных методов.
Если вы хотите изменить прозрачность окон и других элементов в Windows 10, вы можете воспользоваться сторонним софтом, таким как «Glass2k». Это бесплатная программа, которая позволяет вам изменять прозрачность окон в операционной системе Windows.
Повышение прозрачности панели задач
Панель задач в Windows 10 имеет стандартную прозрачность, однако вы можете изменить уровень прозрачности путем повышения ее параметра. Это позволит сделать панель задач более прозрачной, чтобы акцентировать внимание на окнах и задачах.
Изменение прозрачности панели задач
В системе Windows 10 существует несколько способов изменить прозрачность панели задач:
- С использованием настроек системы:
- Щёлкнув правой кнопкой мыши на панель задач, выберите «Настройки панели задач».
- В разделе «Пуск» найдите параметр «Прозрачность панели» и повысьте его уровень.
- После изменения прозрачности, нажмите кнопку «Применить» и «OK».
- С использованием редактирования реестра:
- Запустите «Редактор реестра» от имени администратора.
- Перейдите к разделу «HKEY_CURRENT_USER\Software\Microsoft\Windows\CurrentVersion\Themes\Personalize».
- Создайте новую строку с именем «EnableBlurBehind» и установите ее значение в «1».
- Перезапустите компьютер, чтобы изменения вступили в силу.
- С использованием внешнего программного обеспечения:
- Загрузите и установите программу, такую как «Glass2k», которая предлагает дополнительные функции прозрачности.
- Запустите программу и настройте ее в соответствии с вашими предпочтениями.
- Выберите опцию «Прозрачность панели» и установите желаемый уровень прозрачности.
Помните, что изменение прозрачности панели задач может оказать влияние на визуальный вид и эффекты в системе Windows 10. Поэтому рекомендуется выполнить аккуратные настройки и выбрать подходящий уровень прозрачности, который соответствует вашим предпочтениям и эстетическим предпочтениям.
Повышение прозрачности меню Пуск
Меню Пуск в Windows 10 предлагает пользователю удобный доступ к различным функциям и приложениям. Однако вы можете повысить уровень прозрачности этого меню, чтобы сделать его более стильным и привлекательным.
Шаг 1: Редактирование реестра
Для изменения уровня прозрачности меню Пуск вам понадобится редактировать реестр системы. Щёлкните правой кнопкой мыши на кнопку «Пуск» и выберите пункт «Выполнить». В открывшемся окне введите «regedit» и нажмите «ОК».
Шаг 2: Настройка параметров прозрачности
В редакторе реестра перейдите к следующему разделу: HKEY_CURRENT_USER\SOFTWARE\Microsoft\Windows\CurrentVersion\Themes\Personalize. Если раздел «Personalize» не существует, создайте его.
Щелкните правой кнопкой мыши на пустом месте в правой части окна и выберите пункт «Новый» -> «DWORD-значение (32 бита)». Назовите новое значение «EnableTransparency» и установите его значение в «1».
Шаг 3: Перезагрузка системы
Перезапустите компьютер, чтобы изменения вступили в силу.
После перезагрузки вы можете увидеть, что меню Пуск стало более прозрачным и обладает эффектами стекла.
Однако, в стандартных средствах операционной системы Windows 10 нет возможности задать определенный уровень прозрачности панели задач или элементов меню Пуск.
Использование стороннего софта
Для достижения более гибкого контроля над прозрачностью элементов системы, например, панели задач и меню Пуск, вы можете использовать стороннее программное обеспечение. Одним из таких софтов является Glass2k. Этот инструмент позволяет изменить прозрачность окон и элементов системы путем простого перетаскивания ползунков.
Запустите браузер и посетите сайт разработчика Glass2k, чтобы скачать файл установки. Установите программу, выполнив все необходимые шаги.
После установки Glass2k вы сможете видеть кнопку «Настройки» в системном трее. Щелкните правой кнопкой мыши на эту кнопку и выберите пункт «Настройки».
В разделе «Прозрачность» у вас будет возможность изменить прозрачность панели задач, меню Пуск и других элементов системы. Просто переключите соответствующие ползунки, чтобы достичь желаемого эффекта.
Запустите «Пуск» и вы увидите изменения — элементы меню Пуск и плитки станут прозрачными.
Таким образом, повышение прозрачности меню Пуск в Windows 10 можно осуществить как с помощью редактирования реестра, так и с использованием стороннего программного обеспечения, такого как Glass2k.
Glass2K – прозрачность для меню Пуск и панели задач Windows 10
Если вы хотите изменить внешний вид меню Пуск и панели задач в операционной системе Windows 10, можно сделать их прозрачными с помощью программы Glass2K. Этот небольшой и бесплатный инструмент позволяет настроить прозрачность элементов окон, включая меню Пуск и панель задач.
Для использования Glass2K вам потребуется скачать и запустить программу. После запуска вы увидите окно настроек, где можно изменить различные параметры прозрачности. В разделе «Windows» можно выбрать, какие элементы окон будут прозрачными, нажав на соответствующие пункты. Для изменения прозрачности меню Пуск и панели задач выберите пункты ««Пуск» Menu» и «Taskbar».
Помимо этого, в разделе «параметры» можно изменить также другие параметры прозрачности, например, уровень прозрачности или эффекты, которые будут использоваться. Нажав на кнопку «параметр» рядом с соответствующим пунктом, вы сможете изменить его уровень, повысить или понизить прозрачность.
Чтобы изменения вступили в силу, нужно перезапустить программу, нажав на кнопку «Запустите внешний источник» в разделе «Другое». После этого меню Пуск и панель задач станут прозрачными в вашей системе.
Важно отметить, что Glass2K требует прав администратора для изменения настроек. Поэтому перед использованием программы убедитесь, что вы запустили ее от имени администратора.
Плитки меню Пуск и панели задач могут быть прозрачными также путем редактирования реестра системы. Однако такой способ требует немного больше знаний и может повлиять на другие системные элементы.
Если вы хотите сделать меню Пуск и панель задач прозрачными без лишней сложности, Glass2K предлагает удобное и простое решение. С его помощью вы можете легко изменить параметры прозрачности и переключать их уровень с помощью нажатия нескольких кнопок мыши.
Видео:
Как сделать меню пуск прозрачной?Вот ответ!
Как сделать меню пуск прозрачной?Вот ответ! by Happy Forever 109 views 5 years ago 42 seconds