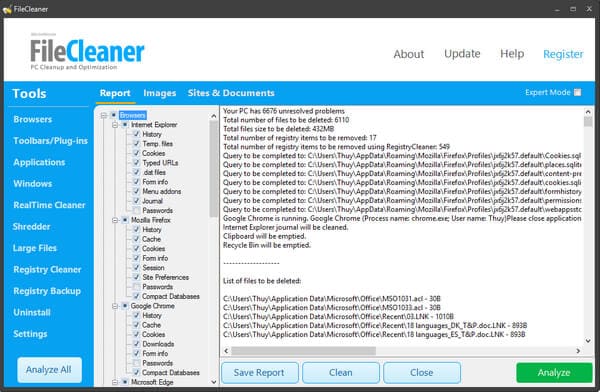- Как удалить лишние файлы из Windows 10 подробная инструкция
- Как часто удалять ненужные файлы с компьютера
- Преимущества частого удаления ненужных файлов:
- Прежде чем вы начнёте
- Как очистить Windows 10 от лишних и ненужных файлов
- Автоматическая очистка Windows 10
- Удаление файлов вручную
- Уничтожение временных файлов
- Как найти и уничтожить временные файлы
- 1. Используйте командную строку
- 2. Используйте программы для очистки диска
- Как убрать из Windows 10 всё лишнее
- Преимущества удаления ненужных файлов
- Временные файлы
- Файлы из корзины
- Инструмент очистки диска
- Управление корзиной Windows 10
- Видео:
- Как сбросить Windows 10, 8 к исходному состоянию, заводским настройкам с Reset PC 🔄💻📀
Как удалить лишние файлы из Windows 10 подробная инструкция
Windows 10 – это операционная система, которой мы часто пользуемся на наших компьютерах. За несколько дней, а иногда и недель, использования устройства может накопиться много лишней информации, которую нам необходимо убрать. Также, после обновления Windows 10 менеджер обслуживания инструментом Microsoft мог занять слишком много места на диске. Всё это мусор нужно удалить, чтобы компьютер работал быстрее и без перебоев.
Если вы хотите убрать ненужные файлы из вашего компьютера на Windows 10, есть несколько способов сделать это. В этой статье мы расскажем вам о нескольких методах удаления лишнего мусора, которые доступны в Windows 10.
Один из самых простых способов удаления лишних файлов из Windows 10 – это использование встроенного инструмента очистки диска. Чтобы начать очистку диска, щелкните правой кнопкой мыши на диск, который вам необходимо очистить, и выберите «Свойства» в контекстном меню. Затем откроется окно с общей информацией о диске, где вы должны нажать на кнопку «Очистка диска» в разделе «Обслуживание».
Очистка диска предлагает вам удалить некоторые системные компоненты, временные файлы, скриншоты, файлы обновлений и другие ненужные данные. Перед выбором того, что вы хотите удалить, вам следует просмотреть список предлагаемых на удаление файлов и компонентов, чтобы не удалять что-то важное по ошибке. После выбора ненужных компонентов и файлов, нажмите кнопку «Очистить системные файлы» и убедитесь, что все выбранные вами файлы будут удалены окончательно.
Как часто удалять ненужные файлы с компьютера
Windows 10 имеет несколько инструментов, позволяющих удалить ненужные файлы. Один из них – «Очистка диска». Чтобы начать удаление ненужных файлов, выполните следующие действия:
- Щелкните правой кнопкой мыши на диске C и выберите «Свойства».
- В открывшемся окне «Свойства диска C» выберите вкладку «Общие» и нажмите кнопку «Очистка диска».
- В появившемся окне вы можете выбирать, какие файлы удалить. Можно удалить временные файлы, файлы в корзине, загрузки из временных файлов, а также файлы системных файлов.
- После выбора файлов, которые нужно удалить, нажмите кнопку «ОК» и подтвердите удаление файлов.
Очистка диска – это простой способ удалить ненужные файлы, однако иногда требуется более глубокая очистка диска. Для этого можно воспользоваться инструментом «Управление устройствами и дисками», который доступен в меню «Пуск».
В открывшемся окне выберите раздел «Диспетчер дисков», найдите диск, который нужно очистить, и щелкните правой кнопкой мыши на нем. В контекстном меню выберите пункт «Свойства».
В открывшемся окне выберите вкладку «Общие» и нажмите кнопку «Очистить». Приложение ltsc windows 10 ltsc позволит очистить диск от ненужных файлов, включая временные файлы, файлы в корзине и файлы загрузок. Вы также можете выбрать удаление системных компонентов и обновлений.
После завершения процесса очистки, ваш диск будет свободен от лишних файлов, и вы сможете использовать его для хранения других данных. Рекомендуется проводить очистку диска хотя бы раз в неделю, чтобы избежать переполнения диска и снижения производительности компьютера.
Преимущества частого удаления ненужных файлов:
| Преимущество | Описание |
|---|---|
| Освобождение диска | Удаление ненужных файлов освобождает диск и позволяет использовать его для хранения новых данных. |
| Увеличение производительности | Удаление ненужных файлов способствует увеличению производительности компьютера и ускоряет его работу. |
| Улучшение безопасности | Удаление ненужных файлов помогает избежать утечки личной информации и повышает безопасность компьютера. |
Теперь вы знаете, как часто удалять ненужные файлы с компьютера. Регулярная очистка диска поможет поддерживать ваш компьютер в хорошем состоянии и обеспечит его надлежащую работу.
Прежде чем вы начнёте
Перед тем, как приступить к удалению ненужных файлов, на вашем компьютере Windows 10 есть несколько вещей, о которых вы должны знать:
1. Резервное копирование важной информации:
Перед удалением файлов убедитесь, что вы создали резервную копию важной информации, которую вы не хотите потерять. Можете скопировать файлы на внешний носитель, например, флешку или жесткий диск.
2. Проверьте корзину:
Установите привычку регулярно проверять содержимое корзины перед ее очисткой. Возможно, вы случайно удалили важные файлы, и они все еще находятся в корзине.
3. Используйте инструмент Управление компьютером:
Windows 10 предлагает инструмент Управление компьютером, который может помочь убрать все ненужные файлы и компоненты системы. Найдите его в Панели управления или используйте поиск Windows.
4. Удаление временных файлов:
Очистка временных файлов — это одна из наиболее распространенных методов удаления «мусора» с вашего компьютера. Вам не нужно выбирать каждый файл вручную, Windows может автоматически найти и убрать временные файлы за вас.
5. Очистите системные файлы:
Если вы уже чистили временные файлы недавно и хотите убрать все лишнее с компьютера, то можете перейти к удалению системных файлов. Включите настройку «Очистить файлы системы» в инструменте Управление компьютером.
6. Окончательное удаление файлов:
Если у вас есть файлы, которые вы хотите удалить окончательно, не оставляя шансов на их восстановление, у вас есть несколько вариантов. Например, используйте команду «Shift + Delete» или специализированные программы для уничтожения данных.
Преимущества удаления ненужных файлов не ограничиваются освобождением дискового пространства. Они также могут помочь вашему устройству работать быстрее и более эффективно. Удаление ненужных файлов — важная часть обслуживания Windows, поэтому часто рекомендуется проводить такую очистку раз в несколько недель или дней.
Как очистить Windows 10 от лишних и ненужных файлов
Windows 10 предлагает несколько способов удаления ненужных файлов, чтобы освободить место на жестком диске компьютера. В этой инструкции мы рассмотрим два основных способа очистки Windows 10: автоматическую очистку и удаление файлов вручную.
Автоматическая очистка Windows 10
Microsoft Windows 10 предлагает удобный инструмент для автоматической очистки системы от временных и ненужных файлов. Чтобы найти и использовать этот инструмент, следуйте этим шагам:
- Щелкните правой кнопкой мыши на кнопке «Пуск» в левом нижнем углу панели инструментов Windows.
- Выберите «Панель управления» в контекстном меню.
- В окне «Панель управления» найдите раздел «Система и безопасность» и щелкните на нем.
- Выберите «Устранение неполадок» и в открывшемся окне выберите «Обслуживание компьютера».
- В разделе «Автоматически обслуживать этот компьютер» найдите ссылку «Изменить настройки» и щелкните на ней.
- В открывшемся окне у вас будет возможность выбрать периодичность автоматической очистки системы. Выберите удобный для вас вариант (ежедневно, неделю или ежемесячно) и щелкните «OK».
Теперь Windows 10 будет автоматически очищать временные и ненужные файлы в заданное вами время.
Удаление файлов вручную
Если вам требуется немедленно освободить место на диске, вы можете вручную удалить ненужные файлы. Следуйте этим шагам:
- Найдите значок «Корзины» на рабочем столе или на панели задач Windows 10.
- Щелкните правой кнопкой мыши по значку «Корзины» и выберите «Открыть».
- Откроется окно с корзиной, в которой хранятся удаленные файлы.
- Выберите файлы, которые вы хотите окончательно удалить, и щелкните правой кнопкой мыши на них.
- В контекстном меню выберите «Удалить».
- Мусорные файлы будут удалены окончательно и освободят место на диске компьютера.
Если вам требуется удалить больше файлов, чем просто из корзины, вы можете воспользоваться встроенным инструментом очистки диска. Чтобы его найти, перейдите в «Панель управления» -> «Система и безопасность» -> «Устранение неполадок» -> «Обслуживание компьютера» и выберите «Очистка диска».
На скриншоте ниже вы можете видеть окно инструмента очистки диска, в котором вы можете выбирать несколько пунктов для удаления файлов:
Выберите пункты, которые вы хотите удалить, и нажмите «OK». Дождитесь окончания процесса очистки, который может занять несколько минут.
С помощью указанных методов вы сможете очистить Windows 10 от лишних и ненужных файлов, освободив место на диске компьютера.
Уничтожение временных файлов
Windows 10 автоматически создает временные файлы и сохраняет их на вашем компьютере. Эти файлы могут занимать много места на диске и замедлять работу системы. Очистка временных файлов может помочь ускорить компьютер и освободить место на жестком диске.
Как найти и уничтожить временные файлы
Следуйте инструкциям ниже, чтобы найти и удалить ненужные временные файлы на Windows 10:
- Откройте «Панель управления» и выберите «Обслуживание и обновления».
- В инструменте обслуживания и обновления выберите «Очистка диска».
- Выберите диск, который вы хотите очистить (обычно это диск C).
- Щелкните кнопку «Очистить файлы системы».
- В появившемся окне выберите временные файлы, которые вы хотите удалить (например, временные файлы интернета, временные файлы обновлений Windows).
- После выбора файлов нажмите кнопку «ОК».
- Windows начнет очистку выбранных временных файлов. Этот процесс может занять несколько минут.
Вы также можете использовать другие инструменты для удаления временных файлов:
1. Используйте командную строку
Вы можете использовать командную строку для удаления временных файлов. Чтобы это сделать, откройте командную строку от имени администратора и введите следующую команду:
del /s /f /q %TEMP%\*
Эта команда удалит все файлы из папки с временными файлами.
2. Используйте программы для очистки диска
Существует множество программ, которые могут помочь вам удалить ненужные временные файлы. Программы для очистки диска обычно более эффективны в удалении временных файлов, чем стандартный инструмент Windows. Некоторые из таких программ включают CCleaner, BleachBit и Wise Disk Cleaner.
Независимо от выбранного способа, очистка временных файлов поможет убрать ненужный мусор с вашего компьютера и освободить место на жестком диске. Часто проводите очистку временных файлов, чтобы ваш компьютер работал эффективно и быстро.
Как убрать из Windows 10 всё лишнее
Windows 10 накапливает множество ненужных файлов и информации, которые занимают место на компьютере и замедляют его работу. Прежде чем начнёте убирать всё лишнее из системы, рекомендуется сделать скриншоте компьютера или создать резервную копию важных файлов.
Один из способов очистить Windows 10 от ненужных файлов – это использовать встроенный инструмент очистки диска. Чтобы найти его, щелкните правой кнопкой мыши на иконке «Мой компьютер» на рабочем столе, выберите «Управление» и затем «Системные инструменты». В появившемся меню выберите «Очистка диска».
| После запуска инструмента очистки диска у вас будет возможность выбирать, какие компоненты вы хотите удалить. Нажмите на каждую категорию и проверьте, есть ли в ней ненужные файлы. Например, в категории «Временные файлы» вы можете увидеть файлы, которые были созданы программами или приложениями на вашем устройстве. Выберите все ненужные файлы и нажмите «Очистить системные файлы». В следующем окне отметьте требуемые пункты и нажмите «OK». Система удалит все выбранные файлы окончательно. | |
Ещё один способ очистить Windows 10 от ненужной информации – это использовать корзину. Часто файлы удаляются через корзину, но остаются на компьютере в специальной папке «Корзина». Чтобы убрать их окончательно, откройте папку «Корзина» и выберите файлы, которые вы хотите удалить. Затем нажмите правой кнопкой мыши на выбранные файлы и выберите пункт «Удалить».
Если вы хотите удалить лишние компоненты системы или приложения, то можете воспользоваться инструментом «Установка и обслуживание» в системных настройках Windows 10. Чтобы найти его, введите в поисковой панели «Установка и обслуживание» и выберите соответствующий результат.
Здесь вы можете найти список всех установленных приложений и компонентов операционной системы. Чтобы удалить ненужные компоненты, выберите соответствующий пункт и нажмите «Удалить». Microsoft предупреждает, что удаление некоторых компонентов может привести к неправильной работе системы, поэтому будьте внимательны и ознакомьтесь с возможными последствиями удаления.
Кроме того, можно удалить ненужные обновления, которые занимают место на жёстком диске. Чтобы это сделать, откройте Панель управления, выберите «Установка обновлений» и нажмите на ссылку «Обновления». Через неделю после установки обновления Windows автоматически создаст точку восстановления, поэтому его можно удалить без последствий. Выберите нужное обновление и нажмите «Удалить».
Также рекомендуется регулярно очищать временные файлы и папки, которые система создаёт для временного хранения данных. Чтобы это сделать, нажмите сочетание клавиш Win + R, введите «temp» (без кавычек) и нажмите Enter. Ваш компьютер откроет папку с временными файлами. Выделите все файлы и папки и удалите их.
Таким образом, следуя этим простым инструкциям, вы сможете убрать из Windows 10 всё лишнее, улучшив тем самым производительность и освободив место на жёстком диске. Не забывайте регулярно проводить очистку и поддерживать систему в хорошем состоянии!
Преимущества удаления ненужных файлов
Очистка ненужных файлов имеет несколько преимуществ. Во-первых, вы можете выбирать, какие файлы и компоненты очищать, поэтому вы можете избавиться от лишней информации, которая может замедлить ваш компьютер. Например, вы можете удалить временные файлы, системные файлы, предыдущие обновления Windows, временные файлы приложений и многое другое.
Во-вторых, удаление ненужных файлов может помочь вам освободить место на диске. Инструмент Очистка диска в Windows 10 позволяет найти и уничтожить ненужные файлы, которые занимают значительное пространство. Например, вы можете удалить временные файлы, которые накапливаются в течение нескольких дней или недель, и файлы из корзины, чтобы освободить драгоценное пространство на диске.
Наконец, удаление ненужных файлов помогает улучшить производительность вашего компьютера. Конечно, не вся ненужная информация замедляет систему, но некоторые файлы могут быть ответственными за замедление загрузки программ и общую производительность компьютера. Например, удаление временных файлов и файлов предыдущих обновлений может помочь ускорить процесс загрузки Windows и уменьшить время завершения задач.
Временные файлы
Временные файлы создаются различными приложениями и системой Windows для временного хранения информации. Эти файлы должны быть удалены, чтобы освободить место на диске и улучшить производительность компьютера.
Файлы из корзины
Когда вы удаляете файлы с компьютера, они обычно перемещаются в корзину. Файлы, лежащие в корзине, всё ещё занимают место на диске, поэтому удаление их окончательно поможет освободить место.
| Преимущества удаления ненужных файлов: | Примеры файлов, которые можно удалить: |
|---|---|
| Освобождение места на диске | — временные файлы — системные файлы — предыдущие обновления Windows |
| Улучшение производительности | — временные файлы приложений — файлы из корзины |
Инструмент очистки диска
Для очистки ненужных файлов и освобождения дискового пространства в Windows 10 доступен встроенный инструмент очистки диска. Этот инструмент позволяет удалить временные файлы, отключенные обновления, файлы из корзины, а также другие ненужные компоненты и приложения. Преимущества этого инструмента включают в себя автоматическое обнаружение и удаление лишних файлов, а также возможность очистки нескольких дней или недель назад. Используя инструмент очистки диска, вы можете окончательно удалить файлы, которые находятся в корзине, и освободить дополнительное место на компьютере.
Чтобы начать процесс очистки диска, выполните следующие шаги:
- Щелкните правой кнопкой мыши на диске, который вы хотите очистить, и выберите «Свойства».
- В открывшемся окне свойств диска перейдите на вкладку «Обслуживание» и нажмите кнопку «Очистить диск».
- В следующем окне выберите диск, который вы хотите очистить. Если у вас только один диск, он уже будет выбран по умолчанию.
- Нажмите кнопку «Очистить системные файлы». Вам может потребоваться ввести администраторские права для продолжения.
- После загрузки инструмент очистки диска отобразит список файлов и компонентов, которые можно удалить.
- Выберите файлы, которые вы хотите удалить, и нажмите кнопку «OK».
- На следующем экране инструмент очистки диска предупредит вас о том, что удаленные файлы не могут быть восстановлены. Убедитесь, что вы выбрали правильные файлы, а затем нажмите кнопку «Удалить файлы».
После завершения процесса очистки, устройство будет освобождено от ненужных файлов.
Важно отметить, что при использовании инструмента очистки диска будут удалены только временные файлы и ненужные компоненты. Ваша личная информация и файлы, находящиеся в других папках, не будут затронуты. Тем не менее, перед удалением файлов рекомендуется создать резервную копию всех важных данных в случае ошибки или непредвиденных последствий.
Управление корзиной Windows 10
Корзина в операционной системе Windows 10 служит для хранения удаленных файлов и папок, которые можно восстановить, если потребуется. Однако со временем в корзине может накопиться много лишних файлов, занимающих драгоценное место на устройстве. К счастью, Windows 10 предоставляет несколько способов управления этой корзиной и удаления ненужных файлов.
Первый способ – удаление файлов из корзины вручную. Для этого откройте корзину, щелкнув на иконке корзины на рабочем столе или в панели задач. Во вкладке «Общие» вы увидите все файлы и папки, которые находятся в корзине. Выберите те, которые вы хотите удалить окончательно, и нажмите кнопку «Удалить».
Второй способ – очистка корзины через панель управления. Нажмите комбинацию клавиш Win + X, чтобы открыть меню Пуск. В этом меню выберите «Панель управления» и затем «Система и безопасность». В разделе «Администрирование» найдите «Очистка диска» и щелкните по нему. В открывшемся окне вы увидите список дисков. Выберите диск, на котором находится корзина, и нажмите «ОК». Далее выберите файлы, которые вы хотите удалить, и нажмите «Ок».
Третий способ – автоматическая очистка корзины через Параметры. Нажмите комбинацию клавиш Win + I, чтобы открыть Параметры Windows 10. В окне «Параметры» выберите раздел «Система» и перейдите на вкладку «Хранилище». В этом разделе вы увидите информацию о свободном месте на диске и кнопку «Очистить сейчас». Щелкните по ней и вы окажетесь в разделе «Очистка диска». На скриншоте показано удаление временных файлов, но вы можете выбирать другие компоненты для удаления. Выберите нужные вам компоненты, в том числе и корзину, и нажмите «Ок».
Важно помнить, что файлы, удаленные из корзины, не уничтожаются немедленно. Они остаются на устройстве в папке Recycle Bin и могут быть восстановлены при необходимости. Однако через несколько дней Windows 10 автоматически удаляет эти файлы. Если вы хотите ускорить процесс уничтожения ненужных файлов, вы можете вручную очистить корзину. Для этого откройте корзину и нажмите на кнопку «Очистить корзину» в верхней панели.
Управление корзиной в Windows 10 позволяет вам убрать все ненужные файлы и освободить драгоценное место на вашем компьютере. Частая очистка корзины может быть особенно полезна, если у вас есть ограниченное количество свободного пространства на диске. Используйте эти инструкции, чтобы убрать мусор и управлять файлами в корзине Windows 10.
Видео:
Как сбросить Windows 10, 8 к исходному состоянию, заводским настройкам с Reset PC 🔄💻📀
Как сбросить Windows 10, 8 к исходному состоянию, заводским настройкам с Reset PC 🔄💻📀 by Hetman Software: Восстановление данных и ремонт ПК 537,326 views 7 years ago 1 minute, 58 seconds