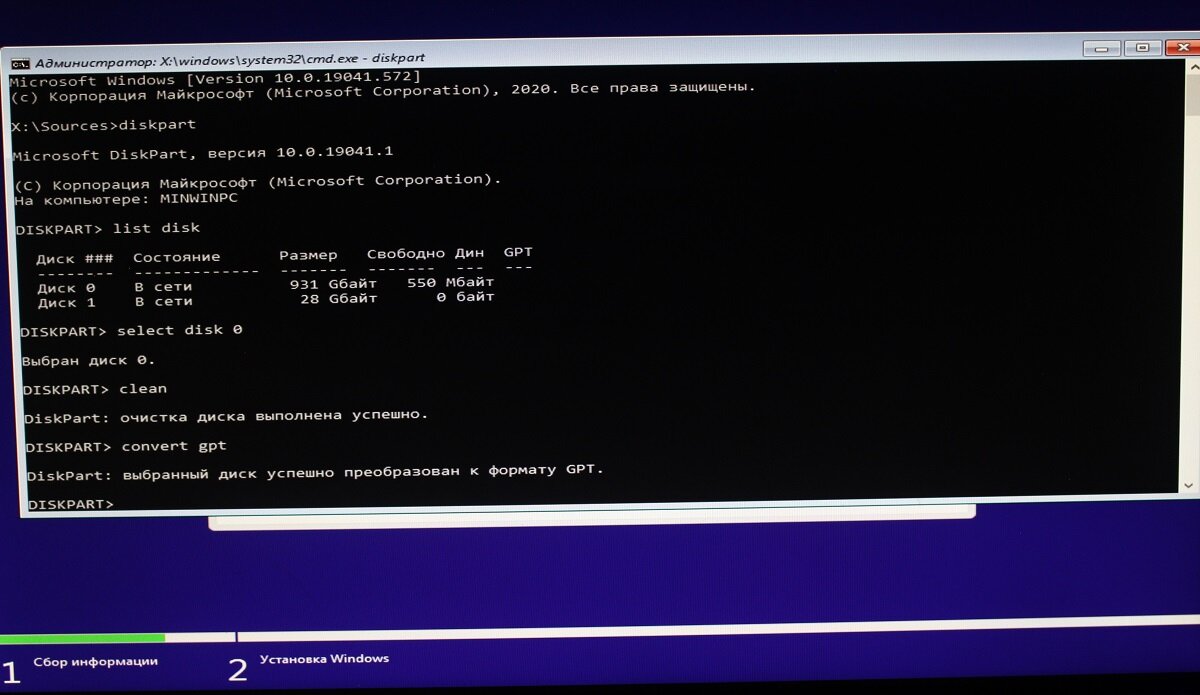- Как открыть командную строку при загрузке в Windows 10 пошаговая инструкция
- Способ 1: открытие через Пуск
- Способ 2: открытие командной строки через горячие клавиши
- Шаг 1: Найдите способ загрузки с USB-накопителя
- Шаг 2: Открытие командной строки
- Способ 3: Открытие командной строки через контекстное меню Проводника
- Шаг 1: Найдите жесткий диск, на котором установлена ваша операционная система
- Шаг 2: Откройте параметры загрузочного диска
- Шаг 3: Запустите командную строку
- Способ 4: открытие командной строки через выполняемую программу
- Шаг 1: Создание usb-накопителя установочного диска
- Шаг 2: Загрузка компьютера с usb-диска
- Шаг 3: Выбор командной строки
- Способ 5: открытие через Проводник
- Способ 6: открытие командной строки через Диспетчер задач
- Шаг 1: Найдите правильный пункт в меню
- Шаг 2: Открытие командной строки
- Способ 7: открытие через Windows PowerShell
- Способ 8: открытие через командную строку в режиме восстановления
- Шаг 1: загрузайтесь с установочного диска или USB-накопителя
- Шаг 2: выберите язык и другие параметры
- Шаг 3: запустите командную строку из параметров восстановления
- Способ 9: открытие через дисковую дефрагментацию
- Шаг 1: Запустите установку Windows 10 с USB-диска
- Шаг 2: Откройте командную строку через служебные параметры
- Шаг 3: Запустите дисковую дефрагментацию
- Шаг 4: Откройте командную строку с правами администратора
- Шаг 5: Откройте командную строку
- Способ 10: открытие командной строки в Windows PE
- Способ 11: открытие через файлы конфигурации системы
- Шаг 1: Подготовка usb-накопителя с установочным диском
- Шаг 2: Вход в режим восстановления системы
- Шаг 3: Отображается меню загрузки
- Шаг 4: Запуск в режиме аварийного восстановления
- Шаг 5: Открытие командной строки
- Видео:
- как открыть проводник в командной строке при загрузке с диска
Как открыть командную строку при загрузке в Windows 10 пошаговая инструкция
Windows 10 предлагает несколько способов открыть командную строку при загрузке. В этой статье мы приведем пошаговую инструкцию о том, как открыть командную строку в Windows 10 различными способами. Главное — знать, какой способ выбрать в зависимости от того, когда и как загружается ваша система.
Первый способ — открыть командную строку при загрузке Windows 10 в аварийном режиме. Затем вам нужно перейти в раздел «Дополнительные параметры загрузки» и выбрать «Открыть командную строку». После этого вам будет показано окно командной строки, где вы сможете выполнить необходимые команды.
Если ваша система уже загружена, то можно открыть командную строку через поиск. Найдите поиск в панели задач, нажмите правой кнопкой мыши на значок поиска, а затем выберите «Запуск команды от имени администратора». Также вы можете использовать комбинацию клавиш Win + X, чтобы открыть меню быстрого доступа, где можно выбрать «Командная строка (администратор)».
Другой способ — запустить командную строку при загрузке из установочного диска или usb-накопителя. Для этого вам потребуется установочный диск или usb-накопитель с Windows 10. Во время установки выберите «Язык и другие параметры» и затем «Служебные параметры». В этой части установки вы найдете командный интерфейс, где можно выбрать «Командная строка».
Теперь вы знаете несколько способов открыть командную строку в Windows 10 при загрузке. Независимо от того, когда и как загружайтесь, вы сможете использовать командную строку для выполнения различных задач, от установки дополнительных программ до устранения проблем вашей системы.
Способ 1: открытие через Пуск
Если у вас установлена Windows 10 версии 81 или выше, то вы можете запустить командную строку, не загружая операционную систему. Это полезно в случае установки дополнительных программ или устранения проблем с жестким диском, так как командная строка дает доступ ко всем данным на компьютере.
| Шаг | Действие |
| 1 | Загружайтесь с помощью установочного диска или USB-накопителя, оставив его подключенным к компьютеру. |
| 2 | Когда появится окно выбора языка и региональных настроек, найдите пункт «Утилиты» или «Служебные программы» и выберите его. |
| 3 | В меню утилит или служебных программ найдите и откройте проводник или файловый менеджер. |
| 4 | Находясь в проводнике, найдите установочный диск или USB-накопитель, на котором у вас установлена Windows. |
| 5 | Затем найдите папку «Windows» и откройте ее. |
| 6 | В папке «Windows» найдите файл «cmd.exe» и щелкните на нем правой кнопкой мыши. |
| 7 | В появившемся контекстном меню выберите пункт «Выполнить от имени администратора». |
| 8 | Командная строка загружается, и вам может потребоваться ввести пароль администратора для доступа к командной строке. |
Главное — сделайте все правильно, чтобы избежать возможных проблем при установке или устранении неполадок. После открытия командной строки вы сможете запустить дополнительные команды для установки программ или устранения проблем с жестким диском.
Способ 2: открытие командной строки через горячие клавиши
Если у вас есть загрузочный USB-диск с установочным образом Windows 10, вы можете использовать его для открытия командной строки при загрузке компьютера. В этой части мы рассмотрим, как это сделать.
Шаг 1: Найдите способ загрузки с USB-накопителя
1. Подключите USB-накопитель к вашему компьютеру.
2. Затем загрузитесь в контекстное меню системы Windows. Когда ваш компьютер загружается, нажмите и удерживайте клавишу Shift на клавиатуре, а затем нажмите на значок питания и выберите «Перезагрузить».
3. Когда ваш компьютер загрузится и покажет список служебных задач, найдите и нажмите на пункт «Устранение неполадок».
4. Затем выберите «Дополнительные параметры».
5. Переходите к «Проводнику». В этом окне вы должны увидеть командную строку.
Шаг 2: Открытие командной строки
1. Чтобы открыть командную строку, щелкните правой кнопкой мыши на командной строке и выберите пункт «Запуск от имени администратора».
2. Если требуется пароль администратора, введите его.
3. Теперь у вас открыто окно командной строки, и вы можете использовать ее для устранения неполадок в вашей операционной системе.
Главное, чтобы правильно загружаться с установочного образа Windows 10 и знать, как открыть командную строку. Когда вы используете этот способ, вы можете запустить командную строку для устранения различных проблем и выполнять операции по вашему усмотрению.
Способ 3: Открытие командной строки через контекстное меню Проводника
Шаг 1: Найдите жесткий диск, на котором установлена ваша операционная система
Загрузитесь в Windows 10 и откройте Проводник. Найдите раздел «Компьютер» или «Этот компьютер» в левой части окна и щелкните на нем один раз левой кнопкой мыши. В открывшемся меню выберите раздел «Свойства».
Шаг 2: Откройте параметры загрузочного диска
В окне, которое откроется при выборе «Свойства», найдите раздел «Сервисные задачи» и щелкните на нем. Затем выберите «Настроить параметры загрузочного диска».
Шаг 3: Запустите командную строку
| Версия Windows | Действие |
|---|---|
| Windows 10 | В разделе «Расширенные параметры» найдите пункт «Открыть командную строку». Щелкните на нем правой кнопкой мыши и выберите «Запуск от имени администратора». |
Если ваша версия Windows отличается от Windows 7, вместо пункта «Открыть командную строку» может отображаться другой пункт, такой как «Система восстановления». В этом случае выберите этот пункт и в дополнительных параметрах выберите «Открыть командную строку».
Когда командная строка запускается, система может попросить вас ввести учетную запись и пароль администратора.
Теперь вы можете исправлять ошибки, устанавливать программы или выполнять другие служебные задачи с помощью командной строки в Windows 10.
Способ 4: открытие командной строки через выполняемую программу
Для открытия командной строки при загрузке компьютера в Windows 10 есть несколько дополнительных способов. В данной статье мы рассмотрим способ, который позволяет открыть командную строку через выполняемую программу.
Шаг 1: Создание usb-накопителя установочного диска
Во-первых, чтобы использовать этот способ, вы должны иметь установочный диск Windows 10. Если у вас его нет, вы можете создать usb-накопитель установочного диска, следуя инструкциям на официальном сайте Microsoft.
Шаг 2: Загрузка компьютера с usb-диска
Затем вы должны загрузить компьютер с использованием этого usb-накопителя. Для этого вам нужно войти в меню загрузки, нажав определенные клавиши на клавиатуре. Когда ваш компьютер начнет загружаться, нажмите клавишу F12 или другую клавишу, которую показывают на экране, чтобы открыть меню загрузки.
Если ваш компьютер не показывает меню загрузки, вам может потребоваться изменить настройки в системе BIOS или UEFI. Прочтите инструкции, приложенные к вашему компьютеру, чтобы узнать, как это сделать.
Шаг 3: Выбор командной строки
Когда вы выберете загрузочное устройство, вам будет предложено несколько опций. Вам нужно выбрать «ОС Windows 10» или «Windows 10» и затем нажать клавишу «Enter». После этого вам будет предложено выбрать язык и войти в учетную запись администратора.
Шаг 4: Запуск командной строки через выполняемую программу
Когда система будет загружена, откройте меню Пуск и введите «cmd» в поле поиска. Правильно выберите «Командная строка» в контекстном меню и щелкните по нему правой кнопкой мыши. Затем выберите «Запуск от имени администратора». При необходимости введите пароль администратора, если вы его знаете.
Командная строка запускается, и вы можете использовать ее для устранения проблем и выполнения различных задач на вашем компьютере. Оставив главное меню Windows открытым, командная строка предоставляет доступ к многочисленным функциям и командам операционной системы.
Способ 5: открытие через Проводник
Когда ваш компьютер загружается с установочного usb-диска или жесткого диска, вы можете открыть командную строку, используя Проводник. В этом способе вам не понадобятся дополнительные usb-накопители или установочные диски.
1. Запустите Проводник на вашем компьютере, используя клавишу Win + E или щелкнув правой кнопкой мыши на значке Проводника на панели задач и выбрав «Открыть Проводник».
2. В окне Проводника найдите установочный диск или usb-накопитель, на котором загружена операционная система. Обычно он будет показываться как диск С: или диск D:.
3. Щелкните правой кнопкой мыши на этом диске и выберите пункт «Открыть командную строку» или «Запустить командную строку от имени администратора» в контекстном меню.
4. Если у вас установлен пароль для вашей учетной записи, система может попросить ввести пароль, прежде чем открыть командную строку.
5. Когда командная строка откроется, вы можете выполнить различные команды, используя обычные команды, которые используются в командной строке Windows.
6. Когда вы закончите использование командной строки, вы можете закрыть ее, просто закрыв окно командной строки или нажав клавишу Alt + F4.
Открытие командной строки через Проводник — это один из способов открыть командную строку, когда ваш компьютер загружается с установочного диска или usb-накопителя. Этот способ может быть полезен, если вы испытываете проблемы с запуском компьютера и нуждаетесь в устранении неисправностей с помощью командной строки.
Способ 6: открытие командной строки через Диспетчер задач
Когда ваш компьютер загружается, он может попросить вас войти в учетную запись пользователя. Если вы не знаете пароль, то не можете продолжить загрузку операционной системы. Но с помощью этого способа вы сможете открыть командную строку и использовать ее для устранения некоторых проблем и выполнения дополнительных задач.
Шаг 1: Найдите правильный пункт в меню
1. Загрузайтесь с установочного USB-диска или с USB-накопителя с установочным образом Windows 10.
2. В меню выбора диска и установки найдите пункт «Служебные задачи».
3. Нажмите правую кнопку мыши на этом пункте, и в контекстном меню выберите пункт «Проводник».
Шаг 2: Открытие командной строки
4. В проводнике найдите раздел «Параметры системы» и откройте его.
5. В открывшемся окне «Параметры системы» вы вероятно увидите несколько вкладок. Найдите вкладку «Дополнительные параметры системы» и нажмите ее.
6. Во вкладке «Дополнительные параметры системы» найдите раздел «Аварийное восстановление» и нажмите кнопку «Настройка».
7. Откроется окно с несколькими способами восстановления системы. Здесь выберите пункт «Загрузка в командную строку».
8. После этого ваш компьютер будет загружаться в режиме командной строки.
Теперь вы знаете, как открыть командную строку при загрузке в Windows 10 с помощью Диспетчера задач. Этот способ может быть полезен при установке или устранении проблем вашей операционной системы.
Способ 7: открытие через Windows PowerShell
Если вас не устраивает ни один из предыдущих способов, вы также можете открыть командную строку при загрузке вашей системы с помощью Windows PowerShell.
1. Во время загрузки вашего компьютера найдите задачу «Поиск» в меню выбора загрузочного устройства (Boot Menu). Обычно она показывает символ F9, но может быть и другой. Используйте клавиатуру или мышь, чтобы выбрать этот пункт.
2. Когда появится окно параметров загрузки, найдите строку «Windows PowerShell». В некоторых версиях Windows 8.1 и 10 она также показывает символ F9. Введите эту комбинацию клавиш на клавиатуре, чтобы выбрать этот пункт.
3. После того, как Windows загрузится, откроется окно командной строки с использованием Windows PowerShell. Вы также можете найти его в проводнике или выполнив поиск в меню «Пуск».
Важно помнить, что Windows PowerShell — это мощное средство для выполнения различных команд и задач. Будьте осторожны при использовании данного способа, особенно если вы не знакомы с командами Windows PowerShell.
Если вам не удалось открыть командную строку или она не загружается правильно, вам может потребоваться использовать другие способы восстановления и устранения ошибок в Windows. В статье также показываются дополнительные способы открытия командной строки через установочный диск или съемный носитель данных.
Способ 8: открытие через командную строку в режиме восстановления
Когда ваш компьютер не загружается правильно или вы знаете, что вам нужно выполнить некоторые служебные команды, вы можете открыть командную строку в режиме восстановления Windows 10. Для этого вам потребуется установочный диск или загрузочный USB-накопитель.
Шаг 1: загрузайтесь с установочного диска или USB-накопителя
Вставьте установочный диск или USB-накопитель в ваш компьютер и перезагрузите его. Убедитесь, что ваш компьютер настроен на загрузку с диска или USB-накопителя. Обычно вы можете настроить это в разделе «Загрузка» в BIOS вашего компьютера.
Шаг 2: выберите язык и другие параметры
При загрузке с установочного диска или USB-накопителя вам будет предложено выбрать язык и другие параметры установки. Выберите свои предпочтения и нажмите кнопку «Далее».
Шаг 3: запустите командную строку из параметров восстановления
- На экране «Установка системы» найдите и выберите пункт «Служебные параметры».
- В следующем окне выберите «Открыть командную строку».
После этого откроется командная строка, в которой вы можете выполнять различные команды для восстановления вашей системы.
Способ 9: открытие через дисковую дефрагментацию
Для открытия командной строки при загрузке в Windows 10 можно использовать способ через дисковую дефрагментацию. Этот способ может быть полезен, если вы забыли пароль или не можете загрузить систему.
Шаг 1: Запустите установку Windows 10 с USB-диска
Чтобы использовать этот способ, вам нужно загрузиться с USB-накопителя с установочными файлами Windows 10 или установочного диска.
Шаг 2: Откройте командную строку через служебные параметры
- Когда загружена установка Windows, найдите меню «Служебные параметры» (обычно доступно через клавишу F8 или Shift+F8).
- Выберите «Открыть командную строку» или «Командная строка» в меню «Служебные параметры».
Шаг 3: Запустите дисковую дефрагментацию
В командной строке введите команду boot и нажмите Enter. Система начнет загружаться с USB-накопителя в качестве основного диска.
Шаг 4: Откройте командную строку с правами администратора
Когда Windows загрузится с USB-накопителя, нажмите комбинацию клавиш Shift+F10 , чтобы открыть окно командной строки с правами администратора, или используйте проводник и найдите командную строку с правами администратора.
Шаг 5: Откройте командную строку
Введите команду diskpart, чтобы открыть командную строку для устранения проблем с дисками и разделами.
Затем введите команду list volume, чтобы получить список всех доступных дисков и их объемов.
Найдите диск, на котором установлена операционная система Windows (обычно это диск с буквой «С») и запомните его номер.
Введите команду select volume X, где «X» — это номер диска, который вы запомнили ранее.
В конце введите команду exit, чтобы закрыть командную строку.
Теперь вы можете продолжить использование командной строки для открытия нужных функций или исправления проблем с системой.
Способ 10: открытие командной строки в Windows PE
1. Для начала вам понадобится загрузочный USB-диск или USB-накопитель с установочной версией Windows. Если у вас нет такого диска или накопителя, вы можете создать его с помощью официального инструмента Windows Media Creation Tool.
2. Вставьте загрузочный USB-диск или USB-накопитель в компьютер и перезагрузите его.
3. Когда компьютер загружается, нажмите клавишу F12 или другую комбинацию клавиш (зависит от модели компьютера), чтобы открыть меню загрузки. Если не знаете, какая комбинация клавиш на вашем компьютере, попробуйте F12, F10, F8 или Esc.
4. В меню загрузки найдите и выберите USB-диск или USB-накопитель с установочной версией Windows.
5. Когда загрузится Windows PE, вы увидите окно, похожее на рабочий стол операционной системы Windows. Найдите и откройте проводник (эксплорер).
6. В адресной строке проводника введите «cmd» и нажмите Enter.
7. Теперь откроется командная строка Windows PE, готовая к выполнению команд и служебных операций.
Главное преимущество этого способа — возможность выполнения системных команд и устранения неполадок в операционной системе Windows, когда она не загружается. Помощью командной строки в Windows PE можно производить резервное копирование данных, восстанавливать систему, управлять учетными данными пользователей и многое другое.
Однако, будьте осторожны при использовании командной строки в Windows PE, так как некоторые команды могут иметь серьезные последствия для вашей системы.
Способ 11: открытие через файлы конфигурации системы
Если вы знаете, как правильно настроить параметры ваших системных файлов, то можете открыть командную строку при загрузке Windows 10 через файлы конфигурации. Для этого выполняйте следующие шаги:
Шаг 1: Подготовка usb-накопителя с установочным диском
Вставьте usb-накопитель с установочным диском Windows 10 в свой компьютер и перейдите в проводник. Затем найдите папку с установочным образом операционной системы и скопируйте ее содержимое на usb-накопитель.
Шаг 2: Вход в режим восстановления системы
Перезагрузите компьютер и во время загрузки нажмите клавишу F12 или DEL (в зависимости от вашей версии ОС), чтобы вызвать меню загрузки. Затем выберите загрузку с usb-накопителя.
Шаг 3: Отображается меню загрузки
После успешной загрузки с usb-накопителя будет отображено меню загрузки. В этом меню выберите пункт «Boot OS».
Шаг 4: Запуск в режиме аварийного восстановления
Когда операционная система загружена, выберите режим «Восстановление системы».
Шаг 5: Открытие командной строки
В меню восстановления системы выберите пункт «Командная строка».
После выполнения этих шагов вы сможете получить доступ к командной строке в качестве администратора для устранения проблем и выполнения служебных команд. Помните, что эти способы используются на вашей собственной ответственности, поскольку неправильные изменения файлов могут привести к неработоспособности системы.
Видео:
как открыть проводник в командной строке при загрузке с диска
как открыть проводник в командной строке при загрузке с диска de уроки по программам 11 240 vues il y a 5 ans 2 minutes et 36 secondes