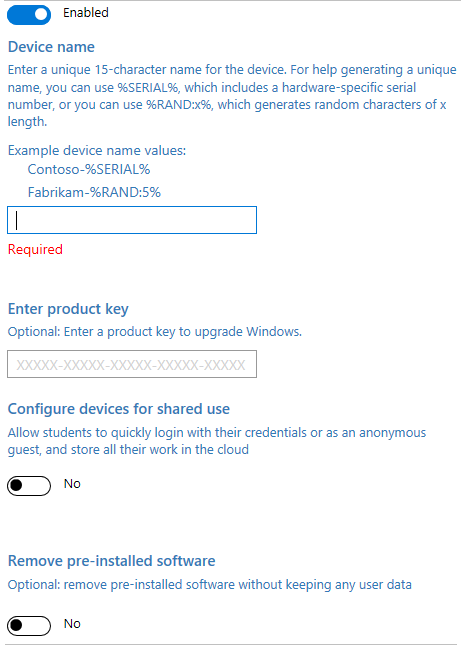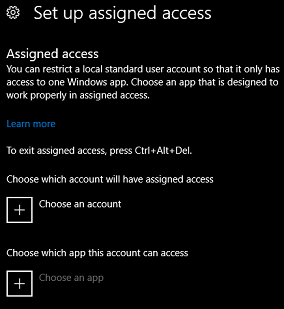- Подробное руководство: добавление приложения в режим киоска на Windows 10
- Настройка Windows 10 в режиме киоска с использованием назначенного доступа
- Настройка терминалов и цифровых вывесок в выпусках Windows для настольных компьютеров
- Настройка терминалов
- Настройка цифровых вывесок
- Сводка методов настройки терминала
- Настройка Windows 10 в режиме киоска с использованием назначенного доступа
- Безопасный режим киоска Windows 10
- Функция «Назначенный доступ» — Windows 10
- Как добавить приложение в режим киоска в Windows 10
- Как настроить Windows 10 для режима киоска с использованием назначенного доступа
- Настройка терминалов и цифровых вывесок на Windows для настольных компьютеров
- 1. Подготовка учетной записи
- 2. Настройка приложений
- 3. Настройка режима киоска
- 4. Настройка локальной групповой политики
- 5. Настройка моста соединения
- 6. Запуск в режиме киоска
- Сводка методов настройки режима киоска
- Настройка Windows 10 для работы в безопасном режиме киоска
- Возможности и настройки функции «Назначенный доступ» в Windows 10
- Методы настройки Windows 10 в режиме киоска с использованием назначенного доступа
- Метод 1: Назначенный доступ через конструктор настройки
- Метод 2: Назначенный доступ с использованием учетной записи
- Видео:
- Режим киоска в Windows 10
Подробное руководство: добавление приложения в режим киоска на Windows 10
Режим киоска в Windows 10 позволяет использовать компьютеры в качестве универсальной платформы для создания киосков, которые могут быть использованы в различных областях – от корпоративной среды до образования. Если вы хотите использовать компьютер в качестве терминала или киоска, где пользователи имеют доступ только к одному приложению или одному окну, то вы можете настроить своё приложение для запуска в режиме киоска.
В Windows 10 есть несколько методов, с помощью которых вы можете настроить режим киоска для своего приложения. Один из таких методов – использование универсальной команды или конструктора приложений «назначенный доступ». Для этого вам нужно преобразовать ваше приложение в пакет и добавить его в качестве компонента к киоску.
Другой метод заключается в использовании специального режима киоска, предлагаемого Microsoft. В этом методе вам нужно иметь аккаунт администратора и специальную версию Windows 10, которая поддерживает этот режим. Затем вы должны выбрать приложение, которое будет доступно в режиме киоска, и настроить его с помощью моста киосков.
Настройка Windows 10 в режиме киоска с использованием назначенного доступа
Функция назначенного доступа в Windows 10 позволяет создать режим киоска, который ограничивает пользовательский опыт на компьютерах с Windows 10. Это может быть полезно для установки настройки безопасного режима работы или использования определенных программ или приложений для конкретных пользователей или групп.
Для использования функции назначенного доступа вам необходимо иметь учетную запись Azure AD или локального поставщика учетных записей. В зависимости от версии Windows 10, которую вы используете, функция назначенного доступа может быть доступна только для определенных выпусков Windows 10, таких как Enterprise или Education.
Чтобы настроить Windows 10 в режиме киоска с использованием назначенного доступа, следуйте этим шагам:
- Перейдите в «Параметры» на вашем компьютере с Windows 10, а затем выберите «Учетные записи».
- В разделе «Семья и другие пользователи» выберите «Добавить кого-то еще на этот компьютер».
- Выберите «Я не знаю логин или адрес электронной почты этого пользователя» и затем «Добавить пользователя без Microsoft учетной записи».
- Введите имя пользователя и пароль для создания локальной учетной записи.
- Вернитесь в раздел «Семья и другие пользователи» и выберите только что созданную учетную запись.
- В разделе «Приложения и игры» выберите «Разрешить только указанные приложения» и нажмите на кнопку «Добавить приложение».
- Выберите приложение, которое вы хотите использовать в режиме киоска, например, приложение «Конструктор моста» для мобильных устройств.
- После добавления приложения вы можете настроить ограничения доступа, выбрав «Ограничения киоска» в разделе «Дополнительные настройки».
- Запускайте ваш компьютер с помощью этой учетной записи, и ваше приложение будет запущено в режиме киоска.
Таким образом, вы можете использовать функцию назначенного доступа в Windows 10, чтобы настроить своё приложение для работы в киоске на вашем компьютере. Это полезно, если вы хотите предоставить безопасную и универсальную среду для запуска этого приложения с ограничениями доступа для пользователей.
Настройка терминалов и цифровых вывесок в выпусках Windows для настольных компьютеров
Конструктор приложений Windows 10 позволяет разработчикам создавать универсальные приложения, которые могут использоваться как на настольных компьютерах, так и на мобильными устройствами. Версия приложения зависит от выбора конкретной платформы.
Настройка терминалов
Для настройки терминалов с Windows 10 в режиме киоска вам следует выбрать выпуск Windows 10 Enterprise, так как только эта версия операционной системы обеспечивает функциональность киоска. Затем вы должны выбрать учетную запись, через которую будет запускаться приложение в режиме киоска. Можно использовать локальную учетную запись или учетную запись Azure Active Directory.
- Для создания киоска на основе универсальной платформы Windows вы можете использовать методы моста или методы цифрового опыта.
- Методы моста обеспечивают создание киоска с использованием конфигурационного файла XML, appx-пакета или скрипта PowerShell.
- Методы цифрового опыта позволяют создавать киоск с использованием основных компонентов, таких как Shell Launcher или Configuration Manager.
В зависимости от конкретных требований вашего приложения и доступа к компьютеру можно выбрать один из этих методов.
Настройка цифровых вывесок
Для настройки цифровых вывесок в Windows 10 вам следует выбрать Windows 10 Enterprise или Windows 10 IoT Enterprise, так как только эти версии операционной системы поддерживают функцию киоска. Затем вы должны выбрать учетную запись, через которую будет запускаться приложение в режиме киоска. Можно использовать локальную учетную запись или учетную запись Azure Active Directory.
Для настройки цифровых вывесок с Windows 10 Enterprise вы можете использовать различные методы, такие как методы моста или методы цифрового опыта, в зависимости от требований вашей вывески.
- Методы моста позволяют создавать цифровые вывески с использованием конфигурационного файла XML, appx-пакета или скрипта PowerShell.
- Методы цифрового опыта позволяют создавать цифровые вывески с использованием компонентов, таких как Shell Launcher или Configuration Manager.
Важно помнить, что приложение, запускаемое в режиме киоска, должно быть настроено таким образом, чтобы оно не имело доступа к другим функциям ОС и не отображало нежелательную рекламу или запись виртуальной клавиатуры. Для обеспечения безопасности в режиме киоска вы можете использовать функцию AppLocker, которая ограничивает доступ только к выбранным компонентам и приложениям.
Сводка методов настройки терминала
Настройка терминала в режиме киоска в Windows 10 может быть выполнена несколькими способами, в зависимости от используемой платформы и требований пользователей. Ниже приведена сводка доступных методов настройки:
- Использование режима «Киоск» в операционной системе Windows 10. В этом режиме можно указать приложение, которое будет запускаться в режиме киоска, и заблокировать доступ пользователя к другим приложениям и функциям компьютера.
- Настройка терминала с помощью конструктора универсальных Windows-приложений. Этот способ позволяет создать специальное приложение для работы в режиме киоска.
- Использование специального пакета для настройки терминала. С помощью этого пакета можно установить определенные ограничения и шаблоны доступа для приложений и пользователей в режиме киоска.
Независимо от выбранного метода, важно учитывать требования пользователей, а также возможности и ограничения операционной системы и устройств, на которых будет установлен терминал.
Настройка Windows 10 в режиме киоска с использованием назначенного доступа
В Windows 10 есть функция, называемая режимом киоска, которая позволяет запускать одно приложение в полноэкранном режиме на устройствах с различными версиями операционной системы, такими как десктопные компьютеры, мобильные терминалы и планшеты. Настройки режима киоска могут быть полезными для создания безопасного и ограниченного пользовательского опыта для публичных мест, таких как магазины или образовательные учреждения.
Для настройки режима киоска с использованием назначенного доступа в Windows 10 необходимо выполнить следующие шаги:
- Убедитесь, что ваше устройство работает на Windows 10, Education, Enterprise или Pro Edition.
- Создайте учетную запись пользователя с ограниченными правами администратора. Эта учетная запись будет использоваться для входа в режим киоска.
- Создайте пакет приложения для вашего выбранного приложения. Вы можете использовать Microsoft Store из активной учетной записи пользователя для поиска и установки приложений с цифровой подписью.
- Копируйте пакет приложения в цифровую папку, доступную для вашей учетной записи. Например,
C:\Users\YourUsername\AppData\Local\Packages\YourAppName. - Откройте командную строку от имени администратора и перейдите в каталог пакета приложения:
cd C:\Users\YourUsername\AppData\Local\Packages\YourAppName. - Запустите следующую команду для настройки режима киоска с использованием назначенного доступа:
- Для десктопных и ноутбуковых компьютеров:
assignedaccess /configure /package YourPackageName /user YourUsername. - Для мобильных и устройств на базе ARM:
assignedaccess /configure /package YourPackageName /user YourUsername /mobile. - После запуска в режиме киоска ваша программа будет автоматически запускаться при входе в систему выбранным пользователем, и вы не сможете выполнить другие действия без введения учетных данных администратора.
Это всего лишь один из способов настройки режима киоска в Windows 10 с использованием назначенного доступа. Существуют и другие методы, такие как использование шаблонов групповой политики или редактирование реестра, которые также могут быть использованы для достижения того же результата. Выберите наиболее подходящий для вашей ситуации и опыта пользователя метод настройки.
Безопасный режим киоска Windows 10
Безопасный режим киоска в Windows 10 предоставляет возможность ограничить доступ пользователя к определенным функциям и приложениям на устройстве, исключая возможность изменения настроек или запуска несанкционированных программ. Эта функция полезна, например, в образовательных учреждениях, когда нужно предоставить доступ только к определенным образовательным приложениям или в торговых точках, где требуется установить только мобильные приложения для размещения рекламы или проведения платежей.
Для создания безопасного режима киоска в Windows 10 можно использовать различные методы, например:
- Использование специально предназначенных конструкторов киосковых приложений, таких как Kiosk Wizard, предлагаемый Microsoft. Этот метод позволяет создать своё приложение для киоска, задав настройки доступа и функционала. Также можно выбрать приложения, которые будут доступны в режиме киоска.
- Использование функции Assigned Access, назначаемой через учетную запись пользователя или группы. Этот метод позволяет назначить конкретное приложение или окно, которое будет запускаться на устройстве в режиме киоска.
- Использование функции Windows 10 Kiosk Bridge для запуска приложений с мобильных устройств на стационарном компьютере или планшете.
Все эти методы имеют свои ограничения и специфику использования, поэтому выбор подходящего метода зависит от конкретных требований и поставленных целей.
Одно из преимуществ безопасного режима киоска в Windows 10 заключается в возможности контролировать доступ пользователя и защищать цифровые данные. Киоск может быть настроен таким образом, чтобы пользователь мог только использовать предустановленные приложения и выполнять конкретные действия, например, осуществлять питание мобильных устройств. Данный режим удобен в случаях, когда речь идет о публичных местах, где некоторые люди могут пытаться использовать киоск не по назначению.
В будущих выпусках Windows 10 будут добавлены некоторые новые функции и улучшения связанные с режимом киоска. Например, могут быть добавлены новые приложения и возможности ограничения доступа к определенным функциям.
В итоге, безопасный режим киоска в Windows 10 – это полезная функция для ограничения доступа пользователя к устройству и приложениям, используя различные методы и инструменты, предлагаемые операционной системой.
Функция «Назначенный доступ» — Windows 10
Функция «Назначенный доступ» в Windows 10 позволяет настроить запуск одной программы в режиме киоска на устройствах с операционной системой Windows 10. Эта функция позволяет ограничить доступ пользователя только к определенным приложениям, блокировать доступ к рабочему столу и другим программам.
Для использования этой функции, вам нужно иметь учетную запись администратора и установленные на вашем устройстве приложения Universal Windows Platform (UWP). UWP-приложения могут быть установлены из Microsoft Store или настроены в вашем локальном пакете.
Для настройки функции «Назначенный доступ» вам необходимо выполнить следующие шаги:
| Шаг 1: | Запустите программу, которую вы хотите запускать в режиме киоска. |
| Шаг 2: | Перейдите в меню «Настройки» и выберите пункт «Accounts» (Учетные записи). |
| Шаг 3: | В разделе «Family & other users» (Семья и другие пользователи) выберите «Set up assigned access» (Настройка назначенного доступа). |
| Шаг 4: | Выберите «Choose an account» (Выбрать учетную запись), чтобы выбрать учетную запись пользователя, которому будет разрешен доступ только к выбранной программе. |
| Шаг 5: | Выберите «Choose an app» (Выбрать программу), чтобы выбрать программу, которую вы хотите запускать в режиме киоска. |
| Шаг 6: | Нажмите кнопку «Finish» (Готово), чтобы сохранить изменения. |
После настройки функции «Назначенный доступ» выбранная программа будет запускаться в режиме киоска, и пользователь не сможет выйти из нее или переключиться на другое приложение без ввода пароля администратора.
Эта функция полезна для создания заблокированной рабочей среды, которая может использоваться для различных целей, таких как образование, корпоративная реклама и многое другое. Вы можете настроить несколько учетных записей и программ для разных пользователей или использовать шаблоны, чтобы быстро применить изменения к нескольким устройствам.
Кроме того, функция «Назначенный доступ» может быть использована для запуска программ с использованием цифровых табло, мобильными устройствами, камеру моста и другими методами, что делает ее более универсальной и удобной в использовании.
Функция «Назначенный доступ» в Windows 10 позволяет настроить запуск одной программы в режиме киоска, блокируя доступ пользователя к остальным программам и рабочему столу. Эта функция может быть полезна в различных сферах, таких как образование и корпоративная реклама. Она будет полезна для пользователей, которые хотят создать заблокированную и ограниченную среду, в которой будет запускаться только одна программа.
Как добавить приложение в режим киоска в Windows 10
Существует несколько методов настроить режим киоска в Windows 10, в зависимости от того, какие функции вы хотите ограничить. Например, вы можете использовать мастер настройки киоска, который позволяет выбрать приложения, которые будут использоваться в режиме киоска, а остальные будут недоступны. Другие методы включают использование учетных записей пользователей или даже bridge-метода для использования киоска с приложениями, которые обычно запускаются в режиме desktop.
Если у вас есть учетная запись администратора на компьютере, вы можете настроить режим киоска в Windows 10 через настройки киоска в Центре учетных записей локальных пользователей и групп. В этом случае вы можете выбрать приложения, которые будут использоваться в режиме киоска, и указать ограничения для пользователей, такие как запрет на выход из режима киоска или изменение настроек приложений.
Если вы используете Windows 10 Enterprise или другие издания Windows 10, то вам доступны дополнительные возможности для настройки режима киоска. Например, вы можете использовать групповые политики для настройки режима киоска для всех компьютеров в домене или организации. Также вы можете использовать мобильные учетные записи для настройки режима киоска на мобильных устройствах.
Как настроить Windows 10 для режима киоска с использованием назначенного доступа
Режим киоска в Windows 10 позволяет использовать компьютер или мобильное устройство в специально созданной среде, ограничивая пользователя доступом только к определенным приложениям и функциям. Вы можете использовать режим киоска для создания цифровых вывесок, терминалов самообслуживания, обучения в образовательных учреждениях и других сценариев.
Существует несколько методов для настройки режима киоска в Windows 10, включая использование специальных шаблонов групповой политики, записи реестра или программы мастера по созданию киосков. В зависимости от вашей редакции операционной системы, некоторые методы могут быть недоступны.
С помощью назначенного доступа вы можете настроить режим киоска, чтобы пользователь автоматически запускал одно или несколько приложений при входе в систему. Этот метод может быть полезен, если вы хотите ограничить доступ пользователя только к определенным приложениям, не давая ему возможности выйти из режима киоска или использовать другие функции операционной системы.
Чтобы настроить режим киоска с использованием назначенного доступа, выполните следующие шаги:
- Войдите в систему в качестве пользователя с правами администратора.
- Откройте раздел «Параметры» и перейдите в раздел «Учетные записи».
- Выберите раздел «Семейные и другие пользователи» и перейдите к разделу «Назначенный доступ».
- Нажмите на кнопку «Добавить устройство» и выберите пользователя, которому нужно назначить доступ в режим киоска. Если пользователь отсутствует в списке, создайте нового пользователя.
- При выборе пользователя, выберите один или несколько приложений, которые должны быть доступны в режиме киоска. Вы можете использовать как встроенные приложения Windows, так и приложения из Магазина Windows.
- После выбора приложений закройте окно настройки и перезапустите компьютер.
- После перезапуска компьютера выбранные приложения будут автоматически запускаться при входе в систему от имени пользователя, которому был назначен доступ в режим киоска.
Теперь вы настроили режим киоска в Windows 10 с использованием назначенного доступа. Пользователь, которому был назначен доступ, сможет использовать только выбранные приложения и не сможет выйти из режима киоска или использовать другие функции операционной системы.
Настройка терминалов и цифровых вывесок на Windows для настольных компьютеров
В операционной системе Windows 10 существует функция режима киоска, которая позволяет настроить компьютеры для использования в качестве терминалов или цифровых вывесок. В этом режиме компьютер может запускать только одну программу, назначенную администратором, и ограниченный доступ к другим приложениям и настройкам операционной системы.
Настройка терминалов и цифровых вывесок может быть полезна в различных сценариях. Например, в образовательных учреждениях педагоги могут использовать режим киоска для запуска учебной программы на компьютере каждого ученика, ограничив доступ к другим приложениям и сайтам. В корпоративной среде этот режим может быть использован для настройки универсальной точки продажи или информационного терминала.
Чтобы настроить терминалы и цифровые вывески на Windows 10 с использованием режима киоска, следуйте инструкциям ниже:
1. Подготовка учетной записи
Вам потребуется учетная запись с правами администратора для настройки режима киоска. Если у вас нет такой учетной записи, создайте новую или обратитесь к администратору.
2. Настройка приложений
Выберите приложение, которое вы хотите использовать в режиме киоска. Убедитесь, что оно совместимо с Windows 10 и имеет поддержку режима киоска.
3. Настройка режима киоска
Для настройки режима киоска в Windows 10 перейдите в «Конструктор учетных записей» (Accounts Configuration Designer), который доступен в корпоративной или образовательной редакции Windows 10, таких как Enterprise или Education.
В «Конструкторе учетных записей» вы можете создать учетную запись с ограниченными правами доступа к приложениям, настройкам и компонентам операционной системы, а также настроить разрешенные приложения.
4. Настройка локальной групповой политики
Если вы используете обычную редакцию Windows 10, такую как Home или Pro, вам понадобится настроить режим киоска с помощью локальной групповой политики (Local Group Policy).
Откройте локальную групповую политику и перейдите в раздел «Настройка пользовательских параметров – Административные шаблоны – Компоненты Windows – Компоненты Windows – Компоненты Windows – Режим киоска». Затем включите этот режим и назначьте разрешенные приложения.
Обратите внимание, что использование режима киоска в обычных редакциях Windows 10 имеет некоторые ограничения по сравнению с корпоративной или образовательной редакцией.
5. Настройка моста соединения
Если вы хотите настроить рабочую станцию Ubuntu Linux или другую операционную систему для использования в режиме киоска на Windows 10, вам потребуется установить и настроить мост соединения (Connection Bridge).
Мост соединения позволяет объединить устройства с разными операционными системами, например, Windows 10 и Ubuntu Linux, чтобы они работали совместно в режиме киоска.
6. Запуск в режиме киоска
После настройки режима киоска и назначения приложений ваш компьютер будет автоматически запускаться в режиме киоска при включении.
В режиме киоска компьютер будет активирован только для запуска назначенных приложений, ограничивая доступ к другим приложениям и настройкам. Пользователи смогут обращаться только к заданным программам и функциям, что полезно для приватных или ограниченных ситуаций использования.
Обратите внимание, что использование режима киоска имеет некоторые ограничения в зависимости от редакции Windows 10 и поставщика программного обеспечения.
Теперь вы можете настроить терминалы и цифровые вывески на Windows 10 для использования в различных сценариях. Это может быть полезно для образовательных учреждений, корпоративной среды и других ограниченных ситуаций использования.
Сводка методов настройки режима киоска
Одно из преимуществ режима киоска — возможность запуска приложений автоматически при входе в систему. Для этого можно использовать специальные шаблоны, предоставляемые Microsoft, или создать свой собственный пакет приложения.
Есть несколько типов киосков, для которых могут быть настроены различные ограничения и функции. Например, в режиме киоска можно ограничить доступ пользователя к определенным компонентам операционной системы, таким как камера или директория. Или можно запустить приложение только в полноэкранном режиме. Зависит это от целей и требований киоска.
Следует также учесть возможность использования режима киоска на различных редакциях Windows 10. Некоторые редакции, такие как Enterprise и Education, предлагают больше функциональности и настроек для работы в режиме киоска.
В настоящее время доступны следующие методы настройки режима киоска:
1. Режим киоска с помощью приложения Microsoft Kiosk Browser — создайте пакет приложения, который будет запускаться в режиме киоска. Поддерживается на устройствах с Windows 10 Desktop и Mobile.
2. Режим киоска с помощью функции Assigned Access — выделите определенного пользователя для использования только одного приложения в режиме киоска. Доступно на устройствах с Windows 10 Desktop и Mobile.
3. Режим киоска с помощью групповых политик — настройте ограничения доступа и запрет на запуск других приложений с помощью групповых политик Active Directory для клиентских и серверных версий Windows 10.
Важно отметить, что каждый из этих методов имеет свои ограничения и требования к настройке, поэтому перед выбором метода необходимо внимательно изучить документацию и справочную информацию от Microsoft.
Настройка Windows 10 для работы в безопасном режиме киоска
Windows 10 предоставляет возможность настройки операционной системы для работы в безопасном режиме киоска. В этом режиме пользователь может выполнять только определенные действия и использовать только определенные приложения, что делает компьютер или устройство более защищенными.
Одним из способов настройки режима киоска в Windows 10 является использование специального приложения-запуска, так называемого «launcher». С помощью этого приложения-запуска можно назначить одно или несколько приложений для запуска в режиме киоска. Например, в корпоративной среде можно настроить Windows 10 для запуска только одного приложения, которое будет доступно пользователям на киосках или терминалах.
Чтобы настроить режим киоска с помощью приложения-запуска, вам нужно выполнить следующие шаги:
- Убедитесь, что ваше устройство имеет нужную версию Windows 10. Функция режима киоска доступна только в определенных выпусках Windows 10, таких как «Windows 10 Enterprise», «Windows 10 Education» и «Windows 10 Pro».
- Создайте нового пользователя Windows или используйте существующего пользователя. Новый пользователь должен иметь ограниченные права доступа и не должен иметь административных привилегий.
- Скачайте и установите приложение-запуск «Windows Configuration Designer» из Microsoft Store.
- Запустите приложение «Windows Configuration Designer» и выберите «Launch a new wizard».
- Выберите тип проекта в соответствии с вашими потребностями. Например, если вы хотите настроить Windows 10 для запуска одного приложения, выберите «Kiosk (камера)
- Укажите путь к приложению, которое вы хотите запустить в режиме киоска.
- Настройте дополнительные параметры, например, режим питания, настройки цифровых камеры и другие, в зависимости от ваших потребностей.
- Создайте конфигурацию и примените ее к вашему устройству. После этого ваше устройство будет запускаться в безопасном режиме киоска и автоматически запускать назначенное приложение.
Таким образом, настройка Windows 10 для работы в безопасном режиме киоска может быть достигнута с помощью приложения-запуска «Windows Configuration Designer». С помощью этого приложения вы можете выбрать одно или несколько приложений, которые будут доступны в режиме киоска, настроить различные параметры устройства и запустить выбранные приложения автоматически.
Возможности и настройки функции «Назначенный доступ» в Windows 10
Функция «Назначенный доступ» в Windows 10 предоставляет возможность ограничить доступ к определенным приложениям или функциям операционной системы, превратив устройство в киоск для выполнения определенных задач или одного приложения.
С помощью функции «Назначенный доступ» вы можете настроить устройства, такие как настольные компьютеры или мобильные терминалы, для использования только определенных приложений или функций, что особенно полезно в сфере образования или при предоставлении доступа к цифровым учебным материалам.
В Windows 10 также есть функция «Назначенный доступ» для учетной записи образования, которая позволяет настроить устройство для выполнения только одного приложения или нескольких приложений, не давая пользователям возможность запуска других приложений или настройка других учетных записей.
Конфигурация функции «Назначенный доступ» выполняется с помощью средства установки приложений в пакетах (Package deployment tool) или с помощью другого метода, например с помощью Windows Configuration Designer, которое позволяет настроить устройство для определенного режима или приложения.
Функция «Назначенный доступ» также поддерживает автоматическую настройку, где устройство настраивается на автоматический запуск определенного режима или приложения при включении. Это особенно полезно для киосковых устройств, таких как терминалы самообслуживания или устройства для записи данных.
Одной из ключевых возможностей функции «Назначенный доступ» является возможность ограничить пользователю доступ к функциям устройства, таким как камера или реклама, а также запретить использование других установленных приложений. Это позволяет предотвратить отвлекающие действия и обеспечить более основанное взаимодействие с приложением или платформой.
Функция «Назначенный доступ» доступна только в некоторых выпусках Windows 10, включая Enterprise и Education, и используется в комбинации с другими методами, такими как AppLocker или Shell Launcher, чтобы обеспечить настраиваемый и безопасный интерфейс для пользователей.
Методы настройки Windows 10 в режиме киоска с использованием назначенного доступа
Режим киоска в Windows 10 позволяет превратить ваш компьютер в специальный режим, ограничивающий доступ пользователей только к определенным приложениям или функциям. Настройка режима киоска может быть полезной для создания информационных стендов, киосков с цифровыми вывесками или универсальных настольных компьютеров с ограниченным доступом.
Метод 1: Назначенный доступ через конструктор настройки
Windows 10 предоставляет встроенный инструмент для настройки режима киоска — конструктор настройки. Этот инструмент позволяет выбрать приложения и функции, которые будут доступны в режиме киоска. Для использования этого метода выполните следующие действия:
- Перейдите в раздел «Настройки» (Settings) и выберите «Приложения» (Apps).
- В разделе «Настройки приложений» (App settings) выберите «Киоск» (Kiosk).
- Выберите «Назначенный доступ с использованием конструктора настройки» (Assigned access using the configuration designer).
- В конструкторе настройки выберите приложения и функции, которые будут доступны в режиме киоска.
- Завершите настройку и выйдите из конструктора настройки.
Метод 2: Назначенный доступ с использованием учетной записи
Windows 10 также позволяет настраивать режим киоска, используя учетную запись пользователя. Этот метод требует наличия учетной записи Active Directory и подробных настроек учетной записи. Для использования этого метода выполните следующие действия:
- Перейдите в раздел «Настройки» (Settings) и выберите «Учетные записи» (Accounts).
- В разделе «Учетные записи» (Accounts) выберите «Семейные и другие пользователи» (Family & other users).
- Выберите «Добавить к кому-то другому на этом компьютере» (Add someone else to this PC).
- Выберите «У меня нет данных для входа пользователя» (I don’t have this person’s sign-in information).
- Выберите «Добавить пользователя без учетной записи Майкрософт» (Add a user without a Microsoft account).
- Введите имя пользователя и пароль, а затем выберите «Сделать детьми» (Make this person a child).
- В разделе «Учетные записи» (Accounts) выберите созданную учетную запись пользователя.
- Выберите «Назначить доступ» (Assign access).
- Выберите приложения и функции, которые будут доступны в режиме киоска.
- Завершите настройку и выйдите из учетной записи.
В зависимости от выбранного метода, режим киоска будет активирован при следующем входе пользователя. Пользователи будут ограничены только выбранными приложениями и функциями, и им будет запрещено выйти из этого режима или запускать другие приложения.
Видео:
Режим киоска в Windows 10
Режим киоска в Windows 10 by PracticU — онлайн IT курсы 664 views 2 years ago 4 minutes, 35 seconds