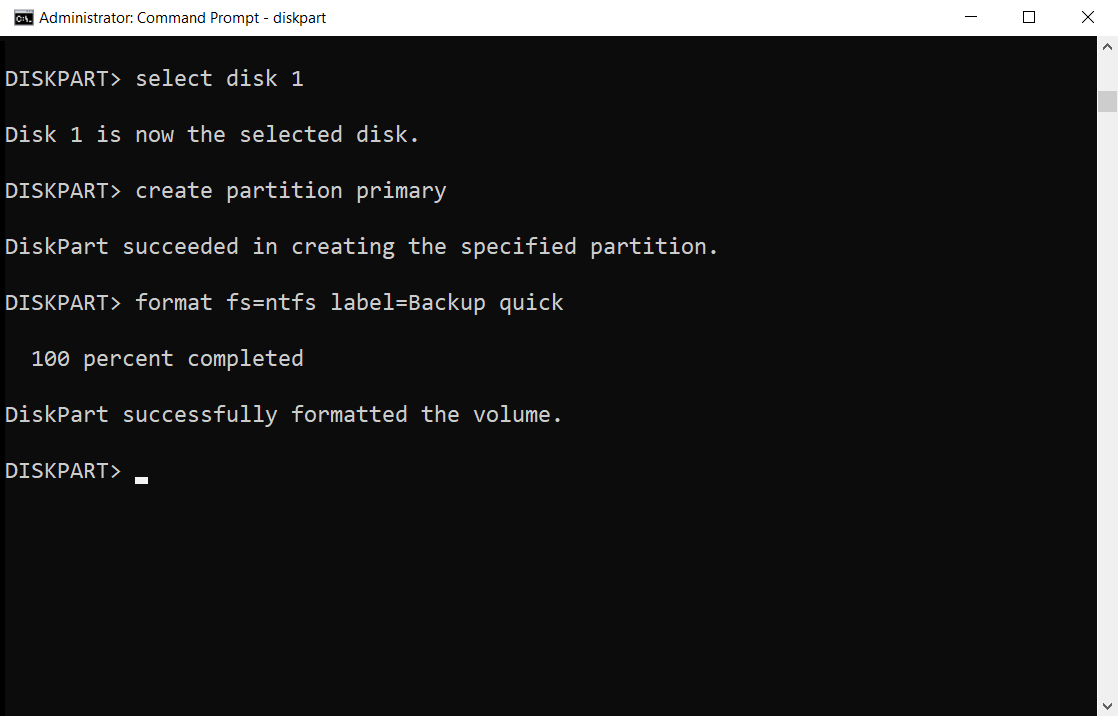- Команда subst в Windows 10: как использовать и на что она способна
- Синтаксис команды subst: непостоянство
- Создание виртуального диска с помощью команды subst при запуске Windows 10
- Пример 1: Создание виртуального диска для папки
- Пример 2: Создание виртуального диска для диска
- Примеры использования команды subst
- Удаление виртуального диска, созданного с помощью команды subst
- Синтаксис команды subst
- Удаление созданного виртуального диска
- Параметры команды subst и особенности в новейших Windows 10 и 2016
- Добавление команды «Создать диск из папки» в контекстное меню Проводника
- Добавление команды в контекстное меню Проводника
- Примечания и помощь по команде subst
- Сделать сопоставление subst постоянным при перезагрузке системы
- Видео:
- Восстановление загрузчика Windows 10, создание флешки, поломка старого.
Команда subst в Windows 10: как использовать и на что она способна
В Windows 10 есть множество удобных инструментов, которые облегчают ежедневную работу пользователя. Одним из таких инструментов является команда subst, которая позволяет создавать виртуальные диски, сопоставляя их с папками на вашем компьютере.
Эта команда особенно полезна в тех случаях, когда вам нужно создать отдельный диск для определенных папок или контекстного меню. Это позволяет легко управлять файлами и папками, а также сохранять все необходимые данные в удобном расположении.
Команда subst работает в операционной системе Windows начиная с версии 8 и доступна также в новейших версиях, включая Windows 10. Ее использование очень просто — вы можете легко создать виртуальный диск с помощью команды subst, а также удалить его при необходимости.
Синтаксис команды subst: непостоянство
Команда subst в операционной системе Windows 10 позволяет создавать виртуальные диски или приводы, которые связываются с указанной папкой или диском. Это полезный способ сделать длинные пути к папкам более доступными и удобными для использования в файловом проводнике или меню «Открыть файл» в различных приложениях.
В контексте созданных виртуальных дисков, непостоянство является частью синтаксиса команды subst. Непостоянство означает, что при каждом запуске сессии Windows виртуальные диски будут существовать только на протяжении этой сессии. После перезагрузки компьютера они будут удалены и нужно будет повторно создавать виртуальные диски с помощью команды subst.
Синтаксис команды subst имеет следующий вид: subst [drive1: [drive2:]path]. Вместо drive1: указывается желаемая буква диска, которой будет сопоставлена указанная папка или диск. Вместо path указывается путь к папке или диску, который вы хотите сделать виртуальным диском.
Например, чтобы создать виртуальный диск с помощью команды subst, вы можете запустить команду: subst X: C:\путь\к\папке. После этого при открытии папки X: в файловом проводнике вы увидите содержимое папки C:\путь\к\папке. Этот виртуальный диск будет существовать только в текущей сессии Windows и будет удален после перезагрузки компьютера.
Непостоянство может быть полезным, если вы хотите создать временный виртуальный диск для работы с какой-то определенной папкой или диском. Однако, если вы хотите сделать виртуальный диск постоянным и чтобы он существовал после перезагрузки, вам придется использовать другие средства, такие как изменение реестра Windows или создание скрипта, выполняющего команду subst при запуске Windows.
Не забывайте, что команда subst имеет также параметры и флаги для дополнительных функций, таких как удаление виртуального диска или показ списка созданных дисков. Вы можете найти более подробную информацию о синтаксисе команды и примеры использования в документации Microsoft Windows.
Создание виртуального диска с помощью команды subst при запуске Windows 10
Команда subst в операционной системе Windows 10 позволяет создавать виртуальные диски, сопоставляя папки с дисками или другими путями к файлам. Это полезный способ добавить дополнительные диски или создать удобные ярлыки для часто используемых папок.
По умолчанию, виртуальные диски, созданные с помощью команды subst, существуют только в текущей сессии. Они будут удалены после перезагрузки компьютера. Если вы хотите сделать созданный вами виртуальный диск постоянным, то вам потребуется использовать другие способы, такие как добавление записей в реестр.
Ознакомьтесь со следующими примерами использования команды subst:
Пример 1: Создание виртуального диска для папки
Чтобы создать виртуальный диск для папки C:\Мои документы с именем drive1, выполните следующую команду в командной строке Windows:
subst drive1 C:\Мои документы
После выполнения этой команды, папка Мои документы будет доступна по адресу drive1:\. Вы сможете использовать этот виртуальный диск в проводнике Windows, командной строке или в любом другом месте, где принимаются пути к файлам и папкам.
Пример 2: Создание виртуального диска для диска
Вы также можете создать виртуальный диск для существующего диска, чтобы обеспечить более удобный доступ к его содержимому. Например, чтобы создать виртуальный диск drive2 для диска D:, выполните следующую команду:
subst drive2 D:\
После выполнения этой команды, вы сможете найти содержимое диска D: по адресу drive2:\.
Обратите внимание, что виртуальные диски, созданные с помощью команды subst, не являются физическими дисками. Это просто контекстное сопоставление папок или дисков с виртуальными именами дисков.
Если вы хотите удалить виртуальный диск, используйте команду subst с параметром /D, за которым следует имя виртуального диска. Например, для удаления виртуального диска drive1, выполните следующую команду:
subst /D drive1
Не забывайте, что виртуальные диски, созданные с помощью команды subst, будут удалены после перезагрузки операционной системы. Если вы хотите создать постоянный виртуальный диск, вам может потребоваться использовать другие методы, такие как добавление записей в реестр Windows.
Данная команда может работать на Windows 8 и новейших версиях Windows, включая Windows 10.
Примеры использования команды subst
Syntax:
subst [drive1: [drive2:]path]
Примеры использования:
Пример 1:
Чтобы создать виртуальный диск, например, диск F, и сопоставить его с папкой «C:\MyFolder», используйте следующую команду:
subst F: C:\MyFolder
Теперь вы можете открыть диск F в проводнике Windows и работать с файлами и папками, как если бы они находились на этом диске.
Пример 2:
Если вы хотите создать виртуальный диск с постоянным назначением, который будет доступен после перезагрузки компьютера, добавьте параметр /P к команде:
subst F: C:\MyFolder /P
Теперь диск F будет автоматически создан при каждой перезагрузке и будет доступен вам.
Пример 3:
Чтобы удалить виртуальный диск, используйте следующую команду:
subst F: /D
Это удалит сопоставление диска F с папкой или диском.
Пример 4:
Вы также можете использовать команду subst для создания виртуальных дисков на основе других виртуальных дисков. Например, вы можете сделать следующее:
subst G: F:
Теперь диск G будет ссылаться на то же место, что и диск F. Это полезно, чтобы сделать длинные пути доступными через короткий дисковый буквенный обозначение.
Примечания:
- Команда subst работает только на локальных дисках, она не работает с сетевыми дисками.
- Виртуальный диск, созданный с помощью команды subst, существует только в текущей сессии работы Windows. При перезагрузке он будет удален.
- Вы можете найти все сделанные с командой subst изменения в реестре Windows по пути HKEY_CURRENT_USER\Software\Microsoft\Windows\CurrentVersion\Run
Вот несколько примеров использования команды subst в Windows 10. Они помогут вам лучше понять функциональность этой команды и использовать ее по своим нуждам.
Удаление виртуального диска, созданного с помощью команды subst
Команда subst в операционной системе Windows 10 позволяет создавать виртуальные диски, сопоставляя их с папками на реальных дисках. Это полезная возможность, так как позволяет легко получить доступ к файлам и папкам в определенной директории, необходимой вам.
Синтаксис команды subst
Синтаксис команды subst выглядит следующим образом:
| subst | [диск1: [путь] | | /D [диск1:] |
|---|
где [диск1:] — буква, которую вы хотите назначить виртуальному диску, а [путь] — папка на реальном диске, с которой вы хотите сопоставить виртуальный диск.
Удаление созданного виртуального диска
Для удаления виртуального диска, созданного с помощью команды subst, нужно запустить командную строку от имени администратора и выполнить команду:
subst [диск1:] /D
где [диск1:] — буква виртуального диска, который вы хотите удалить.
После выполнения этой команды виртуальный диск будет удален и его буква освобождена.
Важно отметить, что удаление виртуального диска не приведет к удалению самих файлов и папок в нем. Они останутся в реальной папке на диске. Также следует помнить, что при перезагрузке компьютера виртуальный диск будет создан снова, поэтому если вы хотите удалить его окончательно, используйте команду subst после каждой перезагрузки.
Параметры команды subst и особенности в новейших Windows 10 и 2016
Команда subst в операционной системе Windows 10 и Windows 2016 предоставляет способ создания виртуального диска, который будет сопоставлен с указанной папкой в текущей сессии.
Синтаксис команды subst выглядит следующим образом:
| subst <параметр> <диск>: <папка> |
|---|
Параметры, которые можно использовать с командой subst:
| Параметр | Описание |
|---|---|
| /D | Удаляет виртуальный диск, созданный с помощью команды subst |
| /P | Делает виртуальный диск постоянным после перезагрузки |
Важные замечания и особенности использования команды subst:
- Команда subst работает только для текущей сессии, и виртуальный диск не будет существовать после закрытия командной строки или перезагрузки компьютера.
- При использовании параметра /P можно создавать постоянные виртуальные диски, которые будут сохраняться после перезагрузки.
- Если вы хотите удалить виртуальный диск, который был создан с помощью команды subst, используйте параметр /D.
- При создании виртуального диска с помощью команды subst будьте внимательны и избегайте использования зарезервированных букв дисков, чтобы не вызвать конфликтов со существующими дисками.
- В новейших версиях операционных систем Windows 10 и Windows 2016 команда subst может вызвать ошибку «The specified folder path is invalid». Чтобы избежать этой проблемы, создавайте виртуальный диск в корневой папке.
Примеры использования команды subst:
Чтобы создать виртуальный диск с помощью команды subst, запускаем командную строку в режиме администратора и выполняем следующую команду:
subst drive1: «C:\путь\к\папке»
Это создаст виртуальный диск с буквой «drive1», сопоставленный с указанной папкой «C:\путь\к\папке».
Чтобы удалить созданный виртуальный диск, используйте следующую команду:
subst /D drive1:
Таким образом, команда subst в Windows 10 и Windows 2016 предоставляет способ создания виртуального диска, который может быть сопоставлен с указанной папкой в текущей сессии. Однако, следует учитывать ограничения и особенности использования данной команды в новейших версиях операционных систем Windows.
Добавление команды «Создать диск из папки» в контекстное меню Проводника
Команда subst в операционной системе Windows предлагает удобный способ создания виртуального диска из папки. В контексте проводника можно добавить команду «Создать диск из папки» для быстрого и простого создания виртуальных дисков.
Прежде всего, важно отметить, что команда subst работает в Windows начиная с версии 8 и выше, включая Windows 10 и новейшие релизы, такие как Windows Server 2016.
Добавление команды в контекстное меню Проводника
- Откройте редактор реестра Windows, нажав Win + R и введя команду regedit.
- Перейдите к разделу HKEY_CLASSES_ROOT\Directory\Background\shell.
- Нажмите правой кнопкой мыши на разделе shell и выберите пункт меню Создать, а затем Ключ.
- Имя нового ключа укажите как SubstCreateDisk.
- Выделите созданный ключ SubstCreateDisk и щелкните правой кнопкой мыши на его пустой области. Выберите пункт меню Создать, а затем Ключ.
- Имя нового ключа укажите как command.
- Дважды щелкните на созданном ключе command, чтобы открыть его.
- В поле Значение укажите следующую команду:
cmd.exe /c "subst drive1 %V"
Здесь drive1 — это буква, которую вы хотите использовать для виртуального диска. Замените ее на желаемую букву. А %V — это параметр, который будет автоматически заменен на путь к выбранной папке.
Примечания и помощь по команде subst
| Синтаксис | SUBST [drive1: [drive2:]path] |
| Параметры |
|
| Примеры использования |
|
| Замечания |
|
| Remarks | Страница справки Microsoft о команде subst: https://docs.microsoft.com/en-us/windows-server/administration/windows-commands/subst |
Теперь, когда вы добавили команду «Создать диск из папки» в контекстное меню Проводника, вы можете использовать ее для быстрого и удобного создания виртуальных дисков из выбранных папок.
Сделать сопоставление subst постоянным при перезагрузке системы
При использовании команды subst в Windows 10 можно создать виртуальные диски, но они существуют только в текущей сессии. Однако, если вы хотите сделать сопоставление subst постоянным после перезагрузки, существуют способы, чтобы сделать виртуальный диск постоянным.
Синтаксис команды subst имеет следующий вид:
subst [drive1: [drive2:]path]
При создании виртуального диска с помощью команды subst вы указываете букву диска, которую хотите использовать, а затем путь к папке, которую хотите сделать виртуальной. Например, команда subst E: C:\Documents\VirtualFolder создаст виртуальный диск E, сопоставленный с папкой C:\Documents\VirtualFolder.
Однако, по умолчанию это соответствие будет непостоянным и будет существовать только в текущей сессии. При перезагрузке системы это сопоставление будет утеряно.
Чтобы сделать сопоставление subst постоянным, можно использовать следующий способ:
- Открыть Командную строку с правами администратора
- Забываем о «граблях» и создаем виртуальный диск при запуске Windows 10 с помощью команды subst
- Чтобы при запуске Windows 10 автоматически создать виртуальный диск, необходимо открыть меню «Пуск», щелкнуть правой кнопкой мыши на папку «Запуск», выбрать пункт «Открыть»
- В открывшемся окне «Запуск» выбрать «Создать ярлык»
- Открывается окно «Создание ярлыка»
- В разделе «Местоположение элемента» ввести
subst X: C:\Documents\VirtualFolderи нажать кнопку «Далее» - В поле «Имя ярлыка» указать любое имя, например, «VirtualDrive» и нажать кнопку «Готово»
- Теперь виртуальный диск будет создаваться автоматически при запуске Windows 10
Например, если вы хотите создать виртуальный диск X, сопоставленный с папкой C:\Documents\VirtualFolder, то введите следующую команду:
subst X: C:\Documents\VirtualFolder
Теперь вы знаете, как сделать сопоставление subst постоянным при перезагрузке системы в Windows 10. Этот способ позволит вам использовать виртуальные диски даже после перезагрузки компьютера.
Видео:
Восстановление загрузчика Windows 10, создание флешки, поломка старого.
Восстановление загрузчика Windows 10, создание флешки, поломка старого. by Алексей Бо 122,714 views 5 years ago 14 minutes, 32 seconds