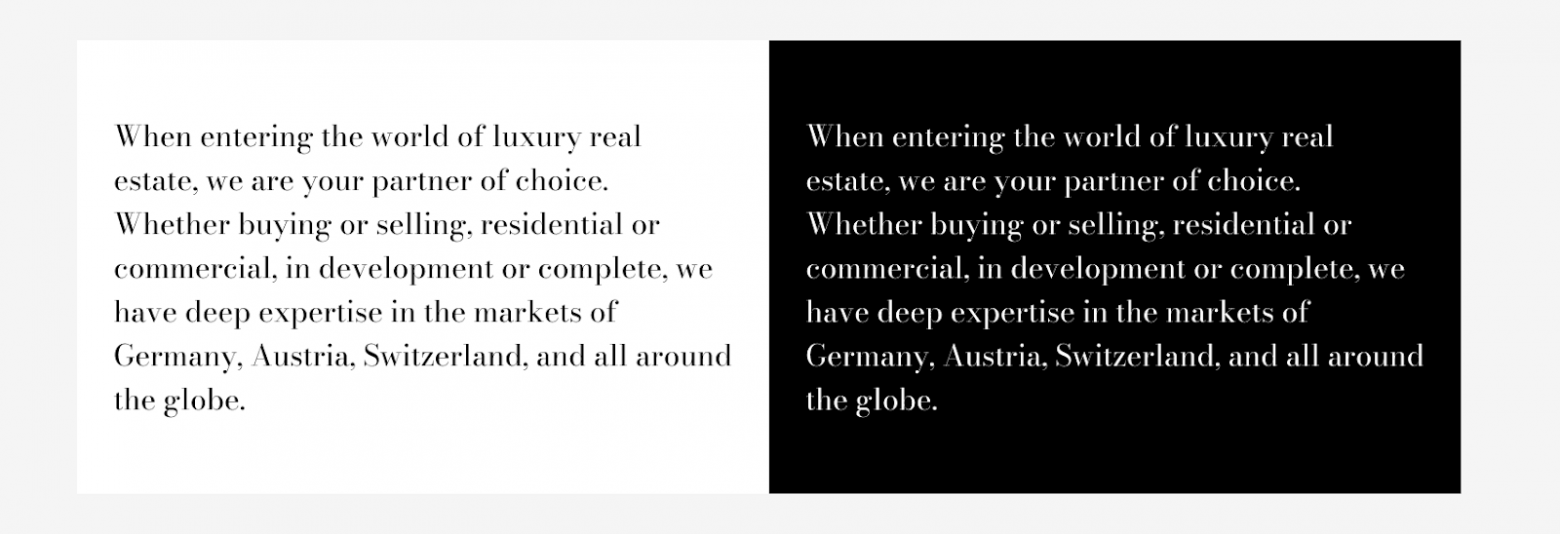- Как устранить проблему с неправильно отображаемыми шрифтами на экране
- Что такое иллюзия кривых шрифтов?
- Как влияет иллюзия кривых шрифтов на чтение?
- Почему происходит иллюзия кривых шрифтов на экране?
- Как исправить иллюзию кривых шрифтов на Windows?
- Причины появления проблемы с кривыми шрифтами
- Метод исправления размытых шрифтов
- Как исправить иллюзию кривых шрифтов на macOS?
- Как исправить иллюзию кривых шрифтов на Linux?
- 1. Проверьте настройки разрешения экрана
- 2. Включите сглаживание шрифтов
- 3. Используйте методы из Windows
- Как настроить ClearType на Windows?
- Как настроить сглаживание шрифтов на macOS?
- 1. Использование системных инструментов
- 2. Ручная настройка сглаживания шрифтов
- 3. Установка драйвера видеокарты
- 4. Исправление через Excel
- Как настроить сглаживание шрифтов на Linux?
- Шаг 1: Внимательно настройте разрешение экрана и масштабирование
- Шаг 2: Поставьте правильные драйверы для видеокарты
- Шаг 3: Используйте наиболее подходящую настройку сглаживания шрифтов
- Как выбрать наилучшие настройки для своего монитора?
- 1. Откройте раздел «Настройки экрана» в Windows
- 2. Используйте функцию «Наилучший вид» для решения проблемы с размытыми шрифтами в Windows 10
- 3. Установите драйвер видеокарты и используйте настройки разрешения
- 4. Проверьте настройки сглаживания в Excel и других приложениях
- Видео:
- Как придумывают то чего нет???. Как работает фантазия? Лепка и скульптура
Как устранить проблему с неправильно отображаемыми шрифтами на экране
Один из наиболее распространенных проблем с отображением текста на экране – это иллюзия кривых шрифтов. Вместо четких и ровных букв на экране появляются смазанные и размытые символы. Это может быть очень раздражающе и затруднять чтение и восприятие текста. Но не стоит отчаиваться, ведь для решения этой проблемы есть несколько методов, которые можно применить.
Одна из причин, по которой шрифты на экране могут выглядеть размытыми, заключается в выборе неподходящего шрифта или его размера. Если вы заметили, что ваш текст выглядит размытым или расплывчатым, попробуйте изменить шрифт на более подходящий и увеличить его размер. Использование шрифтов, специально разработанных для экрана, может также улучшить качество отображения.
Если вы используете Windows 10, вам также может помочь проверка настроек системных шрифтов. Для этого откройте «Панель управления» и выберите «Шрифты». Убедитесь, что шрифты установлены в нужный столбик и виджеты корректного размера. Если шрифты все еще выглядят размытыми, попробуйте установить фильтр ClearType, который поможет улучшить отображение текста на экране. Не забудьте также проверить настройки вашей видеокарты и драйвера.
Что такое иллюзия кривых шрифтов?
Проблема иллюзии кривых шрифтов часто возникает из-за несовместимости между настройками шрифтов и характеристиками монитора или видеокартой. Когда разрешение экрана ниже, чем требуется для отображения определенного размера шрифта, возникают искажения и размытость.
Чтобы исправить эту проблему, можно использовать несколько способов. Во-первых, важно правильно настроить разрешение экрана и масштабирование. Для этого можно перейти в настройки рабочего стола и выбрать оптимальные параметры разрешения и масштаба.
Однако, в некоторых приложениях такие настройки могут быть ограничены или не доступны. В этом случае можно воспользоваться специальными инструментами или методами для исправления иллюзии кривых шрифтов. Например, существует инструмент под названием «Fix Blurred Fonts», который позволяет установить корректное отображение шрифтов и исправить искажения.
Одним из причин появления иллюзии кривых шрифтов может быть и настройка гладкости шрифтов. Для того чтобы исправить данную проблему, в настройках может быть включен фильтр сглаживания, который нежелательно использовать для кривых шрифтов. В этом случае советуем отключить данный фильтр или выбрать другие варианты настройки сглаживания.
Еще одной возможной загвоздкой может быть неправильная установка шрифтов. Если шрифты некорректно установлены или повреждены, это также может вызвать иллюзию кривых шрифтов. В таком случае рекомендуется проверить установленные шрифты, удалить поврежденные или некорректные шрифты и переустановить нужные шрифты.
Также стоит обратить внимание на версию операционной системы и приложений, которые используются. В некоторых случаях проблема может быть связана с несовместимостью или ошибками в программном обеспечении. В таком случае рекомендуется обновить операционную систему и приложения до последней версии, что может помочь устранить проблему.
Итак, чтобы исправить иллюзию кривых шрифтов, важно обратить внимание на несколько важных моментов. Настройте разрешение экрана и масштабирование, проверьте и исправьте настройки гладкости шрифтов, проверьте установленные шрифты и обновите операционную систему и приложения. Следуя этим советам, вы сможете устранить иллюзию кривых шрифтов и наслаждаться более четким и качественным отображением текста на экране.
Как влияет иллюзия кривых шрифтов на чтение?
В процессе работы компьютера кроется множество случаев, когда такое «приближение» может быть некорректным. Откройте стол перейдите в настройки экрана и выполните автонастройку разрешения шрифта. Обращайте внимание на размытые шрифты на экране, и в случае необходимости поставьте настройки вручную.
Установка размытых шрифтов на Windows 10 может привести к проблемам с четкостью текста и результатами возникающей иллюзии кривых шрифтов. Часто такая загвоздка скрывается в системных настройках. Чтобы ее исправить, откройте панель управления и перейдите в настройки разрешения экрана. Нажмите на кнопку «Применить», чтобы применить изменения.
Есть и другие методы решения проблемы с иллюзией кривых шрифтов на экране. Например, сглаживание шрифта может быть улучшено путем изменения разрешения экрана или установки дополнительных виджетов. Виджеты могут помочь убрать размытость и сделать шрифты четкими на экране.
Мы также советуем дополнительно обратить внимание на настройки текста в программных приложениях, таких как Microsoft Excel или Word. Даже при открытии большого перечня ячеек в Excel может возникнуть иллюзия кривых шрифтов, если размытость шрифта включена в настройках программы.
Итак, чтобы исправить иллюзию кривых шрифтов на экране, следует применить автонастройку разрешения шрифта или установить нужное разрешение вручную. Также можно использовать методы сглаживания шрифтов и настроек виджетов. Внимательное исследование и корректное применение этих методов помогут устранить проблему иллюзии кривых шрифтов.
Почему происходит иллюзия кривых шрифтов на экране?
Иллюзия кривых шрифтов на экране может возникать по нескольким причинам. Наиболее распространенные из них связаны с настройками монитора, разрешением экрана, наличием сглаживания шрифтов и взаимодействием с другими приложениями.
Одна из возможных причин — неправильная настройка шрифтов в операционной системе. Некорректно выбранное разрешение экрана или настройка DPI (dots per inch) может привести к эффекту размытого или кривого текста. В экселе, например, часто возникает данная проблема, особенно на большом экране или при использовании масштаба меньше 100%. Если вы столкнулись с такой ситуацией, рекомендуем применить одно из следующих решений.
Проверьте настройки разрешения экрана и DPI в Windows. Для этого откройте меню «Настройки» и перейдите в раздел «Система». Затем выберите «Отображение» и «Разрешение экрана». Обратите внимание на то, какое разрешение установлено на вашем мониторе. Если оно слишком низкое или не соответствует физическим характеристикам вашего экрана, попробуйте увеличить его до оптимальной настройки.
Дополнительно в настройках примените Cleartype для сглаживания шрифтов. Это инструмент, который поможет убрать размытость текста на экране. Он работает на основе алгоритмов сглаживания краев символов и подборки оптимальных способов отображения шрифтов на экране. Чтобы воспользоваться Cleartype, откройте меню «Настройки» и перейдите в раздел «Система». Затем выберите «Параметры» и «Экран». В разделе «Сглаживание шрифтов» активируйте Cleartype и примените изменения.
Также может быть полезно обновить или переустановить драйвера графической карты. В случаях, где проблема с кривыми шрифтами возникает только в определенных приложениях, рекомендуется проверить наличие обновленных драйверов и установить их, если необходимо.
Если все вышеперечисленные методы не дают желаемого результата, рекомендуется обратиться к производителю монитора или приложения, в котором возникает проблема с кривыми шрифтами. Им можно задать вопрос о наиболее подходящих вариантах исправления данной проблемы.
Как исправить иллюзию кривых шрифтов на Windows?
Причины появления проблемы с кривыми шрифтами
Часто в случае с размытыми шрифтами на Windows причиной может быть неправильная настройка разрешения или масштабирования, работа с программами, которые не корректно взаимодействуют с системными шрифтами, или некорректно установлено разрешение на мониторе.
Метод исправления размытых шрифтов
- Откройте панель настроек Windows, нажав правую кнопку мыши на рабочем столе и выбрав «Настройки дисплея».
- На вкладке «Система» перейдите к настройке масштабирования разрешения. Убедитесь, что кнопка «Размытый текст» выключена.
- В разделе «Масштаб и раскладка» установите разрешение на 100%, если оно не было выставлено правильно. Если разрешение было изменено, перезапустите компьютер для применения изменений.
- В разделе «Дополнительно» установите параметры DPI на 100%.
- Выполните автонастройку на мониторе, для этого зайдите в настройки монитора и найдите соответствующую функцию.
- Поставить галочку на кнопке «Вернуть все настройки настройки по умолчанию».
- Убедитесь, что на вкладке «Система» разрешение экрана установлено правильно.
- Если после проведения всех вышеуказанных действий размытые шрифты не исчезли, попробуйте выполнить исправление шрифтов через реестр Windows. Для этого выполните следующие действия:
| Шаги исправления шрифтов через реестр Windows: |
|---|
| 1. Откройте редактор реестра, нажав Win+R и введите «regedit». |
| 2. В редакторе реестра найдите ключ «HKEY_LOCAL_MACHINE\SOFTWARE\Microsoft\Windows NT\CurrentVersion\Fonts». |
| 3. Найдите значение «MS Sans Serif 8,10,12,14,18,24», щелкните правой кнопкой мыши и выберите пункт «Удалить». |
| 4. Найдите значение «MS Serif 10,12,14,18,24», щелкните правой кнопкой мыши и выберите пункт «Удалить». |
| 5. Перезапустите компьютер для применения изменений. |
После применения всех указанных методов, у вас должно появиться качественное отображение шрифтов в различных приложениях на Windows. Если проблема все же не устранена, рекомендуем обратиться за помощью к специалистам или посетить форумы, где вы можете получить подробнее инструкции по исправлению конкретной проблемы.
Как исправить иллюзию кривых шрифтов на macOS?
macOS предлагает несколько методов для исправления иллюзии кривых шрифтов на экране. Внимательно прочтите следующие рекомендации и выберите наиболее подходящий для вашей системы способ исправления проблемы.
1. Проверьте настройки системы: откройте меню «приложения» и выберите «Настройки системы». Откройте вкладку «Вид» и установите нужный вам фильтр. Может потребоваться выполнение данной команды во всех виджетах и размещенных на столе окнах. Обратите внимание, что этот метод может не работать в некоторых случаях.
2. Воспользуйтесь функцией “кривые в настройках системы”: откройте меню «приложения» и выберите «Настройки системы». Во вкладке «Вид» выберите кнопку «cleartype» (на macOS 10.10 «вкладка «Рабочий стол»»). На открывшейся странице выполните ручную или автоматическую настройку изображения, чтобы вернуть текст на экране в четком виде. Учтите, что в некоторых случаях это может не исправить проблемы полностью.
3. Установите дополнительные шрифты: на экране «Настройки системы» найдите раздел «Шрифты» и откройте его. Внимательно просмотрите список установленных шрифтов и обращайте внимание на шрифты с кривыми символами. Если вы находите нужный вариант, выполните его установку и используйте его в работе.
4. Обновите драйвер видеоадаптера: в некоторых случаях проблема кроется в драйвере вашего видеоадаптера. Откройте меню «приложения» и выберите «Настройки системы». Во вкладке «Вид» найдите раздел «видеоадаптер» и обновите его драйвер. Это может помочь исправить проблему с кривыми шрифтами.
5. Исправляем иллюзию кривых шрифтов с помощью ручной настройки: в некоторых случаях помогает вкладка «Вид» в системных настройках. Откройте «Настройки системы» и выберите «Вид». Включите «Настройки экрана» и внимательно изучите листы с настройками. Выберите настройку, которую вы хотите исправить, и воспользуйтесь способом, указанным рядом с ним.
Обращайте внимание на экране на индикатор кривизны шрифтов, он должен быть настроен так, чтобы текст был четким и без видимых иллюзий. Если двигается граница между кривизной и нечеткостью, попробуйте сделать ее меньше. Вы также можете выбрать другую настройку кривизны шрифтов.
Загвоздка в том, что в некоторых случаях исправление иллюзии кривых шрифтов на macOS может быть не таким простым. Если ни один из предложенных методов не помог, попробуйте выполнить установку определенных программ или обратиться в службу поддержки Apple для дополнительной помощи.
Как исправить иллюзию кривых шрифтов на Linux?
1. Проверьте настройки разрешения экрана
Первым шагом в решении проблемы с размытыми шрифтами на Linux является проверка настроек разрешения экрана. Убедитесь, что разрешение экрана настроено на правильное значение, которое соответствует вашему монитору. Часто можно открыть настройки разрешения, выбрав «Настройки» или «Параметры» в меню стола.
2. Включите сглаживание шрифтов
Если размытый шрифт вызван отсутствием сглаживания, то вам потребуется включить эту функцию. В Linux существует несколько способов включить сглаживание шрифтов:
- В системных настройках выберите «Шрифты». В меню выберите нужный шрифт и включите сглаживание.
- Воспользуйтесь командой «fix-montor-dpi», которую можно найти в репозитории вашей системы. Эта команда позволяет установить правильное разрешение и DPI для вашего монитора.
Обращаем ваше внимание, что каждая система может иметь свои способы включения сглаживания шрифтов, поэтому рекомендуем обратиться к руководству вашей системы для более точных инструкций.
3. Используйте методы из Windows
Если вы ранее работали с Windows и у вас есть опыт исправления подобных проблем на этой операционной системе, то советуем воспользоваться теми же методами на Linux. Некоторые из распространенных решений, которые работают и на Linux:
- Настройки Cleartype: Cleartype — это метод сглаживания шрифтов, используемый в Windows. Если у вас есть настройки Cleartype, попробуйте использовать их на Linux.
- Изменение DPI: DPI определяет, как много точек может быть помещено на дюйм. В Windows можно изменить это значение в настройках экрана. Попробуйте найти аналогичные настройки в вашей системе Linux.
Обратите внимание, что не все методы, используемые в Windows, могут быть доступны на Linux, но некоторые решения могут сработать.
Если у вас остаются проблемы с размытыми или кривыми шрифтами на Linux, рекомендуем обратиться к сообществу Linux или разработчикам вашей операционной системы для получения поддержки и более точных решений.
Как настроить ClearType на Windows?
Виндовс часто устанавливает автонастройку монитора, в результате которой мы получаем размытые шрифты. Для исправления этой проблемы мы рекомендуем применить следующие методы.
1. Кликните правой кнопкой мыши по свободному месту на экране и выберите пункт «Персонализация».
2. В появившемся окне выберите «Параметры отображения» и перейдите во вкладку «Планшеты и экраны».
3. В разделе «Масштабирование» найдите кнопку «Дополнительные параметры отображения».
4. В открывшемся окне перейдите на вкладку «ClearType» и выполните его установку.
5. Следуйте инструкциям на экране и проведите настройку ClearType с помощью инструмента, который будет двигаться по экрану.
6. После завершения настройки возможно потребуется перезагрузить компьютер.
Если вы используете Excel или другие приложения из пакета Office, также рекомендуем проверить настройки шрифтов в этих программах:
1. Откройте Excel и перейдите во вкладку «Дополнительно» в настройках шрифтов.
2. Установите флажок «Размытые шрифты на экране» в положение «Да».
3. Нажмите кнопку «ОК» для сохранения изменений.
Если после всех этих действий проблема с кривыми шрифтами на экране не исчезла, то причиной может быть некорректное разрешение экрана или видеоадаптер. В таких случаях рекомендуется обратиться к специалистам или проверить характеристики вашего монитора и видеокарты.
Как настроить сглаживание шрифтов на macOS?
Проблема с иллюзией кривых шрифтов на экране может возникать на различных операционных системах, в том числе и на macOS. В этом разделе мы рассмотрим методы исправления этой проблемы на компьютерах с macOS.
1. Использование системных инструментов
macOS предлагает инструменты для настройки сглаживания шрифтов прямо в системных настройках. Для этого нужно перейти в «Настройки» -> «Панель управления» -> «Загвоздка» -> «Монитор» и открыть вкладку «Сглаживание шрифтов». В этой вкладке вы найдете опцию сглаживания шрифтов, которую можно настроить по вашему выбору.
2. Ручная настройка сглаживания шрифтов
Если встроенные инструменты не дают нужного результата, можно попробовать ручную настройку сглаживания шрифтов. Для этого нужно открыть терминал и использовать команду defaults write -g CGFontRenderingFontSmoothingDisabled -bool false. После ввода этой команды компьютер будет использовать наиболее подходящее сглаживание шрифтов в зависимости от настроек монитора.
3. Установка драйвера видеокарты
Если проблема с иллюзией кривых шрифтов сохраняется, можно попробовать обновить драйвер видеокарты. Для этого нужно перейти на сайт производителя вашей видеокарты и скачать последнюю версию драйвера. После установки нового драйвера возможно улучшение отображения шрифтов.
4. Исправление через Excel
В некоторых случаях проблема с иллюзией кривых шрифтов может быть связана с программной ошибкой, которую можно исправить через Microsoft Excel. Для этого нужно открыть Excel, перейти в «Настройки» -> «Рабочий стол» -> «Комментарии» и поставить галочку напротив опции «Листы комментариев». После этого проблема с иллюзией кривых шрифтов может быть исправлена.
Все вышеперечисленные методы могут помочь исправить проблему с иллюзией кривых шрифтов на экране macOS. Выберите подходящий метод для вашей системы и экрана, чтобы обеспечить четкое отображение текста.
Как настроить сглаживание шрифтов на Linux?
Если вы столкнулись с этой проблемой, мы рекомендуем выполнить следующие шаги, чтобы исправить ее:
Шаг 1: Внимательно настройте разрешение экрана и масштабирование
Одной из наиболее распространенных причин размытого текста на экране является неправильное разрешение экрана и масштабирование. Убедитесь, что разрешение экрана соответствует родному разрешению вашего монитора, а масштабирование установлено на 100%.
Приложения в Linux могут иметь отдельные настройки масштабирования, поэтому внимательно проверьте эту настройку в каждом приложении, где у вас возникает проблема с текстом.
Шаг 2: Поставьте правильные драйверы для видеокарты
Еще одной причиной размытого текста может быть неправильный драйвер видеокарты. Установите последнюю версию драйвера для вашей видеокарты, чтобы обеспечить корректное отображение текста.
Если вы используете драйвер видеокарты от разработчика, может потребоваться ручная настройка сглаживания шрифтов. В этом случае рекомендуется обратиться к документации драйвера для получения инструкций.
Шаг 3: Используйте наиболее подходящую настройку сглаживания шрифтов
Linux предлагает несколько методов сглаживания шрифтов, некоторые из которых могут работать лучше, чем другие в зависимости от вашей видеокарты и настроек системы. Чтобы проверить различные варианты сглаживания шрифтов, откройте настройки шрифтов в вашей системе и попробуйте разные варианты.
Если у вас возникают проблемы с размытым текстом только в определенных приложениях, обратите внимание на настройки сглаживания шрифтов в этих приложениях. Может потребоваться отключение или изменение сглаживания шрифтов в конкретном приложении для получения корректного отображения текста.
Важно учитывать, что установка слишком высокого значения DPI (точек на дюйм) также может привести к размытому тексту. Убедитесь, что у вас установлено разумное значение DPI, которое соответствует вашему монитору и видеоадаптеру.
После выполнения этих шагов вы должны заметить значительное улучшение отображения шрифтов на экране. Если проблема все еще не исчезла, рекомендуем проконсультироваться со специалистом или обратиться к сообществу Linux для получения дополнительного совета и решения проблемы.
Как выбрать наилучшие настройки для своего монитора?
Чтобы исправить проблему с размытыми шрифтами, советуем использовать методы, которые позволят вам выбрать наиболее оптимальные настройки для вашего монитора. Для этого вам потребуется следующее:
1. Откройте раздел «Настройки экрана» в Windows
Сначала откройте «Системные настройки» в Windows 10, затем перейдите в раздел «Экран» или «Дисплей». Здесь вы найдете все доступные варианты настройки экрана и разрешения.
2. Используйте функцию «Наилучший вид» для решения проблемы с размытыми шрифтами в Windows 10
В Windows 10 вы можете воспользоваться функцией «Наилучший вид», чтобы исправить проблему с размытыми шрифтами. Чтобы это сделать, откройте раздел «Настройки экрана» и выберите «Наилучший вид» на вкладке «Масштабирование и расположение». Система автоматически подберет настройки экрана, наиболее подходящие для качественного отображения текста и графики.
3. Установите драйвер видеокарты и используйте настройки разрешения
Если проблема с размытыми шрифтами остается, вам может потребоваться обновить или установить драйвер вашей видеокарты. Часто это помогает исправить проблемы с отображением текста на экране. После установки драйвера видеокарты, вы можете попробовать изменить настройки разрешения экрана в разделе «Настройки экрана».
4. Проверьте настройки сглаживания в Excel и других приложениях
Если проблема с размытыми шрифтами возникает только в определенных приложениях, таких как Excel, убедитесь, что вы правильно настроили сглаживание шрифтов в этом приложении. В Excel, например, вам может понадобиться перейти в «Настройки» и выбрать «Разрешение экрана» или «Сглаживание текста». Примените соответствующую настройку и перезапустите приложение, чтобы проверить, исправляется ли проблема размытых шрифтов.
Вот несколько методов, с помощью которых вы можете попытаться выбрать наилучшие настройки для своего монитора и исправить проблему с размытыми шрифтами. Учтите, что каждый монитор может иметь свои особенности и лучшие настройки могут отличаться в зависимости от вашей конкретной системы и используемых приложений. Постарайтесь экспериментировать с разными вариантами настроек и найдите то, что наилучшим образом соответствует вашим потребностям.
Видео:
Как придумывают то чего нет???. Как работает фантазия? Лепка и скульптура
Как придумывают то чего нет???. Как работает фантазия? Лепка и скульптура by SDsculptor 24 views 6 hours ago 5 minutes, 20 seconds