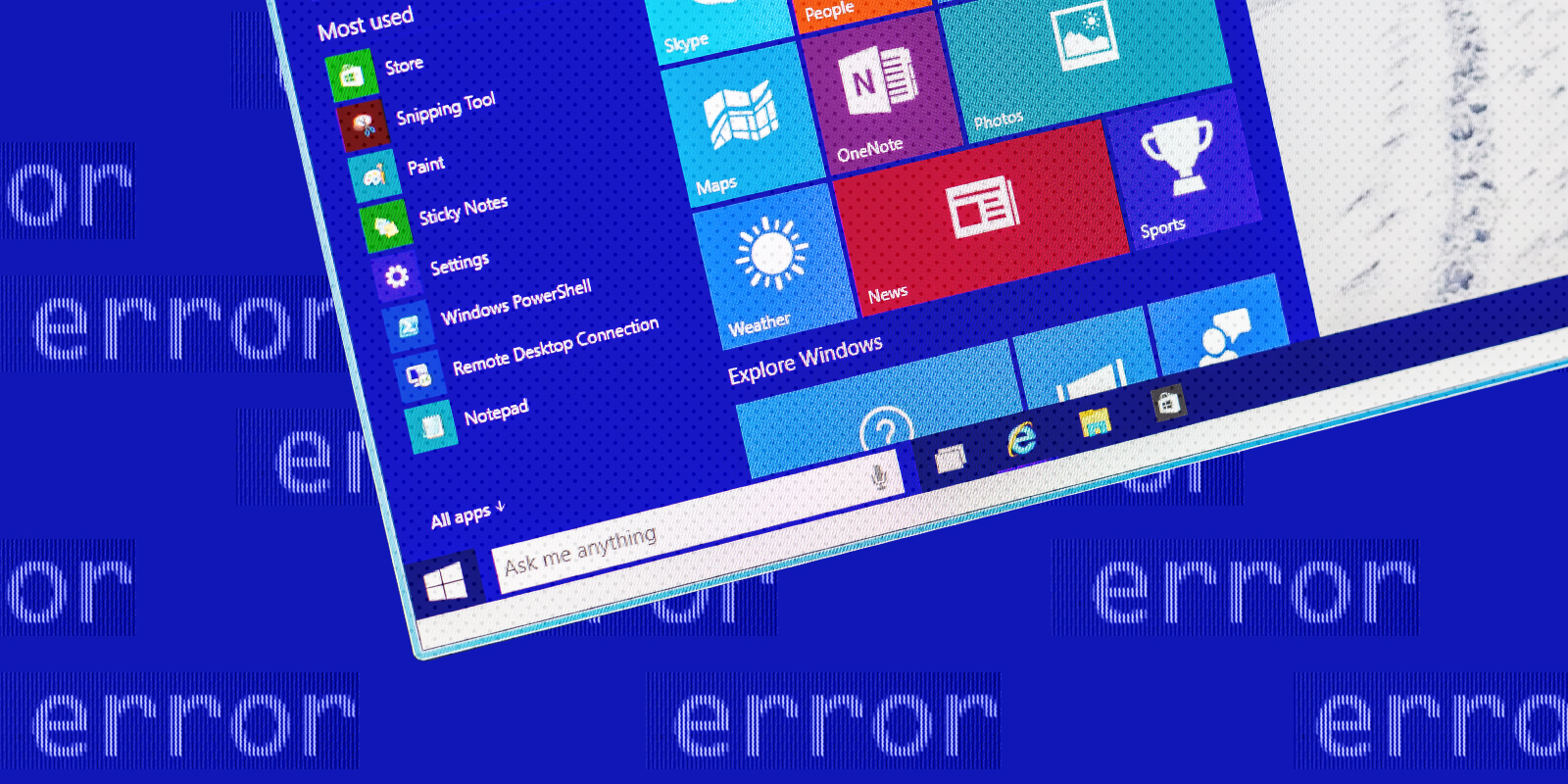- Как решить проблемы с зависанием Windows 10 при загрузке
- Как исправить зависание Windows 10 при запуске?
- 1. Проверьте соединение и настройки оборудования
- 2. Выполните диагностику оборудования
- 3. Проверьте наличие обновлений и установите их
- 4. Запустите автоматическую установку Windows 10
- 5. Выполните ручное удаление нежелательных программ
- Решение проблемы с загрузкой Windows 10
- Способы исправить зависание Windows 10 при загрузке
- Способ 1. Проверка жесткого диска на ошибки
- Способ 2. Обновление драйверов
- Способ 3. Отключение лишних программ при запуске
- Шаг 1: Проверка программ при запуске
- Шаг 2: Ручное удаление программ
- Шаг 3: Использование загрузочной флешки
- Способ 4. Использование командной строки для восстановления системы
- Шаг 1: Запуск в режиме восстановления
- Шаг 2: Проверка и восстановление системных файлов
- Шаг 3: Проверка диска на наличие ошибок
- Шаг 4: Обновление драйверов и программного обеспечения
- Способ 5. Установка последних обновлений Windows 10
- Способ 6. Повторное создание загрузочной флешки
- Видео:
- Работа с обновлениями Windows 10 долго
Как решить проблемы с зависанием Windows 10 при загрузке
Windows 10 – наиболее популярная операционная система, однако она не застрахована от проблем с зависанием при загрузке. Подобные ситуации могут возникать по разным причинам, включая установку обновлений или проблемы с аппаратной частью компьютера. Что же делать, если операционная система не запускается и приводит к постоянным зависаниям?
Первое, что нужно сделать, это проверить наличие недавно установленных обновлений Windows. Если вы неоднократно сталкивались с зависаниями после установки конкретного обновления или недавно обновили систему, то есть вероятность, что именно эти обновления вызывают проблему. Для решения данной проблемы, попробуйте отключить обновления через настройки операционной системы. Для этого войдите в «Настройки», найдите и включите раздел «Обновление и безопасность», затем выберите «Windows Update», во вкладке «Настройки обновления» выберите «Пауза» или «Отложить обновления», чтобы временно приостановить обновление операционной системы.
Если отключение обновлений не помогло решить проблемы с зависанием, в следующую очередь можно попробовать провести ручную проверку на наличие поврежденных файлов системы с помощью встроенной утилиты «Проверка системных файлов». Для этого нажмите комбинацию клавиш «Win + X», а затем выберите «Командная строка (администратор)» или «Windows PowerShell (администратор)». В открывшемся окне запустите команду «sfc /scannow» и дождитесь завершения процесса сканирования. Утилита автоматически найдет и исправит поврежденные файлы системы, если такие существуют.
Как исправить зависание Windows 10 при запуске?
Зависание операционной системы Windows 10 при запуске может быть вызвано разными факторами, такими как неправильное соединение оборудования, наличие нежелательных программ или ошибок в настройках системы. В этом разделе мы рассмотрим несколько способов решить данную проблему.
1. Проверьте соединение и настройки оборудования
Перед запуском компьютера убедитесь, что все кабели (включая LAN-кабель, если имеется) надежно подключены к системному блоку и монитору. Также удостоверьтесь, что в BIOS установлен правильный порядок загрузки дисков (например, HDD или USB).
2. Выполните диагностику оборудования
Запустите программу диагностики оборудования компьютера, которая обычно устанавливается вместе с операционной системой. Следуя инструкциям, укажите, какие детали проверить. После завершения диагностики оборудования, перезагрузите компьютер и проверьте, исправилось ли зависание при загрузке Windows 10.
3. Проверьте наличие обновлений и установите их
Если проблема с зависанием Windows 10 при запуске была вызвана ошибкой в системных файлы или нежелательными программами, обновление операционной системы может помочь решить проблему. Для этого запустите Центр обновления Windows или воспользуйтесь командой «Обновление и безопасность» в настройках системы. После загрузки и установки последних обновлений, перезагрузите компьютер и проверьте работу операционной системы.
4. Запустите автоматическую установку Windows 10
Если ни одно из предыдущих решений не помогло, возможно придется выполнить переустановку операционной системы Windows 10. Для этого создайте загрузочную флешку с образом Windows 10, запустите компьютер с нее и следуйте инструкциям, чтобы установить Windows 10 полностью заново. При этом будут удалены все файлы на диске C, поэтому перед процессом убедитесь, что важные данные сохранены на отдельном носителе.
5. Выполните ручное удаление нежелательных программ
Если негативное влияние на запуск Windows 10 имеют определенные программы, то их удаление может помочь решить проблему. Введите «Установка и удаление программ» в Панель управления и найдите программы, которые вызывают зависание при запуске. Выберите их и нажав на кнопку «Удалить», произведите их удаление, а затем перезагрузите компьютер.
Важно помнить о том, что предложенные решения могут быть применимы для различных ситуаций с зависанием Windows 10 при запуске. Если после применения всех вышеперечисленных методов проблема не устранена, рекомендуется обратиться к специалистам или воспользоваться другими источниками информации.
Решение проблемы с загрузкой Windows 10
Если ваша операционная система Windows 10 зависает при загрузке, есть несколько способов исправить эту проблему самостоятельно. Ожидайте завершения загрузки Windows, возможно, просто потребуется некоторое время.
Следующим шагом стоит проверить целостность системных файлов. Для этого выполните следующую команду: sfc /scannow. Если в списке найдены ошибки, повторно выполните эту команду. Если проблема не устранена, переходите к следующему этапу.
Если у вас есть установочный USB-накопитель или флешка с Windows 10, вставьте его в соответствующий порт и перезапустите компьютер. Во время загрузки нажмите клавишу, которая открывает меню загрузки (обычно это F12). Выберите флешку или накопитель в списке доступных устройств запуска.
Придется переустановить систему, поэтому убедитесь, что у вас есть резервные копии важных файлов и данных. Запустите инсталлятор Windows 10 с флешки или накопителя, следуйте инструкциям на экране и выберите опцию «Пользовательские настройки». На следующем шаге выберите диск, на котором имеется существующая инсталляция Windows 10, и нажмите «Далее». В открывшемся окне выберите опцию «Оптимальный вариант» для сохранения файлов и программ.
Также вы можете воспользоваться автоматическим режимом восстановления системы Windows. Для этого перезапустите компьютер несколько раз, пока не появится значок загрузчика. Нажмите клавишу F8 или Shift + F8, чтобы открыть расширенное меню загрузки. Выберите опцию «Отладка» или «Режим безопасного режима» и выполните дальнейшие инструкции на экране.
Если ни одно из вышеперечисленных решений не помогло, рекомендуется провести диагностику оборудования компьютера. Проверьте подключение всех кабелей, в том числе кабелей питания и кабеля USB. Убедитесь, что диск и материнская плата работают исправно.
Надеемся, эти детально описанные рекомендации помогут вам решить проблему с зависанием Windows 10 при загрузке и восстановить работоспособность вашей системы.
Способы исправить зависание Windows 10 при загрузке
Проблемы с зависанием Windows 10 при загрузке могут быть связаны с различными операциями и наличием конфликтов в системных файлах. В этом случае существуют несколько способов решить проблему:
1. Проверьте работоспособность жесткого диска (HDD) или флешки, с которой запускается операционная система. При возникновении проблем с загрузкой Windows 10 с флешки или HDD, выполните проверку на наличие ошибок или поврежденных файлов. Если обнаружатся проблемы, выполните необходимые операции для их исправления.
2. Проверьте наличие обновлений операционной системы Windows 10. Возможно, зависание при загрузке системы связано с некорректной работой из-за отсутствия или неправильной установки последних обновлений. Запустите инсталлятор обновлений, чтобы проверить наличие новых версий и установить их.
3. Попробуйте выполнить восстановление системных файлов. Загрузите компьютер с помощью флешки или загрузочного диска, а затем запустите утилиту по восстановлению системы. Автоматическое восстановление или ручное восстановление файлов может помочь восстановить работоспособность Windows 10.
4. Если проблема с зависанием Windows 10 при загрузке возникла после установки нового программного обеспечения или драйверов, попробуйте откатить последние изменения. Воспользуйтесь функцией «Откат к предыдущей версии», чтобы вернуть систему к состоянию, в котором она работала без проблем.
5. Если все предыдущие способы не дали результатов, то может потребоваться переустановка операционной системы Windows 10. Установите Windows 10 заново, следуя инструкциям по установке. При этом будут удалены все существующие файлы и разделы, поэтому необходимо предварительно создать резервную копию данных.
Запуск Windows 10 без зависания при загрузке является оптимальным состоянием для работы с компьютером. При возникновении проблем с загрузкой Windows 10 рекомендуется проверить каждый из описанных выше способов и выбрать наиболее подходящее решение для вашей ситуации.
Способ 1. Проверка жесткого диска на ошибки
Одной из причин зависания Windows 10 при загрузке может быть наличие ошибок на жестком диске. Чтобы проверить его целостность и исправить возможные проблемы, вы можете воспользоваться инструментом проверки диска, который предоставляется операционной системой.
Для выполнения этой операции откройте командную строку отдельно, нажав сочетание клавиш Win + X на клавиатуре, и выберите «Командную строку (администратор)». В открывшемся окне командной строки введите команду chkdsk C: /f (если ваш системный диск обозначается другой буквой, замените «C» на соответствующую букву).
После ввода команды нажмите клавишу Enter, чтобы запустить процесс проверки диска. Он может занять некоторое время, поэтому ожидайте его завершения.
После проверки диска и исправления обнаруженных ошибок компьютер будет перезагружен. Если проблема с зависанием Windows 10 при загрузке была вызвана проблемами жесткого диска, она должна быть решена.
Обратите внимание, что для выполнения этой операции ваш компьютер должен иметь административные права.
Способ 2. Обновление драйверов
Если проблема с зависанием Windows 10 при загрузке связана с драйверами, то обновление их может решить проблему. Вот как это сделать:
1. Нажмите кнопку «Пуск» и выберите «Параметры».
2. В меню «Параметры» выберите раздел «Обновление и безопасность» и перейдите на вкладку «Обновление Windows».
3. Нажмите на кнопку «Проверить наличие обновлений» и дождитесь завершения процесса проверки.
4. Если обновления доступны, то нажмите на кнопку «Установить» и дождитесь окончания процесса установки.
5. После установки обновлений перезагрузите компьютер и проверьте, решена ли проблема с зависанием при загрузке.
Обновление драйверов может устранить проблемы совместимости и обеспечить более стабильную работу системы. Однако, для решения проблемы может потребоваться выполнение более детальных действий.
Если проблема с зависанием Windows 10 при загрузке связана с конкретным драйвером, то вы можете обновить его самостоятельно. Для этого выполните следующие действия:
1. Определите, какие драйверы могут быть связаны с проблемой. Читайте сообщения об ошибках, которые появляются при зависании Windows. Обратите внимание на номера файлов или разделов, с которыми связана проблема.
2. Найдите и скачайте соответствующий драйвер с сайта производителя оборудования.
3. Запустите инсталлятор и следуйте инструкциям по установке.
4. После установки драйвера перезагрузите компьютер и проверьте, решена ли проблема.
Если проблема с зависанием Windows 10 при загрузке связана с ошибкой целостности файлов, то восстановление целостности файлов может помочь решить проблему. Для этого выполните следующие действия:
1. Откройте командную строку с правами администратора.
2. Введите команду sfc /scannow и нажмите Enter.
3. Дождитесь завершения процесса сканирования и восстановления файлов. Это может занять некоторое время.
4. По завершении процесса перезагрузите компьютер и проверьте, решена ли проблема.
Обновление драйверов может быть оптимальным решением для решения проблемы с зависанием Windows 10 при загрузке. Однако, необходимо быть внимательным при установке драйверов, чтобы избежать негативного влияния на работу системы. Если вы не уверены, какой драйвер нужно обновить, лучше обратиться к профессионалам или использовать специализированные инструменты для автоматического обновления драйверов.
Способ 3. Отключение лишних программ при запуске
Если ваш компьютер продолжает зависать при загрузке даже после проведения ряда процедур восстановления, однако вы можете попробовать отключить лишние программы при запуске. Некоторые программы, запускающиеся автоматически, могут вызывать конфликты и приводить к зависанию системы во время загрузки Windows 10.
Шаг 1: Проверка программ при запуске
Для проверки программ, запускающихся при загрузке системы, выполните следующие шаги:
- Нажмите комбинацию клавиш
Ctrl + Shift + Esc, чтобы открыть диспетчер задач. - Перейдите на вкладку «Пуск».
- Проверьте список программ, запущенных при загрузке компьютера. Отключите ненужные или неизвестные программы, нажав правой кнопкой мыши на них и выбрав опцию «Отключить».
Шаг 2: Ручное удаление программ
Если отключение программы при запуске не решает проблему, попробуйте ее полностью удалить:
- Нажмите комбинацию клавиш
Win + Xи выберите «Панель управления». - Перейдите в раздел «Программы» и выберите «Программы и компоненты».
- Найдите ненужную программу в списке установленных приложений. Щелкните на нее правой кнопкой мыши и выберите опцию «Удалить».
- Следуйте инструкциям на экране, чтобы завершить процесс удаления.
Шаг 3: Использование загрузочной флешки
Если проблема с зависанием при загрузке Windows 10 сохраняется, вы можете попробовать выполнить восстановление системы с помощью загрузочной флешки. Для этого следуйте инструкциям:
- Загрузите скачанный инсталлятор Windows 10 на флешку или другое USB-устройство.
- Подключите флешку к компьютеру и перезапустите его.
- Настройте параметры BIOS таким образом, чтобы загрузка с USB-устройства была включена.
- Запустите компьютер с помощью загрузочной флешки.
- Следуйте инструкциям на экране для создания загрузочной версии Windows 10 и выполнения восстановления системы.
Влияние лишних программ при запуске на процесс загрузки Windows 10 может быть значительным. Если вы испытываете проблемы с зависанием при загрузке системы, попробуйте отключить или удалить лишние программы, а также выполнить восстановление с помощью загрузочной флешки. Проверьте, требуется ли обновление драйверов или настроек BIOS для устранения конфликтов и обеспечения более стабильной работы компьютера.
Способ 4. Использование командной строки для восстановления системы
Если проблема с зависанием Windows 10 при загрузке не решается с помощью предыдущих методов, вы можете попробовать восстановить систему с помощью командной строки. Этот метод может быть оптимальным в таких случаях, когда необходимо найти и исправить ошибки, связанные с загрузкой системы.
Шаг 1: Запуск в режиме восстановления
Для начала вам потребуется доступ к командной строке системы в режиме восстановления. Чтобы перейти к этому режиму, выполните следующие действия:
1. Перезагрузите компьютер.
2. Во время загрузки нажмите клавишу F8 несколько раз, пока не появится меню «Выбор способа загрузки».
3. В появившемся меню выберите опцию «Отладка системы — 4».
4. Далее выберите опцию «Командная строка».
После выполнения этих действий, на экране появится командная строка, готовая к выполнению дальнейших операций.
Шаг 2: Проверка и восстановление системных файлов
Для решения проблем с зависанием Windows 10 при загрузке, вам может понадобиться выполнять следующие действия:
1. Введите следующую команду в командной строке и нажмите Enter: sfc /scannow
2. Дождитесь завершения процесса проверки и восстановления системных файлов. Это может занять некоторое время.
3. Если обнаружены ошибки или повреждения системных файлов, введите следующую команду, чтобы восстановить их: dism /online /cleanup-image /restorehealth
После окончания этих действий перезагрузите компьютер с помощью команды shutdown /r, чтобы применить изменения.
Шаг 3: Проверка диска на наличие ошибок
Если проблема с зависанием Windows 10 при загрузке все еще не решена, следующим шагом может быть проверка жесткого диска на наличие ошибок. Для этого выполните следующие действия:
1. Запустите командную строку от имени администратора.
2. Введите следующую команду и нажмите Enter: chkdsk C: /f /r (замените «C» на букву вашего жесткого диска, если она отличается).
Дисковая проверка может занять некоторое время. По окончании процесса перезагрузите компьютер и проверьте, решается ли проблема с зависанием при загрузке системы.
Шаг 4: Обновление драйверов и программного обеспечения
Если предыдущие шаги не решили проблему с зависанием Windows 10 при загрузке, следующим этапом может быть обновление драйверов и программного обеспечения. Введите следующие команды в командной строке и нажмите Enter после каждой:
1. dism /online /cleanup-image /restorehealth
2. sfc /scannow
3. shutdown /r
Эти команды помогут обновить драйверы и исправить ошибки, которые могут вызывать зависания при загрузке Windows 10.
Если ни один из этих методов не решает проблему с зависанием Windows 10 при загрузке, то вам может потребоваться выполнить более глубокую диагностику системы или проконсультироваться с технической поддержкой Windows.
Способ 5. Установка последних обновлений Windows 10
Для начала, убедитесь, что у вас есть активное подключение к интернету. Затем выполняйте следующие действия для установки обновлений:
- Нажмите на кнопку «Пуск» в левом нижнем углу экрана и выберите «Настройки».
- В окне «Настройки» выберите раздел «Обновление и безопасность».
- В списке слева выберите «Windows Update».
- В правой части окна нажмите на кнопку «Проверить наличие обновлений».
- Windows 10 автоматически проверит наличие обновлений и загрузит их, если они доступны. Пожалуйста, ожидайте, пока процесс загрузки завершится.
После завершения загрузки и установки обновлений перезапустите компьютер и проверьте, решена ли проблема с зависанием Windows 10 при загрузке.
Примечание: В некоторых случаях обновление Windows может решить проблемы с зависанием, однако могут возникнуть другие проблемы. Если после установки обновлений проблема сохраняется или появляются новые проблемы, попробуйте другие способы решения или обратитесь к специалисту по компьютеру.
Способ 6. Повторное создание загрузочной флешки
Если ваша операционная система Windows 10 зависает при загрузке, одним из возможных вариантов решения проблемы может быть повторное создание загрузочной флешки.
- Перед тем как приступить к этому способу, убедитесь, что у вас есть доступ к компьютеру с рабочей операционной системой Windows и вы имеете доступ к интернету.
- На рабочем компьютере перейдите на официальный сайт Microsoft и загрузите средство «Создание носителя для другого ПК» с официального сайта. Это приложение позволит вам создать загрузочную флешку с последними доступными обновлениями.
- При запуске программы выберите тип установки «USB-накопитель (флеш-накопитель)» и вставьте флешку в компьютер.
- Процесс создания загрузочной флешки может занять некоторое время, поэтому ожидайте его окончания. После этого вы получите загрузочную флешку, которую можно использовать для установки или восстановления Windows 10 на проблемном компьютере.
- На проблемном компьютере включите его и во время загрузки нажмите нужную кнопку (обычно это DEL, F2 или F12) для входа в BIOS.
- В BIOS найдите опцию «Загрузка» или «Boot» и установите загрузку с USB-флешки в качестве первого приоритета.
- После сохранения изменений в BIOS перезагрузите компьютер и он будет загружаться с созданной ранее загрузочной флешки.
- При загрузке выберите опцию «Восстановление» и выполните все необходимые действия, чтобы решить проблемы с зависанием системы.
- Возможно, вы также захотите выполнить обновления системных файлов, для этого после входа в командную строку введите команду «sfc /scannow» и дождитесь окончания процесса.
- После завершения всех действий необходимо перезагрузить компьютер, отключить флешку и проверить его работоспособность.
Этот способ может помочь в решении проблем с зависанием Windows 10 при загрузке, связанных с возможными конфликтами или ошибками в системных файлах. При этом необходимо учитывать, что в случае ручной установки операционной системы придется удалять все существующие разделы на жестком диске (HDD), поэтому перед выполнением этого способа рекомендуется создать резервную копию важных данных.
Если вы не уверены в оптимальном решении проблемы или не хотите выполнять действия самостоятельно, рекомендуется обратиться за помощью к специалистам или воспользоваться сервисом поддержки Windows.
Видео:
Работа с обновлениями Windows 10 долго
Работа с обновлениями Windows 10 долго by Компьютерное SHOW 104,432 views 2 years ago 2 minutes, 30 seconds