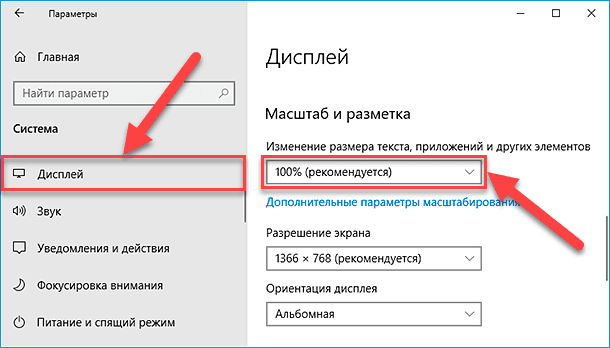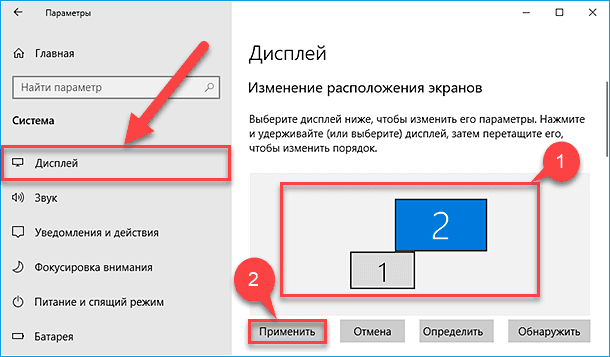- Как настроить второй монитор в Windows 10 пошаговая инструкция
- Второй монитор
- Настраиваем в Windows 10
- Пошаговая инструкция
- Шаг 1: Подключение монитора к компьютеру
- Шаг 2: Обнаружение и идентификация мониторов
- Шаг 3: Настройка параметров мониторов
- Шаг 4: Использование функций множественных мониторов
- Шаг 5: Устранение возможных неполадок
- Шаг 1: Подключение второго монитора
- Шаг 2: Задать разрешение и ориентацию
- 1. Видеоадаптер и обнаружение монитора
- 2. Идентификация и настройка монитора
- 3. Задание разрешения и ориентации
- 4. Применение настроек и устранение неполадок
- Шаг 3: Сделать второй монитор основным
- Шаг 4: Расширение рабочего стола
- Устранение неполадок
- 1. Проверьте подключение
- 2. Используйте функцию обнаружение и идентификацию
- 3. Проверьте параметры дисплея
- 4. Изменение порядка дисплеев
- 5. Замените кабель или видеоадаптер
- Неправильное отображение
- Проверьте подключение и настройку
- Решение проблем с конфигурацией
- Устранение проблем с видео
- Использование диспетчера устройств
- Разрешение не доступно
- Пустой экран на втором мониторе
- Шаг 1: Проверьте подключение
- Шаг 2: Проверьте параметры отображения
- Шаг 3: Измените параметры панелей задач
- Шаг 4: Перезагрузите компьютер и примените настройки
- Мониторы не обнаруживаются
- Черные полосы на экране
- Неправильные пропорции
- Проверьте настройки дисплея
- Изменение конфигураций мониторов
- Видео:
- Как подключить и настроить два монитора к компьютеру на WIndows 10, 8 или 7 📺🖥️📺
Как настроить второй монитор в Windows 10 пошаговая инструкция
В Windows 10 есть множество различных параметров и настроек, которые позволяют пользователю максимально комфортно использовать второй монитор. Подключение дополнительного экрана позволяет расширить рабочую область, увеличить производительность и распределить задачи между несколькими мониторами. В этой статье мы рассмотрим пошаговую инструкцию о том, как правильно настроить второй монитор в Windows 10.
Перед началом настройки второго монитора в Windows 10 необходимо убедиться, что устройство оснащено необходимыми портами для подключения внешнего монитора. Если ваше устройство не имеет нужных выходов, возможно, вам потребуется использовать специальный видеоадаптер, который позволит подключить монитор к вашему компьютеру или ноутбуку.
При подключении второго монитора в Windows 10 есть несколько способов настройки. Один из самых простых способов – это использование контекстного меню на рабочем экране. Чтобы открыть контекстное меню, нажмите правой кнопкой мыши на пустой части рабочего стола и выберите в меню пункт «Параметры дисплея».
На открывшейся панели параметров дисплея вы увидите несколько вкладок, связанных с настройками монитора. Для установки нового монитора и его упорядочения в видеоадаптере Windows 10 выберите вкладку «Повторить» или «Расширить». В режиме «Повторить» изображение на экране будет дублироваться между мониторами, а в режиме «Расширить» будет отображаться разнообразное вируальное пространство между мониторами.
Второй монитор
В Windows 10 можно использовать несколько мониторов для работы с компьютером. Для этого необходимо правильно настроить параметры отображения, чтобы обеспечить удобство работы с разными приложениями и задачами на разных дисплеях.
Для начала подключите второй монитор к вашему компьютеру. Убедитесь, что ваша видеокарта или видеоадаптер поддерживает подключение нескольких дисплеев.
После подключения второго монитора откройте панель управления системой. Щелкните правой кнопкой мыши на рабочий стол и выберите пункт «Панель управления».
В открывшемся окне панели управления выберите пункт «Отображение». Здесь вы увидите возможные конфигурации для ваших мониторов.
Дважды щелкните на изображении, чтобы изменить порядок отображения мониторов. Такая настройка позволит упорядочить ваши мониторы в соответствии с физическим расположением.
Вы можете выбрать параметр «Ориентация», чтобы изменить ориентацию дисплеев (горизонтальную или вертикальную).
При необходимости вы можете изменить разрешение каждого монитора. Для этого выберите нужный монитор и задайте нужные параметры разрешения в выпадающем списке.
Если вы хотите использовать одну и ту же картинку на обоих мониторах, выберите опцию «Дублирование этих дисплеев».
После всех настроек нажмите кнопку «Применить», чтобы сохранить изменения и применить новую конфигурацию мониторов.
Теперь ваш компьютер готов работать с несколькими мониторами. Вы можете открывать приложения на одном экране, а задачи на другом, упрощая свою работу и повышая эффективность.
Настраиваем в Windows 10
Если у вас возникла необходимость подключить второй монитор к вашему компьютеру на Windows 10, то вам пригодится следующая пошаговая инструкция. Настройка второго монитора в Windows 10 может понадобиться по разным причинам, будь то расширение рабочего пространства, увеличение производительности в играх или работа с несколькими задачами одновременно.
Прежде чем приступить к настройке, убедитесь, что ваш компьютер поддерживает подключение второго монитора. Посмотрите на задней панели компьютера наличие дополнительных портов для подключения, таких как HDMI, DisplayPort или VGA. Отсутствие этих портов может означать, что ваш компьютер не оснащен внешним видео выходом.
1. Подключите второй монитор к компьютеру при помощи соответствующего кабеля. В зависимости от типа портов на вашем компьютере и мониторе, вам может потребоваться использовать различные кабели (HDMI, DVI, VGA и т. д.).
2. После подключения второго монитора откройте меню пуск и перейдите в раздел «Настройки» или щелкните правой кнопкой мыши на пустой области рабочего стола и выберите «Настройки дисплея».
3. В разделе «Настройки» откройте вкладку «Экран». Здесь вы можете увидеть изображение двух мониторов и существующие конфигурации. Если вы видите только один монитор, убедитесь, что оба монитора включены и подключены правильно. Если мониторы подключены, но настройки не отображают второй монитор, возможно, вам потребуется нажать кнопку «Обнаружить».
4. После того как оба монитора отображаются на экране, можно приступить к настройке их расположения и ориентации. Нажмите на монитор, который вы хотите настроить, чтобы выбрать его.
5. В разделе «Порядок» вы можете выбрать, какой монитор будет являться основным (рабочим) и на какой стороне отображаться второй монитор (левая, правая и т. д.). Также здесь можно изменить ориентацию (поворот) экрана и определить, какие панели задач будут отображаться на каждом мониторе.
6. В разделе «Разрешение экрана» вы можете изменить разрешение и масштабирование отдельно для каждого монитора. Убедитесь, что выбрано оптимальное разрешение для каждого монитора, чтобы избежать искажений изображения.
7. Также в разделе «Настройка фона экрана» вы можете выбрать изображение или слайд-шоу для каждого монитора отдельно, а также настроить параметры фона, включая цвет, растяжку, панораму и т. д.
8. После завершения настройки всех параметров нажмите кнопку «Применить», чтобы сохранить изменения. Если во время настройки возникли неполадки, вы всегда можете нажать кнопку «Отмена» для возвращения к предыдущей конфигурации.
Теперь вы успешно настроили второй монитор в Windows 10 и можете начать использовать его для расширения рабочего пространства, работы с несколькими задачами одновременно или воспроизведения видео и изображений на большем экране.
Пошаговая инструкция
Настройка второго монитора в Windows 10 позволяет расширить рабочую область компьютера, что особенно полезно при выполнении множества задач одновременно. Данный гайд поможет вам настроить подключение двух дисплеев к вашему компьютеру, а также научит вас использовать различные функции, связанные с работой с мониторами.
Шаг 1: Подключение монитора к компьютеру
Перед началом настройки убедитесь, что вы правильно подключили второй монитор к компьютеру. Подключение может осуществляться с помощью VGA, DVI, HDMI или DisplayPort кабеля в зависимости от доступных портов на вашем компьютере и мониторе. Также убедитесь, что монитор включен.
Шаг 2: Обнаружение и идентификация мониторов
Нажмите правой кнопкой мыши на пустой области Рабочего стола и выберите пункт «Настройки дисплея». Здесь вы увидите настройки экрана и связанные с ними параметры. Нажмите «Обнаружение», чтобы Windows могла распознать подключенные мониторы.
После того, как мониторы будут обнаружены, вы можете увидеть их названия и внешний вид в виде пустых панелей. Щелкните правой кнопкой мыши на мониторе и выберите «Идентифицировать», чтобы отобразить номера мониторов на экране. Здесь вы также можете изменить порядок отображения мониторов, перетаскивая панели в нужную последовательность.
Шаг 3: Настройка параметров мониторов
Выберите монитор, с которым вы хотите работать, и внесите изменения в его параметры. Нажмите на меню «Выбор монитора» и выберите нужный монитор из списка. Здесь вы можете изменить разрешение экрана, масштабирование, цветовые настройки и другие параметры конфигурации монитора. Повторите этот шаг для второго монитора.
Шаг 4: Использование функций множественных мониторов
После того, как вы настроили мониторы, вы можете использовать различные функции связанные с работой с несколькими мониторами. Например, вы можете выбрать, какie мониторы будут использоваться для отображения видео или заставки Рабочего стола. Вы также можете настроить переключение между мониторами при использовании комбинации клавиш.
Для изменения фона Рабочего стола на новом мониторе выберите нужный монитор в меню «Выбор монитора» и нажмите «Обзор» для выбора изображения фона.
Убедитесь, что все настройки совпадают с вашими требованиями и предпочтениями.
Шаг 5: Устранение возможных неполадок
Если у вас возникли проблемы с отображением на внешнем мониторе, проверьте следующие параметры:
- Убедитесь, что монитор включен и подключен к компьютеру.
- Проверьте кабель подключения монитора и убедитесь, что он не поврежден.
- Проверьте настройки видеоадаптера. Нажмите правой кнопкой мыши на Рабочем столе, выберите «Настройки дисплея» и прокрутите вниз, чтобы найти ссылку «Дополнительные параметры дисплея». Переключите настройки видеоадаптера на расширенный режим или режим «Duplicate» (если вы хотите заменить экран компьютера внешним монитором).
После завершения всех настроек сохраните изменения и наслаждайтесь работой с несколькими мониторами в Windows 10!
Шаг 1: Подключение второго монитора
Перед тем как настроить второй монитор в Windows 10, необходимо убедиться, что он правильно подключен к компьютеру. Для этого у вас должен быть свободный порт видеоадаптера.
Подключение второго монитора может осуществляться различными способами, в зависимости от его типа и доступных на компьютере портов. Если внешний монитор оснащен разъемом HDMI или DisplayPort, то его подключение вероятно будет более простым. В случае наличия VGA-порта на вашем компьютере и VGA-кабеля на вашем мониторе, может потребоваться использование переходника.
Прежде чем подключить второй монитор, убедитесь, что он выключен. Затем, с помощью соответствующего кабеля, подключите монитор к компьютеру.
Теперь перейдите к настройкам компьютера и выберите раздел «Система». Здесь выберите пункт «Дисплей» в левой панели.
В разделе «Дисплей» вы найдете параметр «Настройки отображения». Если ваш второй монитор уже подключен, он будет отображаться как пустой экран. Если монитор не отображается, возможно, что требуется переключение между различными вариантами подключения, чтобы найти правильный порядок мониторов.
Используйте кнопку «Определить», чтобы обнаружить второй монитор.
Шаг 2: Задать разрешение и ориентацию
После того, как второй монитор успешно подключен, настало время настроить его параметры. В Windows 10 это можно сделать в несколько простых шагов.
1. Видеоадаптер и обнаружение монитора
В начале, убедитесь, что ваш компьютер оснащен видеоадаптером, который поддерживает подключение и использование нескольких дисплеев. Если вы не уверены, обратитесь к документации к компьютеру или производителю видеокарты.
После этого перейдите к обнаружению внешнего монитора. Щелкните правой кнопкой мыши на пустом месте на рабочем столе и выберите пункт «Параметры дисплея». В окне настроек перейдите на вкладку «Дисплей» и нажмите кнопку «Обнаружение». Windows 10 автоматически попытается обнаружить новый монитор.
2. Идентификация и настройка монитора
После обнаружения нового монитора, Windows 10 присвоит ему номер. Если у вас несколько мониторов, на экране будет отображаться число для каждого из них. Это упростит идентификацию и настройку.
Для настройки разрешения и ориентации второго монитора, перейдите к пункту «Параметры дисплея» на вкладке «Дисплей». Убедитесь, что выбран правильный монитор — тот, который вы хотите настроить. Если это не так, используйте кнопку «Идентифицировать», чтобы временно отображать номер монитора на экране.
3. Задание разрешения и ориентации
Теперь можно перейти к непосредственной настройке разрешения и ориентации второго монитора. В разделе «Настройки монитора» выберите нужное разрешение из предложенных вариантов.
Если вам необходимо изменить ориентацию монитора (например, задать его расположение «левыми» или «правыми» панелями), используйте выпадающий список «Порядок расположения экранов». Выберите нужный вариант, чтобы распределить мониторы по вашим предпочтениям.
4. Применение настроек и устранение неполадок
После того как вы задали нужное разрешение и ориентацию второго монитора, нажмите кнопку «Применить». Windows 10 применит изменения и проверит, насколько они совместимы с вашей конфигурацией.
Если возникли проблемы с отображением на втором мониторе, вы можете повторить процесс настройки или попробовать заменить кабель, подключающий монитор к компьютеру. Также, стоит проверить настройки видеоадаптера в диспетчере устройств и удалить все старые или ненужные драйверы.
Внимание: Если ваш компьютер оснащен несколькими видеоадаптерами, то для каждого может быть своя настройка мониторов. Убедитесь, что осуществляете настройки для правильного видеоадаптера.
Шаг 3: Сделать второй монитор основным
После подключения второго монитора к компьютеру с операционной системой Windows 10, вам потребуется настроить его как основной. Этот шаг поможет вам указать, на каком из мониторов будут открываться приложения и задачи по умолчанию.
Чтобы сделать второй монитор основным, выполните следующие действия:
| 1. | Щелкните правой кнопкой мыши на пустой области рабочего стола и выберите пункт «Отображение на экране» в контекстном меню. |
| 2. | На открывшейся панели параметров дисплея выберите второй монитор, кликнув на его изображение. Если второй монитор не отображается, проверьте его подключение к компьютеру и нажмите кнопку «Обнаружение». |
| 3. | После выбора второго монитора, прокрутите вниз и найдите параметр «Введите расположение экрана» или «Ориентация». Щелкните на нем и выберите вариант «Ландшафт» для нормального отображения. |
| 4. | В разделе «Порядок расположения дисплеев» убедитесь, что второй монитор расположен слева или справа от основного монитора. |
| 5. | Если настройка отображения выполнена верно и вы хотите сделать второй монитор основным, нажмите кнопку «Применить». |
После применения изменений настройки, изображение на втором мониторе должно стать основным. Теперь все приложения и задачи будут открываться на этом экране. Если вы решите использовать второй монитор только для расширенного рабочего пространства, то можно убрать галочку с параметра «Сделать этот монитор основным».
В случае, если у вас есть несколько внешних мониторов, вы можете настроить их последовательно, повторяя вышеописанные шаги для каждого устройства.
Примечание: В видео или графическом редакторе, такие как Word или Photoshop, вы можете выбрать, на каком мониторе открыто окно приложения. Для этого щелкните правой кнопкой мыши на панели задач и выберите пункт «Параметры дисплея». В открывшемся контекстном меню выберите монитор и вариант отображения, например, «На многих дисплеях».
Шаг 4: Расширение рабочего стола
После успешного подключения второго монитора к вашему компьютеру на Windows 10, вы можете приступить к настройке его отображения. Данная функция позволяет расширить рабочий стол на оба экрана, что значительно увеличивает пространство для работы.
Для начала, щелкните правой кнопкой мыши на пустой области рабочего стола и выберите «Панель управления NVIDIA», «Настройка NVIDIA» или «Параметры графического адаптера» в зависимости от вашей видеокарты и драйвера.
В открывшемся окне настройки видеоадаптера найдите раздел «Настройки дисплея» или «Управление дисплеями». В нем вы должны увидеть название вашего первого монитора и монитора, который вы только что подключили.
Если вам необходимо заменить порядок отображения между мониторами, перетащите название одного из мониторов в необходимую позицию. Например, если ваш текущий монитор находится слева, а второй монитор подключен справа, перетащите название второго монитора на позицию слева.
Если вы хотите изменить конфигурацию мониторов, то настройка существующих конфигураций между несколькими мониторами может быть выполнена при помощи кнопок «Применить» или «Сохранить изменения».
Если у вас возникли неполадки с настройкой второго монитора, вы также можете воспользоваться встроенным в Windows 10 инструментом «Диспетчер устройств». Откройте его, найдите вкладку «Дисплей» и посмотрите, нет ли каких-либо проблем с подключением вашего второго монитора.
Когда вы закончите с настройкой расширенного рабочего стола, выберите нужный вам фон для каждого монитора. Для этого щелкните правой кнопкой мыши на пустой области рабочего стола, выберите «Настройки» или «Персонализация» и найдите настройку фона экрана.
Поздравляю! Теперь у вас есть функционирующая двухмониторная конфигурация, и вы можете наслаждаться расширенным пространством для работы, которое предоставляет второй монитор.
Устранение неполадок
При настройке второго монитора в Windows 10 могут возникать некоторые проблемы, связанные с параметрами подключения и настройкой дисплеев. В этом разделе вы можете найти решение для нескольких типичных проблем, а также узнать, как устранить неполадки и дисплеи устройства.
1. Проверьте подключение
Прежде чем приступить к настройке, убедитесь, что ваш второй монитор правильно подключен к компьютеру. Проверьте, что кабель видеоадаптера надежно подключен и что монитор получает питание. Если вы используете внешний видеоадаптер, убедитесь, что он также правильно подключен к компьютеру.
2. Используйте функцию обнаружение и идентификацию
Если ваш компьютер не обнаруживает подключенный монитор, можно воспользоваться функцией обнаружение и идентификацию. Нажмите правой кнопкой мыши на рабочем столе и выберите пункт «Настройка дисплея». В открывшемся окне перейдите на вкладку «Параметры дисплея» и нажмите кнопку «Обнаружить». Windows 10 сделает попытку обнаружить и подключить монитор автоматически.
3. Проверьте параметры дисплея
Если ваши мониторы правильно подключены, но настраиваемые параметры не применяются, вы можете проверить параметры дисплея. В контекстном меню рабочего стола выберите пункт «Настройка дисплея» и перейдите на вкладку «Параметры дисплея». Здесь убедитесь, что выбран правильный монитор и проверьте различные параметры дисплея, такие как разрешение и упорядочение дисплеев.
4. Изменение порядка дисплеев
Если ваш компьютер использует несколько мониторов и вы хотите изменить порядок их отображения, вы можете сделать это на вкладке «Параметры дисплея». Перетащите иконку одного монитора на другой для изменения их порядка. Определите, какой монитор будет основным и какой будет вторичным.
5. Замените кабель или видеоадаптер
Если ни одно из предыдущих решений не помогло, возможно, проблема кроется в кабеле или видеоадаптере. Попробуйте заменить кабель на новый и проверить работу монитора. Если вы используете внешний видеоадаптер, попробуйте заменить его или проверить его на другом компьютере.
Применив указанные выше рекомендации, вы сможете успешно настроить второй монитор в Windows 10 и наслаждаться расширенным рабочим пространством.
Неправильное отображение
При настройке второго монитора в Windows 10 могут возникнуть проблемы с неправильным отображением на обоих дисплеях. Это может произойти из-за неправильной конфигурации или неправильных параметров настройки. В этом разделе мы рассмотрим возможные причины неправильного отображения и предоставим решение для устранения этой проблемы.
Проверьте подключение и настройку
Перед установкой второго монитора убедитесь, что он правильно подключен к компьютеру и дисплею. Убедитесь, что все кабели находятся в рабочем состоянии и правильно подключены.
Затем перейдите к настройкам экрана, чтобы установить новый монитор как второй экран. Щелкните правой кнопкой мыши на пустом месте рабочего стола и выберите «Настройки дисплея». В появившемся окне настройки экрана убедитесь, что оба монитора обнаружены и правильно настроены.
Решение проблем с конфигурацией
Если у вас возникла проблема с неправильным отображением на двух мониторах, возможно, вам будет необходимо внести некоторые изменения в конфигурацию. Найдите пункт «Устройства» на панели задач и выберите «Параметры».
В раскрывающемся меню выберите «Дисплеи». Убедитесь, что правильные мониторы и их настройки отображаются. Если мониторы перестроились или названы неправильно, вы можете использовать опцию «Убрать» или «Упорядочение мониторов» для правильной настройки.
Устранение проблем с видео
Если проблема с неправильным отображением на втором мониторе связана с видео, вы можете попробовать заменить кабель подключения или обновить драйверы видеокарты. Возможно, выдергивание и подключение кабелей или использование нескольких видео портов может решить проблему с отображением.
Использование диспетчера устройств
Если все предыдущие шаги не помогли решить проблему, вы можете воспользоваться диспетчером устройств для установки и настройки монитора. Введите «Диспетчер устройств» в поле поиска и откройте его. В разделе «Мониторы» найдите ваш второй монитор. Если там отображается желтый треугольник с вопросительным знаком, это означает, что вам нужно обновить драйверы монитора.
Последовательно щелкните правой кнопкой мыши на вашем мониторе и выберите «Обновить драйвер». Затем выберите «Автоматическое обновление драйверов». Если это не поможет, вы можете попробовать обновить драйверы вручную с официального сайта производителя вашего монитора.
Не стесняйтесь экспериментировать с настройками экрана для достижения правильного отображения на ваших двух мониторах. Убедитесь, что вы выбрали правильное разрешение экрана, настроили расположение экранов и задали нужные параметры фона и режима работы с множеством дисплеев.
Разрешение не доступно
Если вам открыто окно настроек дисплея, но вы не видите доступных разрешений, скорее всего, проблема связана с видеоадаптером или подключением внешнего монитора. Для решения этой проблемы выполните следующие действия:
- Щелкните правой кнопкой мыши на рабочем столе и выберите «Параметры дисплея».
- В открывшемся окне настроек дисплея справа в разделе «Множество мониторов» убедитесь, что все подключенные мониторы отображаются и правильно идентифицированы.
- Если вас интересует настройка второго монитора, выберите его название из контекстного меню.
- В разделе «Параметры монитора» у вас будет возможность выбрать разрешение, ориентацию и другие параметры для этого монитора.
- Если доступные разрешения отсутствуют или недоступны, попробуйте изменить порядок мониторов в разделе «Порядок мониторов».
- В разделе «Порядок мониторов» вы можете перетаскивать иконки мониторов, чтобы изменить их расположение относительно друг друга.
- Если в вашей конфигурации используются несколько видеоадаптеров или внешних устройств, проверьте подключение и правильность настройки каждого из них.
- Если у вас есть несколько видеоадаптеров, переключение между ними может потребовать удаления одного или нескольких из устройств и затем повторной настройки параметров.
- Убедитесь, что вы используете правильный порядок подключения мониторов к компьютеру. Порядок подключения можно задать последовательностями букв, названиями или порядком отображаемых окон или задач.
- После настройки параметров мониторов не забудьте нажать кнопку «Применить», чтобы сохранить изменения.
Если все описанные выше действия не помогли решить проблему с разрешением, обратитесь к диспетчеру видеоадаптеров или прочтите соответствующие статьи в справке Windows.
Пустой экран на втором мониторе
Если у вас возникла проблема с пустым экраном на втором мониторе после подключения к компьютеру под управлением Windows 10, то вам потребуется настроить несколько параметров для устранения этой проблемы.
Шаг 1: Проверьте подключение
Убедитесь, что второй монитор правильно подключен к компьютеру с помощью соответствующего кабеля. Удостоверьтесь, что кабель надежно вставлен в порты на мониторе и компьютере. Если возможно, попробуйте заменить кабель или подключить второй монитор к другому компьютеру для проверки его работоспособности.
Шаг 2: Проверьте параметры отображения
Для настройки второго монитора в Windows 10 перейдите в раздел «Параметры» и выберите пункт «Система». Затем перейдите в раздел «Дисплей». В этом разделе вы должны увидеть два или более мониторов, включенных в систему.
Если второй монитор не отображается, щелкните на кнопку «Обнаружить», чтобы Windows идентифицировала его. Если это не помогло, проверьте, правильно ли подключено устройство.
Убедитесь, что второй монитор выбран в разделе «Упорядочение по параметрам фона». Выберите монитор, который вы хотите использовать в качестве второго, и установите его в качестве «Расширенного рабочего стола».
Шаг 3: Измените параметры панелей задач
Если у вас на втором мониторе отображается пустой экран без панели задач, убедитесь, что вы включили функцию «Отображать задачи на всех панелях». Для этого откройте раздел «Параметры панели задач» и установите параметр «Показывать задачи на всех панелях» в положение «Включено».
Шаг 4: Перезагрузите компьютер и примените настройки
После всех изменений, перезагрузите компьютер, чтобы применить все настройки. После перезагрузки проверьте настройки монитора и убедитесь, что пустой экран на втором мониторе исчез.
Если проблема все еще не решена, возможно, вам потребуется обратиться к специалисту для дальнейшей устранения неполадок.
| Windows 10 | Оснащена | Варианта |
|---|---|---|
| Второй монитор | панелями задач | разделе «Параметры панели задач» |
| Параметры отображения | несколькими режимами | с помощью параметров дисплея |
| Идентификация дисплея | последовательно | в разделе «Дисплей» |
Мониторы не обнаруживаются
Если при подключении второго монитора к компьютеру ни один из дисплеев не обнаруживается, необходимо провести несколько проверок.
- Начните с проверки физического подключения. Убедитесь, что все кабели надежно подключены как к монитору, так и к видеоадаптеру вашего компьютера. При необходимости выдерните и вновь вставьте кабели, чтобы убедиться в надежном соединении.
- Проверьте параметры отображения. Щелкните правой кнопкой мыши на свободном месте рабочего стола, выберите пункт «Настройки дисплея» или «Параметры экрана» в зависимости от версии вашей системы. Убедитесь, что в разделе «Подключенные устройства» виден второй монитор. Если его там нет, выполните процедуру обнаружения дисплеев, нажав соответствующую кнопку.
- Проверьте правильность выбора второго монитора в настройках дисплея. В случае, если в разделе «Подключенные устройства» присутствует второй дисплей, убедитесь, что он выбран в списке и нажмите кнопку «Применить».
- Проверьте конфигурацию видеоадаптера. Откройте Диспетчер устройств, найдите раздел «Видеоадаптеры» и убедитесь, что ваш видеоадаптер работает корректно и не имеет проблем. Если есть значок с восклицательным знаком или вопросительным знаком, возможно, вам потребуется обновить драйвер устройства или устранить другую проблему.
- Проверьте порядок подключения мониторов. Если один из мониторов не работает, попробуйте изменить порядок подключения мониторов. Выполните идентификацию мониторов, нажав кнопку «Идентификация» в окне настроек дисплеев, чтобы убедиться, что система правильно распознала ваш монитор.
- Проверьте параметры расширенного рабочего стола. Если второй монитор подключен, но не отображает никакого контента, возможно, потребуется настроить параметры расширенного рабочего стола. Перейдите в раздел «Множество дисплеев» в настройках дисплея и убедитесь, что выбрано правильное расширение и упорядочение дисплеев.
- Проверьте фоновое изображение. Иногда проблемы с отображением могут быть связаны с фоновыми изображениями. Попробуйте установить стандартное фоновое изображение или другое изображение для проверки работоспособности экрана второго монитора.
Если после выполнения всех вышеперечисленных пунктов проблема не устраняется, возможно, вам потребуется проконсультироваться с технической поддержкой или специалистом по настройке компьютера для более подробного решения неполадок с подключением второго монитора.
Черные полосы на экране
При использовании второго монитора в Windows 10 возможно появление черных полос на экране. Это может быть вызвано несоответствием разрешения экрана монитора со значением параметров конфигурации системы.
Для решения этой проблемы вам потребуется настроить устройство отображения дисплея. Вот пошаговая инструкция:
- Подключите внешний монитор к вашему компьютеру.
- Щелкните правой кнопкой мыши по рабочему столу Windows и выберите пункт «Настройки дисплея».
- В открывшемся окне «Настройки» выберите раздел «Система» и перейдите во вкладку «Дисплей».
- В разделе «Множественные дисплеи» убедитесь, что функция «Показывать только на 1» выключена. Это позволит использовать оба монитора одновременно.
- Для упорядочения панелей между существующими дисплеями нажмите кнопку «Определить» или «Идентификация». Программа автоматически определит новый монитор и присвоит ему соответствующее название.
- Нажмите на кнопку «Применить» для сохранения изменений.
После выполнения этих действий черные полосы на экране вашего второго монитора должны исчезнуть. Если проблема остается, возможно потребуется изменить разрешение экрана вашего внешнего устройства.
Для этого снова откройте панель настроек дисплея и найдите параметр «Разрешение экрана». В некоторых конфигурациях Windows 10 может потребоваться переключение на другое разрешение или отключение функции «Автоматически определять наилучшее разрешение». Учитывайте, что не все мониторы поддерживают каждое доступное разрешение.
Если изменение разрешения экрана не решает проблему, попробуйте обновить драйверы видеоадаптера. Для этого откройте Диспетчер устройств, найдите раздел «Дисплеев», щелкните правой кнопкой мыши на видеоадаптере и выберите пункт «Обновить драйвер». После обновления драйверов перезагрузите компьютер.
Если все вышеуказанные решения не помогают убрать черные полосы на экране второго монитора, возможно потребуется обратиться к специалисту или производителю монитора для получения дополнительной поддержки.
Неправильные пропорции
Если вы обнаружили, что изображение на втором мониторе отображается с неправильными пропорциями, есть несколько вариантов решения этой проблемы.
Проверьте настройки дисплея
Сначала проверьте настройки дисплея для обоих мониторов. Щелкните правой кнопкой мыши на свободном месте рабочего стола и выберите пункт «Настройки дисплея».
- Настройки дисплея на Windows 10 можно найти в диспетчере или в панели управления вашего компьютера.
В открывшемся окне настроек дисплея проверьте, какие конфигурации подключения и режимы отображения доступны для каждого монитора.
Выберите второй монитор и проверьте его параметры, такие как разрешение, ориентация и частота обновления. Если устройство подключено посредством HDMI или DisplayPort, убедитесь, что его настройки не приводят к неправильным пропорциям изображения.
Изменение конфигураций мониторов
Если вы установили конфигурацию с несколькими мониторами, но изображение на втором мониторе все равно отображается неправильно, попробуйте изменить конфигурацию.
- Настройки конфигурации мониторов в Windows 10 можно найти в окне «Настройки дисплея».
Перед началом работы с настройками мониторов убедитесь, что внешний монитор правильно подключен к вашему компьютеру.
В окне «Настройки дисплея» вы найдете список всех подключенных мониторов. Выберите второй монитор и щелкните по нему правой кнопкой мыши, чтобы открыть меню выбора.
В меню выбора выберите опцию «Настройка дисплея». Здесь вы сможете выбрать другую конфигурацию между мониторами, изменить ориентацию, а также проверить существующие режимы отображения.
После применения настроек перезагрузите компьютер, чтобы изменения вступили в силу. Если проблема с неправильными пропорциями сохраняется, попробуйте проверить другие возможные неполадки или свяжитесь с производителем вашего видеоадаптера.
Видео:
Как подключить и настроить два монитора к компьютеру на WIndows 10, 8 или 7 📺🖥️📺
Как подключить и настроить два монитора к компьютеру на WIndows 10, 8 или 7 📺🖥️📺 by Hetman Software: Восстановление данных и ремонт ПК 531,308 views 5 years ago 7 minutes, 24 seconds