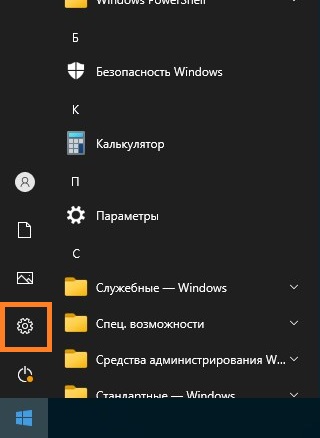- Восстановление Проводника Фотографий Windows в качестве программы просмотра по умолчанию в операционной системе Windows 10
- Способ 1: Восстановление через панель управления
- Способ 2: Включение классического средства просмотра фотографий с помощью Powershell
- Способ 3: Восстановление через редактор реестра
- Способ 4: Использование командной строки
- Способ 5: Установка сторонней программы для просмотра фотографий
- Способ 6: Восстановление путей к просмотрщику фотографий
- Шаг 1: Откройте редактор реестра
- Шаг 2: Найдите нужный путь в реестре
- Шаг 3: Восстановите значения
- Шаг 4: Внесите изменения в реестр
- Шаг 5: Проверьте результаты
- Способ 7: Отмена изменений, вызванных сторонней программой
- Шаг 1: Открыть командную строку с правами администратора
- Шаг 2: Восстановить параметры просмотра фотографий Windows
- Шаг 3: Записать изменения в реестре
- Способ 8: Обновление операционной системы
- Видео:
- Как установить по умолчанию программу для просмотра фотографий
Восстановление Проводника Фотографий Windows в качестве программы просмотра по умолчанию в операционной системе Windows 10
В операционной системе Windows 10, по умолчанию, в качестве программы для просмотра фотографий используется Просмотр фотографий Windows. Он предоставляет пользователю множество возможностей для комфортного просмотра и редактирования изображений. Однако, при выборе других программ для просмотра файлов изображений, Просмотр фотографий Windows может быть изменен на какое-либо другое приложение.
Если вы предпочитаете использовать классический Просмотр фотографий Windows, то есть решение – вернуть его к использованию по умолчанию. Для этого необходимо внести изменения в реестр системы Windows. Ниже будет описано, как выполнить это действие.
Для начала вам нужно найти редактор реестра. Для этого нажмите клавиши Win + R и введите «regedit». Далее в появившемся окне редактора реестра перейдите к следующему пути: HKEY_LOCAL_MACHINE\SOFTWARE\Microsoft\Windows. Если у вас установлена Windows 10 LTSB, то вместо Windows выберите LTSB.
Затем найдите файл с названием «PhotoViewer.FileAssoc.Jpeg» и дважды щелкните по нему. В списке открывшегося окна найдите «Данные». В поле «Значение» должно быть указано «Photo Viewer». Если значение отличается или отсутствует, восстановите его с помощью кнопки «Изменить».
Для применения изменений закройте редактор реестра. Затем нажмите клавиши Win + X и выберите командную строку (администратор). В открывшемся окне командной строки введите команду «rundll32». После этого введите команду «SET 10». Теперь перезагрузите компьютер, и Просмотр фотографий Windows будет восстановлен как программой просмотра по умолчанию для изображений типа JPEG.
Если вы обновились до Windows 10 с Windows 7 или любой другой версии Windows, то Просмотр фотографий Windows должен быть уже установлен на вашем компьютере. Однако, если его нет, можно восстановить его, используя PowerShell.
Для этого нажмите клавиши Win + X и выберите Windows PowerShell (администратор). Затем скопируйте и выполните следующую команду:
Get-AppxPackage *Microsoft.Windows.Photos* | Remove-AppxPackage
Данная команда удаляет фотоаппарат Windows с вашего компьютера. Далее введите следующую команду для установки:
Get-AppxPackage -AllUsers | Foreach {Add-AppxPackage -DisableDevelopmentMode -Register «$($_.InstallLocation)\AppXManifest.xml»}
После выполнения этих команд Просмотр фотографий Windows будет установлен на вашем компьютере и снова станет программой просмотра по умолчанию для изображений.
Всего необходимые действия для восстановления Просмотр фотографий Windows занимают всего несколько минут, и после перезагрузки компьютера вы сможете снова наслаждаться привычным просмотром всех типов фотографий.
Способ 1: Восстановление через панель управления
Если вы пользуетесь Windows 10 LTSB (Long Term Servicing Branch), то на некоторых версиях этой операционной системы может отсутствовать Программа просмотра фотографий Windows. По умолчанию в Windows 10, если она установлена, Программа просмотра фотографий Windows открывает фотографии формата JPEG и предоставляет удобный интерфейс для их просмотра.
Чтобы восстановить Программу просмотра фотографий Windows через панель управления, вам потребуется:
- Щелкнуть правой кнопкой мыши по кнопке «Пуск» в левом нижнем углу экрана и выбрать «Панель управления».
- В окне «Панель управления» выберите «Программы» -> «Programs and Features».
- Нажмите на ссылку «Включение или отключение компонентов Windows».
- Откроется окно «Стандартные компоненты Windows». В списке найдите «Программа просмотра фотографий Windows» и убедитесь, что флажок рядом с ней установлен.
- Нажмите «OK» и дождитесь завершения процесса установки.
Теперь у вас снова появится привычное окно Программы просмотра фотографий Windows, и вы сможете открыть и просмотреть фотографии в формате JPEG.
Способ 2: Включение классического средства просмотра фотографий с помощью Powershell
Если вы ищете способ вернуть привычную программу Просмотр фотографий Windows, то в Windows 10 есть предусмотрена утилита Powershell, с помощью которой вы сможете выполнить эту задачу.
Для начала откройте Приложения и компоненты (прежнее название – Панель управления). Для этого перейдите в раздел «Система» и выберите пункт «Включение или отключение компонентов Windows».
Из списка программ и компонентов найдите раздел «Microsoft Windows Photography» и убедитесь, что он имеет необходимые значения. Если этот раздел не установлен или его значения не соответствуют требованиям, скопируйте следующую команду и выполните ее в Powershell с правами администратора:
Enable-WindowsOptionalFeature -Online -FeatureName "Microsoft.Windows.Photos.Viewer~~~~0.0.1.0"
После выполнения этого шага у вас в системе также будет доступно классическое средство просмотра фотографий. Чтобы открыть изображения с помощью этого приложения, щелкните правой кнопкой мыши на изображении и выберите пункт «Открыть с помощью», а затем «Просмотр фотографий Windows».
Важно отметить, что этот способ также предусмотрен для Windows Server 2012 и 2016.
Способ 3: Восстановление через редактор реестра
Если предыдущие методы не помогли восстановить Просмотр фотографий Windows по умолчанию, мы рекомендуем воспользоваться редактором реестра для решения этой проблемы.
1. Введите команду «regedit» в строке поиска Пуск или в Открыть диалогового окна Запуск (нажмите Win+R), чтобы открыть редактор реестра.
2. В редакторе реестра откройте следующий путь: HKEY_CLASSES_ROOT\Applications\photoviewer.dll
3. Щелкните правой кнопкой мыши на папке photoviewer.dll и выберите «Export» (Экспорт) в выпадающем меню.
4. Укажите имя файла и место сохранения .reg-файла. Например: «photoviewer.reg».
5. Откройте созданный .reg-файл в текстовом редакторе, например, Блокноте.
6. Найдите следующую строку: «photoviewer.dll» и измените ее на «shimgvw.dll».
7. Сохраните изменения в .reg-файле и закройте текстовый редактор.
8. Дважды щелкните созданный .reg-файл и подтвердите его импорт в реестр.
9. После успешной установки .reg-файла, Просмотр фотографий Windows должен быть восстановлен в системе.
Этот способ также может быть использован для установки Просмотра фотографий Windows в других версиях операционной системы, таких как Windows 7, где этот просмотрщик является классическим для просмотра графических изображений.
Мы также рекомендуем сохранить резервную копию реестра перед произведением изменений в реестре, чтобы избежать возможных проблем в случае неправильных изменений или ошибок.
Способ 4: Использование командной строки
Если вы предпочитаете использовать командную строку, то существует еще один способ вернуть привычный Просмотр фотографий Windows в Windows 10. С его помощью можно изменить ассоциацию файлов изображений и настроить стандартный просмотрщик.
- Откройте командную строку в системе Windows. Для этого выполните следующие действия:
- Нажмите комбинацию клавиш Win и R, чтобы открыть окно «Выполнить».
- Введите команду «cmd» и нажмите клавишу Enter.
- В командной строке выполните следующую команду:
rundll32.exe "%ProgramFiles%\Windows Photo Viewer\PhotoViewer.dll", ImageView_Fullscreen
После выполнения этих действий должно открыться окно Просмотр фотографий Windows. Теперь вы можете использовать его для просмотра изображений вместо приложения «Фото» от Microsoft.
Помимо этого, с помощью командной строки можно настроить стандартный просмотрщик изображений пошаговым образом. Для этого выполните следующие действия:
- Скачайте утилиту «Default Programs Editor» из архива на сайте разработчика.
- Разархивируйте скачанный архив и запустите программу.
- Выберите пункт «File Type Settings» в главном окне программы.
- В новом окне выберите «Ассоциации файлов» в списке наиболее часто используемых настроек.
- В списке ассоциаций файлов найдите расширение «.jpg» или любое другое изображение, с которым у вас возникла проблема.
- В колонке «Программа» выберите «Windows Photo Viewer» или другой просмотрщик изображений, который вы предпочитаете использовать.
- Нажмите кнопку «Создать или изменить» и подтвердите свой выбор.
- Перезагрузите компьютер, чтобы изменения вступили в силу.
Теперь при открытии изображений выбранный вами просмотрщик будет открываться по умолчанию.
Способ 5: Установка сторонней программы для просмотра фотографий
Если все предыдущие методы восстановления Просмотра фотографий Windows по умолчанию не дали результатов или вы просто хотите попробовать что-то новое, то вы можете установить стороннюю программу для просмотра фотографий. Существует множество таких программ, и это даст вам больше гибкости и возможностей по настройке просмотра изображений по вашему вкусу.
Одним из популярных вариантов является программма Photoscape X, которая обладает широкими функциональными возможностями и поддерживает множество форматов файлов. Вы можете скачать ее с официального сайта разработчика и установить на свой компьютер.
Если вам не нравятся сторонние программы или вы хотите вернуться к привычному Просмотру фотографий Windows, вы можете попробовать установить старую версию программы. На сайте oszone.net есть подробная инструкция по установке и настройке классического Просмотра фотографий Windows 7 на Windows 10.
Следуя инструкции, вы сможете вернуть привычный интерфейс и функциональность Просмотра фотографий Windows 7, в том числе возможность просматривать изображения, редактировать их и применять различные эффекты.
Также вы можете воспользоваться другими программами для просмотра фотографий, такими как IrfanView или XnView. Они предоставляют более простой и классический интерфейс, а также поддерживают большое количество форматов файлов.
В целом, установка сторонней программы для просмотра фотографий может быть отличным способом решения проблемы с Просмотром фотографий Windows 10. Вы сможете настроить программу под свои потребности, выбрать предпочитаемые ассоциации файлов и наслаждаться привычным и удобным способом просмотра изображений.
Способ 6: Восстановление путей к просмотрщику фотографий
Чтобы вернуть просмотр фотографий Windows в качестве просмотрщика по умолчанию для различных типов файлов, можно воспользоваться следующим способом:
Шаг 1: Откройте редактор реестра
Нажмите на клавиатуре сочетание клавиш Win + R, чтобы открыть окно «Выполнить». Введите команду regedit и нажмите «ОК», чтобы открыть редактор реестра Windows.
Шаг 2: Найдите нужный путь в реестре
В редакторе реестра перейдите к следующему пути:
HKEY_LOCAL_MACHINE\SOFTWARE\Microsoft\Windows\CurrentVersion\App Paths\PhotoViewer.dll
Шаг 3: Восстановите значения
Если высмотрите папку «PhotoViewer.dll» ищете ключ с названием «Path», щелкните правой кнопкой мыши на этом ключе и выберите «Удалить», чтобы удалить его.
Затем щелкните правой кнопкой мыши на свободной области в окне редактора реестра, выберите «Ново» и затем «Ключ». Введите название нового ключа «PhotoViewer.dll» без кавычек.
Далее, щелкните правой кнопкой мыши на новом ключе «PhotoViewer.dll», выберите «Ново», затем «Разделение строки» и просто оставьте это значение пустым.
Щелкните правой кнопкой мыши на свободной области в окне редактора реестра, выберите «Ново», затем «Ключ». Введите название нового ключа «Capabilities» без кавычек.
Затем щелкните правой кнопкой мыши на новом ключе «Capabilities», выберите «Ново», затем «Ключ». Введите название нового ключа «FileAssociations» без кавычек.
Далее, щелкните правой кнопкой мыши на новом ключе «FileAssociations», выберите «Ново», затем «Строка значение». Введите название нового значения «mime-types» без кавычек.
Шаг 4: Внесите изменения в реестр
Для этого вам необходимо скопировать и вставить следующие значения пути файла в редактор реестра:
Для Windows сборки 1903:
image/jpeg;.jpe;.jpeg;.jfif
image/png;.png
image/gif;.gif
image/bmp;.bmp;.dib;.rle
image/tiff;.tif;.tiff
image/wdp;.wdp;.jxr;.jpx;.hdp
Для Windows сборки 1809 и более поздних версий:
image/jpeg;.jpeg;.jpg;.jpe
image/png;.png
image/gif;.gif
image/bmp;.bmp;.dib;.rle
image/tiff;.tif;.tiff
image/wmf;.wmf
image/emf;.emf
image/wdp;.wdp;.jxr;.jpx;.hdp
После того, как вы внесли все необходимые изменения, закройте редактор реестра.
Шаг 5: Проверьте результаты
Теперь, когда пути к просмотрщику фотографий Windows восстановлены, вы можете проверить результаты, запустив фотографию или открыв папку с изображениями. Если все сделано правильно, вы увидите, что просмотрщик фотографий Windows откроется и покажет ваши изображения.
У вас теперь есть простой и эффективный способ вернуть пути к просмотрщику фотографий Windows и насладиться его привычными возможностями. Помните, что любые изменения, вносимые в реестр Windows, могут иметь влияние на работу системы, поэтому будьте внимательны при применении этого способа и рекомендуется сделать резервную копию реестра перед его изменением.
Способ 7: Отмена изменений, вызванных сторонней программой
Если вы заметили, что стороннее приложение изменило по умолчанию Просмотр фотографий Windows в Windows 10 и хотите вернуть его к привычному состоянию, вам потребуется некоторые технические навыки. Для этого необходимо выполнить следующие действия:
Шаг 1: Открыть командную строку с правами администратора
Щелкните правой кнопкой мыши по кнопке «Пуск» в левом нижнем углу экрана и выберите «Командная строка (администратор)».
Шаг 2: Восстановить параметры просмотра фотографий Windows
- Введите следующую команду и нажмите клавишу Enter:
rundll32 "%ProgramFiles%\Windows Photo Viewer\PhotoViewer.dll", ImageView_Fullscreen - Откроется Программа просмотра фотографий Windows с возможностью просмотра всех поддерживаемых типов файлов изображений.
- Щелкните правой кнопкой мыши по изображению и выберите «Открыть с помощью» > «Выбрать другое приложение».
- Выберите «Программа просмотра фотографий Windows» в списке программ и установите его в качестве приложения по умолчанию для изображений.
Примечание: Если приложения не отображаются в списке, нажмите «Еще приложения» и найдите «Программа просмотра фотографий Windows» в списке. - Закройте окно.
Шаг 3: Записать изменения в реестре
- Откройте редактор реестра. Для этого нажмите клавиши
Win + R, введитеregeditи нажмите Enter. - Перейдите к следующему пути:
HKEY_CURRENT_USER\Software\Microsoft\Windows\CurrentVersion\Explorer\FileExts\.jpg - Щелкните правой кнопкой мыши по разделу
.jpgи выберите «Удалить». - Подтвердите действие, нажав «Да».
- Закройте редактор реестра.
После выполнения всех указанных выше шагов, программа просмотра фотографий Windows должна восстановиться в свои исходные настройки и стать вновь используемой в системе.
Способ 8: Обновление операционной системы
Если вы не можете восстановить Просмотр фотографий Windows по умолчанию в Windows 10 с помощью описанных ранее методов, можете попробовать обновить операционную систему до последней версии. В некоторых случаях проблема с Просмотром фотографий Windows может быть исправлена благодаря обновлениям и исправлениям, внесенным разработчиками.
Для обновления операционной системы в Windows 10 выполните следующие действия:
- Откройте Параметры Windows, нажав на значок «Пуск» в левом нижнем углу экрана и выбрав пункт «Параметры».
- В открывшемся окне выберите раздел «Обновление и безопасность».
- В боковом меню раздела «Обновление и безопасность» выберите пункт «Windows Update».
- В главном окне раздела «Windows Update» нажмите кнопку «Проверить наличие обновлений».
- Windows начнет процесс поиска доступных обновлений. Если есть новые обновления, установите их, следуя инструкциям на экране.
- После завершения установки обновлений перезапустите компьютер и проверьте, вернулся ли Просмотр фотографий Windows по умолчанию.
Если после обновления операционной системы проблема с Просмотром фотографий Windows не решена, рекомендую обратиться за помощью к специалистам или попробовать другие способы, описанные в ранее упомянутых разделах. Возможно, ваша проблема требует более технического решения.
Видео:
Как установить по умолчанию программу для просмотра фотографий
Как установить по умолчанию программу для просмотра фотографий by ТЭЛАР 420 views 3 years ago 2 minutes, 38 seconds