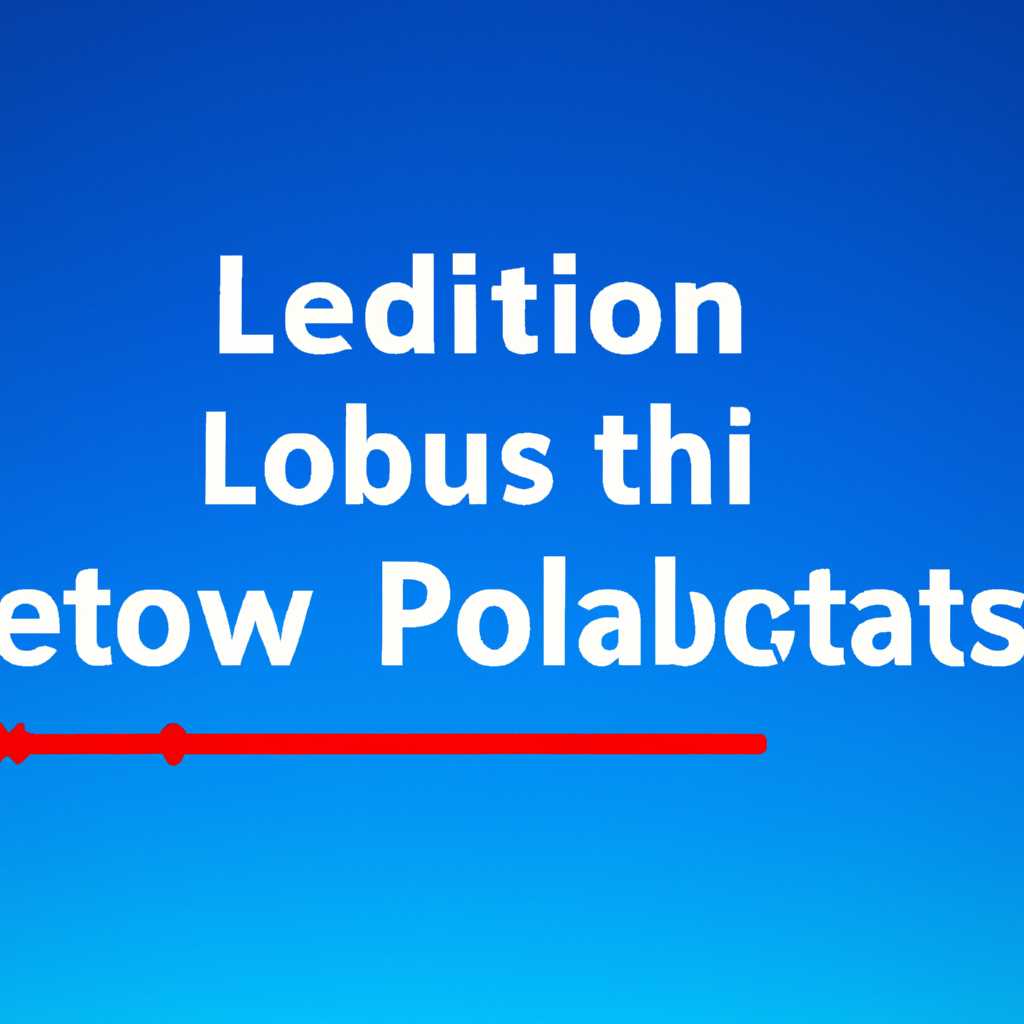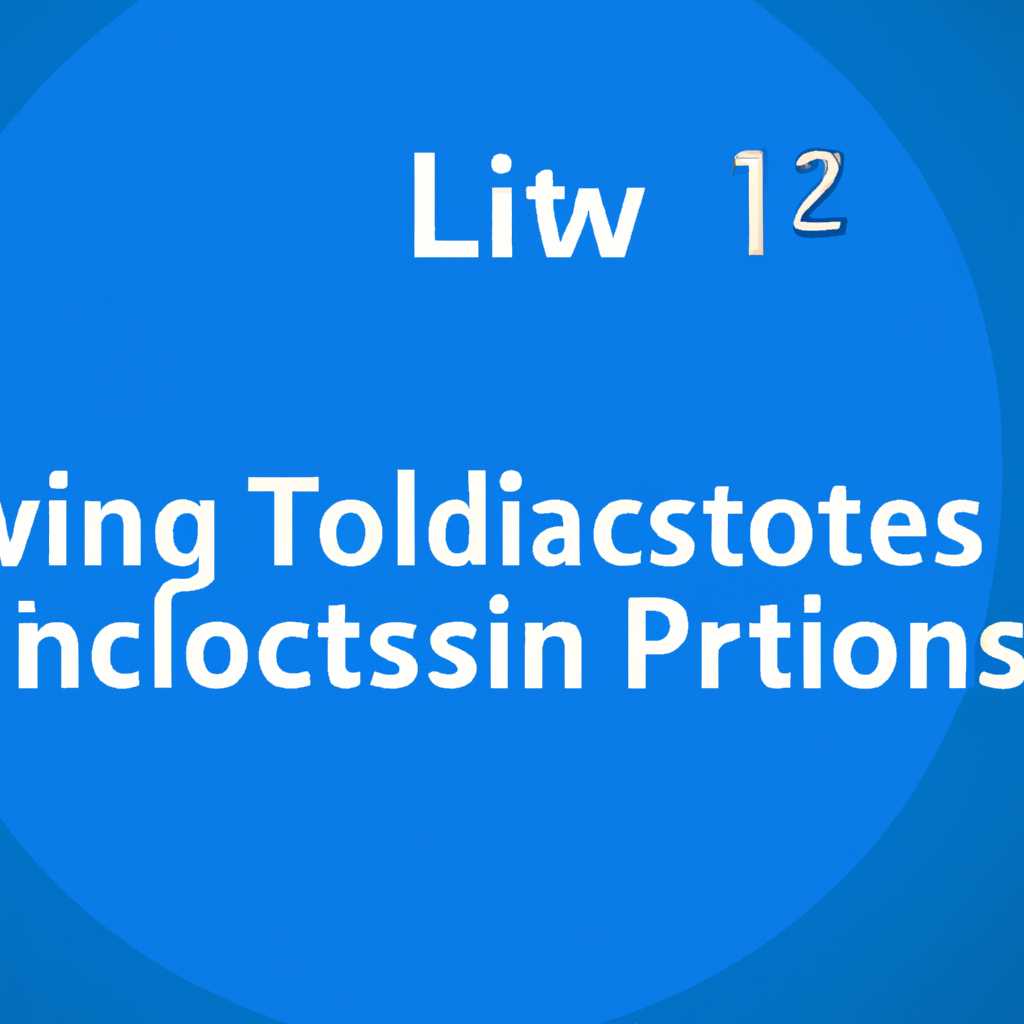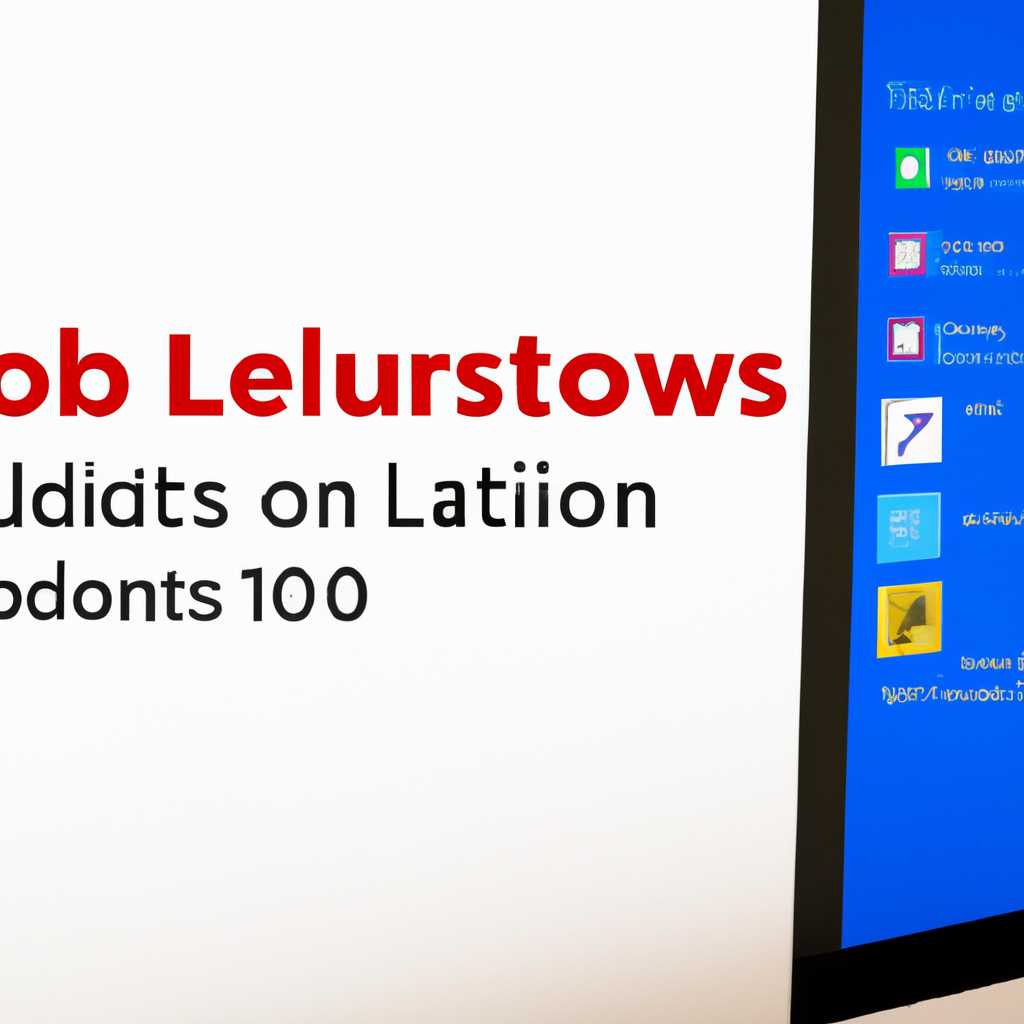- Проблемы русификации в Windows 10 LTSC: руководство по исправлению и решению проблем.
- Установка ЯП на Single Language версию
- 1. Скачайте языковой пакет
- 2. Установите языковой пакет
- 3. Измените язык системы
- 4. Смените региональные стандарты
- Добавление языка из cab-файла
- Шаг 1: Скачать и скопировать cab-файл
- Шаг 2: Изменить параметры управления языком
- Шаг 3: Добавление языка
- Шаг 4: Добавление языковых пакетов
- Шаг 5: Изменение языка интерфейса
- Изменения языка приветствия
- Шаг 1: Скачайте нужный языковой пакет
- Шаг 2: Установка языкового пакета
- Шаг 3: Назначьте измененный язык по умолчанию
- Установка языкового пакета в Windows 10 LTSC
- Метод 1: Используя параметры
- Метод 2: Используя управление пакетами через командную строку
- Метод 3: Используя настройки региональных параметров
- Изменения языка программ
- Выбор языка программ и интерфейса
- Установка языковых пакетов
- Изменение языка программ через управление панелями
- Установка ЯП при помощи настроек параметров Windows
- Для чего нужен языковой пакет
- Региональные стандарты и языковой пакет
- Установка языкового пакета
- Видео:
- Что лучше Windows 10 LTSC Flibustier или LTSB Revision 2023 — Я выбрал…
Проблемы русификации в Windows 10 LTSC: руководство по исправлению и решению проблем.
Windows 10 LTSC (Long-Term Servicing Channel) предлагает множество преимуществ, таких как стабильность, надежность и безопасность, что делает его привлекательным для многих пользователей. Однако, при установке LTSC версии, пользователи могут столкнуться с проблемой русификации интерфейса операционной системы.
Языковая панель в Windows 10 LTSC позволяет изменять язык интерфейса, однако, из-за отсутствия необходимого языкового пакета, русификация может оказаться не такой простой задачей. По умолчанию, LTSC версия не содержит русский язык, что может вызвать некоторое неудобство при использовании ОС на русском языке.
Что же делать в такой ситуации? В первую очередь, необходимо загрузить языковой пакет с официального сайта Microsoft. В разделе «Параметры» выберите раздел «Время и язык» и щелкните на «Региональные параметры». Здесь вы найдете все доступные языки для установки и изменения языков.
Если нужного языка нет в списке, то требуется принудительное изменение языка системы с помощью Intel Solid State 5. Руководство по выполнению этих шагов можно найти на официальном сайте Intel. После этого скачайте cab-файл нужного языка и загрузите его с помощью панели языков в разделе «Изменение параметров языка».
Копировать языковой пакет в каталог «windows\servicing\packages» также может понадобиться для корректной установки. Продолжайте настройку системы, и после перезапуска вы сможете видеть результат изменившегося языка интерфейса в окне приветствия.
Таким образом, проблемы с русификацией в Windows 10 LTSC можно решить с помощью нескольких простых шагов. Следуйте инструкциям и наслаждайтесь полноценной работой операционной системы на русском языке!
Установка ЯП на Single Language версию
1. Скачайте языковой пакет
Для начала, вам нужно скачать языковой пакет с официального сайта Windows или использовать поисковую систему, чтобы найти подходящий пакет.
2. Установите языковой пакет
После того, как вы получите нужный пакет, скопируйте его в папку C:\Windows\SoftwareDistribution\Download. При этом, у вас может потребоваться подтверждение прав администратора.
3. Измените язык системы
Перейдите в панель управления Windows 10 и щёлкните настройки. В поисковой строке введите «язык», а затем выберите «Язык» из списка результатов.
В окне «Язык» выберите желаемый язык из списка. Затем нажмите кнопку «Скачать и установить пакет языковых функций».
После установки языкового пакета, перезагрузите компьютер для применения изменений.
4. Смените региональные стандарты
Для полной русификации системы также необходимо изменить региональные стандарты. Для этого выполните следующие действия:
Откройте окно «Параметры» и выберите раздел «Время и язык». В разделе «Регион» найдите страну или регион, соответствующую выбранному языку, и установите ее в качестве региональных стандартов.
После изменения региональных стандартов, перезагрузите компьютер, чтобы изменения вступили в силу.
Выполнив все эти методы, вы сможете установить нужный ЯП на Single Language версию операционной системы Windows 10. Результат изменения языка интерфейса будет виден при работе с различными программами и приложениями, включая Store.
Добавление языка из cab-файла
Если в Windows 10 LTSC необходимо добавить русский язык и установить его в качестве языка по умолчанию, можно воспользоваться методом добавления языка через cab-файл. Этот метод позволяет добавить языковые пакеты в систему, не прибегая к загрузке и установке дополнительных программ.
Шаг 1: Скачать и скопировать cab-файл
Для начала нужно скачать cab-файл с русским языком. Скачать нужный файл можно с официального сайта Microsoft или со специализированных ресурсов. Затем скопируйте файл в память компьютера.
Шаг 2: Изменить параметры управления языком
Для изменения языка в Windows 10 LTSC откройте «Панель управления». Для этого щелкните правой кнопкой мыши по кнопке «Пуск» и выберите команду «Выполнить». В открывшемся окне выполните команду «control» и нажмите кнопку «ОК».
В окне «Панель управления» найдите и выберите раздел «Язык».
Шаг 3: Добавление языка
На вкладке «Язык» нажмите кнопку «Добавление языка». В появившемся списке выберите нужный язык и нажмите кнопку «Добавить».
Затем выберите нужную страну, которая соответствует языку, и нажмите на нее. В результате будет открыто новое окно с языковыми параметрами.
Шаг 4: Добавление языковых пакетов
В окне с языковыми параметрами выберите вкладку «Добавление пакетов». Нажмите кнопку «Скачать языковые пакеты», чтобы загрузить cab-файл с русским языком, который вы скопировали в память компьютера. Затем нажмите кнопку «Применить».
После выполнения этих действий система начнет установку языковых пакетов. Процесс может занять некоторое время, в зависимости от мощности вашего компьютера.
Шаг 5: Изменение языка интерфейса
Чтобы изменить язык интерфейса в Windows 10 LTSC, вернитесь на вкладку «Язык» в окне «Панель управления». Назначьте новый язык, нажав на кнопку «Назначить по умолчанию». Затем перезагрузите компьютер.
После перезагрузки интерфейс Windows 10 LTSC будет изменён на выбранный вами язык. Теперь вы сможете пользоваться приложениями и работать с системой на русском языке.
Изменения языка приветствия
Для того чтобы изменить язык приветствия на Windows 10 LTSC, вам потребуется выполнить несколько шагов.
Шаг 1: Скачайте нужный языковой пакет
1. Перейдите в меню «Панель управления» и выберите раздел «Язык».
2. Нажмите на кнопку «Изменить язык или вид интерфейса».
3. В открывшемся окне выберите вкладку «Язык для непривлекательного интерфейса» и нажмите на ссылку «Скачать языковой пакет».
4. Найдите нужную вам версию языкового пакета и нажмите на кнопку «Загрузить».
Шаг 2: Установка языкового пакета
1. После загрузки языкового пакета найдите его на вашем компьютере и скопируйте файл .cab в папку C:\Windows\Temp.
2. Затем откройте меню «Пуск» и выберите раздел «Панель управления».
3. В появившемся окне выберите вкладку «Язык» и нажмите на кнопку «Изменить язык или вид интерфейса».
4. В разделе «Язык для непривлекательного интерфейса» выберите нужный язык и нажмите на кнопку «Добавить».
5. Подтвердите выбор языка и нажмите на кнопку «Применить».
Шаг 3: Назначьте измененный язык по умолчанию
1. Находясь в разделе «Язык» в меню «Панель управления», нажмите на кнопку «Изменить язык или вид интерфейса».
2. В разделе «Язык для непривлекательного интерфейса» выберите нужный язык и нажмите на кнопку «Сделать языком по умолчанию».
3. Подтвердите свой выбор и нажмите на кнопку «Ок».
После выполнения этих шагов язык приветствия будет изменен на выбранный вами язык. При следующей загрузке Windows 10 LTSC вы увидите изменения.
Установка языкового пакета в Windows 10 LTSC
Для установки языкового пакета в Windows 10 LTSC вам понадобится помощь системных настроек. Ниже приведены методы, которые помогут вам изменить язык системы.
Метод 1: Используя параметры
1. Откройте раздел «Параметры» в системе Windows, нажав на кнопку «Пуск» в левом нижнем углу экрана.
2. В появившемся окне параметров выберите «Время и язык».
3. В левой части окна выберите «Язык» и затем нажмите на кнопку «Добавить язык».
4. Появится список языков, из которого выберите нужный вам язык и страну.
5. Затем выберите язык, который вы только что добавили, и нажмите на кнопку «Параметры».
6. В окне «Настройки языка» выберите «Скачать» для скачивания языкового пакета.
7. После окончания загрузки языкового пакета вы увидите сообщение о завершении установки. Нажмите на кнопку «Готово» и перезагрузите компьютер.
Метод 2: Используя управление пакетами через командную строку
1. Откройте командную строку, нажав на кнопку «Пуск» и вводя в поиске «cmd».
2. В командной строке введите команду dism /online /add-package /packagepath:<путь к cab-файлу>. Путь к cab-файлу можно загрузить с официального сайта Microsoft.
3. Нажмите клавишу Enter, чтобы начать процесс установки языкового пакета. По завершении установки перезагрузите компьютер.
Метод 3: Используя настройки региональных параметров
1. Откройте раздел «Параметры» в системе Windows, нажав на кнопку «Пуск» в левом нижнем углу экрана.
2. В появившемся окне параметров выберите «Время и язык».
3. В левой части окна выберите «Регион и язык».
4. В разделе «Язык» выберите язык, который вам нужен, и нажмите на кнопку «Параметры».
5. В окне «Настройки языка» выберите «Скачать» для загрузки языкового пакета.
6. По завершении загрузки языкового пакета нажмите на кнопку «Готово» и перезагрузите компьютер.
После выполнения этих методов вы сможете установить нужный язык и настроить систему в соответствии с вашими предпочтениями. Не забудьте также изменить язык приложений в Microsoft Store, нажав на кнопку «Параметры» и выбрав «Стандарты приложений». Благодаря этим методам вы сможете успешно решить проблемы с русификацией в Windows 10 LTSC.
| Метод | Описание |
|---|---|
| Метод 1 | Установка языкового пакета с помощью параметров системы Windows |
| Метод 2 | Установка языкового пакета через управление пакетами через командную строку |
| Метод 3 | Установка языкового пакета с помощью настройки региональных параметров |
Изменения языка программ
В операционной системе Windows 10 LTSC существует возможность изменения языка программ и интерфейса. Для этого необходимо выполнить несколько шагов, чтобы правильно настроить языковые параметры.
Выбор языка программ и интерфейса
Для начала откройте окно «Параметры» (нажмите Win+I) и перейдите в раздел «Время и язык». В этом разделе выберите вкладку «Язык» и нажмите кнопку «Добавить язык». Затем назначьте нужные языки из списка предложенных.
Установка языковых пакетов
Чтобы изменение языка программ было полным, необходимо установить соответствующие языковые пакеты. Откройте окно «Параметры» (нажмите Win+I) и перейдите в раздел «Время и язык». Затем выберите вкладку «Язык» и нажмите кнопку «Параметры языка». В разделе «Языковые пакеты» выберите нужные пакеты и нажмите кнопку «Загрузить».
Изменение языка программ через управление панелями
Окно «Параметры» (нажмите Win+I), перейдите в раздел «Время и язык» и выберите вкладку «Язык». Нажмите кнопку «Параметры языка», затем в разделе «Приложения и управление» нажмите «Панели управления языка».
| Метод | Сообщения приветствия |
|---|---|
| Добавление нового языка | Через окно «Панели управления языка» нажмите «Добавить язык» и выберите нужный язык из списка. |
| Изменение языка программ и интерфейса | Через окно «Панели управления языка» выберите нужный язык и нажмите кнопку «Сделать основным». |
| Установка изменённых сообщений приветствия | С помощью загрузки cab-файла и выполнения команды «dism /online /add-package /packagepath:путь\_к\_файлу.cab». |
Как только язык будет установлен, перезагрузите компьютер, чтобы изменения вступили в силу. После перезагрузки языковые стандарты будут применены ко всем программам и интерфейсу Windows 10 LTSC.
Установка ЯП при помощи настроек параметров Windows
Если вы хотите установить язык интерфейса операционной системы Windows 10 LTSC, можно воспользоваться настройками параметров Windows. Вот шаги, которые необходимо выполнить:
- Откройте раздел «Настройки» в меню «Пуск».
- В разделе «Время и язык» выберите «Регион и язык».
- Нажмите на кнопку «Добавить язык» и выберите нужный язык.
- Если нужный язык не был найден, то можете скачать языковой пакет с официального сайта Microsoft.
- После установки нужного языкового пакета выберите его в списке предустановленных языков.
- Чтобы установить ЯП по умолчанию, щёлкните по нему и выберите «Задать язык по умолчанию».
- Чтобы установить ЯП только для текущего пользователя, выберите «Установить язык только для данного аккаунта».
- Для принудительного изменения языка интерфейса нажмите на кнопку «Проверить обновления» и дождитесь завершения процесса.
После выполнения указанных шагов ваша система Windows 10 LTSC будет полностью настроена на нужный язык. Теперь вы сможете использовать компьютер на своём родном или предпочитаемом языке без проблем. Удачи в работе!
Для чего нужен языковой пакет
Языковой пакет в операционной системе Windows 10 LTSC позволяет сменить язык системы и интерфейса управления. Если вы хотите изменить язык отображаемого текста на экране, добавить новый язык в список или сделать русский язык первоочередным, то вам потребуется языковой пакет Microsoft.
С помощью языкового пакета можно изменить язык системы, интерфейса управления и язык отображения программ и приложений, что может быть очень полезно, если вы предпочитаете работать на родном языке или хотите настроить систему для другой аудитории.
Региональные стандарты и языковой пакет
В Windows 10 LTSC для изменения языка интерфейса управления и других региональных настроек используется языковой пакет. Первым шагом вам нужно загрузить подходящий языковой пакет
Установка языкового пакета
Для установки языкового пакета вам потребуется активированная копия Windows 10 LTSC. Вам также понадобится подходящий пакет языка для вашей версии Windows.
Чтобы загрузить языковой пакет, выполните следующие шаги:
- Откройте панель управления, нажав Win + X и выбрав панель управления.
- На панели управления выберите «Язык» или «Региональные стандарты» (в зависимости от версии Windows).
- Щёлкните по параметру «Добавление языковой панели» или «Изменение языка отображения».
- В открывшемся окне выберите нужный языковой пакет и нажмите кнопку «ОК».
- Примените изменения, нажав кнопку «Применить» или «ОК» во всех открытых окнах.
После завершения установки вы можете изменить язык системы и интерфейса управления путем выбора нужного языка в списке.
Видео:
Что лучше Windows 10 LTSC Flibustier или LTSB Revision 2023 — Я выбрал…
Что лучше Windows 10 LTSC Flibustier или LTSB Revision 2023 — Я выбрал… by DimBro 1,676 views 1 month ago 5 minutes, 10 seconds