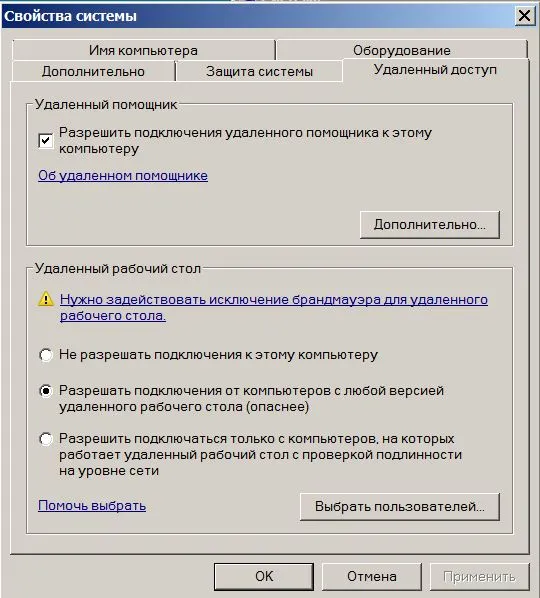- Подключение к удаленному рабочему столу в Windows 10 и его преимущества
- Подключение к удаленному рабочему столу в Windows 10:
- Подготовка локального хоста:
- Настройка доступа:
- Настройка защитника:
- Подключение к удаленному рабочему столу:
- Штатное средство и его преимущества
- Преимущества использования штатного средства
- Настройка автоматического входа
- Как настроить удаленный рабочий стол в Windows 10
- Подготовка к подключению
- Настройка удаленного подключения
- Подключение к удаленному рабочему столу
- Настройка порта для удаленного рабочего стола в Windows 10
- Шаг 1: Открыть параметры удаленного доступа
- Шаг 2: Открыть параметры удаленного рабочего стола
- Шаг 3: Настройка порта
- Шаг 4: Применение настроек
- Как подключиться к удаленному рабочему столу через Интернет
- Подготовка к подключению
- Подключение через встроенное средство
- Какие преимущества предоставляет удаленный рабочий стол?
- Заключение
- Способы безопасного удаленного доступа в Windows 10
- Как подключиться к удаленному рабочему столу Windows 10 используя VPN
- 1. Настройка VPN-соединения
- 2. Подключение к удаленному рабочему столу через VPN
- 3. Проверка наличия подключения к удаленному рабочему столу
- 4. Дополнительные функции удаленного рабочего стола через VPN
- Ограничения удаленного рабочего стола в Windows 10
- Ограничения доступа и безопасности
- Ограничения в использовании
- Ограничения радиокнопку при использовании удаленного рабочего стола
- Как отключить удаленный рабочий стол в Windows 10
- Видео:
- Что могут хакеры? В школе такому точно не научат. Профессионалы..
Подключение к удаленному рабочему столу в Windows 10 и его преимущества
В операционной системе Windows 10 предусмотрено штатное средство для подключения к удаленному рабочему столу в виде протокола RDP (Remote Desktop Protocol). RDP позволяет удаленно управлять рабочими столами других компьютеров через сетевое соединение. Это очень удобно, если вам нужно получить доступ к рабочему столу другого компьютера или помочь в удаленной настройке их системы.
Для подключения к удаленному рабочему столу в Windows 10, вам потребуется определенное количество параметров. Включите удаленный рабочий стол, нажав правой кнопкой мыши на кнопку «Пуск» и выбрав в открывшемся окно «Свойства». В разделе «В системе» найдите «Удаленные настройки». Откройте его и в разделе «Удаленные рабочие столы» разрешите подключение к этому компьютеру.
Для более точного настройки доступа через RDP вам необходимо указать определенные параметры, такие как порт, используемый для удаленного подключения. Если вы не знаете, какой порт использовать, вы можете оставить его по умолчанию (3389). Также вы можете настроить контроль доступа, разрешив только определенным пользователям подключаться к вашему удаленному рабочему столу.
В окошке «Удаленный рабочий стол» отметьте флажок «Разрешить удаленные подключения к этому компьютеру» и выберите «Permit от any» в разделе «Подробности подключения к удаленному рабочему столу». При необходимости вы можете создать новые учетные записи пользователей, которым будет разрешен доступ к удаленному рабочему столу.
После завершения настройки у вас будет возможность подключаться к удаленному рабочему столу, используя встроенное средство Windows 10. Просто откройте меню «Пуск», в поисках введите «Подключение к удаленному рабочему столу» и нажмите на найденную команду. В открывшемся окне введите адрес или имя хоста удаленного компьютера и нажмите «Подключить».
В результате вы сможете управлять удаленным рабочим столом как-будто находитесь перед ним сами. В окне RDP вы сможете видеть рабочий стол удаленного компьютера, перемещаться по его окнам и выполнять редактирование файлов и папок. Если у вас возникли трудности с подключением или нужна дополнительная настройка, попробуйте выполнить поиск в интернете или обратиться к администратору системы.
Таким образом, подключение к удаленному рабочему столу в Windows 10 — это удобное и надежное решение для удаленного доступа к компьютерам на локальной сети или через Интернет. Оно позволяет избежать необходимости физической находиться рядом с удаленным компьютером, делать настройки и решать проблемы на удаленном рабочем столе. Это особенно полезно для предприятий и организаций, где требуется удаленное управление большим количеством компьютеров на разных узлах сети.
Подключение к удаленному рабочему столу в Windows 10:
Подготовка локального хоста:
Перед входом в систему удаленного рабочего стола, вам необходимо создать соединение на локальном компьютере. Для этого откройте окно «Свойства системы», найдите вкладку «Дополнительные параметры системы» и нажмите на кнопку «Параметры подключения к удаленному рабочему столу». Проверьте, что в списке «Ограничение подключений» указано значение «Позволить подключения от любых версий».
Настройка доступа:
Для обеспечения безопасности подключений, в Windows 10 существует ресурс «Групповые политики локальной машины». Чтобы внести изменения, откройте команду «gpedit.msc» в окне «Выполнить» или панели управления. В окошке «Локальные групповые политики» найдите пункт «Компьютерная конфигурация» и переключитесь в раздел «Административные шаблоны системы». Затем выберите «Редактирование параметров сетевого подключения» и в окне редактирования найдите параметр «Включить удаленный рабочий стол». Установите значение «Включено».
Настройка защитника:
Если вы используете антивирус Microsoft Defender, то проверьте его настройки безопасности. Откройте параметры защитника, найдите раздел «Угрозы и параметры защиты» и перейдите во вкладку «Безопасность Windows». Затем в разделе «Защитник брандмауэр» проверьте, что для удаленных подключений разрешено использование порта «3389».
Подключение к удаленному рабочему столу:
Для подключения к удаленному рабочему столу в Windows 10, найдите ярлык «Подключение к удаленному рабочему столу» на рабочем столе или в меню «Пуск». В открывшемся окне введите IP-адрес или имя удаленной системы, к которой вы хотите подключиться, и нажмите кнопку «Подключить». Если все параметры подключения настроены правильно, вы сможете войти в систему удаленного рабочего стола в Windows 10.
Таким образом, подключение к удаленному рабочему столу в Windows 10 является удобным и безопасным решением. Это штатное средство операционных систем от Microsoft, которое работает как с локальными узловыми хостами, так и с удаленными системами.
| Преимущества подключения к удаленному рабочему столу в Windows 10: |
|---|
| Возможность удаленно управлять компьютером, не находясь рядом с ним. |
| Удобство работы с удаленными системами без необходимости физического присутствия. |
| Высокий уровень безопасности подключения. |
| Возможность выбора операционной системы для удаленного подключения. |
| Поддержка различных версий Windows, включая Windows XP, 7, 8 и 10. |
Штатное средство и его преимущества
Windows 10 предлагает встроенное решение для подключения к удаленному рабочему столу, которое называется «Удаленный рабочий стол». Это штатное средство операционной системы, которое обладает несколькими преимуществами.
Преимущества использования штатного средства
Одно из главных преимуществ используя «Удаленный рабочий стол» в Windows 10 — это возможность открывшемуся в системе пользователю работать с удаленными компьютерами в технологии RDP (Remote Desktop Protocol) без необходимости устанавливать сторонние программы.
При использовании сторонних программ для удаленного подключения, все учетные данные и данные пользователей могут быть подвергнуты риску и использованы не по назначению. Преимуществом решения, предоставляемого Microsoft, является то, что оно использует встроенные средства безопасности, ограничивая доступ к удаленным системам и предоставляя возможность установить ограничения на узловую систему и ее ресурсы.
Еще одним важным преимуществом является наличие автоматического обнаружение удаленных рабочих систем в локальных сетях и возможность подключиться к ним, используя одну из записи в разделе «Удаленный рабочий стол».
Пользователям Windows 10 предоставляется интерфейс с настройкой параметров и подключением к удаленному рабочему столу. Чтобы включить штатное средство, достаточно открыть меню «Пуск» и в поиска ввести «mstsc». В результатах поиска появится приложение «Удаленный рабочий стол (mstsc.exe)», нажмите на него для открытия.
Когда откроется окно «Удаленный рабочий стол», проверьте настройки и параметры, чтобы убедиться, что доступ к удаленным компьютерам разрешен и затем нажмите на кнопку «Добавить», чтобы создать новую запись. В открывшемся окне укажите имя удаленного компьютера (или его IP-адрес), выберите параметры, включая динамический размер окна или полноэкранный режим, и введите учетные данные для входа (имя пользователя и пароль).
Настройка автоматического входа
Если вам необходимо входить в удаленные системы без указания учетных данных каждый раз, вы можете настроить автоматический вход. Для этого запустите приложение «Удаленный рабочий стол», выберите созданную вами запись и нажмите на кнопку «Редактировать». В окне настройки параметров найдите раздел «Учетные данные» и задайте параметр «Подключаться как пользователь:», указав имя пользователя и пароль. После сохранения изменений, при следующем подключении вы будете автоматически входить в удаленную систему без необходимости вводить данные пользователя.
Это лишь некоторые из преимуществ использования штатного средства «Удаленный рабочий стол» в Windows 10. Оно предлагает удобный и безопасный способ удаленного подключения к рабочим системам, используя встроенные возможности операционной системы.
Как настроить удаленный рабочий стол в Windows 10
Подключение к удаленному рабочему столу в Windows 10 дает возможность вам подключиться к удаленному компьютеру и управлять им, не находясь рядом с ним. Это очень удобно для пользователей, которые нуждаются в удаленном доступе к своему рабочему столу или для администраторов, которым нужно управлять узловыми системами.
Подготовка к подключению
Перед тем, как подключиться к удаленному рабочему столу, необходимо выполнить несколько действий:
- Убедитесь, что удаленное подключение к рабочему столу разрешено на удаленном компьютере.
- Узнайте IP-адрес удаленного компьютера, чтобы знать, куда подключиться.
- Убедитесь, что удаленное подключение к компьютеру разрешено на локальном компьютере.
- Проверьте, что брандмауэр не блокирует удаленное подключение.
Настройка удаленного подключения
Следующие способы помогут вам настроить удаленное подключение:
- С помощью панели управления:
- Откройте панель управления.
- Найдите и откройте раздел «Система».
- Выберите вкладку «Удаленный доступ».
- В разделе «Удаленное управление» установите флажок «Разрешить удаленные подключения с любых версий RDP» или «Разрешить удаленное управление этим компьютером».
- Нажмите «ОК», чтобы сохранить настройки.
- С помощью групповой политики:
- Нажмите клавишу «Win + R» для открытия окна «Выполнить».
- Введите команду «gpedit.msc» и нажмите «ОК», чтобы открыть утилиту «Групповая политика».
- Перейдите к ветке «Конфигурация компьютера» > «Административные шаблоны» > «Система» > «Доступ к удаленному рабочему столу» > «Группа консолей RDP».
- Включите опцию «Разрешить удаленное управление удаленными радиокнопками пользователей».
- Нажмите «Применить» и «ОК», чтобы сохранить настройки.
Подключение к удаленному рабочему столу
После подготовки и настройки можно приступить к самому подключению:
- Откройте окно «Удаленный рабочий стол».
- Введите IP-адрес удаленного компьютера и нажмите «Подключиться».
- Если требуется, введите имя пользователя и пароль удаленного компьютера.
- Нажмите «ОК», чтобы подключиться.
Проверьте, что удаленный рабочий стол открыт в окне подключения и вы можете управлять удаленным компьютером как будто находитесь рядом с ним.
Теперь вы знаете, как настроить и подключиться к удаленному рабочему столу в Windows 10. Это очень удобный способ удаленного доступа и управления компьютерами.
Настройка порта для удаленного рабочего стола в Windows 10
Для подключения к удаленному рабочему столу на компьютере с операционной системой Windows 10 необходимо настроить порт, через который будет осуществляться соединение. Ниже приведены этапы, которые помогут вам выполнить эту настройку.
Шаг 1: Открыть параметры удаленного доступа
Для начала откройте Центр управления безопасностью Windows и перейдите в раздел «Система». В разделе «Входящий доступ» найдите ссылку «Настроить параметры удаленного рабочего стола» и кликните на нее.
Шаг 2: Открыть параметры удаленного рабочего стола
В открывшемся окне «Свойства системы» перейдите на вкладку «Удаленный рабочий стол». Здесь проверьте, что включена опция «Разрешено подключение к этому компьютеру» и установите флажок возле пункта «Разрешить подключения только с использованием протокола RDP версии 8.0 или новее».
Шаг 3: Настройка порта
Для настройки порта удаленного рабочего стола нажмите кнопку «Параметры». В открывшемся окне выберите раздел «Локальный ресурс» и кликните на кнопку «Подробнее», расположенную рядом с пунктом «Порты».
В открывшемся окне «Порты» установите флажок возле пункта «Брандмауэр: Использовать брандмауэр Windows для защиты сетей и подключений», если он не установлен. Затем выберите параметр «Специфические порты», чтобы указать порт или диапазон портов, которые будут использоваться для удаленного рабочего стола.
По умолчанию, порт используемый для удаленного рабочего стола – 3389. Если вам нужно изменить этот порт, добавьте его номер в поле «Брандмауэр» и нажмите кнопку «Добавить». Если у вас есть определенные требования безопасности, вы можете указать конкретный диапазон портов.
Шаг 4: Применение настроек
После того как вы указали необходимые порты, нажмите кнопку «ОК» в окне «Порты», а затем снова нажмите кнопку «ОК» в окне «Параметры удаленного рабочего стола» для сохранения изменений.
Теперь ваш порт удаленного рабочего стола настроен и готов к использованию. Удаленные администраторы смогут подключиться к вашему компьютеру, используя указанный порт, а доступ к удаленному рабочему столу будет защищен паролем.
Как подключиться к удаленному рабочему столу через Интернет
Для подключения к удаленному рабочему столу через Интернет в Windows 10 можно использовать встроенное средство, которое позволяет вам обращаться к другим компьютерам в вашей сети. Это очень удобно для работы из дома или в других удаленных местах.
Подготовка к подключению
Прежде чем вы сможете подключиться к удаленному рабочему столу, вам потребуется некоторая подготовка.
- Убедитесь, что ваш компьютер находится в подходящей сети. Интернет-подключение обычно предоставляется провайдером.
- Укажите внешний IP-адрес (или доменное имя) компьютера, к которому вы хотите подключиться. Эту информацию можно получить у администратора удаленного компьютера или других источников.
- Убедитесь, что ваш компьютер подключен к внутренней сети и имеет доступ к удаленному компьютеру. Если вы находитесь в офисе, обычно нет необходимости в дополнительных настройках.
- Убедитесь, что компьютер, к которому вы подключаетесь, поддерживает удаленный рабочий стол. Для систем Windows это можно проверить в параметрах системы или у администратора компьютера.
Подключение через встроенное средство
Windows 10 поставляется с встроенным средством для подключения к удаленному рабочему столу. Для его запуска выполните следующие действия:
- Нажмите клавишу «Пуск» и в поисковой строке введите «mstsc», затем нажмите «Enter».
- В открывшемся окне Remote Desktop подключитесь к удаленному компьютеру, указав IP-адрес или доменное имя.
- Укажите учетные данные (имя пользователя и пароль) для входа на удаленный компьютер.
- Нажмите кнопку «Подключить» для начала подключения.
Если вы столкнулись с проблемами при подключении, возможно, у вас есть некоторые ограничения или проброс портов на вашей сети или маршрутизаторе. В этом случае вам следует обратиться к администратору сети или провайдеру.
Какие преимущества предоставляет удаленный рабочий стол?
Удаленный рабочий стол позволяет пользователям подключаться к своим рабочим компьютерам или серверам из любого места. Это особенно полезно для удаленной работы и многопользовательских сред. Важно отметить, что удаленному рабочему столу требуется хорошее интернет-подключение для обеспечения высокой производительности.
Заключение
Подключение к удаленному рабочему столу в Windows 10 через Интернет — это удобное и простое средство, которое помогает пользователю получить доступ к своим данным и программам с любого компьютера или места в мире. Запишите эту информацию и используйте ее для быстрого подключения к вашему удаленному рабочему столу!
Способы безопасного удаленного доступа в Windows 10
Для настройки безопасного удаленного доступа в Windows 10 можно воспользоваться следующими параметрами:
| Настройка | Описание |
|---|---|
| Windows Defender | Включение этой функции безопасности поможет защитить удаленное подключение к компьютеру. |
| Настройки безопасности | Изменение данных параметров помогает настроить безопасность удаленного доступа. |
| Режим сна и спящий режим | Настроить этапы сна и выхода из спящего режима компьютера поможет предотвратить потерю удаленного подключения. |
| Брандмауэр Windows | Настройка брандмауэра Windows позволяет защитить ваше подключение и предотвратить несанкционированный доступ. |
| Учетные записи пользователей | Управление учетными записями пользователей помогает обеспечить безопасность доступа к вашим устройствам. |
| Командная строка | Использование командной строки позволяет настраивать и управлять удаленными подключениями. |
| Безопасность протокола удаленного рабочего стола | Настройка протокола удаленного рабочего стола обеспечивает защищенное подключение даже в открытых сетях. |
Перейдем к более подробным этапам настройки удаленного доступа с использованием встроенного средства удаленного рабочего стола:
- Откройте меню «Пуск» и найдите в поиске «mstsc.exe» для открытия приложения Remote Desktop Connection.
- Нажмите «Подключить» и введите IP-адрес или имя удаленного компьютера, с которого вы хотите получить доступ.
- В окне подключения введите учетные данные, чтобы войти в систему удаленного компьютера.
- Нажмите «Подключиться», чтобы установить удаленное подключение.
- Если на удаленном компьютере включен графический интерфейс, откроется удаленное окно рабочего стола, и вы сможете работать с удаленными приложениями и файлами.
- По завершении работы нажмите «Закрыть» или выполните команду «Завершить сеанс», чтобы разорвать подключение.
Удаленный доступ в Windows 10 имеет большое количество преимуществ. Он позволяет подключаться к внутренним и внешним компьютерам, работать с файлами, программами и настройками системы удаленно. С использованием этого средства можно узнать открытым способом доступ к удаленному компьютеру, минуя ограничения роутера или проблемы с прокси-сервером. Однако, необходимость в безопасности удаленного доступа заставляет быть более внимательными и применять определенные решения, чтобы минимизировать угрозу нарушения безопасности системы и доступа к вашим данным.
Как подключиться к удаленному рабочему столу Windows 10 используя VPN
Для обеспечения безопасности ваших данных при подключении к удаленному рабочему столу Windows 10 вы можете использовать виртуальную частную сеть (VPN). Это удобный и надежный способ получить доступ к удаленному рабочему столу в операционной системе Windows 10.
1. Настройка VPN-соединения
Для начала вам нужно настроить VPN-соединение на вашем компьютере. Для этого найдите раздел «Параметры» на рабочем столе Windows 10 и откройте его.
Затем выберите раздел «Сеть и интернет» и найдите «VPN» в левой панели.
В открывшемся окне нажмите на кнопку «+ Добавить VPN-соединение» и заполните требуемые поля. Укажите адрес удаленного рабочего стола, имя пользователя и пароль.
2. Подключение к удаленному рабочему столу через VPN
После настройки VPN-соединения вы можете подключиться к удаленному рабочему столу Windows 10. Для этого выполните следующие этапы:
Найдите программу «Подключение к удаленному рабочему столу» на вашем компьютере. Обычно она находится в системной папке «Система» или «Административные инструменты».
В открывшемся окне введите IP-адрес удаленного рабочего стола и нажмите на кнопку «Подключить».
3. Проверка наличия подключения к удаленному рабочему столу
Убедитесь, что у вас есть доступ к удаленному рабочему столу Windows 10 через VPN. Если все настройки выполнены правильно, вы должны увидеть рабочий стол удаленного компьютера на вашем экране.
Если у вас возникают проблемы с подключением, проверьте следующие параметры:
- Убедитесь, что вы правильно указали IP-адрес удаленного рабочего стола.
- Проверьте наличие интернет-соединения на вашем компьютере.
- Проверьте, что порт 3389 не заблокирован вашей операционной системой или интернет-провайдером.
4. Дополнительные функции удаленного рабочего стола через VPN
VPN-соединение позволяет не только получить доступ к удаленному рабочему столу Windows 10, но и использовать другие полезные функции:
- Многопользовательский доступ — разрешает другим пользователям подключаться к вашему удаленному рабочему столу.
- Динамический интерфейс — позволяет изменять разрешение экрана, шрифты и другие параметры в процессе работы на удаленном рабочем столе.
- Управление паролями — можно настроить автоматическое заполнение паролей и сохранение паролей удаленных узловой панели.
- Редактирование файлов — можно открывать и редактировать файлы, находящиеся на удаленном рабочем столе.
Ограничения удаленного рабочего стола в Windows 10
При использовании удаленного рабочего стола в Windows 10 следует учитывать некоторые ограничения и параметры. В данном разделе мы рассмотрим главные ограничения этой функции и то, как они могут влиять на ее использование.
Ограничения доступа и безопасности
Один из основных аспектов удаленного рабочего стола в Windows 10 — это его ограничения в области доступа и безопасности. Пользователи могут получить доступ к удаленному рабочему столу только при наличии прав доступа и пароля, установленных на хостовой машине. Кроме того, система использует механизм проверки безопасности через брандмауэр, что обеспечивает безопасную работу с удаленным рабочим столом.
Вам необходимо убедиться, что параметры удаленного рабочего стола правильно настроены для обеспечения безопасности и ограничения доступа. Если вы хотите предоставить доступ к локальной сети, укажите IP-адрес или имя хоста во вкладке «Входящие подключения» в свойствах удаленного рабочего стола.
Ограничения в использовании
Удаленный рабочий стол в Windows 10 имеет некоторые ограничения и параметры, которые могут влиять на его использование. Например, если хостовая машина находится в динамической сети или использует динамический IP-адрес, вам может потребоваться использовать VPN или другой сетевой wrapper для обеспечения стабильного подключения.
Также, если хостовая машина работает на Windows XP или более старой версии операционной системы, возможно, некоторые функции удаленного рабочего стола не будут доступны. В этом случае рекомендуется обновить операционную систему.
Ограничения радиокнопку при использовании удаленного рабочего стола
Во время работы с удаленным рабочим столом важно знать о некоторых функциональных ограничениях. Например, при использовании удаленного рабочего стола в Windows 10 вы не сможете использовать функции, связанные с интерфейсом и защитником Windows.
Также, не все приложения и файлы могут быть доступны на удаленном рабочем столе. Поэтому, перед началом сеанса удаленного рабочего стола, проверьте доступность нужных вам приложений и файлов.
Если вы хотите ввести данные с удаленного рабочего стола, используйте клавиатуру и мышь на хостовой машине. Нажатие клавиш Caps Lock и Scroll Lock на клавиатуре будет иметь тот же эффект как при использовании удаленного рабочего стола, что может быть полезно при записи данных.
Дополнительные функциональные ограничения могут быть указаны в разделе помощи и справки по удаленному рабочему столу в Windows 10.
Как отключить удаленный рабочий стол в Windows 10
Удаленный рабочий стол в Windows 10 предоставляет возможность управления компьютером с помощью другого устройства по сети. Однако, в некоторых случаях может возникнуть необходимость отключить это удобное средство.
Для отключения удаленного рабочего стола в Windows 10 необходимо внести следующие изменения в настройки системы:
- Откройте «Панель управления» и перейдите в раздел «Система».
- Найдите и откройте раздел «Дополнительные параметры системы».
- В открывшемся окне перейдите на вкладку «Удаленный доступ».
- В секции «Удаленная настройка» снимите флажок рядом с опцией «Разрешить подключение к этому компьютеру» и нажмите «ОК».
После выполнения этих действий удаленный рабочий стол будет отключен и другие пользователи больше не смогут подключиться к вашей системе удаленно.
Важно отметить, что доступ к удаленному рабочему столу могут иметь только пользователи, которые состоят в группе, разрешенной для удаленного доступа. Также, для подключения по внешнему IP-адресу и порту, необходимо настроить маршрутизацию на роутере и открыть соответствующий порт на брандмауэре компьютера.
При отключении удаленного рабочего стола в Windows 10 следует учесть, что этот инструмент может быть полезным для работы с удаленными вычислительными узлами, особенно в сетевых системах. Если вам потребуется снова включить удаленный рабочий стол, повторите указанные выше шаги и включите соответствующий флажок.
Видео:
Что могут хакеры? В школе такому точно не научат. Профессионалы..
Что могут хакеры? В школе такому точно не научат. Профессионалы.. von FazonFix 13.410.577 Aufrufe vor 9 Jahren 10 Minuten, 22 Sekunden