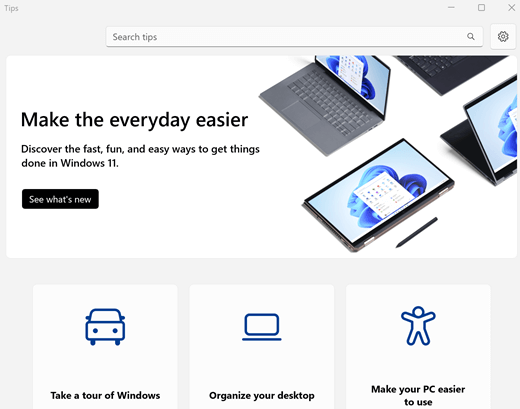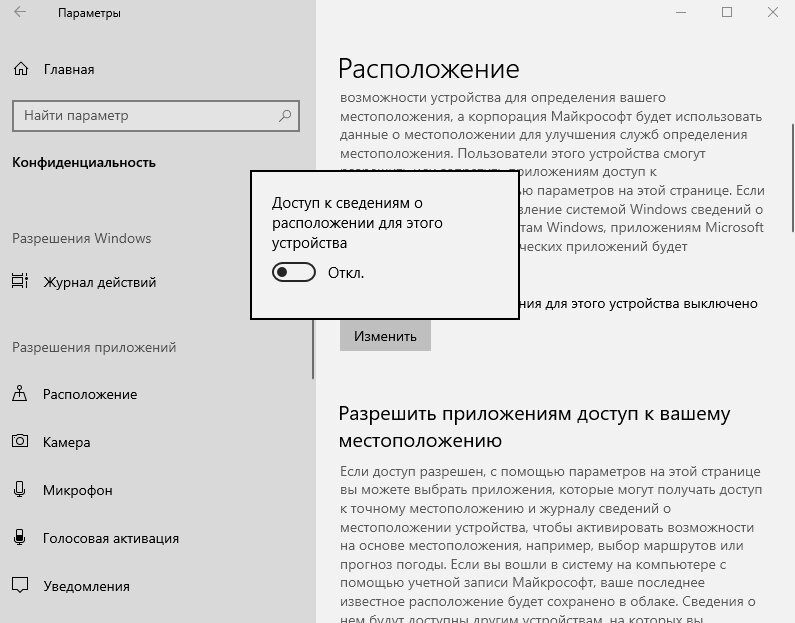- Осваиваемся в Windows 10 с приложением «Начало работы» полезные советы и основные функции
- Руководство для начинающих по работе с ОС Виндовс 10
- Первое знакомство с системой
- Приложение «Начало работы»
- Навигация по системе
- Работа с файлами и папками
- Настройки и параметры системы
- Дополнительные функции Windows 10
- Приложение «Начало работы» для знакомства с Windows 10
- Поиск файлов и приложений
- Windows 10: начало работы с операционной системой
- Работа с файлами
- Открытие файлов и папок
- Создание новых файлов и папок
- Копирование, перемещение и удаление файлов
- Сведения о файлах
- Поиск файлов
- Полезные настройки
- Видео:
- 29 программ, которые я ставлю сразу после установки Windows 10
Осваиваемся в Windows 10 с приложением «Начало работы» полезные советы и основные функции
Windows 10 – это очередная новая версия популярной операционной системы от Microsoft. Если вы только начинаете использовать компьютер с Windows 10, приложение «Начало работы» станет вашим незаменимым руководством. Оно поможет вам ознакомиться с основными функциями Windows 10, настроить систему под свои нужды и сделать первые шаги в работе с приложениями и файлами.
В приложении «Начало работы» вы найдете полезные советы и инструкции по использованию различных функций Windows 10. Здесь вы узнаете, как настроить систему, изменить параметры работы, активировать или отключить обновления, а также как работать с файлами и папками на рабочем столе.
Приложение «Начало работы» также предлагает множество дополнительных сведений о системе Windows 10. Вы сможете узнать, как работать с различными приложениями, открыть файлы на компьютере или вручную выполнить обновление системы. Если у вас возникнут вопросы или проблемы, вы всегда сможете найти ответы и решения в этом приложении.
Руководство для начинающих по работе с ОС Виндовс 10
ОС Windows 10 предлагает множество функций и возможностей для работы на вашем компьютере. Если вы только начинаете знакомство с этой операционной системой, мы подготовили для вас полезное руководство, которое поможет вам освоиться и научиться основным способам работы.
Первое знакомство с системой
После активации вашего компьютера с помощью ключа активации и ввода имени и пароля входа в систему, вы окажетесь на рабочем экране Windows 10. Здесь вы найдете множество панелей, иконок и приложений, которые можно использовать для работы.
Приложение «Начало работы»
Для получения дополнительных сведений о работе с Windows 10 вы можете воспользоваться приложением «Начало работы», которое по умолчанию устанавливается на ваш компьютер. Чтобы открыть его, нажмите на кнопку «Пуск» в левом нижнем углу экрана и найдите приложение с названием «Начало работы».
Приложение «Начало работы» содержит полезные советы и инструкции по использованию основных функций Windows 10, а также информацию о доступных приложениях и их возможностях.
Навигация по системе
Одна из основных особенностей Windows 10 — это улучшенная навигация по системе. В отличие от предыдущих версий Windows, в Windows 10 вместо стандартного меню «Пуск» вы можете использовать экран «Пуск», который позволяет легко найти и запустить приложение или открыть файл.
Также в Windows 10 вы можете использовать функцию «Кортана» для поиска файлов и настроек компьютера. Чтобы начать использование «Кортаны», нажмите на значок «Пуск» и введите свой запрос в поле поиска.
Работа с файлами и папками
Для работы с файлами и папками в Windows 10 вы можете использовать стандартный файловый менеджер — проводник. Чтобы открыть проводник, нажмите на значок «Проводник» на панели задач.
В проводнике вы сможете увидеть все доступные папки и файлы на вашем компьютере. Вы также можете создавать новые папки, копировать и перемещать файлы, а также выполнять дополнительные операции с ними, такие как переименование и удаление.
Настройки и параметры системы
Для настройки параметров системы и управления учетными записями пользователей вы можете воспользоваться панелью «Настройки». Чтобы открыть панель «Настройки», нажмите на значок «Пуск» и выберите пункт «Настройки».
В панели «Настройки» вы найдете различные разделы, посвященные различным параметрам системы, таким как сеть, учетные записи, обновления и безопасность. Здесь вы можете настраивать и изменять параметры, чтобы адаптировать систему к вашим потребностям.
Дополнительные функции Windows 10
Windows 10 также предлагает множество дополнительных функций, которые могут быть полезны при работе на вашем компьютере.
- Функция «Hello» позволяет вам использовать функцию распознавания лица или отпечатка пальца для входа в систему без необходимости ввода пароля.
- Функция Xbox позволяет вам играть в игры и подключаться к игровой платформе Xbox с вашего компьютера.
- Функция обновлений позволяет вам автоматически скачивать и устанавливать последние обновления операционной системы, чтобы ваш компьютер всегда был защищен и работал наиболее эффективно.
Это лишь некоторые из многих полезных функций и приложений, которые доступны в Windows 10. Пользуйтесь нашим руководством, чтобы получить полное представление о возможностях этой операционной системы и начать освоение работы на компьютере.
Приложение «Начало работы» для знакомства с Windows 10
Когда вы первое раз входите в систему с установленным Windows 10, появляется экран «начало работы». Вместо того, чтобы делать все настройки и освоение самостоятельно, вы можете нажать на приложение «Начало работы», чтобы получить дополнительные сведения о системе, работе с файлами, настройках рабочего стола и многие другие функции.
В приложении «Начало работы» вы увидеть разделы с основными видами параметров и настройками, а также руководство по использованию различных приложений. Например, в разделе «Рабочий стол» вы найдете информацию о регулировке параметров рабочего стола, открытии файлов и получении дополнительных возможностей для работы с ними.
Если вы хотите использовать приложение Xbox на вашем компьютере, в приложении «Начало работы» есть сведения о том, что нужно сделать для установки и запуска этого приложения.
После установки Windows 10 на ваш компьютер, вы можете использовать приложение «Начало работы» для получения полезных советов и инструкций о том, как настроить систему более удобно для вас. Это также может помочь вам понять основные различия между Windows 10 и предыдущими версиями операционной системы.
В приложении «Начало работы» вы найдете полезные советы о том, как управлять файлами, регулировать параметры системы, настроить поиск приложений и многое другое. Это отличный способ ознакомиться с возможностями Windows 10 и увидеть, что вы можете сделать с новой системой.
Если вы ищете конкретное приложение, например, приложение «Hello», которое используется для входа в систему с помощью распознавания лица, вы можете использовать приложение «Начало работы» для поиска и загрузки этого приложения на свой компьютер. Просто введите его название в поиск и выберите версию, подходящую для вашего устройства.
Таким образом, приложение «Начало работы» предоставляет необходимые сведения о Windows 10 и помогает вам легче освоить новую операционную систему. С его помощью вы сможете быстро научиться использовать основные функции, настраивать параметры системы и управлять файлами на вашем компьютере.
Поиск файлов и приложений
Windows 10 предлагает несколько способов поиска файлов и приложений. Первое, что можно сделать, это активация окна поиска, нажав на кнопку «Пуск» в левом нижнем углу экрана, а затем ввести название файла или приложения. Также можно использовать клавишу Windows на клавиатуре и набрать нужное название прямо с рабочего стола.
Как только вы начнете вводить текст, приложение «Начало работы» будет искать соответствующие записи и отображать их в раскрывающемся окне. Вы можете выбрать любую запись в списке, чтобы увидеть дополнительные сведения о файле или приложении.
Если вы ищете файлы с определенным расширением, например, все документы Word, вы можете использовать фильтр, введя «*.docx» в поле поиска. Также можно использовать ключевые слова для поиска определенного типа файлов, например, «фотографии» или «музыка».
Windows 10 также предлагает навигацию по файловой системе с помощью проводника. Чтобы открыть проводник, нажмите на значок папки на панели задач или воспользуйтесь клавишей Windows + E. В проводнике вы сможете увидеть все файлы и папки на вашем компьютере.
Если у вас установлено множество приложений, вы можете использовать функцию поиска в Магазине приложений для быстрого нахождения нужного приложения. Для этого откройте Магазин приложений, нажав на соответствующую иконку на панели задач или в Меню «Пуск», и введите название приложения в поле поиска.
Windows 10: начало работы с операционной системой
1. Установка Windows 10
Windows 10 скачивается и устанавливается на ваш компьютер автоматически. Вам нужно будет только следовать инструкциям для активации и установки системы. Если же вы работаете с Windows 10 на рабочем месте, то операционная система устанавливается вручную руководством системного администратора.
2. Навигация и использование «Панели задач»
Основная навигация в Windows 10 происходит через «Панель задач», которую можно найти внизу экрана. Здесь можно найти ярлыки для открытия различных приложений, доступ к файлам и настройки системы. Вы также можете использовать поле поиска для более быстрого поиска файлов и приложений.
3. Работа с файлами и папками
В Windows 10 для работы с файлами и папками можно использовать «Проводник». Он позволяет просматривать файлы, копировать, перемещать и удалять их. Для открытия «Проводника» нажмите правой кнопкой мыши на значок «Панели задач» и выберите «Проводник». Вы также можете использовать функцию «История файлов», чтобы увидеть список последних использованных файлов.
4. Изменение настроек и параметров
Для изменения настроек и параметров Windows 10, щелкните правой кнопкой мыши на значок «Панели задач» и выберите «Параметры». Здесь вы найдете различные параметры для регулировки настроек системы, обновлений, активации и других опций.
5. Открытие приложений на рабочем столе
На рабочем столе Windows 10 можно расположить ярлыки для быстрого открытия нужных приложений. Щелкните правой кнопкой мыши на свободной области рабочего стола и выберите «Создать», затем выберите «Ярлык». Введите название приложения и щелкните «Готово». Теперь вы можете открыть приложение, щелкнув на созданный ярлык.
6. Дополнительные полезные функции
Windows 10 имеет множество дополнительных полезных функций, таких как вход с использованием PIN-кода или подписи лица, регулировка яркости и громкости, настройка многозадачности и другие. Изучите дополнительные функции, чтобы сделать вашу работу более продуктивной.
Это лишь некоторые из основных функций Windows 10, которые могут быть полезны для начинающих пользователей. Используйте этот вводный гид, чтобы ознакомиться с основами операционной системы и начать эффективную работу.
Работа с файлами
В Windows 10, как и в предыдущих версиях Windows, мы можем работать с файлами с помощью «Проводника». Проводник — это основное приложение, которое позволяет нам просматривать и управлять файлами и папками на компьютере. Чтобы открыть «Проводник», нажмите на иконку с фолдером на панели задач или нажмите клавишу «Windows» + «E».
Открытие файлов и папок
В проводнике мы можем просмотреть содержимое разных папок на нашем компьютере. Чтобы открыть папку, просто щелкните на неё левой кнопкой мыши. Если у вас есть файл, который вы хотите открыть, просто щелкните на него дважды левой кнопкой мыши.
Создание новых файлов и папок
Вы также можете создавать новые файлы и папки прямо в проводнике. Чтобы создать новую папку, выберите нужную вам папку и кликните правой кнопкой мыши. Затем выберите опцию «Новый» в контекстном меню, а затем «Папка». Чтобы создать новый файл, повторите те же шаги, но выберите «Текстовый документ» или любой другой тип файла.
Копирование, перемещение и удаление файлов
Работа с файлами включает также копирование, перемещение и удаление файлов. Чтобы скопировать файл, выделите его, кликните правой кнопкой мыши и выберите опцию «Копировать». Затем перейдите в папку, в которую хотите скопировать файл, кликните правой кнопкой мыши в пустом месте и выберите опцию «Вставить». Для перемещения или удаления файлов используйте аналогичные шаги, но выберите опции «Вырезать» и «Удалить» соответственно.
Сведения о файлах
Проводник также предоставляет множество полезных сведений о файлах. Например, вы можете увидеть размер файла, дату его создания или последней модификации, и тип файла. Чтобы получить дополнительные сведения о файле, выберите его и нажмите правую кнопку мыши, затем выберите опцию «Свойства».
Поиск файлов
Если вам нужно найти определенный файл на вашем компьютере, проводник предоставляет инструменты для поиска. Просто введите название файла или его ключевые слова в поле «Поиск» в верхней правой части окна проводника, и Windows 10 найдет все соответствующие файлы на вашем компьютере.
В этом разделе вы узнали основы работы с файлами в системе Windows 10. Это полезные знания для начинающих пользователей, которые только начинают работать с компьютером. С помощью проводника и основных функций файловой системы Windows 10 вы сможете легко выполнять множество задач, связанных с файлами, такие как их открытие, создание, копирование, перемещение и удаление.
Полезные настройки
Приложение «Начало работы» в Windows 10 предоставляет много полезных сведений о системе, настройках и использовании приложений. Оно поможет вам освоиться в этой операционной системе, а также познакомиться с новыми возможностями и функциями.
При первом входе в Windows 10 вы увидете экран hello, где будете активировать свой компьютер и войти в систему. После этого на рабочем столе появится приложение «Начало работы», где вы найдете все необходимые сведения для работы с системой.
В приложении «Начало работы» доступны основные настройки и параметры системы. Вы можете изменить язык, настроить обновления, настроить работу с файлами и дополнительные параметры.
Основные настройки Windows 10 можно найти в панели параметров. Чтобы открыть панель параметров, нажмите на кнопку «Пуск» в левом нижнем углу экрана и выберите пункт «Параметры». В панели параметров вы сможете настроить такие параметры, как сеть, звук, язык, экран и многое другое.
Еще один способ настройки Windows 10 – использовать панель уведомлений. Чтобы открыть панель уведомлений, нажмите на значок в правом нижнем углу экрана. В панели уведомлений вы найдете быстрый доступ к различным функциям Windows 10 и сможете настроить некоторые параметры.
Кроме основных настроек, в Windows 10 также доступны дополнительные настройки, которые позволяют изменять систему по вашему усмотрению. Некоторые из этих настроек можно изменить непосредственно из приложения «Начало работы». Для этого откройте приложение и выберите соответствующий раздел.
Кроме настроек Windows 10, в приложении «Начало работы» вы найдете также полезную информацию о работе с приложениями. Здесь описаны различные способы установки и удаления приложений. Также вы узнаете, как искать приложения и файлы, а также как работать с ними.
Если вы хотите узнать больше о функциях и возможностях Windows 10, изучить историю обновлений или получить дополнительные сведения, вы можете воспользоваться функцией поиска в приложении «Начало работы». Нажмите на значок поиска в правом верхнем углу экрана и введите соответствующий запрос. Приложение «Начало работы» найдет для вас все нужные сведения.
Все эти полезные настройки помогут вам настроить Windows 10 по вашему вкусу и сделать работу с этой операционной системой еще удобнее и эффективнее.
Видео:
29 программ, которые я ставлю сразу после установки Windows 10
29 программ, которые я ставлю сразу после установки Windows 10 by Евгений Попов 964,515 views 7 years ago 15 minutes