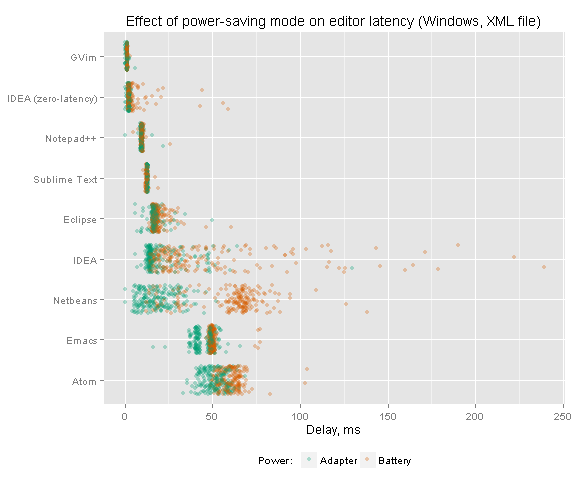- Избавляемся от задержки клавиатуры в операционной системе Windows 10
- Устранение проблемы через обновление драйверов и переустановку языка
- Проверьте оборудование и отключите фильтр символов
- Заключение
- Как устранить задержку ввода с клавиатуры в Windows 10
- Проверьте обновление драйверов
- Измените параметры клавиатуры
- Проверьте наличие бонус-программ
- Измените раскладку клавиатуры или язык ввода
- Проверьте фильтрацию клавиши «Caps Lock»
- Перед переустановкой клавиатуры, проверьте проблемы с аппаратным оборудованием
- Заключение
- Настройка клавиатуры в Windows 10
- Отрегулируйте настройки клавиш фильтра
- Устранение неполадок оборудованияи устройств
- Бонус: Полезные горячие клавиши Windows 10
- Общие горячие клавиши
- Горячие клавиши для работы с окнами
- Горячие клавиши для работы с текстом
- Горячие клавиши для настройки клавиатуры
- Проверьте аппаратные проблемы
- Переустановка или обновление драйвера клавиатуры
- Переустановка драйвера клавиатуры
- Обновление драйвера клавиатуры
- Как изменить частоту повторения клавиатуры и задержку в Windows 10
- Обновление за апрель 2021 года
- Настройка скорости повторения символов и частоты мигания курсора Windows
- Общие настройки клавиатуры Windows 10
- Видео:
- Проблема медленный отклик клавиатуры и Backspace в Windows 4 способа
Избавляемся от задержки клавиатуры в операционной системе Windows 10
Проблемы с задержкой ввода на компьютере могут быть очень раздражающими. Когда нажимаете клавишу на клавиатуре, а символ появляется на экране лишь через секунду или даже позже, это может существенно замедлить вашу работу. К счастью, существует несколько полезные настройки, которые могут помочь вам устранить эту проблему.
Включения повторений клавиш и задержки повторения — это общие параметры Windows 10, которые позволяют настроить скорость и частоту повторений клавиш. Если вы столкнулись с задержкой ввода, можете проверить и изменить эти настройки для улучшения производительности клавиатуры.
Чтобы проверить эти настройки, щелкните Пуск, а затем выберите «Настройки». В открывшемся окне выберите «Система», а затем «О программе и функция». В левой панели выберите «Дополнительные параметры клавиатуры».
В открывшемся окне найдите раздел «Параметры клавиш». Здесь вы можете отключить задержку повторений и изменить частоту повторений клавиш. Попробуйте отрегулировать эти настройки и проверьте, помогло ли это устранить задержку ввода с клавиатуры.
Устранение проблемы через обновление драйверов и переустановку языка
Если изменение настроек не помогло решить проблему, попробуйте обновить драйвера клавиатуры и переустановить язык клавиатуры. Для этого перейдите в «Устройства» в разделе «Настройки», а затем выберите «Клавиатура». Здесь вы можете проверить наличие обновлений для драйвера клавиатуры и установить их.
Также можно попробовать изменить язык клавиатуры. Нажмите сочетание клавиш «Win + Space» для переключения языка, или щелкните правой кнопкой мыши на панели задач и выберите «Переключение языка». Попробуйте переключиться на другую раскладку клавиатуры и проверьте, помогло ли это устранить задержку ввода.
Проверьте оборудование и отключите фильтр символов
Иногда проблемы с задержкой ввода могут быть вызваны неисправностью оборудования. Проверьте вашу клавиатуру на наличие повреждений и подключите ее к другому порту USB. Это может решить проблему задержки ввода.
Еще одна возможная причина проблемы с задержкой ввода может быть фильтр символов. Эта функция позволяет компьютеру автоматически исправлять определенные символы, но иногда она может вызывать задержку. Чтобы отключить фильтр символов, следуйте инструкциям на сайте производителя вашей клавиатуры.
Заключение
Задержка ввода с клавиатуры в Windows 10 может быть очень раздражающей, но с помощью вышеуказанных рекомендаций вы должны справиться с этой проблемой. Пробуйте различные настройки и, если необходимо, обновляйте драйверы и переустанавливайте язык клавиатуры. Удачи в устранении задержки ввода и исправлении неполадок на вашем компьютере!
Как устранить задержку ввода с клавиатуры в Windows 10
В Windows 10 возможны случаи задержки ввода с клавиатуры, которые могут вызывать неприятности при работе. Такие задержки могут быть вызваны общими проблемами с оборудованием, драйверами, параметрами клавиатуры или настройками операционной системы. В случае, если ваши нажатия клавиш повторялись, символы мигали на экране или некоторые клавиши были недоступны, вам потребуется устранение этой задержки.
Проверьте обновление драйверов
Один из наиболее распространенных способов устранения задержек ввода с клавиатуры — обновление драйверов. Проверьте, что у вас установлена последняя версия драйверов для клавиатуры. Если нет, переустановите или обновите драйверы и проверьте, решает ли это проблему.
Измените параметры клавиатуры
Определенные параметры клавиатуры, такие как частота повторения и задержка перед повторением, могут вызывать задержку ввода. Чтобы изменить эти параметры, следуйте инструкциям:
- Нажмите клавишу «Windows» и выберите «Настройки».
- В открывшемся окне выберите «Оборудование и звук», а затем «Клавиатура».
- Настройте частоту повторений и задержку перед повторением клавиш до более комфортных значений. Экспериментируйте с разными значениями, чтобы найти идеальные для вас.
Проверьте наличие бонус-программ
Иногда задержка ввода с клавиатуры может быть вызвана наличием сторонних программ, связанных с клавиатурой. Проверьте, есть ли у вас установлены дополнительные программы для клавиатуры, и, если есть, попробуйте отключить их. Это может помочь устранить проблему.
Измените раскладку клавиатуры или язык ввода
Если вы используете несколько раскладок клавиатуры или языков ввода, проверьте, что ваша текущая раскладка или язык ввода настроены правильно. Иногда неправильная раскладка клавиатуры или язык ввода может вызывать задержку ввода. Щелкните на значке языка на панели задач и выберите правильную раскладку или язык.
Проверьте фильтрацию клавиши «Caps Lock»
Некоторые клавиатуры имеют функцию фильтрации клавиши «Caps Lock», которая может вызывать задержку ввода. Проверьте настройки вашей клавиатуры и убедитесь, что эта функция отключена, если она есть.
Перед переустановкой клавиатуры, проверьте проблемы с аппаратным оборудованием
Если все вышеперечисленные методы не помогли решить проблему, попробуйте проверить вашу клавиатуру на другом компьютере или подключить другую клавиатуру к вашему компьютеру. Если проблема возникает только с вашей клавиатурой, то возможно, требуется ее переустановка или замена.
Заключение
В случае задержки ввода с клавиатуры в Windows 10 вам придется проверить несколько общих проблем и отрегулировать различные параметры, чтобы устранить эту проблему. Следуйте инструкциям выше, и, скорее всего, вы сможете устранить задержку и вернуть вашу клавиатуру в нормальное состояние.
Настройка клавиатуры в Windows 10
Отрегулируйте настройки клавиш фильтра
Если вы испытываете задержку при наборе текста с клавиатуры в операционной системе Windows 10, есть несколько полезных параметров клавиатуры, которые могут помочь вам устранить эту проблему.
Во-первых, проверьте частоту повтора клавиш. В Windows 10 есть возможность изменить частоту повтора клавиш, чтобы она соответствовала вашим потребностям. Чтобы открыть это окно, следуйте этим шагам:
- Нажмите клавишу Windows, чтобы открыть меню Пуск.
- Введите «Настройки клавиатуры» и выберите соответствующий результат поиска.
- В окне «Настройки» выберите раздел «Клавиатура».
- Откройте раздел «Дополнительные настройки клавиатуры».
- В открывшемся окне выберите вкладку «Параметры клавиш».
- Здесь вы можете регулировать скорость повтора и задержку перед началом повтора.
Кроме того, вы можете отключить скопировать/вставить функцию в Windows 10, которая может вызывать задержку при наборе текста. Чтобы отключить эту функцию, следуйте этим шагам:
- Нажмите клавишу Windows, чтобы открыть меню Пуск.
- Введите «Настройка клавиш» и выберите соответствующий результат поиска.
- В окне «Настройки» выберите раздел «Клавиатура».
- В разделе «Расширенные настройки» найдите функцию «Включить двойное нажатие клавиши Ctrl для включения выбора, а затем копирования».
- Переключите ее в положение «Выкл».
Если эти настройки не устраняют задержку ввода с клавиатуры, попробуйте обновить или переустановить драйвера клавиатуры. Драйверы оборудования могут вызывать проблемы с задержкой ввода. Вы можете обновить драйверы через Диспетчер устройств или скачать и установить последнюю версию с официального сайта производителя клавиатуры.
Еще одной возможной причиной задержки ввода с клавиатуры является проблема с аппаратным обеспечением. Некоторые клавиатуры могут иметь ограничение на скорость нажатия клавиш, которые могут вызывать задержку. В этом случае попробуйте подключить другую клавиатуру и проверьте, повторялись ли проблемы.
Устранение неполадок оборудованияи устройств
Если у вас возникают задержки при вводе с клавиатуры в Windows 10, проблема может быть вызвана оборудованием или настройками. В этом разделе мы рассмотрим несколько полезных рекомендаций по устранению таких неполадок.
Первым шагом может быть переустановка драйверов клавиатуры. Следуйте инструкциям производителя или просто попробуйте перезагрузить компьютер.
Если проблема остается, попробуйте изменить настройки скорости и задержки клавиатуры. Чтобы это сделать, откройте Параметры Windows, щелкните на разделе «Устройства» и выберите «Клавиатура». Здесь вы можете отрегулировать скорость повторения клавиш и частоту мигания курсора.
Еще одной причиной задержек может быть проблема с раскладкой клавиатуры или языком ввода. Проверьте, что выбрана правильная раскладка клавиатуры и язык ввода. Если есть несколько раскладок, попробуйте изменить их порядок или отключить те, которые вам не нужны.
Если вы используете внешнюю клавиатуру, проверьте ее подключение и попробуйте подключить ее к другому порту на компьютере. Также может помочь проверка наличия обновлений для драйверов или прошивки клавиатуры.
Дополнительным бонусом может быть отключение фильтра «Filter Keys», который может вызывать задержку при нажатии клавиш. Чтобы это сделать, нажмите клавишу Shift пять раз подряд или откройте Параметры Windows, выберите «Общие» и перейдите в раздел «Доступность». Здесь вы найдете настройки фильтра клавиатуры.
Бонус: Полезные горячие клавиши Windows 10
В дополнение к устранению задержки ввода с клавиатуры в Windows 10, вы можете воспользоваться рядом полезных горячих клавиш, которые помогут вам работать более эффективно и быстро.
Общие горячие клавиши
- Ctrl + C — скопировать выделенный текст или объект
- Ctrl + V — вставить скопированный текст или объект
- Ctrl + Z — отменить последнее действие
- Ctrl + S — сохранить текущий документ
- Ctrl + A — выделить все содержимое
- Ctrl + F — открыть окно поиска
- Ctrl + P — открыть окно печати
Горячие клавиши для работы с окнами
- Alt + Tab — переключиться на другое открытое окно
- Win + D — показать рабочий стол
- Win + L — заблокировать компьютер
Горячие клавиши для работы с текстом
- Ctrl + B — выделить текст полужирным
- Ctrl + I — выделить текст курсивом
- Ctrl + U — выделить текст подчеркнутым
Горячие клавиши для настройки клавиатуры
- Shift — переключение раскладки клавиатуры
- Caps Lock — включение или отключение режима Caps Lock
Используя эти клавиши, вы сможете значительно ускорить свою работу и повысить эффективность использования компьютера под управлением Windows 10.
Если вы все же столкнулись с проблемами задержки при вводе с клавиатуры, попробуйте следовать инструкциям выше по устранению неполадок. Если проблемы повторялись или не решались, можете проверить настройки клавиатуры и скорости ввода символов в параметрах Windows 10. Также можете обновить драйвера устройств или выполнить переустановку программного обеспечения клавиатуры.
Проверьте аппаратные проблемы
Если вы следуете инструкциям по устранению задержки ввода с клавиатуры в Windows 10, но проблема все еще возникает, возможно, причина кроется в аппаратных неполадках. В этом случае вам следует проверить оборудование на предмет проблем, которые могут влиять на скорость и частоту нажатия клавиш.
Вот несколько полезных советов для устранения аппаратных проблем:
- Проверьте физическое подключение клавиатуры. Убедитесь, что она правильно подключена к компьютеру.
- Проверьте настройки клавиатуры в Windows 10. Щелкните правой кнопкой мыши по значку «Пуск» в левом нижнем углу экрана, выберите «Настройки» и перейдите в раздел «Устройства». В разделе «Клавиатура» вы можете отключить фильтр задержки и настроить другие параметры.
- Проверьте драйвера клавиатуры. Могут быть проблемы с драйверами клавиатуры, поэтому попробуйте обновить или переустановить их.
- Проверьте настройки языка и раскладки клавиатуры. Возможно, задержка вызвана неправильными настройками языка или раскладки клавиатуры. Убедитесь, что выбран правильный язык и раскладка.
- Проверьте наличие обновлений Windows 10. Некоторые задержки могут быть вызваны проблемами с оборудованием или настройками операционной системы. Попробуйте обновить Windows 10 до последней версии.
Если у вас все еще есть проблемы с задержкой ввода с клавиатуры, вам может потребоваться обратиться к специалисту по оборудованию или переключиться на другую клавиатуру.
Заключение:
Возникновение задержки ввода с клавиатуры в Windows 10 может быть вызвано различными причинами, включая аппаратные проблемы. Проверьте настройки клавиатуры, драйвера, язык и раскладку клавиатуры, а также обновите Windows 10 для устранения возможных проблем. Если все вышеперечисленные действия не помогли, обратитесь к специалисту или переключитесь на другую клавиатуру.
Переустановка или обновление драйвера клавиатуры
Перед началом переустановки или обновления драйвера клавиатуры рекомендуется скопировать важные файлы или создать точку восстановления, чтобы при необходимости можно было вернуться к предыдущим настройкам.
Переустановка драйвера клавиатуры
Для переустановки драйвера клавиатуры выполните следующие действия:
- Нажмите комбинацию клавиш Win + X и выберите пункт «Устройства и параметры устройств».
- В окне «Параметры» выберите раздел «Устройства» и перейдите в раздел «Клавиатура».
- Найдите свою клавиатуру в списке устройств и нажмите на нее правой кнопкой мыши.
- В открывшемся контекстном меню выберите «Удалить устройство».
- После удаления драйвера клавиатуры перезагрузите компьютер.
- После перезагрузки операционная система автоматически установит драйвер для клавиатуры. Проверьте работу клавиши для определения, устранена ли задержка ввода.
Обновление драйвера клавиатуры
Если переустановка драйвера не помогла устранить задержку ввода, вы можете попробовать обновить драйвер клавиатуры через менеджер устройств:
- Нажмите комбинацию клавиш Win + X и выберите пункт «Устройства и параметры устройств».
- В окне «Параметры» выберите раздел «Устройства» и перейдите в раздел «Клавиатура».
- Найдите свою клавиатуру в списке устройств и нажмите на нее правой кнопкой мыши.
- В контекстном меню выберите «Обновить драйвер».
- Выберите «Автоматический поиск обновленных драйверов».
- Дождитесь завершения процесса обновления драйвера и перезагрузите компьютер.
После обновления драйвера клавиатуры может потребоваться проверить работу клавиши для определения, устранена ли задержка ввода.
Переустановка или обновление драйвера клавиатуры – полезные шаги для устранения проблемы задержки ввода в Windows 10. Следуя инструкциям и настройкам, вы легко сможете изменить параметры клавиатуры для устранения проблемы задержки символов.
Как изменить частоту повторения клавиатуры и задержку в Windows 10
Когда вы нажимаете и удерживаете клавишу на клавиатуре Windows 10, возможно, замечаете, что символы повторялись слишком быстро или слишком медленно. Это проблема, которая может быть вызвана настройками клавиатуры или оборудования. В данной статье мы расскажем вам, как легко изменить частоту повторения клавиш и задержку в Windows 10.
Для начала, проверьте параметры клавиатуры в Windows 10:
- Щелкните правой кнопкой мыши на кнопке «Пуск» в левом нижнем углу экрана и выберите «Параметры».
- На открывшейся странице параметров выберите «Устройства».
- В левой панели выберите «Клавиатура».
Настройка частоты повторения и задержки клавиатуры в Windows 10 называется «Скорость повтора». Чтобы изменить эти параметры, следуйте инструкциям ниже:
- На странице «Клавиатура» найдите раздел «Скорость повтора».
- Нажмите на поле «Скорость повтора» или «Задержка», чтобы открыть окно с параметрами.
- В окне «Скорость повтора» вы можете изменить частоту повторения клавиш, перемещая ползунок между значениями «Быстрая» и «Медленная».
- Аналогично, в окне «Задержка» вы можете настроить задержку перед повторением символов, перемещая ползунок между значениями «Короткая» и «Длинная».
- Отрегулируйте параметры, пока не достигнете желаемого результата.
- После настройки, нажмите «Применить» и «ОК», чтобы сохранить изменения.
Бонус: Если у вас есть проблемы с задержкой повторения клавиш или другие неполадки с клавиатурой, вы также можете попробовать следующие полезные рекомендации:
- Проверьте обновление драйверов клавиатуры и устройств. Некоторые проблемы могут быть вызваны устаревшими драйверами.
- Переключите язык или раскладку клавиатуры, чтобы проверить, вызвана ли проблема конкретной языковой настройкой.
- Отключите фильтр клавиатуры, если он включен.
- Проверьте, можете ли вы повторять ключевые действия, когда клавиша «Caps Lock» включена или выключена.
- Проверьте, если ли мигания курсора или заставки перед включением Windows 10. Проблема может быть связана с аппаратными настройками или переустановкой операционной системы.
- Попробуйте нажимать клавишу выше или ниже задержки, чтобы проверить, вызывают ли эти клавиши ту же проблему.
Изменение частоты повторения клавиш и задержки в Windows 10 может быть очень полезным для устранения задержки ввода с клавиатуры. Следуя этим инструкциям, вы сможете легко настроить параметры вашей клавиатуры и избавиться от проблемы с задержкой. Не забывайте проверять обновления и следовать инструкциям для решения общих проблем, которые могут вызвать неполадки с клавиатурой в Windows 10.
Обновление за апрель 2021 года
Обновление Windows 10 апреля 2021 года предлагает несколько полезных функций для устранения задержки ввода с клавиатуры. Если вы столкнулись с проблемами задержки клавиатуры, следуйте этой инструкции по устранению проблемы.
Первым шагом для устранения задержки ввода с клавиатуры в Windows 10 — проверьте настройки клавиатуры. Щелкните правой кнопкой мыши на значке «Windows» на нижней панели задач и выберите «Настройки». В окне «Настройки» выберите «Устройства», а затем «Клавиатура». Проверьте настройки клавиатуры и убедитесь, что они правильно сконфигурированы.
Если проблема с задержкой ввода с клавиатуры все еще повторяется, попробуйте отключить и снова включить клавиатуру. Для этого щелкните правой кнопкой мыши на значке «Пуск» и выберите «Устройства». В разделе «Параметры» найдите свою клавиатуру и щелкните по ней правой кнопкой мыши. В контекстном меню выберите «Отключить», а затем снова выберите «Включить».
Если повторное включение клавиатуры не решает проблему задержки, попробуйте изменить частоту повторения клавиш. Щелкните правой кнопкой мыши на значке «Пуск» и выберите «Настройки». В окне «Настройки» выберите «Устройства», а затем «Клавиатура». В разделе «Частота повторения клавиш» отрегулируйте параметры в соответствии с вашими предпочтениями.
Еще одно решение для устранения задержки ввода с клавиатуры — переустановка драйверов клавиатуры. Щелкните правой кнопкой мыши на значке «Пуск» и выберите «Устройства». В разделе «Параметры» найдите свою клавиатуру и щелкните по ней правой кнопкой мыши. В контекстном меню выберите «Обновить драйвер». Следуйте инструкциям на экране, чтобы обновить или переустановить драйвер клавиатуры.
Если все вышеперечисленные способы не устраняют задержку ввода с клавиатуры, попробуйте изменить раскладку клавиатуры. Щелкните правой кнопкой мыши на значке «Пуск» и выберите «Настройки». В окне «Настройки» выберите «Время и язык», а затем «Язык». Удалите все раскладки клавиатуры, кроме необходимых, и добавьте их заново.
Бонус: Если вы хотите скопировать эту статью в HTML-формате, чтобы легко поделиться или сохранить ее, просто выделите текст, нажмите правой кнопкой мыши и выберите «Копировать». Затем вставьте скопированный текст в любое редактор HTML или текстовый редактор.
Настройка скорости повторения символов и частоты мигания курсора Windows
В Windows 10 задержка ввода с клавиатуры может вызывать неприятные неполадки при наборе текста или выполнении других действий. Если ваша клавиша задержки повторения символов слишком долго нажимается или курсор мигает слишком быстро, вам следует настроить параметры скорости повторения символов и частоты мигания курсора. Следуйте этой инструкции и вы легко сможете устранить эту проблему.
1. Щелкните на кнопке «Пуск» в левом нижнем углу экрана и выберите «Настройки» (значок шестеренки).
2. В окне настроек выберите пункт «Устройства».
3. В боковом меню выберите «Клавиатура».
4. В общих настройках клавиатуры вы можете увидеть параметр, называющийся «Скорость повторения». Отрегулируйте этот параметр, чтобы изменить скорость, с которой символы повторялись, когда клавиша была удерживалась в нажатом положении.
5. Для настройки частоты мигания курсора найдите «Частота мигания курсора» в том же окне настроек клавиатуры. Измените этот параметр, чтобы увеличить или уменьшить частоту мигания курсора на экране.
6. Попробуйте изменить параметры скорости повторения и частоты мигания курсора и проверьте, решает ли это проблему задержки ввода с клавиатуры.
7. Если проблемы сохраняются, попробуйте обновить или переустановить драйвера вашей клавиатуры. Откройте меню «Пуск», найдите «Диспетчер устройств» и откройте его. В найденном списке найдите вашу клавиатуру, щелкните правой кнопкой мыши на ее имени и выберите «Обновить драйвер» или «Удалить устройство» для переустановки. Инструкции по обновлению или переустановке драйверов вашей клавиатуры могут различаться в зависимости от вашего оборудования.
8. Если все это не помогает, проверьте настройки фильтра клавиатуры или программы для переключения языка. В окне настроек «Клавиатура» вы можете найти параметры, связанные с переключением языка и фильтром клавиатуры. Убедитесь, что эти параметры настроены правильно.
9. Бонус: подержите клавишу «Caps Lock» (или другую клавишу, которую вы предпочитаете) в течение нескольких секунд, чтобы отключить или включить функцию задержки клавиш. Этот быстрый способ может быть полезным в случаях, когда вам нужно временно изменить настройки задержки клавиш или испытываете особые требования.
В Windows 10 есть множество полезных настроек, связанных с клавиатурой, которые могут помочь вам устранить задержку ввода с клавиатуры. Следуйте вышеперечисленным инструкциям, чтобы настроить параметры скорости повторения символов и частоты мигания курсора, а также проверить общие настройки клавиатуры, раскладки и языка. Не забывайте регулярно обновлять и проверять драйвера вашей клавиатуры, чтобы избежать проблем, вызванных устаревшими или несовместимыми драйверами.
Общие настройки клавиатуры Windows 10
Когда задержка клавиатуры в Windows 10 происходит, это может быть вызвано различными причинами. Одной из причин может быть низкая скорость повторения клавиш. Чтобы изменить эту настройку, следуйте инструкциям:
| Шаг | Действие |
|---|---|
| 1 | Щелкните правой кнопкой мыши на кнопке «Пуск» в левом нижнем углу экрана. |
| 2 | В открывшемся меню выберите пункт «Параметры». |
| 3 | В окне «Параметры» выберите раздел «Обновление и безопасность». |
| 4 | В левой панели выберите «Драйверы и устройства». |
| 5 | Настройте параметры «Частота повторения клавиш» и «Задержка перед повторением» в соответствии с вашими предпочтениями. Более высокая частота повторения клавиш и меньшая задержка перед повторением сделают реакцию клавиатуры более быстрой. |
Если изменение настроек не помогло устранить задержку, попробуйте также отключить фильтр мигания курсора, который может вызывать задержку. Чтобы отключить фильтр мигания курсора, следуйте инструкциям:
| Шаг | Действие |
|---|---|
| 1 | Щелкните правой кнопкой мыши на кнопке «Пуск» в левом нижнем углу экрана. |
| 2 | В открывшемся меню выберите пункт «Параметры». |
| 3 | В окне «Параметры» выберите раздел «Экран». |
| 4 | В левой панели выберите «Курсор и указатели». |
| 5 | Нажмите на кнопку «Изменить параметры указателя» и перейдите на вкладку «Настройки указателя». |
| 6 | Отключите опцию «Фильтр мигания курсора». |
Если все указанные настройки не помогли устранить задержку ввода с клавиатуры, можете попробовать переустановку драйверов клавиатуры. Для этого следуйте инструкциям:
| Шаг | Действие |
|---|---|
| 1 | Щелкните правой кнопкой мыши на кнопке «Пуск» в левом нижнем углу экрана. |
| 2 | В открывшемся меню выберите пункт «Параметры». |
| 3 | В окне «Параметры» выберите раздел «Устройства». |
| 4 | В левой панели выберите «Клавиатура». |
| 5 | Нажмите на кнопку «Удалить устройство». |
| 6 | Перезагрузите компьютер. Windows 10 автоматически обнаружит и установит драйверы клавиатуры. |
Бонус: Если вам нужно изменить раскладку клавиатуры или язык ввода, вы можете легко сделать это с помощью горячих клавиш. Нажмите «Left Alt» и «Shift» одновременно, чтобы переключиться между различными раскладками клавиатуры и языками ввода.
Видео:
Проблема медленный отклик клавиатуры и Backspace в Windows 4 способа
Проблема медленный отклик клавиатуры и Backspace в Windows 4 способа by IT UserHelp 19,970 views 3 years ago 9 minutes, 17 seconds