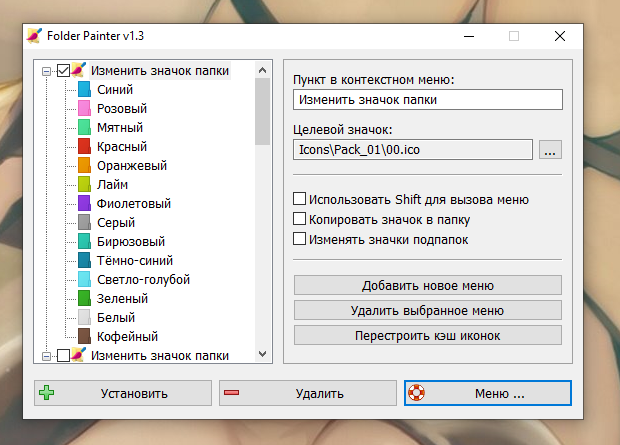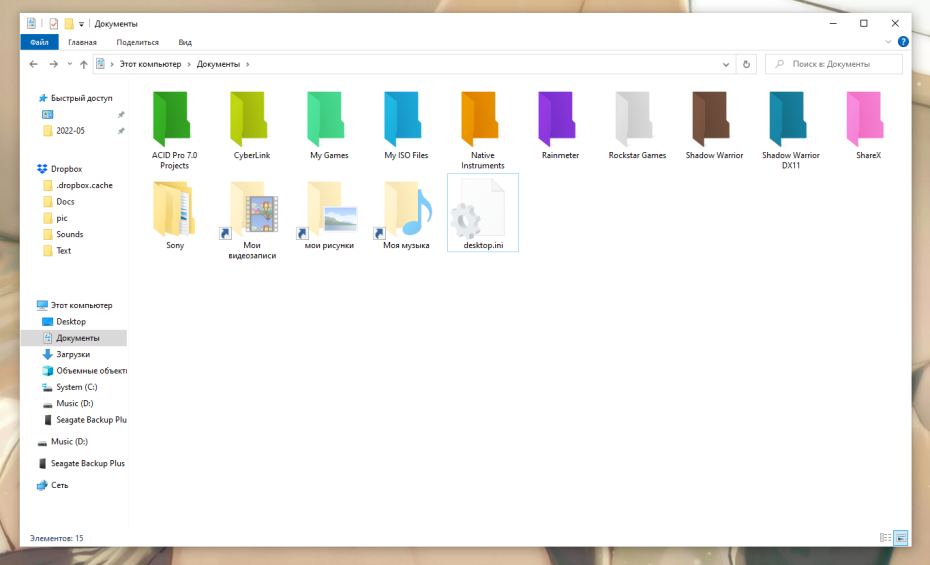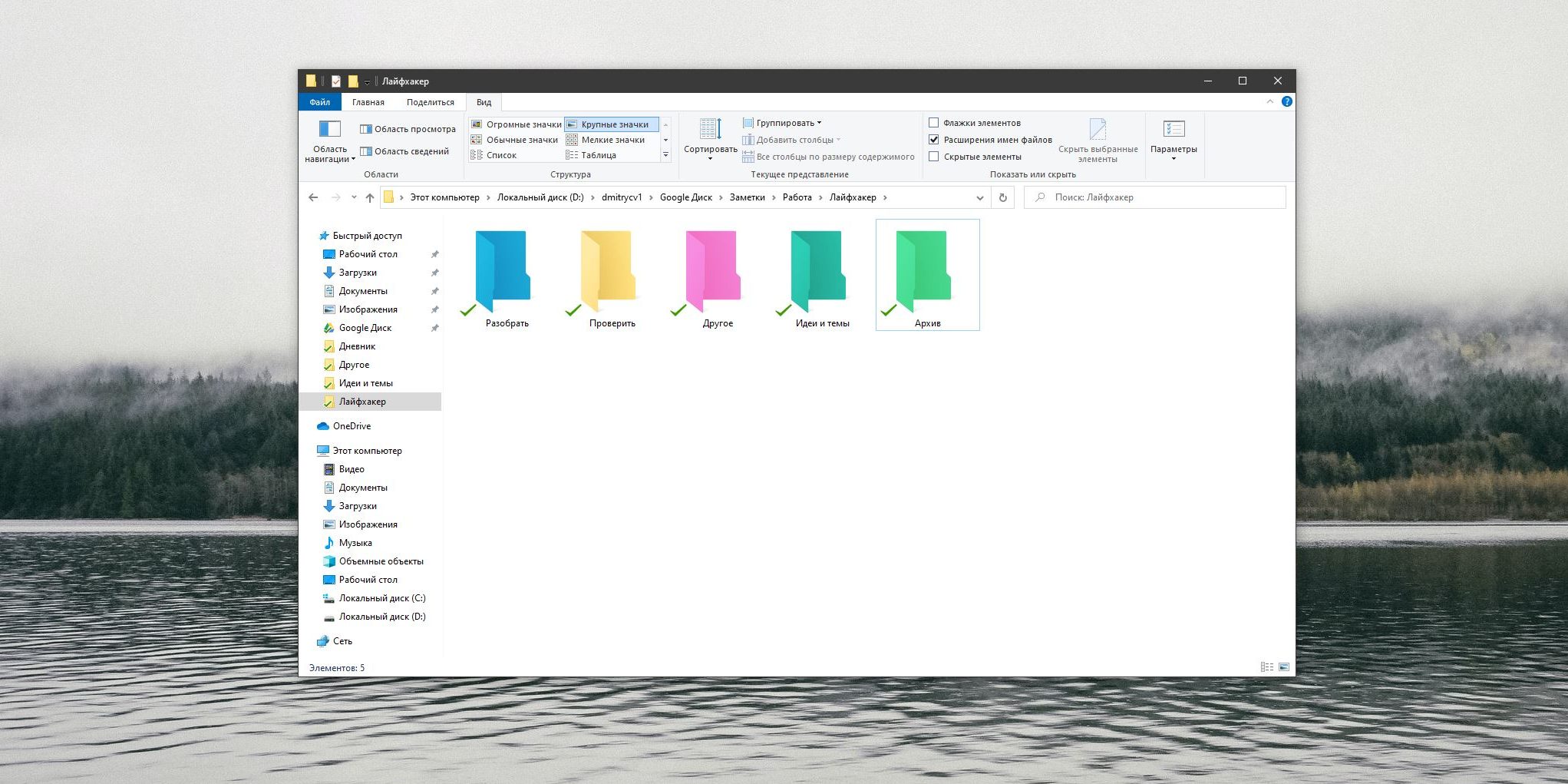- Как изменить цвет папок в Windows 10 подробная инструкция
- Варианты изменения цвета папок в Windows 10
- Метод 1: Изменение цвета папки вручную
- Шаг 1: Персонализация папки
- Шаг 2: Изменение цвета папки
- Метод 2: Использование стороннего программного обеспечения
- Метод 3: Редактирование реестра операционной системы
- Шаги 1-2: Создайте резервные копии реестра и загрузите программу «Folderico»
- Шаг 3: Измените цвет папок в реестре операционной системы
- Шаг 4: Измените цвет папок с помощью «Folderico»
- Предосторожности при изменении цвета папок в Windows 10
- 1. Создание резервной копии
- 2. Использование официальных инструментов
- 3. Внимание к параметрам
- 4. Проверка совместимости
- 5. Неизменение важных файлов и реестра
- Как поменять цвет папок в Windows 7 и 10: подробная инструкция
- Изменение цвета папок в Windows 7
- 1. Использование программы Folderico
- 2. Использование программы Colorizer
- Изменение цвета папок в Windows 10
- Использование сторонних программ
- Изменение цвета папок вручную
- Загвоздка с цветом папок в Excel
- Раскрась рабочий стол: создай свою уникальную цветовую схему
- Изменение цвета папок через панель редактора реестра
- Изменение цвета папок через сторонние программы
- Видео:
- Проводник Windows 10: Одинаковый вид для всех папок (списком)
Как изменить цвет папок в Windows 10 подробная инструкция
Windows 10 позволяет пользователю вносить различные изменения в интерфейс, включая цвет папок. Если вы хотите изменить цвет папок на своем компьютере, то в данной статье будет описано, как использовать способа редактирования значка папки и изменения цветовой настройки.
Обращаем ваше внимание, что в данной инструкции описано как изменить цвет папок с помощью внутренних настроек Windows 10, и не использовать какие-либо дополнительные программы или приложения.
Вернуть стандартные цвета папок на Windows 10 также возможно и будет описано в первом способе.
Для изменения цвета папок в Windows 10 вы можете использовать несколько способов, таких как изменение значка папки, использование панели параметров или использование программ сторонних разработчиков. В этой статье будут описаны два способа: первый способ — смена значка папки, и второй — изменение цвета папок с помощью настройки самой операционной системы.
Варианты изменения цвета папок в Windows 10
Изменение цвета папок в операционной системе Windows 10 может быть очень полезной фичей, особенно когда речь идет о личной настройке интерфейса. Стандартно все папки имеют желтый цвет фона, а заголовки папок выделены синим цветом. Однако, вы можете настроить цвет папок по своему вкусу с помощью специальных инструментов.
1. Через свойства папки: если вам нужно изменить цвет конкретной папки, то просто откройте ее свойства (щелкните правой кнопкой мыши по папке и выберите «Свойства»). Затем перейдите на вкладку «Пользовательские» и в поле «Цвет папки» выберите нужный цвет из предлагаемых вариантов или создайте собственный цвет, нажав на кнопку «Другой». Нажмите «ОК», чтобы сохранить изменения.
2. Через специализированные программы: существуют сторонние программы и плагины, которые позволяют изменять цвет папок в Windows 10 более гибко. Например, такие инструменты, как Folder Colorizer 2 и Folder Marker, позволяют изменить цвет папок на любой, не только из предлагаемых системой вариантов.
3. Через реестр Windows: этот способ достаточно сложен и не рекомендуется для начинающих пользователей, так как требует внесения изменений в системный реестр. Однако, если вы хорошо разбираетесь в Windows, можете воспользоваться этим методом. Изменение цвета папок происходит путем изменения значения параметра «Icon» в реестре Windows.
Чтобы изменить цвет папок через реестр Windows, выполните следующие действия:
- Нажмите комбинацию клавиш Win + R, чтобы открыть окно «Выполнить».
- Введите «regedit» и нажмите «ОК», чтобы открыть редактор реестра.
- Перейдите к следующему пути: HKEY_LOCAL_MACHINE\SOFTWARE\Microsoft\Windows\CurrentVersion\Explorer\Shell Icons.
- Создайте новое строковое значение с именем «Icon» (если оно уже существует, перейдите к следующему шагу).
- Откройте свойства созданного значения и задайте ему следующую последовательность значений: 0,1,2,3,7.
- В каждое значение задайте путь к .dll-файлу, содержащему нужные иконки папок. Например, %SystemRoot%\system32\imageres.dll для использования стандартных иконок Windows.
- Перезапустите компьютер, чтобы изменения вступили в силу.
Обращаем ваше внимание, что использование редактора реестра может быть опасным. Перед внесением любых изменений рекомендуется создать резервную копию системы.
Таким образом, вы имеете несколько способов изменения цвета папок в Windows 10. Однако, не забывайте, что некоторые из них могут быть достаточно сложными или требовать использования сторонних программ. В любом случае, следуйте инструкции и не забывайте делать резервные копии системы перед внесением изменений, чтобы в случае чего можно было вернуться к предыдущему состоянию.
Метод 1: Изменение цвета папки вручную
Изменение цвета фона папки можно выполнить вручную без необходимости использования сторонних программ или специальных инструментов. Данный метод работает в операционной системе Windows 10 и позволяет изменить цвет фона папки на что-то более яркое и насыщенное.
Шаг 1: Персонализация папки
Для начала, откройте папку, цвет фона которой вы хотели бы изменить. Открыв папку, вы увидите список файлов и папок внутри нее.
Шаг 2: Изменение цвета папки
Щелкните правой кнопкой мыши внутри пустого места в окне папки и выберите пункт «Приложение списка» в контекстном меню, которое откроется.
В контекстном меню выберите пункт «Свойства» и откроется окно с настройками папки.
В окне «Свойства папки» перейдите на вкладку «Пользовательский стиль». Здесь вы можете изменить цвет фона папки, выбрав понравившуюся вам цветовую схему. Просто выберите нужный цвет в поле «Цвет фона» и нажмите кнопку «ОК».
Теперь цвет фона папки изменится на выбранный вами. Обратите внимание, что эта операция изменяет только цвет фона папки, а не цвет границ и других элементов.
Если вы хотите применить изменения ко всем папкам такого же типа, вы должны нажать кнопку «Применить шаблон ко всем папкам» после изменения цвета фона.
Обратите внимание, что изменение цвета папки с помощью этого метода работает только на уровне рабочего стола и не применяется к спискам папок в меню «Пуск» или программам. Для изменения цвета папок в других окнах программы, например, в проводнике Windows, вы должны использовать другие способы, описанные выше.
Метод 2: Использование стороннего программного обеспечения
Если встроенные инструменты Windows 10 не позволяют изменить цвет папок, то можно воспользоваться сторонним программным обеспечением для достижения желаемого результата. В оконечности Windows 10 доступно несколько программ для изменения цветовых параметров окон, которые могут помочь в решении этой проблемы.
Одним из таких инструментов является \»Folderico\» — программа для настройки и изменения цветов папок в Windows. С его помощью можно легко изменить цвета папок и создать уникальный вид для вашей операционной системы.
Вот шаги, которые нужно выполнить для изменения цветов папок с помощью Folderico:
- Скачайте и установите программу Folderico с официального сайта разработчика.
- Запустите программу и выберите папку, цвет которой вы хотите изменить.
- Нажмите правой кнопкой мыши на выбранной папке и выберите пункт \»Folderico\» из контекстного меню.
- В открывшемся окне Folderico выберите нужный цвет из предложенного набора.
- Нажмите кнопку \»Применить\» для сохранения изменений.
Теперь выбранная папка будет иметь новый цвет, который вы задали с помощью программы Folderico. Этот способ позволяет легко и быстро изменить цвета папок в Windows 10, добавив им яркости и оригинальности.
Также существуют и другие программы, такие как \»Colorizer\» или \»Classic Color Panel\», которые предоставляют дополнительные возможности для изменения цветов и параметров окон в Windows. Воспользуйтесь одной из этих программ для достижения желаемых цветовых сочетаний.
Обратите внимание, что использование стороннего программного обеспечения для изменения цветов папок может потребовать некоторых дополнительных изучений и экспериментов с параметрами. Всегда обращайте внимание на инструкции, предоставленные разработчиком программы, чтобы точно понять, как использовать ее функции.
Метод 3: Редактирование реестра операционной системы
Кроется вопрос, как изменить цвет папок в Windows 10? Если вы искали способа изменить цвет папок без сторонних программ, то вам придется обращать внимание на реестр операционной системы. С помощью этого метода, вы сможете изменить цвет фона и границ иконок папок. Описано, как установить нужную прозрачность, выделить границы или поменять цвет листов и шрифтов в Windows 10.
Шаги 1-2: Создайте резервные копии реестра и загрузите программу «Folderico»
Прежде чем изменить значения в реестре Windows, рекомендуется создать резервные копии реестра для предотвращения возможных проблем. Загрузите и установите программу «Folderico». Эта программа позволяет изменить цвет и значок папок без изменения реестра.
Шаг 3: Измените цвет папок в реестре операционной системы
1. Откройте Начальное меню Windows и введите «regedit» для открытия редактора реестра.
2. На левой панели найдите следующий путь: HKEY_CURRENT_USER\SOFTWARE\Microsoft\Windows\CurrentVersion\Explorer\.
3. Щелкните правой кнопкой мыши по пустой области в правой части окна редактора реестра и выберите пункт «Новый» — «DWORD Значение (32-бит).»
4. Назовите это значение «ColorPrevalence».
5. Щелкните два раза по этому значению «ColorPrevalence» и измените значение на «1».
6. Закройте редактор реестра.
Шаг 4: Измените цвет папок с помощью «Folderico»
1. Запустите программу «Folderico», выберите папку и щелкните правой кнопкой мыши.
2. В выпадающем меню наведите курсор на «Изменить папку цвет» и выберите нужную цветовую палитру.
3. Нажмите кнопку «Применить» для сохранения изменений.
4. Закройте программу «Folderico».
Как видно, изменить цвет папок в Windows 10 можно с помощью редактирования реестра операционной системы и использования программы «Folderico». Этот метод позволяет изменить цвет фона, границ иконок папок, а также поменять цвет листов и шрифтов.
Предосторожности при изменении цвета папок в Windows 10
Изменение цвета папок в Windows 10 может быть привлекательным способом персонализировать ваш рабочий стол и сделать его более интересным и уникальным. Однако, перед тем как приступить к изменению цветовой гаммы папок, следует обратить внимание на некоторые предосторожности.
1. Создание резервной копии
Перед внесением изменений важно создать резервную копию всех ваших файлов и папок. Это поможет вам избежать непредвиденных потерь данных в случае возникновения проблемы.
2. Использование официальных инструментов
Когда дело касается изменения цвета папок, лучше всего использовать официальные инструменты, предоставляемые Microsoft. Например, можно изменить цвет папок с помощью панели свойств и настроек Windows 10, а также с использованием программ, предоставляемых Microsoft.
3. Внимание к параметрам
Перед изменением цвета папок в Windows 10 обязательно обратите внимание на параметры, которые вы собираетесь использовать. Неконтролируемое изменение цветовой схемы может повлечь за собой нежелательные результаты, такие как неправильное отображение или невозможность прочитать надписи в папках.
4. Проверка совместимости
Перед тем как изменить цвет папок, убедитесь, что выбранный вами способ поддерживается вашей версией Windows 10. Некоторые методы изменения цвета могут быть доступны только в определенных версиях операционной системы.
5. Неизменение важных файлов и реестра
При изменении цвета папок в Windows 10 не изменяйте важные файлы или реестр системы. Неправильные изменения могут привести к проблемам с работой операционной системы и ее программ.
Изменение цвета папок в Windows 10 может быть интересным и увлекательным занятием. Однако, чтобы избежать проблем, обязательно учитывайте эти предосторожности.
Как поменять цвет папок в Windows 7 и 10: подробная инструкция
Правда ли, что в стандартных настройках Windows 7 и 10 нельзя изменить цветовую схему папок? На самом деле, можно, и в этой инструкции мы расскажем, как это сделать.
Однако, следует учесть, что изменение цвета папок в Windows 7 и 10 — это задача, требующая сторонних программ. К сожалению, компания Microsoft не предоставляет встроенного инструмента для изменения цвета папок, но существуют сторонние программы, с помощью которых вы сможете сделать это быстро и легко.
Итак, если вам необходимо изменить цвет папок в Windows 7 и 10, следуйте этим шагам:
- Скачайте и установите программу, которая позволяет менять цвет папок. Одной из таких программ является «Folder Colorizer», которую можно найти в Интернете.
- После установки запустите программу. Вам будет предложено выбрать папку, цвет которой вы хотите изменить.
- Выберите нужную папку и укажите желаемый цвет. Например, если вы хотите, чтобы папка была красного цвета, выберите красный из предложенного цветового фильтра.
- После выбора цвета, программа автоматически применит изменения и папка станет выбранным цветом. Результат можно увидеть сразу же в проводнике Windows.
Теперь вы знаете, как поменять цвет папок в Windows 7 и 10, используя стороннюю программу. Помните, что изменение цвета папок может вызывать некоторую загвоздку при использовании программа или виджетов, которые могут быть настроены для реагирования на определенные цвета или иконки.
Если возникла проблема с изменением цвета папок, попробуйте выполнить следующие шаги:
- Нажмите комбинацию клавиш «Win+R», чтобы открыть поле «Выполнить».
- Введите команду «regedit» и нажмите «Enter», чтобы открыть редактор реестра.
- В редакторе реестра найдите следующий путь: «HKEY_CURRENT_USER\SOFTWARE\Microsoft\Windows\CurrentVersion\Explorer\Advanced».
- Обратите внимание на клавишу «UseOLEDTaskbarTransparency». Если она отсутствует или имеет значение «0», создайте новую строковую переменную с именем «UseOLEDTaskbarTransparency» и установите значение «1».
- Перезагрузите компьютер и проверьте, изменился ли цвет папок.
Итак, теперь вы знаете, как поменять цвет папок в Windows 7 и 10 с помощью сторонних программ или изменяя настройки реестра. Надеемся, что эта инструкция поможет вам достичь желаемого внешнего оформления вашей системы.
Изменение цвета папок в Windows 7
К сожалению, в отличие от Windows 10, Windows 7 не имеет встроенной функции для изменения цвета папок. Однако, существуют сторонние программы, которые позволяют это сделать.
1. Использование программы Folderico
Одной из таких программ является Folderico. С ее помощью вы сможете поменять цвет папок в Windows 7 без необходимости изменять параметры системы.
Вот шаги, которые нужно выполнить:
— Скачайте и установите программу Folderico на ваш рабочий стол или любое другое удобное вам место.
— Откройте программу Folderico и выберите папку, цвет которой хотите изменить, кликнув на значок папки в окне программы.
— В окне программы выберите цвет из предложенного набора или создайте свой собственный цвет, указав его код.
— Нажмите на кнопку «Apply color», чтобы применить изменения.
— Закройте программу Folderico и проверьте результат. Цвет папки должен быть изменен на выбранный вами.
2. Использование программы Colorizer
Еще одна программа, которая позволяет изменить цвет папок в Windows 7, — это Colorizer. Эта программа также работает на основе сторонних дополнений и предоставляет пользователю возможность настроить цвет папок простыми шагами.
Вот как это сделать:
— Скачайте и установите программу Colorizer на ваш компьютер.
— Запустите программу и выберите папку, цвет которой вы хотите изменить, с помощью проводника Windows.
— В окне программы выберите цвет из предложенного набора или создайте свой собственный цвет.
— Нажмите на кнопку «Apply color», чтобы применить изменения.
— Закройте программу Colorizer и проверьте результат. Цвет папки должен быть изменен на выбранный вами.
Обращаем ваше внимание, что использование сторонних программ для изменения цвета папок в Windows 7 является одним из способов настройки оформления системы. Однако, помимо цветовой гаммы, параметры системы могут быть поменяны другими способами, например, с помощью программы Classic Shell или вручную через параметры Windows.
Не забывайте также, что изменение цвета папок не влияет на иконки файлов внутри папки. Если вы хотите изменить цвет иконок, то вам понадобится использовать другие программы, как, например, StyleFolder или Marker.
Теперь вы знаете как изменить цвет папок в Windows 7. Удачи!
Изменение цвета папок в Windows 10
Изменение цвета папок в операционной системе Windows 10 может быть полезным для организации и удобства работы. В стандартной конфигурации папки отображаются в однообразных цветах, что может создавать некоторую путаницу. Но есть способ изменить цвет папок в Windows 10 и сделать оформление операционной системы более индивидуальным и удобным.
Использование сторонних программ
Наиболее простым и быстрым способом изменить цвет папок в Windows 10 является использование сторонней программы, такой как «Folder Colorizer» или «Folder Marker». Эти программы позволяют легко менять цвета папок, просто выбрав нужную папку и указав желаемый цвет из предложенной палитры.
Инструкция по установке и использованию таких программ обычно прилагается к установочному файлу или описана на сайте разработчика.
Изменение цвета папок вручную
Если вы хотите изменить цвет папок в Windows 10 без использования сторонних программ, вы можете воспользоваться системными настройками. Для этого выполните следующие действия:
- Щелкните правой кнопкой мыши на папке, цвет которой вы хотите изменить.
- В появившемся контекстном меню выберите «Свойства».
- На вкладке «Поперечная связь» найдите кнопку «Сменить иконку».
- В открывшемся окне выберите нужную иконку и нажмите «ОК».
- Вернитесь на вкладку «Поперечная связь» и внизу найдите кнопку «Применить».
- Нажмите «Применить» и «ОК», чтобы сохранить изменения.
После выполнения этих действий цвет папки должен измениться на выбранный вами.
Загвоздка с цветом папок в Excel
Если вам нужно изменить цвет папок в Excel, есть некоторые особенности, которые нужно учитывать.
В Excel цвет папок отображается только на вкладках листов. Окна параметров Excel классического дизайна, как правило, имеют черный цвет фона в панелях заголовков, поэтому выбранный вами цвет папок может быть плохо виден в контрасте на черном фоне.
Если вам нужно изменить цвет папок в Excel, вы можете попробовать воспользоваться функцией «Раскрась». Первоначально она доступна только при изменении стилей, но если прописать параметры функции в ячейках, вы сможете изменить цвета папок. Но помните, что эта функция может не работать во всех версиях Excel.
Важно:
При изменении цвета папок в Windows 10 необходимо учитывать уровень непрозрачности, края и контрастность новых цветов, чтобы не нарушить эстетику оформления операционной системы.
Теперь, когда вы знаете, как изменить цвет папок в Windows 10, вы сможете подстроить внешний вид операционной системы под свои предпочтения и сделать работу с папками более удобной и эстетичной.
На видео ниже можно увидеть подробную инструкцию по изменению цвета папок в Windows 10:
Раскрась рабочий стол: создай свою уникальную цветовую схему
Для изменения цвета папок на рабочем столе Windows 10 есть несколько сторонних программ, которые позволяют настроить цветовую гамму папок. Одним из таких способов является использование программы Microsoft Excel.
Способ, описанный ниже, позволяет изменить цвет иконок папок на рабочем столе без использования сторонних программ. Инструкция подходит для Windows 10 и Windows 11. Обратите внимание, что параметр по умолчанию может отличаться в разных версиях операционной системы.
Изменение цвета папок через панель редактора реестра
- Откройте редактор реестра, нажав на клавиатуре комбинацию Win + R. В появившемся окне введите команду
regeditи нажмите клавишу Enter. - Найдите следующий путь:
HKEY_CURRENT_USER\Software\Microsoft\Windows\CurrentVersion\Explorer\Advanced. - В правой части окна редактора реестра найдите параметр
IconColor. Если параметра нет, то создайте его. Для этого кликните правой кнопкой мыши в свободном пространстве, выберите пункт «Новый» и затем «Строка значений». Пропишите параметрIconColor. - Укажите значение параметра в формате RGB. Например, значение
255,0,0будет означать красный цвет. - Сохраните изменения и закройте редактор реестра.
- Перезагрузите компьютер, чтобы изменения вступили в силу.
После перезагрузки вы увидите, что цвет иконок папок на рабочем столе изменился в соответствии с заданным значением параметра IconColor.
Изменение цвета папок через сторонние программы
Если вам неудобно работать с редактором реестра или вы предпочитаете использовать сторонние программы, то можете воспользоваться такими инструментами как PanelColors, Colorizer или Classic Shell.
Эти программы позволяют изменить цвет папок на рабочем столе, а также настроить цвет заголовка окон и границы виджетов.
Изменение цвета папок на рабочем столе в Windows 10 и Windows 11 — задача не сложная. При наличии правильных инструкций и небольшого времени можно легко настроить цветовую схему, которая будет идеально сочетаться с вашим рабочим столом. Не забывайте сохранять и применять изменения, чтобы увидеть результат.
Обращаем ваше внимание на то, что изменение цвета папок может повлиять на отображение значка папки в некоторых программах, например, Microsoft Excel. Если вы столкнулись с такой проблемой, то можете попробовать изменить цвет в настройках соответствующей программы или воспользоваться другим способом изменения цвета папок.
Инструкция описана выше точно работает для операционных систем Windows 10 и Windows 11. При работе с другими версиями операционных систем могут быть некоторые отличия в настройках и параметрах.
Видео:
Проводник Windows 10: Одинаковый вид для всех папок (списком)
Проводник Windows 10: Одинаковый вид для всех папок (списком) by КЭП 15,686 views 6 years ago 48 seconds