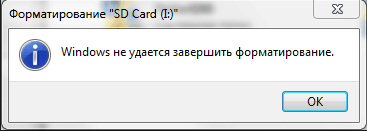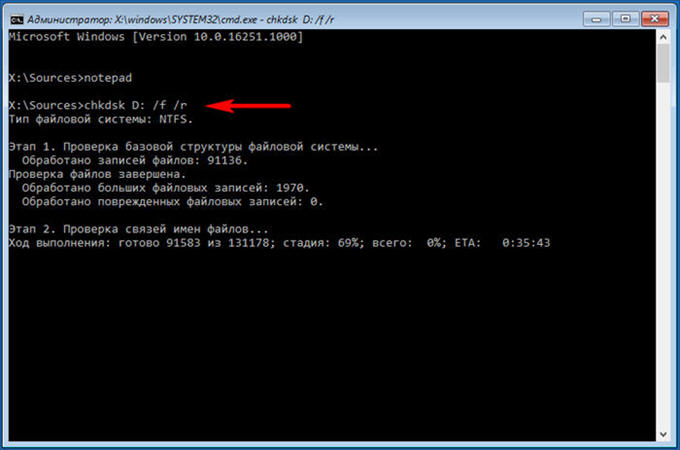- Как исправить Windows не удается завершить форматирование советы и рекомендации
- Как исправить «Windows не удается завершить форматирование»: советы и рекомендации
- Форматирование USB-накопителей и карт памяти с помощью утилиты HDD Low Level Format Tool
- Шаг 1: Запустите утилиту HDD Low Level Format Tool
- Шаг 2: Выберите нужный накопитель
- Шаг 3: Следуйте инструкциям на экране
- Шаг 4: Дождитесь окончания процесса форматирования
- Форматирование накопителей с помощью утилиты Formatter Silicon Power Low Level Formatter
- Форматирование USB-накопителей и карт памяти с помощью утилиты «Управление дисками»
- Форматирование накопителей с помощью утилиты HP USB Disk Storage Format Tool
- Шаг 1: Загрузка и установка утилиты
- Шаг 2: Запуск утилиты и выбор накопителя
- Шаг 3: Выбор параметров форматирования и начало процесса
- Шаг 4: Проверка результата форматирования
- Как найти утилиту для восстановления накопителя
- Форматирование USB-накопителей и карт памяти с помощью утилиты «diskpart»
- Советы и рекомендации по исправлению ошибки «Windows не удается завершить форматирование»
- Проверьте подключенные накопители
- Используйте утилиты для форматирования
- Попробуйте выполнить быстрое форматирование
- Удалите «тень диска»
- Проверьте накопитель на наличие ошибок
- Измените букву накопителя
- Проверьте usb-порты
- Как использовать HDD Low Level Format Tool для форматирования USB-накопителей и карт памяти
- Процедура форматирования накопителей с помощью Formatter Silicon Power Low Level Formatter
- Шаг 1: Скачивание и установка утилиты
- Шаг 2: Форматирование накопителя
- Шаг 3: После форматирования
- Видео:
- Как исправить RAW диск или флешку? Исправление ошибок файловой системы RAW
Как исправить Windows не удается завершить форматирование советы и рекомендации
Ошибки форматирования дисков могут быть довольно раздражающими и приводить к потере данных. Если вы столкнулись с сообщением «Windows не удается завершить форматирование», не паникуйте. Здесь мы предлагаем вам несколько советов и рекомендаций, следуя которым, вы сможете решить эту проблему.
Первым шагом является использование утилиты «diskpart» для форматирования диска. Если вы не знакомы с этим процессом, не волнуйтесь, мы расскажем вам, как выполнить его. Нажмите кнопку «Пуск» и в командную строку введите «diskpart». Затем введите команды «list disk» и «select disk [номер диска]», где [номер диска] — это номер диска, который вы хотите отформатировать.
После выбора диска введите команду «clean» для удаления всех разделов с диска. Затем введите команду «create partition primary» для создания нового основного раздела на диске. После этого введите команду «format fs=ntfs quick» для форматирования диска в файловую систему NTFS. Если вы хотите использовать другую файловую систему, замените «ntfs» на нужную вам систему.
После завершения процедуры форматирования, введите команду «assign letter=[буква]» для назначения буквы диску. Замените [буква] на нужную вам букву. После этого вы можете закрыть утилиту «diskpart» и продолжить работу с отформатированным диском.
Как исправить «Windows не удается завершить форматирование»: советы и рекомендации
Когда у вас возникает ошибка «Windows не удается завершить форматирование» при работе с внешними дисками или USB-накопителями, это может быть причиной некорректности процесса форматирования и нежелательных ошибок. В таких случаях вам могут понадобиться советы и рекомендации о том, как исправить эту проблему.
Одним из популярных инструментов для форматирования дисков является утилита Windows Formatter. Она интегрирована в операционную систему Windows и работает с различными типами устройств хранения данных, включая USB-флешки и карты памяти. Однако, некоторые пользователи могут столкнуться с ошибкой «Windows не удается завершить форматирование» при использовании данной утилиты.
Чтобы исправить эту проблему, следуйте данным советам и рекомендациям:
1. Проверьте, что ваш диск или USB-накопитель не защищены от записи. Если устройство имеет физический переключатель на защиту от записи, убедитесь, что он выключен.
2. Воспользуйтесь командной строкой для форматирования диска. Чтобы это сделать, нажмите Win + R на клавиатуре для открытия окна «Выполнить», введите «cmd» и нажмите Enter. В открывшемся окне командной строки введите команду «diskpart» и нажмите Enter. После этого введите команду «list disk» для отображения всех подключенных дисков, и выберите номер диска, который вы хотите отформатировать.
3. Установите утилиту HP USB Disk Storage Format Tool. Данная утилита предоставляет пользователю более гибкие возможности управления форматированием USB-флешек и карт памяти. После установки утилиты, откройте ее и выберите накопитель, который вы хотите отформатировать. Затем выберите вкладку «File System» и выберите файловую систему, которую вы хотите использовать. Нажмите кнопку «Start» для начала процесса форматирования.
4. Если все вышеперечисленные методы не помогли, вы можете воспользоваться утилитой Genius File System Formatter. Данная утилита предоставляет пользователю дополнительные возможности для форматирования различных типов файловых систем, а также контроль над устройством хранения данных. После установки и открытия утилиты, выберите нужный накопитель и файловую систему, а затем нажмите кнопку «Format» для запуска процедуры форматирования.
После окончания процесса форматирования, перейдите к проверке работоспособности вашего диска или USB-накопителя. Если ошибка «Windows не удается завершить форматирование» по-прежнему возникает, обратитесь за помощью к специалистам или в официальную службу поддержки Microsoft.
Форматирование USB-накопителей и карт памяти с помощью утилиты HDD Low Level Format Tool
Если вы столкнулись с проблемой форматирования USB-накопителей или карт памяти и получили ошибку «Windows не удается завершить форматирование», то утилита HDD Low Level Format Tool может быть полезным решением. Это бесплатная программа, которая позволяет выбрать нужный накопитель и удалить все данные с него.
Прежде чем приступить к процедуре форматирования, важно сохранить все важные данные с накопителя. Форматирование приведет к полной потере всех файлов на диске. Теперь, когда вы готовы, следуйте инструкции ниже, чтобы справиться с ошибкой форматирования.
Шаг 1: Запустите утилиту HDD Low Level Format Tool
Скачайте и установите программу HDD Low Level Format Tool с официального сайта. После установки запустите программу, нажав на ярлык на рабочем столе или в меню «Пуск».
Шаг 2: Выберите нужный накопитель
Когда программа откроется, вы увидите список всех подключенных дисков и накопителей на вашей системе. Найдите нужный устройство в списке и щелкните на нем правой кнопкой мыши. В контекстном меню выберите пункт «Format this drive».
Шаг 3: Следуйте инструкциям на экране
После выбора нужного накопителя вам будет показано предупреждение о потере всех данных на нем. Если вы уверены, что хотите продолжить форматирование, поставьте флажок в поле «I understand that this process will erase all data», а затем нажмите кнопку «Format disk».
Шаг 4: Дождитесь окончания процесса форматирования
Программа начнет процесс форматирования выбранного накопителя. Дождитесь его окончания. Время форматирования может зависеть от размера и состояния накопителя.
По окончании форматирования вам будет показано сообщение об успешном завершении процедуры. Теперь ваш накопитель готов к использованию.
Утилита HDD Low Level Format Tool является полезным и бесплатным средством для форматирования USB-накопителей, карт памяти и других накопителей. Обратите внимание, что эта утилита работает на уровне низкого уровня и может потребоваться только в тех случаях, когда другие средства форматирования не работают.
Форматирование накопителей с помощью утилиты Formatter Silicon Power Low Level Formatter
Для форматирования USB-накопителей и карт памяти можно использовать утилиту Silicon Power Low Level Formatter. Она позволяет выполнить форматирование накопителя с помощью низкоуровневого форматирования, что может помочь в решении проблем с ошибкой «Windows не удается завершить форматирование». В этом разделе мы рассмотрим, как использовать эту утилиту для форматирования накопителей.
В начале процесса форматирования убедитесь, что все важные данные на накопителе сохранены в безопасном месте, так как они будут потеряны после форматирования. Затем скачайте и установите утилиту Silicon Power Low Level Formatter.
После установки запустите утилиту и следуйте инструкциям на экране. В окне управления утилитой выберите нужный накопитель из списка дисков. Обратите внимание на номер и букву накопителя, чтобы не выбрать по ошибке неправильный диск. Убедитесь, что флажок «Quick Format» не установлен, чтобы выполнить полное форматирование.
Нажмите кнопку «Start» для начала процесса форматирования. Утилита приступит к форматированию накопителя, и вам нужно будет дождаться его окончания. Во время форматирования не рекомендуется отключать накопитель.
После завершения форматирования, проверьте результаты процесса. Убедитесь, что все данные на накопителе были удалены и что он теперь готов к использованию. Если вы все сделали правильно, ошибку «Windows не удается завершить форматирование» больше не должно возникать.
Если у вас все еще возникают проблемы с форматированием накопителей, можно попробовать другую утилиту для форматирования, например, HP USB Disk Storage Format Tool или командную строку с помощью утилиты «diskpart».
Для использования HP USB Disk Storage Format Tool скачайте и установите эту бесплатную утилиту. Запустите программу, выберите нужный накопитель из списка и нажмите кнопку «Start» для начала процесса форматирования. Проверьте результаты и убедитесь, что накопитель форматирован корректно.
Если вы предпочитаете использовать командную строку, найдите и запустите «diskpart» в контекстном меню «Управление дисками». Перейдите к нужному накопителю с помощью команды «select disk <номер диска>» и затем введите «clean» для удаления всех разделов с накопителя.
После удаления разделов введите команду «create partition primary» для создания нового основного раздела на накопителе. Затем используйте команду «format fs=ntfs quick» для быстрого форматирования накопителя в файловую систему NTFS.
После завершения процесса форматирования убедитесь, что накопитель готов к использованию. Проверьте его в Проводнике Windows и убедитесь, что все проблемы с форматированием были успешно решены.
Таким образом, форматирование накопителей с помощью утилиты Formatter Silicon Power Low Level Formatter может быть полезным в случае проблем с форматированием и ошибкой «Windows не удается завершить форматирование». Следуйте инструкциям и выбирайте подходящую утилиту для успешного форматирования ваших накопителей.
Форматирование USB-накопителей и карт памяти с помощью утилиты «Управление дисками»
Форматирование USB-накопителей и карт памяти может стать необходимым в случае проблем с работой устройства, ошибками чтения или записи данных, или если вы просто хотите очистить накопитель и начать с чистого листа. Утилита «Управление дисками» в Windows предоставляет инструменты для форматирования и управления различными устройствами хранения данных, включая USB-флешки и карты памяти.
Для запуска утилиты «Управление дисками» следуйте следующим шагам:
- Подключите USB-накопитель или карту памяти к компьютеру. Убедитесь, что устройство получило питание.
- Скачайте и установите необходимую утилиту. Одним из популярных выборов является HP USB Disk Storage Format Tool. Скачайте нужную версию из zip-архива и распакуйте его на компьютере.
- Запустите установленную утилиту «Управление дисками». Вы можете найти ее в контекстном меню путем щелчка правой кнопкой мыши на нужном диске и выбрав «Управление».
- В окне утилиты выберите нужный USB-накопитель или карту памяти из списка дисков.
- Проверьте, что выбрано правильное устройство для форматирования, чтобы избежать потери данных.
- Нажмите на кнопку «Форматировать» или «Format» и следуйте указанным инструкциям для начала процедуры форматирования.
- Если в результате форматирования вы получаете предупреждение, проверьте, что вы используете правильную утилиту и выбрано правильное устройство.
- После окончания процесса форматирования будет отображено сообщение с результатом операции.
В случае, если форматирование с помощью утилиты «Управление дисками» не работает, вы можете попробовать другие альтернативные инструменты, такие как Diskpart или Formatter. Процедура форматирования с помощью этих инструментов может отличаться, поэтому следуйте инструкциям, предоставленным производителем.
Обратите внимание, что форматирование USB-флешки или другого накопителя удалит все данные с выбранного устройства, поэтому обязательно сделайте резервную копию важных файлов перед началом этой операции. Также обратите внимание, что некоторые устройства могут иметь защиту от записи, которую нужно снять перед форматированием.
Форматирование накопителей с помощью утилиты HP USB Disk Storage Format Tool
Если вы столкнулись с ошибкой «Windows не удается завершить форматирование» при попытке отформатировать USB-накопитель или другое устройство памяти, вы можете воспользоваться утилитой HP USB Disk Storage Format Tool для решения этой проблемы. В данном разделе мы расскажем вам, как использовать эту утилиту для успешного форматирования накопителей.
Шаг 1: Загрузка и установка утилиты
Для начала загрузите утилиту HP USB Disk Storage Format Tool с официального сайта Hewlett-Packard или других надежных источников. Затем запустите загруженный файл установки и следуйте инструкциям на экране для установки программы на ваш компьютер.
Шаг 2: Запуск утилиты и выбор накопителя
После установки откройте утилиту HP USB Disk Storage Format Tool, путем двойного щелчка по ярлыку на рабочем столе или через меню «Пуск». В открывшемся окне утилиты выберите ваш накопитель из списка «Device», выбрав его по его имени или букве диска.
Шаг 3: Выбор параметров форматирования и начало процесса
На этом этапе вы можете настроить параметры форматирования накопителя. Убедитесь, что форматирование установлено на тип «FAT32» или «NTFS» в соответствии с требованиями вашего устройства. Для быстрого форматирования оставьте флажок «Quick Format».
После выбора параметров нажмите кнопку «Start», чтобы начать процесс форматирования. В процессе форматирования вы можете видеть прогресс в виде полосы состояния. После окончания форматирования вы увидите результат в виде сообщения о успешном завершении операции. Нажмите «OK», чтобы закрыть окно.
Шаг 4: Проверка результата форматирования
После завершения процесса форматирования, проверьте накопитель, чтобы удостовериться, что он успешно отформатирован и готов к использованию. Подключите его к компьютеру и откройте «Проводник» для просмотра содержимого накопителя.
Если вы все еще сталкиваетесь с ошибкой «Windows не удается завершить форматирование» при использовании утилиты HP USB Disk Storage Format Tool, попробуйте следующие рекомендации:
- Проверьте, что на вашем устройстве нет виртуальных дисков или защищенных разделов.
- Используйте командную строку и утилиту DiskPart для выполнения форматирования. Перейдите к меню «Пуск», введите «diskpart» и нажмите Enter.
- В открывшемся окне командной строки введите следующие команды в порядке:
list disk — показывает список доступных дисков, найдите ваш накопитель.
select disk [номер] — выберите ваш накопитель по его номеру.
clean — очищает диск от всех данных.
create partition primary — создает новый основной раздел.
format fs=ntfs quick — выполняет быстрое форматирование диска в файловую систему NTFS.
assign letter=[буква] — назначает букву диска вашему накопителю.
После выполнения данных команд закройте командную строку и проверьте накопитель в «Проводнике».
Надеемся, что эти советы помогут вам исправить проблему «Windows не удается завершить форматирование» и успешно отформатировать ваш USB-накопитель или другое устройство памяти.
Как найти утилиту для восстановления накопителя
Если вам не удается форматировать накопитель и вы получаете сообщение об ошибке «Windows не удается завершить форматирование», возможно, вам понадобится специальная утилита для восстановления данных. В данной статье мы расскажем вам, как найти и использовать такую утилиту.
Перед тем, как приступить к восстановлению, важно понять, что форматирование может быть двух типов: быстрое и полное (low-level). Быстрое форматирование просто очищает файловую систему и метаданные, делая данные восстанавливаемыми. Полное форматирование, с другой стороны, удаляет все данные на накопителе и создает новую файловую систему, что делает восстановление данных практически невозможным без специальных инструментов.
Если вы уверены, что вам нужно именно восстановление данных, а не просто быстрое форматирование, следуйте инструкциям ниже:
1. Проверьте номер модели контроллера устройства
Если вы хотите использовать утилиту восстановления от производителя устройства, вам может потребоваться знать номер модели контроллера на вашем устройстве. Обычно он находится на самом накопителе или в его документации. Запишите этот номер, так как он может понадобиться вам позже.
2. Используйте бесплатную утилиту «diskpart»
Windows поставляется с утилитой «diskpart», которая позволяет восстановить накопитель. Чтобы запустить эту утилиту, откройте командную строку и введите команду «diskpart». Нажмите Enter, чтобы продолжить.
3. Найдите нужный диск и выполните форматирование
После запуска утилиты «diskpart» введите команду «list disk», чтобы увидеть все доступные диски. Найдите ваш накопитель в списке и запишите его номер.
Затем выполните команду «select disk X», где X — номер вашего накопителя. После этого введите команду «clean», чтобы очистить накопитель.
После выполнения очистки можно выполнить форматирование накопителя с помощью команды «format fs=fat32» или «format fs=ntfs» для форматирования в FAT32 или NTFS соответственно.
4. Используйте стороннюю утилиту
Если у вас все еще возникают проблемы с форматированием или вам не подходят инструменты, предлагаемые Windows, вы можете воспользоваться сторонней утилитой для восстановления накопителя. На рынке существует множество платных и бесплатных инструментов, таких как HP USB Disk Storage Format Tool или USB Disk Storage Format Tool от RMPrepUSB, которые могут помочь восстановить накопитель.
Установите выбранную вами утилиту, запустите ее и следуйте инструкциям, чтобы восстановить ваш накопитель.
Форматирование USB-накопителей и карт памяти с помощью утилиты «diskpart»
Если у вас возникает ошибка «Windows не удается завершить форматирование» при попытке форматирования USB-накопителя или карты памяти, вы можете воспользоваться утилитой «diskpart» для исправления этой проблемы. Утилита «diskpart» предоставляет мощные средства для управления дисками и разделами в операционной системе Windows.
Для начала, найдите файл «diskpart» на вашем компьютере. Обычно он находится в папке «C:\Windows\System32». Если файл не найден, вы можете скачать его с официального сайта компании HP.
После того как вы открыли утилиту, введите команду «list disk», чтобы увидеть список доступных дисков. Найдите нужную вам карту памяти или USB-накопитель в этом списке. Обратите внимание на размер диска, чтобы правильно определить нужный накопитель.
Введите команду «select disk X», где X — это номер диска, который вы хотите форматировать. Это действие выберет нужный диск для дальнейших действий. Убедитесь, что вы выбрали правильный диск, чтобы избежать потери данных.
Теперь вы можете воспользоваться командой «clean» для удаления всех разделов на выбранном диске. Обратите внимание, что все данные на диске будут удалены без возможности их восстановления. Будьте осторожны при использовании этой команды.
После очистки диска вы можете воспользоваться командой «create partition primary» для создания нового раздела на выбранном диске.
Введите команду «format fs=fat32 quick» для форматирования нового раздела в файловую систему FAT32 с быстрым форматированием. Вы можете выбрать другую файловую систему, если это нужно.
После окончания форматирования вы можете ввести команду «assign» для назначения новой буквы диску. Новая буква будет использоваться для доступа к вашему USB-накопителю или карте памяти.
После завершения всех необходимых действий введите команду «exit» или закройте окно командной строки.
Теперь ваш USB-накопитель или карта памяти должны быть успешно отформатированы и готовы к использованию.
Советы и рекомендации по исправлению ошибки «Windows не удается завершить форматирование»
Если вы столкнулись с ошибкой «Windows не удается завершить форматирование» при попытке форматирования накопителей или usb-устройств, не отчаивайтесь. В этом разделе представлены советы и рекомендации, которые помогут вам исправить данную ошибку и восстановить доступ к вашим данным.
Проверьте подключенные накопители
Перед тем как приступить к исправлению ошибки, убедитесь, что все накопители, с которыми вы работаете, подключены и распознаются вашей системой. Убедитесь, что usb-устройства правильно вставлены в usb-порты и не повреждены.
Используйте утилиты для форматирования
Если ваш накопитель не форматируется с помощью системных средств, попробуйте воспользоваться специальными утилитами для форматирования. Скачайте бесплатную утилиту для форматирования, такую как «HP USB Disk Storage Format Tool» или «USB Disk Formatter», и запустите ее.
Перейдите к процедуре форматирования, следуя инструкциям утилиты. Убедитесь, что вы выбрали правильный накопитель и правильную файловую систему (обычно рекомендуется FAT32). Нажмите кнопку «Завершить» и продолжите форматирование.
Попробуйте выполнить быстрое форматирование
Если все вышеперечисленные методы не помогли, попробуйте выполнить быстрое форматирование вместо полного. Быстрое форматирование может занять меньше времени и успешно завершиться, восстанавливая доступ к вашему накопителю.
Удалите «тень диска»
Если на вашем накопителе активирована функция «тень диска», попробуйте отключить ее. Для этого найдите ваш накопитель в «Управлении дисками», щелкните на нем правой кнопкой мыши и выберите пункт «Удалить тень диска» в контекстном меню.
Проверьте накопитель на наличие ошибок
Иногда ошибки форматирования могут быть вызваны проблемами с самим накопителем. Перейдите к «Свойствам» накопителя и выберите вкладку «Проверка на наличие ошибок». Запустите проверку и следуйте инструкциям для исправления обнаруженных ошибок.
Измените букву накопителя
Если накопитель имеет неправильную букву привода, измените ее. Перейдите в «Управление дисками», найдите нужный накопитель, щелкните на нем правой кнопкой мыши и выберите пункт «Изменить букву и путь диска» в контекстном меню. Измените букву привода и нажмите «ОК».
Проверьте usb-порты
Если ни один из вышеперечисленных методов не помог вам исправить ошибку, проверьте состояние ваших usb-портов. Иногда проблемы с форматированием могут быть связаны с неисправностью usb-порта. Подключите накопитель к другому usb-порту или воспользуйтесь другим компьютером для проверки.
Надеемся, что эти советы и рекомендации помогут вам исправить ошибку «Windows не удается завершить форматирование» и восстановить доступ к вашим данным на накопителях и usb-устройствах. Удачи!
Как использовать HDD Low Level Format Tool для форматирования USB-накопителей и карт памяти
Утилита HDD Low Level Format Tool позволяет провести более глубокое форматирование накопителя, чем стандартные средства операционной системы Windows. Если ваша флешка или карта памяти стали неработоспособными, вы можете восстановить их с помощью этой утилиты. Чтобы форматировать usb-накопитель или карту памяти с использованием HDD Low Level Format Tool, следуйте нижеуказанным инструкциям:
- Скачайте и установите утилиту HDD Low Level Format Tool с официального сайта разработчика.
- Запустите утилиту после установки.
- В окне программы выберите нужную флешку или карту памяти из списка доступных дисков. Обратите внимание на имя диска, чтобы не ошибиться.
- Перейдите во вкладку «LOW-LEVEL FORMAT».
- Снимите флажок с пункта «Quick format» (быстрое форматирование). Будьте внимательны, ведь при этом процессе все данные с накопителя будут полностью удалены.
- Нажмите кнопку «Continue» (продолжить).
- В появившемся предупреждении о потере данных нажмите кнопку «Yes» (да).
- Убедитесь, что правильно выбрано устройство в поле «Physical device» (физическое устройство).
- Нажмите кнопку «Format this device» (форматировать это устройство).
- Проверьте результаты форматирования в поле «Status» (статус). После окончания процедуры форматирования ваш usb-накопитель или карта памяти готовы к использованию.
Утилита HDD Low Level Format Tool работает со всеми типами флешек и карт памяти, включая USB-накопители и SD-карты. Если вы заметили, что ваш накопитель стал медленным или неустойчивым, попробуйте воспользоваться этой бесплатной утилитой для его форматирования.
Важно: Перед началом процесса форматирования убедитесь, что вы выбрали правильный накопитель, чтобы не случилось непредвиденных ситуаций. Также обратите внимание на то, что все файлы на вашем накопителе будут удалены, поэтому сделайте предварительную резервную копию важных данных.
Процедура форматирования накопителей с помощью Formatter Silicon Power Low Level Formatter
Ниже приведена инструкция о том, как использовать утилиту Formatter Silicon Power Low Level Formatter для форматирования вашего накопителя.
Шаг 1: Скачивание и установка утилиты
1. Перейдите на официальный сайт Silicon Power и найдите раздел загрузок.
2. В разделе загрузок найдите и скачайте утилиту Formatter Silicon Power Low Level Formatter. Убедитесь, что вы выбираете версию, соответствующую вашей операционной системе.
3. После скачивания утилиты, распакуйте zip-архив на вашем компьютере.
4. Запустите установочный файл и следуйте инструкциям мастера установки, чтобы установить утилиту на ваш компьютер.
Шаг 2: Форматирование накопителя
1. Подключите накопитель (например, USB-накопитель или карту памяти) к вашему компьютеру.
2. Откройте утилиту Formatter Silicon Power Low Level Formatter.
3. Выберите нужный накопитель из списка доступных дисков.
4. Нажмите кнопку «Форматировать» для начала процесса форматирования.
5. Внимательно прочитайте предупреждение о том, что все данные на выбранном накопителе будут удалены. Если вы уверены, нажмите кнопку «Продолжить».
6. Введите нужную вам букву для новоиспеченного диска. Обычно система автоматически назначит следующую доступную букву.
7. Дождитесь завершения процесса форматирования. Время завершения может зависеть от размера накопителя и скорости вашего компьютера.
Шаг 3: После форматирования
1. После завершения процесса форматирования, вы можете использовать ваш накопитель для хранения данных.
2. Если вам нужно установить операционную систему на отформатированный накопитель, вы можете использовать программу установки операционной системы (например, Windows или HP Recovery Manager) для установки системы.
3. Если вы восстановили файловую систему, необходимо восстановить данные на накопитель из резервной копии (если таковая имеется).
4. Не забудьте выполнить безопасное извлечение накопителя перед его отключением от компьютера.
Следуйте этим рекомендациям для успешного форматирования вашего накопителя с помощью Formatter Silicon Power Low Level Formatter. Если у вас по-прежнему возникают проблемы с форматированием, рекомендуется обратиться к профессионалам или службе поддержки.
Видео:
Как исправить RAW диск или флешку? Исправление ошибок файловой системы RAW
Как исправить RAW диск или флешку? Исправление ошибок файловой системы RAW by Уверенный пользователь ПК 148,757 views 3 years ago 17 minutes