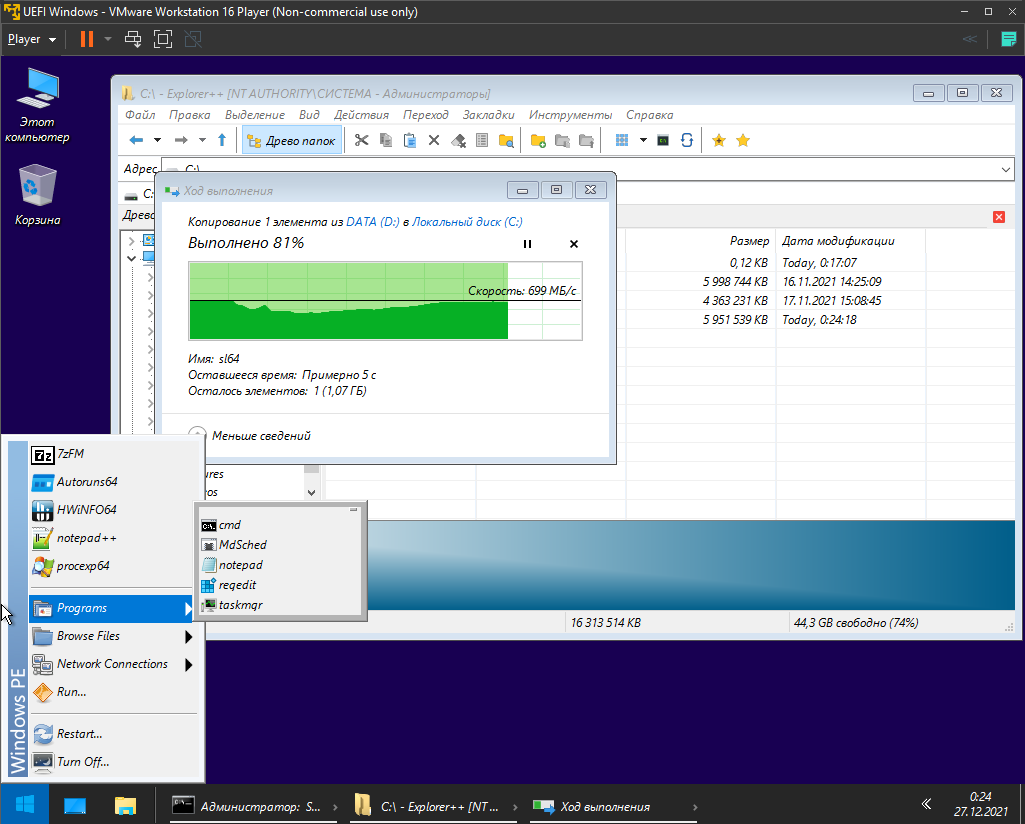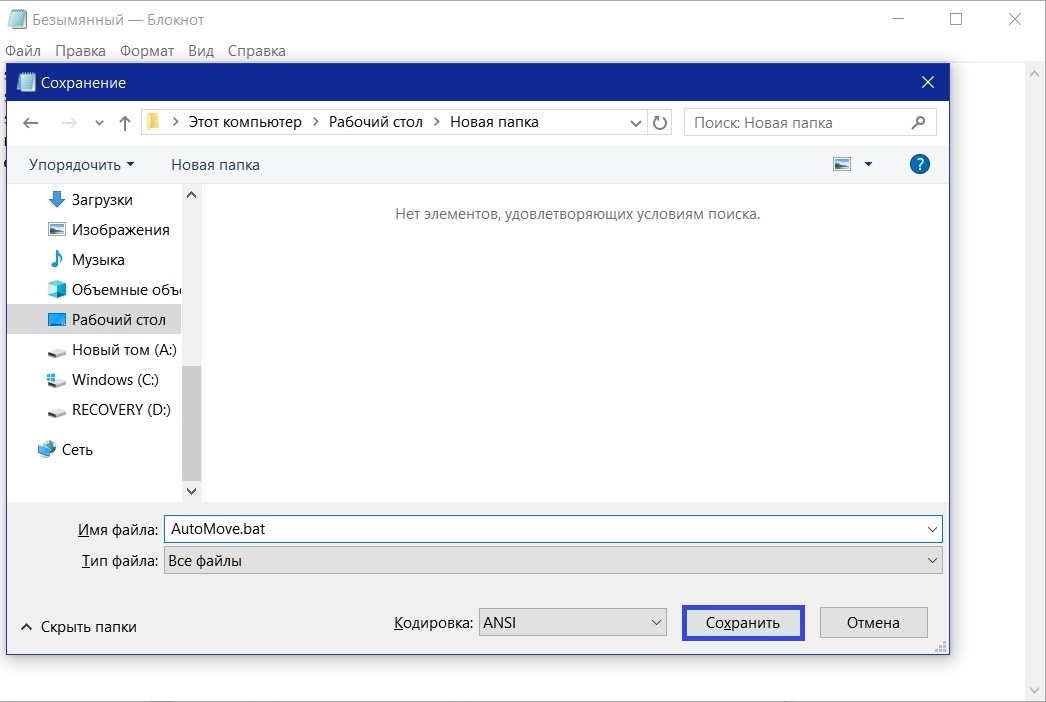- Как решить проблему перемещения файлов в Windows 10 подробная инструкция
- Как решить проблему перемещения файлов в Windows 10
- Проверьте наличие антивирусного программного обеспечения
- Проверьте настройки защиты диска
- Попробуйте обновить вашу операционную систему
- Воспользуйтесь командной строкой
- Подробная инструкция по решению проблемы перемещения файлов в операционной системе Windows 10
- Узнайте основные причины и способы исправления проблемы перемещения файлов в Windows 10
- Решение 12: Создание новой учетной записи пользователя
- Шаги по созданию новой учетной записи пользователя для решения проблемы перемещения файлов в Windows 10
- Изучение возможности создания новой учетной записи пользователя на компьютере с Windows 10
- 1. Перезагрузка компьютера
- 2. Проверка наличия разрешений
- 3. Проверка жесткого диска
- 4. Переустановка программ
- 5. Вручную переместите файлы
- 6. Создание новой учетной записи пользователя
- Детальное описание процесса создания новой учетной записи пользователя в Windows 10
- Преимущества создания новой учетной записи пользователя для решения проблемы перемещения файлов в Windows 10
- Использование созданной новой учетной записи пользователя для перемещения файлов в Windows 10
- Лучшие практики по использованию новой учетной записи пользователя в Windows 10
- Видео:
- Как перейти на Windows 10 с сохранением всех файлов и активации?
Как решить проблему перемещения файлов в Windows 10 подробная инструкция
Если у вас возникли проблемы с перемещением файлов в операционной системе Windows 10, не волнуйтесь — вы не одиноки в своих трудностях. Эта статья предоставит вам подробную инструкцию о том, как устранить эту проблему. Попробуйте использовать следующие методы для решения проблемы перемещения файлов.
Во-первых, попробуйте переустановить антивирусную программу. Для этого откройте «Диспетчер задач» с помощью комбинации клавиш «Ctrl + Shift + Esc». Затем выберите вкладку «Процессы» и найдите процесс своей антивирусной программы. Щелкните правой кнопкой мыши на процессе и выберите «Завершить задачу». После этого попробуйте переместить файлы снова.
Если это не поможет, попробуйте отключить функцию «Переключение между окнами» в настройках Windows 10. Для этого откройте «Панель управления» и выберите «Параметры». Затем перейдите в раздел «Пользователи» и отключите функцию «Переключение между окнами». После этого попробуйте переместить файлы еще раз.
Если и это не решит проблему, воспользуйтесь утилитой «Disk Check». Для этого откройте командную строку от имени администратора. Введите команду «chkdsk /f» и подтвердите выполнение проверки при следующей перезагрузке системы. После перезагрузки вашей системы утилита «Disk Check» проверит и исправит ошибки на вашем жестком диске, что может устранить проблему перемещения файлов.
Как решить проблему перемещения файлов в Windows 10
При использовании операционной системы Windows 10 пользователи иногда сталкиваются с проблемой перемещения файлов. Если у вас возникла подобная ситуация, не волнуйтесь, есть несколько способов решить эту проблему. В этом разделе мы расскажем о некоторых из них.
Проверьте наличие антивирусного программного обеспечения
Один из основных факторов, приводящих к проблеме перемещения файлов, может быть использование антивирусного программного обеспечения, которое конфликтует с операционной системой. Проверьте, установлено ли на вашем компьютере антивирусное программное обеспечение, и попробуйте отключить его временно для тестирования. Некоторые из лучших антивирусных программ, которые могут вызвать такую проблему, включают Webroot, Norton и AVG.
Проверьте настройки защиты диска
Если у вас все еще возникают проблемы с перемещением файлов, проверьте настройки защиты диска. Для этого откройте проводник Windows (Explorer), щелкнув соответствующую иконку на панели задач, и выберите нужный диск. Затем нажмите правой кнопкой мыши на него и выберите «Свойства». В открывшемся диалоговом окне перейдите на вкладку «Инструменты» и нажмите кнопку «Проверить».
Попробуйте обновить вашу операционную систему
Если ваши файлы все еще не перемещаются, попробуйте обновить операционную систему до последней версии Windows 10. Для этого щелкните на кнопку «Пуск», выберите «Настройки» и перейдите в раздел «Обновление и безопасность». Затем нажмите на «Проверить наличие обновлений» и следуйте инструкциям на экране, чтобы обновить вашу ОС.
Воспользуйтесь командной строкой
Если все прочие способы не привели к решению проблемы, попробуйте воспользоваться командной строкой Windows. Для этого нажмите на кнопку «Пуск» и введите в строке поиска «cmd». В отображаемом списке найдите «Командная строка», нажмите правой кнопкой мыши и выберите «Запустить от имени администратора». В появившемся окне командной строки введите следующую команду и нажмите клавишу Enter:
sfc /scannow
Это сканирование вашей системы на наличие ошибок и их автоматическое исправление.
Надеемся, что один из этих методов поможет вам решить проблему перемещения файлов в Windows 10. Если ни один из них не сработал, рекомендуется обратиться к руководству пользователя вашего антивирусного программного обеспечения или обратиться в службу поддержки Microsoft для получения дальнейшей помощи.
Подробная инструкция по решению проблемы перемещения файлов в операционной системе Windows 10
Если у вас возникли проблемы с перемещением файлов на компьютере под управлением операционной системы Windows 10, не отчаивайтесь. В этом руководстве мы предоставим вам подробные инструкции по решению этой проблемы. Пожалуйста, ознакомьтесь со следующими шагами, чтобы найти решение для вашей конкретной ситуации.
Шаг 1: Проверьте наличие обновлений для вашей операционной системы и программного обеспечения
Перед началом решения проблемы убедитесь, что у вас установлены последние обновления операционной системы Windows 10 и все ваши программы обновлены до самой последней версии. Для этого можно использовать функцию Windows Update. Откройте «Настройки» (нажмите на кнопку «Пуск» и выберите «Настройки») и перейдите в раздел «Обновление и безопасность». Нажмите «Проверить наличие обновлений» и дождитесь завершения процесса обновления.
Шаг 2: Проверьте наличие ошибок в вашей файловой системе и исправьте их
Возможно, проблема с перемещением файлов связана с ошибками в файловой системе. Чтобы проверить вашу файловую систему и исправить ошибки, откройте командную строку с правами администратора. Для этого нажмите клавиши Win + X и выберите «Командная строка (администратор)» из списка. В командной строке введите следующую команду и нажмите Enter:
chkdsk /f /r
Система может запросить разрешение на запуск проверки диска при следующей перезагрузке компьютера. Введите «Y» и нажмите Enter, а затем перезапустите компьютер, чтобы начать процесс проверки диска.
Шаг 3: Проверьте наличие вредоносных программ и отключите антивирусное ПО
Некоторые антивирусные программы или программы безопасности могут блокировать перемещение файлов на вашем компьютере. Попробуйте временно отключить антивирусное программное обеспечение и проверить, исправит ли это проблему. Отключение антивируса зависит от вашей установленной программы, поэтому обратитесь к руководству пользователя программы или ознакомьтесь с документацией.
Шаг 4: Проверьте наличие ошибок в файловом проводнике и перезапустите его
Если перемещение файлов остается невозможным, можно попробовать проверить наличие ошибок в файловом проводнике и перезапустить его. Для этого откройте Диспетчер задач (нажмите сочетание клавиш Ctrl + Shift + Esc) и найдите вкладку «Процессы». В списке процессов найдите процесс «explorer.exe», щелкните на нем правой кнопкой мыши и выберите «Перезапустить». После перезапуска проверьте, исправилась ли проблема.
Шаг 5: Проверьте и учтите возможные проблемы сети
Если вы пытаетесь переместить файлы на удаленный компьютер с помощью функции удаленного рабочего стола (RDP), возможно, проблема связана с вашим подключением к сети или настройками RDP. Попробуйте перезапустить сетевое соединение, проверьте наличие общих папок и настройки безопасности. Если у вас возникли проблемы с RDP, рекомендуется обратиться за помощью к системному администратору или провайдеру услуг RDP.
Надеемся, что эта подробная инструкция помогла вам решить проблему перемещения файлов в операционной системе Windows 10. Если проблема не решена, рекомендуется обратиться в службу поддержки Microsoft или обратиться за помощью к профессионалам в данной области.
Узнайте основные причины и способы исправления проблемы перемещения файлов в Windows 10
Когда вы работаете в операционной системе Windows 10, иногда возникают проблемы с перемещением файлов. В этом разделе вы узнаете о основных причинах такой проблемы и наиболее эффективных способах ее исправления.
Первым делом убедитесь, что ваш компьютер находится в нормальном состоянии. Проверьте свое системное обеспечение, чтобы убедиться, что оно работает правильно. Для этого можно выполнить проверку диска с помощью встроенной утилиты Check Disk. Перезапустите компьютер и сканируйте жесткий диск согласно этому руководству.
Если вы всегда используете программы для работы с файлами, у вас может возникнуть проблема, связанная с программным обеспечением. В таком случае переустановка или обновление программы может помочь. Также стоит проверить наличие обновлений для операционной системы Windows 10 и установить их.
Другая возможная причина проблемы с перемещением файлов связана с вашей системной панелью. Воспользуйтесь сочетанием клавиш Ctrl+Shift+Esc, чтобы открыть диспетчер задач Windows. Затем найдите процесс с названием «rdpclip.exe» и закройте его, а затем перезапустите его.
Если у вас установлено антивирусное программное обеспечение, оно также может влиять на перемещение файлов. Попробуйте временно отключить антивирусное программное обеспечение или сканирование в режиме реального времени. Если проблема решится, то, возможно, вам придется удалить или переустановить ваше антивирусное программное обеспечение.
Еще одним простым способом устранения проблемы является форматирование диска. Однако прежде, чем это сделать, не забудьте создать резервную копию всех важных файлов.
Возможно, вам понадобится переустановить Windows 10. Для этого выполните следующие шаги: найдите кнопку «Пуск» на панели задач Windows, щелкните ее правой кнопкой мыши и выберите «Параметры». Затем выберите «Обновление и безопасность» и переустановите Windows 10 согласно инструкциям на экране.
Не забывайте о возможности связанного с проблемой перемещения файлов браузера. Если у вас возникают проблемы с перемещением файлов из Интернета, попробуйте переустановить браузер или обновить его.
В некоторых случаях может понадобиться обратиться к специалисту за помощью. Если вы не можете самостоятельно решить проблему, обратитесь к учебному материалу Windows 10 или попросите помощи у других пользователей на форуме или в сообществе Windows 10.
Надеемся, что с помощью этого руководства вы сможете быстро и эффективно решить проблему перемещения файлов в Windows 10.
Решение 12: Создание новой учетной записи пользователя
Если вы столкнулись с проблемой перемещения файлов в ОС Windows 10 и предыдущие решения не дали результатов, вы можете попробовать создать новую учетную запись пользователя. Это может быть полезным, особенно если проблема связана с вашей текущей учетной записью.
Для создания новой учетной записи пользователя выполните следующие действия:
- Нажмите комбинацию клавиш Win + X на клавиатуре и выберите пункт «Управление Панелью управления» из контекстного меню.
- В появившемся окне Панель управления найдите пункт «Пользователи» и щелкните по нему.
- На странице «Пользователи» нажмите «Добавить или удалить учетную запись пользователя».
- Чтобы создать новую учетную запись пользователя, нажмите «Добавить учетную запись». Введите имя и пароль для нового пользователя и следуйте указаниям на экране.
После создания новой учетной записи пользователя вы можете попробовать переместить файлы с помощью этой учетной записи. Если проблема была вызвана несовместимостью или конфликтом процессов, создание нового пользователя может помочь вам избежать этих проблем.
Надеемся, что этот простой шаг поможет вам решить проблему перемещения файлов в Windows 10. Если вы все еще столкнулись с той же проблемой, рекомендуем обратиться за помощью к специалисту или проверить наличие вредоносных программ с помощью антивирусного программного обеспечения.
Если вам нужно удалить учетную запись пользователя, вы можете выполнить следующие действия:
- Нажмите комбинацию клавиш Win + X на клавиатуре и выберите пункт «Управление Панелью управления» из контекстного меню.
- В появившемся окне Панель управления найдите пункт «Пользователи» и щелкните по нему.
- На странице «Пользователи» нажмите «Удалить учетную запись пользователя».
- Выберите учетную запись, которую вы хотите удалить, и нажмите «Удалить учетную запись».
Обратите внимание: перед удалением учетной записи убедитесь, что у вас есть копия всех важных файлов и данных, связанных с этой учетной записью.
Шаги по созданию новой учетной записи пользователя для решения проблемы перемещения файлов в Windows 10
Если вы столкнулись с проблемами перемещения файлов в Windows 10, одним из способов их решения может быть создание новой учетной записи пользователя. В этом руководстве мы расскажем вам как это сделать.
Шаг 1: Нажмите клавишу «Пуск» в левом нижнем углу экрана и выберите «Настройки».
Шаг 2: В открывшемся окне «Настройки» выберите «Учетные записи».
Шаг 3: В разделе «Семья и другие пользователи» выберите «Добавить кого-то в этот компьютер» в разделе «Другие пользователи».
Шаг 4: В выпадающем списке выберите «Я не имею информации для входа этого пользователя».
Шаг 5: Нажмите кнопку «Добавить пользователя без учетной записи Microsoft».
Шаг 6: Введите имя пользователя и пароль для новой учетной записи. Нажмите кнопку «Следующий».
Шаг 7: Выберите тип учетной записи — «Пользователь». Нажмите кнопку «Готово».
Шаг 8: Перезагрузите компьютер и войдите в новую учетную запись пользователя.
Шаг 9: На рабочем столе нового пользователя откройте Проводник и попробуйте переместить файлы. Если проблемы остаются, перейдите к следующему шагу.
Шаг 10: Отключите антивирусные программы и блокировку bluetooth на вашем компьютере, если они установлены. Это может помочь устранить некоторые проблемы перемещения файлов.
Шаг 11: Используйте программное обеспечение для проверки системы на наличие вредоносных программ или обновлений, которые могут влиять на перемещение файлов. Ниже приведен список инструментов, которые можно использовать:
| Инструмент | Описание |
|---|---|
| Windows Defender | Встроенное в Windows 10 программное обеспечение для защиты компьютера от вредоносных программ. |
| Найти и исправить профили поврежденных пользователей | Утилита в программном обеспечении Windows, которая помогает исправить проблемы с профилями пользователей. |
| DISM (Служба обновления и обслуживания образов развертывания) | Утилита командной строки, позволяющая устранить проблемы с обновлениями Windows и компонентами системы. |
| RDPCLIP.EXE | Инструмент для передачи данных в буфер обмена между компьютерами при использовании удаленного рабочего стола. |
Шаг 12: Если проблемы с перемещением файлов остаются, попробуйте отформатировать диск, на котором находятся эти файлы. Учтите, что это довольно радикальная мера, поэтому перед форматированием рекомендуется создать резервные копии важных данных.
В конечном счете, если все вышеперечисленные шаги не помогли решить проблему перемещения файлов в Windows 10, рекомендуется обратиться за помощью к специалисту по информационной безопасности или технической поддержке Windows.
Изучение возможности создания новой учетной записи пользователя на компьютере с Windows 10
1. Перезагрузка компьютера
Перед выполнением каких-либо действий сначала попробуйте перезагрузить компьютер. В некоторых случаях это может помочь восстановить нормальную работу системы.
2. Проверка наличия разрешений
Убедитесь, что у вас есть права администратора для выполнения операций с файлами. Если вы не являетесь администратором, возможно, вам потребуется запросить помощь у администратора или создать новую учетную запись с правами администратора.
3. Проверка жесткого диска
Проверьте свой жесткий диск на наличие ошибок. Для этого откройте командную строку с правами администратора и выполните команду «chkdsk C: /f», где «C» — это буква вашего жесткого диска. Данная команда проверит диск на ошибки и попытается исправить их.
4. Переустановка программ
Если у вас возникают проблемы при перемещении файлов, установите программы, связанные с этой функцией, заново. Найдите соответствующие программы или драйверы на официальных сайтах производителей и переустановите их.
5. Вручную переместите файлы
Если все предыдущие шаги не привели к решению проблемы, попробуйте вручную переместить файлы. Откройте папку, содержащую файлы, и используйте комбинацию клавиш «Ctrl+C» для копирования выбранных файлов, затем откройте папку назначения и используйте комбинацию клавиш «Ctrl+V» для вставки файлов в новую папку.
6. Создание новой учетной записи пользователя
Если все предыдущие методы не помогли, попробуйте создать новую учетную запись пользователя. Для этого выполните следующие действия:
- Откройте меню «Пуск» и выберите «Настройки».
- В окне «Настройки» выберите «Аккаунты» и перейдите на вкладку «Семья и другие пользователи».
- В разделе «Другие пользователи» нажмите на кнопку «Добавить кого-то другого в этот ПК».
- Следуйте инструкциям, чтобы создать новую учетную запись с правами администратора.
После создания новой учетной записи пользователя попробуйте снова переместить файлы. Вероятно, проблема будет решена.
Если после применения всех указанных выше рекомендаций проблема все еще остается, рекомендуем обратиться к специалисту или оставить комментарий на соответствующем форуме с подробным описанием вашей проблемы. Там вы сможете получить более точное решение или дополнительные рекомендации.
Детальное описание процесса создания новой учетной записи пользователя в Windows 10
Создание новой учетной записи пользователя в Windows 10 может быть полезным, если вы хотите добавить дополнительные уровни безопасности и контроля к вашей системе. В этом разделе мы рассмотрим, как создать новую учетную запись пользователя в Windows 10.
Чтобы создать новую учетную запись пользователя в Windows 10, вам понадобятся следующие инструменты:
- Компьютер с установленной операционной системой Windows 10
- Учетная запись с правами администратора
Вот подробная инструкция:
- Откройте меню «Пуск» и выберите «Настройки».
- В окне «Настройки» выберите «Учетные записи».
- На панели слева выберите вкладку «Семья и другие пользователи».
- В разделе «Другие пользователи» нажмите на кнопку «Добавить кого-то другого на этом ПК».
- Откроется диалоговое окно «Добавить пользователя». Введите имя пользователя и пароль, а затем нажмите кнопку «Далее».
- Затем вам будет предложено выбрать, должен ли новый пользователь иметь учетную запись Microsoft. Если вы хотите, чтобы пользователь использовал учетную запись Microsoft, выберите опцию «У меня есть данные для входа в этой учетной записи». Если вы хотите, чтобы пользователь использовал учетную запись локальной системы, выберите опцию «У персонажа, которого не добавлено в список гостей, нет регистрационной записи Microsoft», а затем нажмите кнопку «Готово».
- После завершения всех шагов новая учетная запись пользователя будет создана.
Теперь у вас есть новая учетная запись пользователя в Windows 10. Вы можете при необходимости изменить или удалить эту учетную запись из раздела «Семья и другие пользователи» в настройках системы.
Создание новой учетной записи пользователя в Windows 10 необходимо для обеспечения безопасности вашей системы и контроля над доступом к различным функциям и программам. Теперь вы знаете, как создать новую учетную запись пользователя в Windows 10.
Преимущества создания новой учетной записи пользователя для решения проблемы перемещения файлов в Windows 10
Одной из причин, по которой возникают проблемы с перемещением файлов в Windows 10, может быть наличие неправильной конфигурации учетной записи пользователя или проблемы с текущей учетной записью. Для решения этой проблемы можно создать новую учетную запись пользователя, что имеет следующие преимущества:
| 1. | Создание новой учетной записи пользователя позволяет обойти возможные проблемы, связанные с текущей учетной записью. |
| 2. | Использование новой учетной записи пользователя дает возможность выполнить проверку системы и устранить проблему перемещения файлов. |
| 3. | Новая учетная запись пользователя позволит проверить, является ли проблема с перемещением файлов результатом ошибок в системе или наличия вредоносных программ. |
Создание новой учетной записи пользователя является простым решением и обеспечивает мощное решение для проблемы перемещения файлов. Чтобы создать новую учетную запись, следуйте инструкциям ниже:
- Нажмите на кнопку «Пуск» в левом нижнем углу экрана или нажмите на клавишу Windows на клавиатуре.
- Найдите и выберите «Панель управления».
- В панели управления найдите и выберите «Учетные записи пользователей».
- Выберите «Добавить учетную запись».
- Выберите «Локальная учетная запись».
- Заполните необходимые данные для новой учетной записи пользователя.
- Сохраните учетную запись и перезагрузите систему.
- Войдите в систему с новой учетной записью.
Теперь у вас есть новая учетная запись пользователя, которую вы можете использовать для проверки системы и решения проблемы перемещения файлов в Windows 10. Следуйте руководству по устранению ошибок и проверке на наличие вредоносных программ, чтобы обеспечить комфортное использование системы.
Использование созданной новой учетной записи пользователя для перемещения файлов в Windows 10
Если у вас возникают проблемы с перемещением файлов в Windows 10, вы можете попробовать использовать созданную новую учетную запись пользователя. Это может помочь решить проблему, связанную с программным обеспечением или наличием ограниченных прав доступа.
Вот пошаговая инструкция:
- Создайте новую учетную запись пользователя в Windows 10. Для этого откройте раздел «Параметры» и перейдите в раздел «Учетные записи». Нажмите кнопку «Добавить учетную запись» и следуйте инструкциям на экране.
- Откройте файловый менеджер и найдите файлы, которые вы хотите переместить. Вы можете использовать проводник Windows или любую другую программу для открытия файлов.
- Выделите файлы, которые вы хотите переместить, и скопируйте их (например, используя команду «Копировать» или нажав клавиши Ctrl+C).
- Откройте новую учетную запись пользователя. Для этого выполните следующие действия:
- Нажмите на значок «Пуск» в левом нижнем углу экрана.
- В появившемся меню найдите новую учетную запись пользователя и кликните на ее названии.
- Введите пароль новой учетной записи и нажмите кнопку «Войти».
- Откройте файловый менеджер в новой учетной записи пользователя.
- Вставьте скопированные файлы в нужное место. Для этого выполните следующие действия:
- Откройте нужную папку или раздел.
- Кликните правой кнопкой мыши в пустой области окна и выберите функцию «Вставить» или используйте комбинацию клавиш Ctrl+V.
Если после выполнения этих действий проблема не решена, попробуйте проверить ваш диск на наличие ошибок. Для этого выполните следующие действия:
- Откройте командную строку с правами администратора. Для этого выполните следующие действия:
- Нажмите на значок «Пуск» в левом нижнем углу экрана.
- Введите «cmd» в строке поиска и нажмите клавишу Enter.
- В списке результатов найдите программу «Командная строка» и кликните правой кнопкой мыши на ее значок.
- Выберите функцию «Выполнить от имени администратора».
- В командной строке введите следующую команду и нажмите клавишу Enter: chkdsk C: /f (замените «C» на букву диска, на котором находятся проблемные файлы).
- Подтвердите выполнение проверки диска и перезагрузите компьютер.
Если все еще остается проблема с перемещением файлов в Windows 10, попробуйте использовать специальные утилиты для проверки и восстановления данных. Существует много различных программ и программных обеспечений, которые могут помочь вам в данной ситуации. Прочитайте отзывы и выберите подходящую программу.
Также проверьте, есть ли у вас установленное антивирусное программное обеспечение. Некоторые антивирусные программы могут блокировать перемещение файлов или вызывать другие проблемы с операционной системой. Попробуйте отключить антивирусное программное обеспечение либо переустановить его.
В случае, если приведенные выше методы не помогают и проблема остается нерешенной, рекомендуется обратиться к специалистам по поддержке Windows 10. Позвоните в службу поддержки или создайте запрос через официальный сайт Microsoft.
Лучшие практики по использованию новой учетной записи пользователя в Windows 10
При работе с файлами в Windows 10 необходимо принимать меры безопасности, чтобы предотвратить потерю данных или проблемы с перемещением файлов. В этом руководстве я расскажу вам о лучших практиках использования новой учетной записи пользователя в Windows 10, чтобы обеспечить безопасность и эффективность работы.
1. Регулярно делайте резервные копии ваших файлов: Периодически создавайте резервные копии важных файлов на внешний жесткий диск, в облако или на сетевой накопитель. Это поможет избежать потери данных в случае сбоя системы или ошибки при перемещении файлов.
2. Используйте функцию «Отправить в» в проводнике: Чтобы быстро переместить файлы между различными папками, можно воспользоваться функцией «Отправить в». Для этого щелкните правой кнопкой мыши на файле или папке, выберите пункт «Отправить в» в контекстном меню и выберите нужную папку.
3. Используйте командное окно для копирования файлов: Если вы хотите выполнить копирование файлов более быстро, можно использовать командную строку. Откройте командную строку, набрав «cmd» в диалоговом окне «Выполнить» (нажмите Win + R), укажите путь к файлам и используйте команду «copy». Например, «copy C:\ИсходныйФайл.txt D:\ПапкаПриемник\».
4. Проверяйте файлы на наличие вирусов: Прежде чем переместить или скопировать файлы на другой диск или отправить по электронной почте, рекомендуется выполнить проверку на вирусы с помощью антивирусной программы. Это поможет избежать возможной инфекции других файлов и системы.
5. Избегайте перемещения файлов во время сканирования антивирусом: Если у вас запущено антивирусное сканирование, не рекомендуется перемещать или копировать файлы, пока процесс сканирования не будет завершен. Это может вызвать проблемы с перемещением или потерей данных.
6. Используйте режим проверки безопасности при копировании больших файлов: Если вы копируете или перемещаете большие файлы, рекомендуется включить режим проверки безопасности. Для этого после выбора файлов нажмите правой кнопкой мыши и выберите пункт «Свойства», затем перейдите на вкладку «Общие» и установите флажок «Проверить целостность при копировании».
7. Используйте диспетчер задач для контроля процесса копирования: Если вы хотите контролировать процесс копирования файлов, можно воспользоваться диспетчером задач. Откройте диспетчер задач, нажав комбинацию клавиш Ctrl + Shift + Esc, перейдите на вкладку «Процессы» и найдите процесс копирования (например, «explorer.exe» или «rdpclicp.exe»).
8. Переустановите Bluetooth, если происходят проблемы с копированием файлов: Если у вас возникают проблемы с копированием файлов через Bluetooth, возможно, вам потребуется переустановка драйвера Bluetooth. Для этого откройте «Панель управления», выберите «Программы и компоненты», найдите программу Bluetooth и выберите пункт «Удалить». После этого перезагрузите систему и выполните поиск новых драйверов Bluetooth.
9. Используйте антивирусные программы для защиты вашей системы: Регулярно обновляйте и сканируйте вашу систему с помощью антивирусных программ, чтобы защитить её от возможных вирусов и вредоносных программ. Это поможет предотвратить потерю данных и проблемы с перемещением файлов.
10. Расширьте общие настройки системы: Если у вас возникли проблемы с копированием или перемещением файлов, может потребоваться расширение общих настроек системы. Для этого откройте «Панель управления», выберите «Система и безопасность», затем «Система» и перейдите на вкладку «Дополнительные параметры системы». Нажмите кнопку «Настройки» в разделе «Производительность» и выберите вкладку «Дополнительно». Теперь установите флажок «Кэширование содержимого жесткого диска при перемещении» и нажмите кнопку «ОК».
Следуя этим лучшим практикам, вы сможете эффективно перемещать и копировать файлы в Windows 10, обеспечивая безопасность и сохранность данных.
Видео:
Как перейти на Windows 10 с сохранением всех файлов и активации?
Как перейти на Windows 10 с сохранением всех файлов и активации? de Павел Мудрый 255,468 vistas hace 2 años 13 minutos y 38 segundos