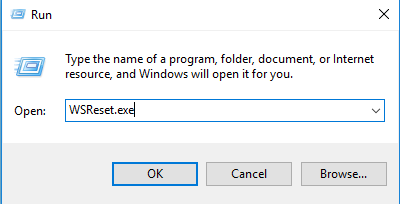- Руководство по устранению неполадок и проблем с реестром в операционной системе Windows 10
- Как исправить ошибки реестра в Windows 10
- Как обойти «Ошибка при записи нового значения параметра»
- Способ 1: Использование Редактора реестра
- Способ 2: Восстановление значения из резервной копии реестра
- Исправлено «Не могу редактировать реестр» с помощью расширенных настроек безопасности
- Редактор реестра Windows 10 не сохраняет мои изменения
- 1. Измените разрешения доступа к реестру
- 2. Используйте резервную копию реестра
- 3. Используйте инструмент «Решение проблем с реестром»
- Как редактировать любой ключ реестра
- Восстановите реестр из резервной копии или точки восстановления
- 1. Сделайте резервную копию реестра
- 2. Восстановите реестр из резервной копии или точки восстановления
- Что делать если Regedit не сохраняет изменения FULL GUIDE
- Если вы не можете редактировать реестр Windows 10, это быстрое решение поможет вам
- Шаг 1: Восстановление доступа к редактору реестра
- Шаг 2: Исправление ошибок реестра
- Видео:
- Реестр Windows: как он устроен и как с ним работать
Руководство по устранению неполадок и проблем с реестром в операционной системе Windows 10
Реестр Windows 10 — это важная часть операционной системы, где хранятся настройки и значения, необходимые для работы компьютера. Ошибки и баги в реестре могут вызвать проблемы со стабильностью и производительностью системы. Однако не стоит паниковать! В этом руководстве мы расскажем вам, как исправить эти проблемы.
Во-первых, прежде чем вносить изменения в реестр, мы настоятельно рекомендуем создать резервную копию вашего компьютера или реестра. Это поможет вам откатить изменения, если что-то пойдет не так. Для создания резервной копии реестра откройте «Редактор реестра» и выберите «Экспорт» в разделе «Файл». Затем выберите место для сохранения файла и нажмите «Сохранить».
Перед тем как приступить к исправлению ошибок, сделайте несколько шагов, чтобы обеспечить безопасность и точность изменений в реестре. Во-первых, убедитесь, что вы используете учетную запись с правами администратора. Во-вторых, сделайте резервную копию системы или создайте точку восстановления.
Как исправить ошибки реестра в Windows 10
Ошибки реестра в операционной системе Windows 10 могут вызывать проблемы с работой компьютера, поэтому их важно исправить. В этой статье мы рассмотрим основные шаги, которые помогут вам исправить ошибки реестра и вернуть вашему компьютеру нормальную работу.
- Откройте «Редактор реестра»: нажмите кнопку «Пуск», введите «regedit» в строке поиска и нажмите Enter. Откроется окно «Редактор реестра».
- Перед внесением изменений создайте резервную копию реестра: выберите любой группы разделов, щелкните правой кнопкой мыши по ней и выберите пункт «Экспорт». Сохраните копию реестра в безопасное место.
- Найдите ключ или параметр, который содержит ошибку. Перейдите к нужному разделу с помощью дерева каталогов в левой части окна Редактора реестра.
- Если вы не можете найти нужный ключ, воспользуйтесь поиском: нажмите комбинацию клавиш Ctrl + F, чтобы открыть окно поиска. Введите название ключа или параметра, который вызывает ошибку, и нажмите «Найти следующее».
- Когда вы нашли нужный ключ или параметр, можете изменить его значение. Для этого щелкните правой кнопкой мыши на ключе или параметре и выберите «Изменить». Введите новое значение и нажмите «ОК».
- Если вы не знаете, какое значение нужно изменить, можете попробовать обойти ошибку с помощью инструмента «Группа операций». Выберите нужный ключ или параметр, щелкните правой кнопкой мыши и выберите «Группа операций» > «Группировка операций» > «Ок», чтобы обойти ошибку.
Если вам не помогает редактировать реестр или вы не хотите этого делать, вы можете восстановить предыдущую версию реестра с помощью точки восстановления. Для этого откройте меню «Пуск», найдите раздел «Параметры», выберите «Обновление и безопасность» и перейдите на вкладку «Восстановление». В разделе «Восстановление этого компьютера» выберите «Начать» и следуйте инструкциям.
Если у вас возникли дополнительные вопросы или комментарии, не стесняйтесь обратиться за помощью. Мы с удовольствием вам поможем!
Как обойти «Ошибка при записи нового значения параметра»
При работе с Windows 10 вы иногда можете столкнуться с ошибкой «Ошибка при записи нового значения параметра». Эта ошибка возникает, когда вы пытаетесь изменить значение параметра в реестре Windows, но у вас нет необходимых разрешений или доступа к соответствующему ключу. Однако существует несколько способов обойти эту ошибку и все же внести нужные изменения в реестр.
Способ 1: Использование Редактора реестра
Если у вас есть доступ к редактору реестра, вы можете просто открыть его и изменить ключ напрямую. Вот шаги, которые вы можете делать:
- Откройте Редактор реестра, нажав комбинацию клавиш Windows + R и введя «regedit».
- Найдите нужный ключ в редакторе реестра. Обычно он находится по следующему пути: «Computer\HKEY_CURRENT_USER\Software».
- Щелкните правой кнопкой мыши на ключе, который вы хотите изменить, и выберите «Разрешения…» из контекстного меню.
- В окне с разрешениями выберите свою учетную запись и убедитесь, что у вас есть полный доступ.
- Нажмите кнопку «Применить» и затем «ОК».
- Теперь вы должны иметь возможность изменить значение параметра без ошибок.
Способ 2: Восстановление значения из резервной копии реестра
Если вы регулярно создаете резервные копии реестра, вы можете использовать эту функцию для восстановления значений параметров. Вот как это сделать:
- Откройте Редактор реестра.
- Перейдите в раздел «Файл» в верхнем меню Редактора реестра и выберите «Импорт…».
- Найдите файл резервной копии реестра, который вы создали ранее, и выберите его.
- Нажмите кнопку «Открыть» и подтвердите восстановление реестра.
- После этого значения параметров будут восстановлены из резервной копии, и вы сможете их изменить без ошибок.
Не забывайте делать резервные копии реестра и быть осторожными при его изменении. Неправильные изменения могут повлиять на работу вашей системы Windows. Если вам не удалось обойти ошибку «Ошибка при записи нового значения параметра» с помощью этих способов, возможно, вам потребуется обратиться за помощью к специалисту или разработчику программного обеспечения.
Исправлено «Не могу редактировать реестр» с помощью расширенных настроек безопасности
Чтобы исправить эту ошибку, найдите редактор реестра в вашем окне Windows 10. Если не можете найти редактор реестра, просто нажмите клавишу «Windows», затем введите «regedit» и нажмите кнопку «Enter».
В редакторе реестра найдите разделы, ключи или значения, которые вы хотите изменить или восстановить. Если вы не уверены, что изменить, сделайте резервную копию реестра перед внесением любых изменений.
Чтобы получить доступ к расширенным настройкам безопасности, нажмите правой кнопкой мыши на выбранном ключе, разделе или значении. Затем выберите «Просмотреть» и затем «Разрешения».
В окне «Ошибки реестра» вы можете увидеть, какие разрешения есть в вашем реестре и какие у вас есть права на их изменение. Если у вас нет необходимых разрешений, вы увидите ошибку «Не могу редактировать реестр».
Чтобы исправить эту ошибку, нажмите кнопку «Дополнительно» в окне «Разрешения». Затем нажмите кнопку «Изменить» рядом с вашим именем пользователя.
В следующем окне выберите «Владелец» и убедитесь, что ваше имя пользователя отображается в поле «Владелец». Если ваше имя пользователя не отображается, нажмите кнопку «Восстановить» и следуйте инструкциям.
После того, как вы стали владельцем ключа, раздела или значения, вы можете изменить разрешения. Нажмите «Продолжить», затем «Добавить» и введите ваше имя пользователя. После этого выберите тип доступа, который вы хотите предоставить.
Хотите просто обойти этот инструмент и сделать изменения в реестре безопасно? Затем нажмите кнопку «Пропустить».
После изменений сохраните все изменения, которые вы сделали в реестре.
Если вам все еще требуются дополнительные инструкции по восстановлению доступа к редактору реестра или если у вас возникли другие ошибки реестра, оставьте комментарии ниже.
Редактор реестра Windows 10 не сохраняет мои изменения
Если вы столкнулись с проблемой, когда редактор реестра Windows 10 не сохраняет ваши изменения, existiene несколько возможных решений:
1. Измените разрешения доступа к реестру
- Нажмите Win + R, чтобы вызвать окно выполниителя.
- Введите «regedit» и нажмите Enter, чтобы открыть редактор реестра.
- В редакторе реестра найдите ключ или параметр, который вы хотите изменить или создать новую запись.
- Щелкните правой кнопкой мыши на выбранном ключе или параметре и выберите «Разрешения».
- В окне разрешений выберите вашу учетную запись пользователя и проверьте, есть ли у вас полные разрешения.
- Если у вас нет полного доступа, щелкните на кнопку «Дополнительно» и затем «Изменить разрешения».
- Установите флажки напротив всех разрешений и нажмите «ОК», чтобы сохранить изменения.
- Попробуйте снова внести изменения в реестр.
2. Используйте резервную копию реестра
- Запустите редактор реестра.
- Перед обновлением или изменением реестра сделайте резервную копию.
- В редакторе реестра выберите «Файл» в верхнем меню.
- Выберите «Экспорт» и сохраните резервную копию реестра в безопасном месте.
- Если что-то пойдет не так, вы можете использовать эту резервную копию, чтобы восстановить реестр.
3. Используйте инструмент «Решение проблем с реестром»
- Нажмите Win + I, чтобы открыть окно настроек.
- Выберите раздел «Обновление и безопасность».
- В левой панели выберите «Восстановление».
- В разделе «Дополнительные параметры восстановления» щелкните на ссылку «Решение проблем с реестром».
- Следуйте инструкциям на экране, чтобы восстановить реестр и исправить проблему.
Если ничего из вышеперечисленного не помогает, вы можете обратиться к подробной инструкции «Как отремонтировать или обойти ошибку доступа к реестру в Windows 10» для дополнительных шагов по исправлению проблемы.
Как редактировать любой ключ реестра
Редактирование реестра операционной системы Windows 10 может быть полезным решением при исправлении ошибок и багов. Этот инструмент позволяет изменить параметры и значения реестра, что может быть особенно полезно для настройки приложений и изменения настроек компьютера.
Вот шаги, которые помогут вам редактировать любой ключ реестра в Windows 10:
| Шаг | Описание |
|---|---|
| Шаг 1 | Откройте редактор реестра, нажав комбинацию клавиш «Win + R», введите «regedit» в поле ввода и нажмите кнопку «ОК». |
| Шаг 2 | Найдите раздел реестра, который хотите изменить. Вы можете использовать древовидную структуру реестра, чтобы найти нужный раздел. |
| Шаг 3 | Щелкните правой кнопкой мыши на выбранном ключе реестра и выберите «Изменить». |
| Шаг 4 | В открывшемся окне редактора реестра введите новое значение ключа. |
| Шаг 5 | Нажмите кнопку «ОК», чтобы сохранить изменения. |
Обратите внимание, что перед внесением изменений в реестр рекомендуется создать резервную копию реестра. Это поможет восстановить вашу систему в случае возникновения ошибок.
Теперь вы знаете, как редактировать любой ключ реестра в Windows 10. Будьте осторожны при внесении изменений в реестр, чтобы не допустить возникновения ошибок. Если у вас есть дополнительные вопросы или комментарии по использованию редактора реестра, не стесняйтесь обращаться за помощью.
Восстановите реестр из резервной копии или точки восстановления
Если в вашем компьютере возникли проблемы с реестром Windows 10, вы можете использовать резервную копию или точку восстановления, чтобы вернуть реестр к предыдущему рабочему состоянию. Это может быть полезным решением, когда вы столкнулись с ошибкой «не удалось получить доступ к параметру реестра».
Вот шаги, которые помогут вам восстановить реестр:
1. Сделайте резервную копию реестра
Перед тем как изменить реестр, рекомендуется сохранить его резервную копию. Это позволит вам восстановить реестр, если что-то пойдет не так.
- Откройте Редактор реестра: нажмите клавишу Win + R на клавиатуре, введите «regedit» в окно «Выполнить» и нажмите «ОК».
- В Редакторе реестра выберите «Мой компьютер», чтобы выделить корневую папку реестра.
- В меню «Файл» выберите «Экспорт».
- Введите имя файла для резервной копии и выберите расположение для сохранения файла.
- Нажмите кнопку «Сохранить», чтобы создать резервную копию реестра.
2. Восстановите реестр из резервной копии или точки восстановления
Если у вас уже есть резервная копия реестра или точка восстановления, то вы можете использовать их для восстановления реестра.
- Откройте Редактор реестра.
- В меню «Файл» выберите «Импорт».
- Найдите и выберите резервную копию реестра или точку восстановления, которую вы хотите восстановить.
- Нажмите кнопку «Открыть», чтобы восстановить реестр.
Обратите внимание, что восстановление реестра может изменить настройки и записи в вашей системе, поэтому будьте осторожны при выборе резервной копии или точки восстановления.
В следующем комментарии мы расскажем вам о дополнительной информации об изменении реестра и как редактировать его значения.
Что делать если Regedit не сохраняет изменения FULL GUIDE
- Проверьте права доступа
- Запустите Regedit с дополнительными разрешениями
- Используйте инструмент восстановления Windows
- Создайте резервную копию реестра
- Измените разрешения на ключи реестра
Перед тем как изменить что-либо в реестре, убедитесь что у вас есть административные права доступа на компьютере. Если вы не являетесь администратором, то вам будет запрещено изменять различные настройки безопасности системы.
Если у вас есть права администратора, но Regedit все равно не сохраняет изменения, попробуйте запустить его с дополнительными разрешениями. Для этого найдите ярлык Regedit на вашем компьютере, нажмите правой кнопкой мыши и выберите «Запустить от имени администратора».
Если вы все еще не можете сохранить изменения в реестре, можно воспользоваться инструментом восстановления Windows. Для этого откройте панель управления, найдите «Обновление и безопасность», затем перейдите в раздел «Восстановление». В следующем окне нажмите на кнопку «Начать» в разделе «Полностью очистить и восстановить устройство» и следуйте инструкциям на экране.
До внесения каких-либо изменений в реестр, всегда рекомендуется создать резервную копию. В случае возникновения ошибок или нежелательных изменений, вы сможете восстановить реестр из резервной копии. Для создания резервной копии реестра откройте Regedit, затем выберите «Файл» > «Экспорт» и сохраните файл резервной копии на вашем компьютере.
Если вы все еще сталкиваетесь с проблемой сохранения изменений, попробуйте изменить разрешения на нужные ключи реестра. Для этого откройте Regedit, найдите нужный ключ, нажмите на него правой кнопкой мыши и выберите «Разрешения». В следующем окне вы можете изменить разрешения на ключ, чтобы получить доступ к его изменению.
Помощью этих решений вы сможете обойти ошибки сохранения изменений в Regedit и безопасно изменять настройки вашей операционной системы Windows 10. Если у вас возникнут дополнительные вопросы по использованию редактора реестра, найдите дополнительную информацию в официальной документации Windows или обратитесь за помощью в комментариях этой статьи.
Если вы не можете редактировать реестр Windows 10, это быстрое решение поможет вам
Если вы столкнулись с проблемой доступа к редактированию реестра Windows 10 и не можете открыть «Редактор реестра», есть способ обойти эту ошибку и восстановить полный доступ к изменению значений реестра.
В следующем руководстве я покажу вам, как сделать это быстро и безопасно, сохраняя копии ваших настроек и значений реестра.
Шаг 1: Восстановление доступа к редактору реестра
1. Нажмите кнопку «Пуск» в левом нижнем углу окна.
2. В поисковой строке введите «regedit» (без кавычек) и нажмите Enter.
3. В окне «Редактор реестра» выберите «Дополнительно» в верхнем меню.
4. В раскрывающемся меню выберите «Расширенные разрешения».
5. В разделе «Обеспечение разрешений» щелкните по кнопке «Изменить» рядом с параметром «Владелец».
6. В окне «Выбор пользователя или группы» нажмите кнопку «Дополнительно».
7. В поле «Введите имя объекта для выбора» введите «Администраторы» (без кавычек) и нажмите «Проверить имена».
8. Выберите группу «Администраторы» и нажмите «ОК».
9. Убедитесь, что включен флажок «Заменить владельца подкаталогов и объектов» и нажмите «ОК».
Шаг 2: Исправление ошибок реестра
Теперь, когда у вас есть полный доступ к редактированию реестра, вы можете исправить ошибки или изменить параметры вашей системы.
1. В окне «Редактор реестра» вы увидите иерархию разделов реестра.
2. Чтобы изменить значение ключа, щелкните правой кнопкой мыши и выберите «Изменить».
3. Введите новое значение и нажмите «ОК».
4. Если вы хотите создать новый ключ, выберите раздел, в котором вы хотите его создать, и в верхнем меню выберите «Редактирование > Новый > Ключ».
5. Введите имя нового ключа и нажмите Enter.
Не забудьте делать резервные копии перед внесением изменений в реестр, чтобы можно было восстановить предыдущие настройки в случае проблем. Это можно сделать, экспортируя нужные разделы реестра в файлы REG.
Надеюсь, эта статья поможет вам в исправлении ошибок и изменении значений в реестре Windows 10. Если у вас есть какие-либо вопросы или комментарии, пожалуйста, оставьте их ниже.
Видео:
Реестр Windows: как он устроен и как с ним работать
Реестр Windows: как он устроен и как с ним работать by Daniel Myslivets 100,669 views 7 months ago 19 minutes