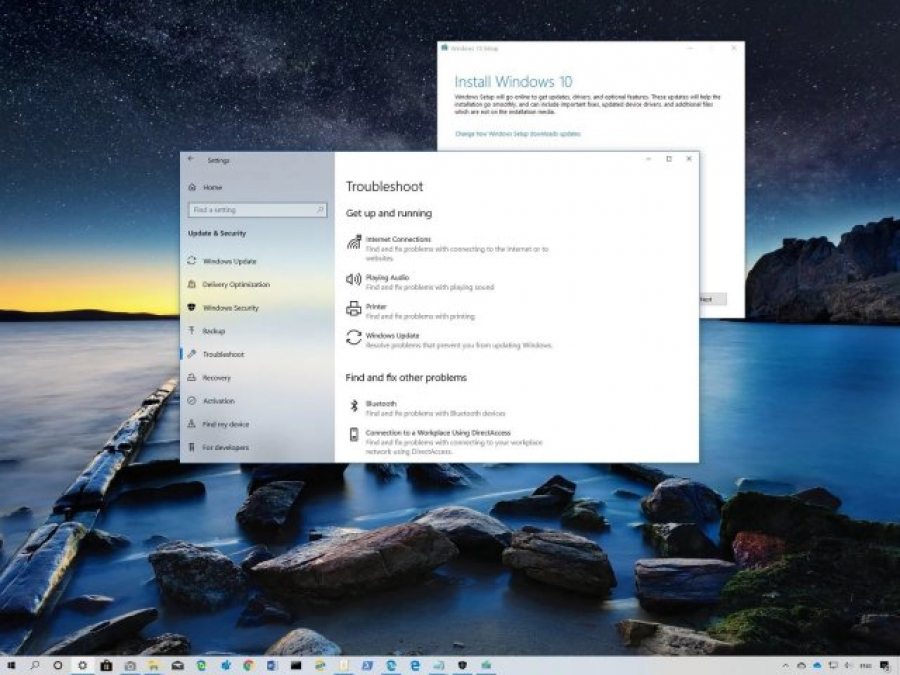- Как исправить проблемы с отображением видеокарты в Windows 10 — руководство для пользователей
- Решение проблемы с применением «Display Driver Uninstaller»
- Шаг 1: Скачиваем и устанавливаем «Display Driver Uninstaller»
- Шаг 2: Перезагружаем компьютер в безопасном режиме
- Шаг 3: Удаление драйверов видеокарты
- Шаг 4: Установка обновленных драйверов
- Шаг 5: Проверяем результат
- Способ 2: Отладка драйвера шины PCI
- Шаг 1: Перезагрузка и обновление драйверов
- Шаг 2: Удаление драйверов с помощью программы Display Driver Uninstaller
- Шаг 3: Проверка наличия устройства и настройка UEFI
- Установка драйверов
- 1. Загрузка официального драйвера с веб-сайта производителя
- 2. Использование инструмента «Управление устройствами»
- 3. Установка драйверов через «Диспетчер устройств»
- 4. Удаление и переустановка драйверов через утилиту «Удаление программ»
- Способ 3: Настройка BIOS UEFI
- 1. Проверка наличия устройств
- 2. Обновление драйвера
- 3. Удаление драйвера
- 4. Перезагрузка компьютера
- 5. Отладка BIOS UEFI
- Видео:
- Тотальное УНИЧТОЖЕНИЕ ВИРУСОВ на ВАШЕМ ПК
Как исправить проблемы с отображением видеокарты в Windows 10 — руководство для пользователей
Проблемы с отображением видеокарты могут возникнуть у пользователей Windows 10 по разным причинам. Иногда причина проблемы заключается в установленных драйверах — программных компонентах, которые обеспечивают взаимодействие операционной системы с графическим оборудованием. Если у вас возникли проблемы с отображением видеокарты, первым делом необходимо выполнить проверку драйверов и, при необходимости, их обновление.
Существуют различные методы исправления проблем с отображением видеокарты в Windows 10. Один из вариантов — удаление драйверов с последующей установкой копий с сайта производителя оборудования или компании, выпускающей видеокарты (например, NVIDIA GeForce). Для выполнения этой операции необходимо быть администратором компьютера и выполнить команду «display driver uninstaller» для удаления старых версий драйверов.
В другом случае, когда проблема с видеокартой связана с BIOS или UEFI настройками, рекомендуется выполнить полноценную проверку оборудования с помощью программнного оборудования специалистов. Возможно, потребуется изменение настроек в BIOS или UEFI для правильной работы видеокарты.
Еще одним методом решения проблемы с отображением видеокарты является проверка наличия конфликтующих программ. Для этого можно воспользоваться командой «msconfig» в меню запуска Windows 10. В этом случае требуется отметить и удалить программы, которые могут вызывать конфликт с видеокартой.
В любом случае, перед выполнением удаления и установки драйверов, изменения настроек BIOS или UEFI или удаления конфликтующих программ, необходимо создать копию важных данных на вашем компьютере, чтобы в случае что-то пойдет не так, вы смогли восстановить систему к предыдущей работе. Поэтому, перед выполнением этих действий не забывайте о резервном копировании важных данных.
Решение проблемы с применением «Display Driver Uninstaller»
Если вы столкнулись с проблемами отображения видеокарты в Windows 10, одним из вариантов решения может быть использование программы «Display Driver Uninstaller». Эта программа позволяет полностью удалить все драйверы видеокарт и произвести чистую установку обновленных драйверов.
Шаг 1: Скачиваем и устанавливаем «Display Driver Uninstaller»
Перейдите на официальный сайт программы и скачайте ее с главной страницы. Установите программу на ваш компьютер, следуя инструкциям установщика.
Шаг 2: Перезагружаем компьютер в безопасном режиме
После установки «Display Driver Uninstaller» необходимо перезагрузить компьютер в безопасном режиме. Чтобы это сделать, нажмите на клавишу Win + R, введите команду «msconfig» и нажмите Enter. В открывшемся окне выберите «Загрузка в безопасном режиме» и запустите перезагрузку компьютера.
Шаг 3: Удаление драйверов видеокарты
После перезагрузки компьютера откройте программу «Display Driver Uninstaller». Выберите свою видеокарту из выпадающего списка и нажмите кнопку «Удалить и перезагрузить». Программа удалит все драйверы видеокарты и выполнит перезагрузку компьютера.
Шаг 4: Установка обновленных драйверов
После перезагрузки компьютера вам потребуется установить обновленные драйверы для видеокарты. Это можно сделать с помощью официального сайта производителя видеокарты (например, NVIDIA или AMD). Скачайте драйверы, исполняемый файл и запустите его для установки драйверов.
После завершения установки драйверов перезагрузите компьютер.
Шаг 5: Проверяем результат
После перезагрузки компьютера проверьте работу видеокарты на предмет исправления проблемы. Если проблема с отображением не исчезла, попробуйте использовать другие методы решения.
Важно отметить, что данная программа является одним из способов устранить проблему с отображением видеокарты в Windows 10. Если применить данный метод не удалось, рекомендуется обратиться к специалисту или поискать другие варианты решения проблемы.
Способ 2: Отладка драйвера шины PCI
Если у вас возникли проблемы с отображением видеокарты после обновления системы Windows 10 или перезагрузки компьютера, вы можете попробовать выполнить отладку драйвера шины PCI. Этот метод может быть полезен, когда система не видит вашу видеокарту или некорректно работает с ней.
Шаг 1: Перезагрузка и обновление драйверов
Первым делом перезагружаем компьютер и обновляем драйверы видеокарты с использованием официального программного обеспечения компании-производителя. Для этого вам потребуется загрузить последнюю версию драйверов с официального сайта и установить их на вашу систему. После установки драйверов выполняем перезагрузку компьютера.
Шаг 2: Удаление драйверов с помощью программы Display Driver Uninstaller
Если после обновления драйверов проблема все еще не решена, можно попробовать удалить текущие драйверы с помощью программы Display Driver Uninstaller. Это позволит полностью удалить драйверы видеокарты из вашей системы и выполнить последующую чистую установку.
Для удаления драйверов видеокарты с использованием Display Driver Uninstaller следуйте этим инструкциям:
- Скачайте программу Display Driver Uninstaller с официального сайта и запустите ее.
- Выберите опцию «Clean and restart» (Очистить и перезагрузить) и нажмите кнопку «Применить».
- После перезагрузки компьютера программа автоматически удалит драйверы видеокарты.
Шаг 3: Проверка наличия устройства и настройка UEFI
После удаления драйверов можно проверить наличие устройства и настроить UEFI (Unified Extensible Firmware Interface) для правильной работы видеокарты.
Для этого выполните следующие шаги:
- Перезагрузите компьютер и включите его.
- Во время загрузки компьютера нажмите клавишу Del или F2 (в зависимости от типа компьютера), чтобы войти в главное меню настроек UEFI.
- Проверьте, установлено ли ваше устройство (видеокарта) в настройках UEFI. Если устройство не отображается, выполните поиск оборудования или проверьте подключение видеокарты.
- Если видеокарта отображается в настройках UEFI, убедитесь, что она настроена как первичное видеоустройство.
- Сохраните изменения и выйдите из настроек UEFI. Перезагрузите компьютер.
После выполнения этих шагов проверьте, исправилась ли проблема с отображением видеокарты в Windows 10. Если проблема все еще не решена, переходите к следующему способу.
Установка драйверов
Для решения проблем с отображением видеокарты в Windows 10 часто требуется установка или обновление драйверов. В этом разделе мы рассмотрим несколько способов установки и обновления драйверов графического оборудования.
1. Загрузка официального драйвера с веб-сайта производителя
Первым и наиболее предпочтительным способом является загрузка драйвера с официального веб-сайта производителя вашей видеокарты. Для этого необходимо знать модель вашей видеокарты.
1. Заходите на веб-сайт производителя видеокарты (например, Nvidia, AMD) и перейдите на страницу поддержки или загрузок.
2. Найдите соответствующий драйвер для вашей модели видеокарты и операционной системы.
3. Скачайте драйвер и запустите установку.
4. Следуйте инструкциям установщика, чтобы установить драйвер.
5. После завершения установки перезагрузите компьютер, чтобы изменения вступили в силу.
2. Использование инструмента «Управление устройствами»
Если официальный драйвер не решает проблему с отображением видеокарты, вы можете попробовать установить драйвер через инструмент «Управление устройствами» в Windows:
1. Нажмите Win + X и выберите «Управление устройствами».
2. Разверните раздел «Адаптеры дисплея».
3. Нажмите правой кнопкой мыши на графическую карту и выберите «Обновить драйвер».
4. Выберите «Обновить драйверы автоматически» и дайте системе время для поиска и установки подходящего драйвера.
5. После завершения установки перезагрузите компьютер.
3. Установка драйверов через «Диспетчер устройств»
Если предыдущие способы не помогли решить проблему, вы можете попытаться установить драйверы через «Диспетчер устройств».
1. Нажмите Win + X и выберите «Диспетчер устройств».
2. Разверните раздел «Адаптеры дисплея».
3. Нажмите правой кнопкой мыши на графическую карту и выберите «Обновить драйвер».
4. Выберите «Установить драйверы с компьютера» и укажите путь к скачанному или распакованному ранее драйверу (если у вас есть файлы драйвера).
5. Завершите процесс установки драйверов, следуя указаниям.
6. Перезагрузите компьютер.
4. Удаление и переустановка драйверов через утилиту «Удаление программ»
Если ни один из предыдущих способов не решает проблему, можно попробовать удалить текущие драйверы и установить их заново через утилиту «Удаление программ» в Панели управления:
1. Нажмите Win + X и выберите «Панель управления».
2. Перейдите в раздел «Программы» и выберите «Удаление программ».
3. Найдите драйверы графической карты в списке программ.
4. Нажмите правой кнопкой мыши на программу драйвера и выберите «Удалить» или «Деинсталляция».
5. Следуйте инструкциям деинсталлятора, чтобы удалить драйверы.
6. Перезагрузите компьютер.
7. После перезагрузки компьютера повторите один из предыдущих способов установки драйверов.
Способ 3: Настройка BIOS UEFI
Если вы столкнулись с проблемами отображения видеокарты в Windows 10, то одним из решений может быть настройка BIOS UEFI. В данном разделе мы подробно рассмотрим, каким образом можно внести изменения в BIOS UEFI для решения проблемы.
1. Проверка наличия устройств
Сначала необходимо убедиться, что в вашем компьютере установлена полноценная видеокарта. Для этого открываем меню «Пуск» в Windows и переходим в раздел «Настройки». Затем переходим в раздел «Устройства» и выбираем «Отображение». В этой странице вы найдете все устройства, которые связаны с отображением изображения.
2. Обновление драйвера
Если вы уверены, что видеокарта в вашем компьютере установлена и функционирует правильно, но вы все равно сталкиваетесь с проблемой отображения, то возможно, проблема заключается в устаревшем драйвере. В таком случае вам необходимо обновить драйвер видеокарты. Для этого открываем меню «Пуск» в Windows, переходим в раздел «Настройки», выбираем «Устройства» и переходим в раздел «Отображение». Затем нажимаем на ссылку «Дополнительные параметры отображения» и выбираем вкладку «Видеоадаптеры». Выбираем свою видеокарту, нажимаем правой кнопкой мыши и выбираем пункт «Обновить драйвер».
3. Удаление драйвера
Если обновление драйвера не помогло, можно попробовать удалить драйвер видеокарты и затем установить его заново. Для этого нам потребуется официальное программное обеспечение, например, утилита «GeForce Experience» для видеокарт NVIDIA или стандартное приложение «Диспетчер устройств» для видеокарт AMD.
Для удаления драйвера следует сначала скачать и установить необходимое программное обеспечение. Затем открываем его и выбираем вкладку «Драйверы». Нажимаем на кнопку «Удалить драйвер» и следуем инструкциям программы.
4. Перезагрузка компьютера
После удаления драйвера необходимо перезагрузить компьютер. Для этого нажимаем на кнопку «Пуск» в Windows, выбираем пункт «Выключение/перезагрузка» и нажимаем «Перезагрузить». После перезагрузки компьютера установка драйвера будет выполнена автоматически.
5. Отладка BIOS UEFI
Если предыдущие шаги не помогли в решении проблемы, можно попробовать провести отладку BIOS UEFI. Для этого нужно перезагрузить компьютер и во время загрузки нажимать определенные клавиши, указанные на странице производителя устройства.
После успешной загрузки в настройки BIOS UEFI требуется найти и отключить параметры, связанные с видеокартой. Обычно этот параметр называется «Secure Boot» или «Fast Boot». Необходимо изменить данные опции с «Включено» на «Отключено». Затем сохраняем изменения и перезагружаем компьютер.
Если решение проблемы не отреагировало в работе вашего устройства, можно попробовать удалить параметр «ebcd_backupbcd». Эта операция является решением крайнего случая и требует наличия администратора для выполнения.
После перезагрузки компьютера проверяем, исправилась ли проблема с отображением видеокарты в Windows 10. Если проблема все еще не решена, рекомендуется обратиться к официальному сайту производителя вашей видеокарты и загрузить последний доступный драйвер с их официального сайта.
Видео:
Тотальное УНИЧТОЖЕНИЕ ВИРУСОВ на ВАШЕМ ПК
Тотальное УНИЧТОЖЕНИЕ ВИРУСОВ на ВАШЕМ ПК by Павел Мудрый 470,482 views 11 months ago 50 minutes