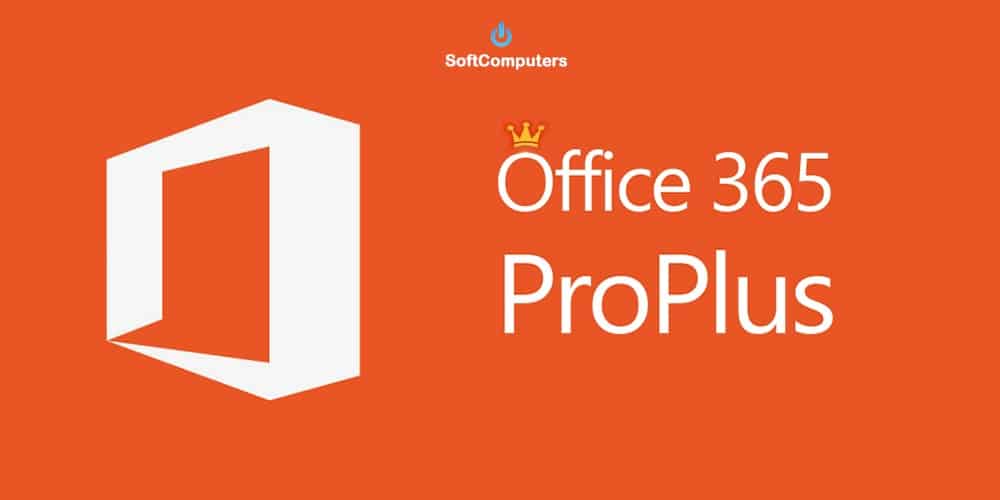- Почему автоматическое обновление Microsoft Office не включено: причины и решения
- Почему автоматическое обновление Microsoft Office не включено
- Дополнительные сведения
- Симптомы
- Добавление ключа реестра с помощью политики
- Windows 10 не обновляет Office 2016
- Симптомы проблемы
- Возможные причины и решение
- Причина
- Видео:
- Как обновить Ворд 2021 Обновление 👉 Пакет обновление майкрософт офис 2021
Почему автоматическое обновление Microsoft Office не включено: причины и решения
Microsoft Office – популярный и широко используемый набор офисных программ, который нуждается в регулярном обновлении для обеспечения правильной работы и защиты от уязвимостей. Однако, в некоторых случаях, автоматическое обновление Microsoft Office не включено по умолчанию, что может привести к проблемам и нарушить безопасность вашей системы.
Одной из причин, по которой автоматическое обновление Microsoft Office не включено, может быть случайное отключение функции пользователем. Некоторые пользователи могут попросту не знать о важности регулярных обновлений или случайно отключить эту функцию, не понимая последствий.
В другом случае, причиной может быть использование компьютера в организациях или предприятиях, где настройки компьютера и политики безопасности могут быть настроены таким образом, чтобы автоматические обновления были отключены или же требовали ввода пароля для выполнения.
Если вы обнаружили, что автоматическое обновление Microsoft Office не включено, есть несколько возможных решений. Вариант 1 – выбираем простой путь и отключаем обновления полностью. Для этого нужно зайти в реестр системы (например, через проводник), найти ключ «Updatemicrosoftcommicrosoftupdate» (HKEY_LOCAL_MACHINESOFTWAREPoliciesMicrosoftWindowsWindowsUpdateAU), изменить параметр «NoAutoUpdate» на DWORD значение «1».
Вариант 2 – настройка обновления через групповую политику. Если вы обнаружили, что автоматическое обновление Microsoft Office не включено из-за политик безопасности, возможно, вам потребуется дополнительные сведения о политике группы. Чтобы включить или отключить автоматические обновления, нужно изучить политику группы или разработать свою собственную. Для этого обратитесь к профилю с настройками и шаблону администратора (ADML) для Microsoft Office 2016. Если вы забыли пароль администратора, участники на форуме могут предложить рекомендуемые решения. Или же вы можете обратиться в службу поддержки Microsoft для получения помощи и найти решение вашей конкретной проблемы.
Вариант 3 – настройка обновлений через реестр Windows. Если автоматическое обновление Microsoft Office не включено из-за языковых настроек приложения, возможно, вам нужно выполнить некоторые действия в реестре Windows. Для этого приведем вам простое решение: следуя данной инструкции, выполните переход по следующему пути в проводнике CWindowsPolicyDefinitions, найдите файл «office16.admx» и скопируйте его в CWindowsPolicyDefinitionsen-US. После этого обновите групповые политики (gpupdate /force). После перезагрузки компьютера вы сможете увидеть изменения в адресной строке браузера: чтоб автоматические обновления включены.
Если вы пробовали все вышеперечисленные решения, а автоматическое обновление Microsoft Office все равно не включено, рекомендуем обратиться в службу поддержки Microsoft для получения дополнительной помощи и разъяснений. Они смогут предложить вам индивидуальные рекомендации и решения для вашей конкретной ситуации.
Почему автоматическое обновление Microsoft Office не включено
Одной из причин, почему автоматическое обновление Microsoft Office может быть отключено, является политика настройки в групповой политике. Групповая политика позволяет администратору установить специфические параметры для управления программным обеспечением в организационной среде. Если администратор установил политику, которая отключает автоматическое обновление для Microsoft Office, пользователь не сможет включить его самостоятельно.
Если вы являетесь администратором компьютера и хотите изучить данную политику, вам потребуется дополнительные сведения о шаблонах политик (`.adml`) и файлах сведений о политиках (`.admx`). Рекомендуется обратиться к документации Microsoft или поискать информацию на форуме поддержки Microsoft, который наиболее подходящий для вашей языковой версии Windows и Microsoft Office.
Если вы не являетесь администратором компьютера и забыли или не знаете пароль администратора, можно попробовать следующее решение:
- Перейдите в раздел «Параметры обновления» в приложении Microsoft Office.
- Выберите «Обновляет Microsoft» в разделе «Выбираем способ получения обновлений».
- Перейдите на веб-сайт `https://www.updatemicrosoft.com/microsoftupdate/` и следуйте рекомендуемым шагам для выполнения автоматической настройки.
Если у вас возникают симптомы, указывающие на то, что автоматическое обновление Microsoft Office все же отключено, к примеру, ваш профиль пользователя не обновляется автоматически, можно попробовать другое решение:
- Откройте редактор реестра, нажав
Win + Rи введя `regedit`. - Перейдите к следующему пути:
C:\Windows\PolicyDefinitions. - В найденном каталоге выберите нужный вариант языка русского или английского.
- Добавьте файлы `.adml` и `.admx`, отвечающие вашей версии Microsoft Office, в каталог соответствующего языка.
- Перезагрузите компьютер.
После выполнения этих шагов автоматические обновления Microsoft Office должны быть включены. Если проблема продолжает возникать, рекомендуется обратиться в службу поддержки Microsoft для получения дальнейшей помощи.
Дополнительные сведения
Если вы следуете рекомендуемой настройке автоматических обновлений для Microsoft Office, но обновления все равно не выполняются, возможно, вы отключили автоматические обновления или у вас есть политики группы или шаблоны реестра, которые блокируют обновление.
В случае Microsoft Office 2016 и более новых версий, чтобы убедиться, что автоматические обновления включены, выполните следующие дополнительные действия:
- Откройте «Параметры» Windows 10, нажав на значок «Пуск» и выбрав «Параметры».
- Перейдите в раздел «Обновление и безопасность».
- В левой панели выберите «Windows Update».
- Щелкните на ссылке «Дополнительные параметры».
- Убедитесь, что параметр «Обновление других продуктов Microsoft при обновлении Windows» установлен в значение «Включено».
Если вы все еще не получаете автоматические обновления Microsoft Office, возможно, у вас есть политика группы или шаблон реестра, которые блокируют обновление. Чтобы исправить это, можно выполнить следующие действия:
- Найдите соответствующую политику группы или шаблон реестра, которая блокирует автоматические обновления Microsoft Office.
- Измените параметр политики группы или значения в реестре, чтобы разрешить автоматические обновления.
Если вы забыли пароль для политики группы или шаблона реестра, можно попробовать отправить запрос на помощь на форуме Microsoft или связаться с технической поддержкой Microsoft.
Дополнительные сведения о настройках автоматических обновлений Microsoft Office можно найти в разделе «Помощь и симптомы» на сайте майкрософт или выполнить поиск в интернете с использованием соответствующих ключевых слов.
Симптомы
Если автоматическое обновление Microsoft Office не включено, вам может потребоваться выполнить дополнительные шаги для его настройки. Возможно, после установки Office на вашем компьютере по какой-то причине автоматическое обновление не включено по умолчанию. Когда это происходит, возникают некоторые симптомы, которые могут указывать на отсутствие автоматических обновлений. Ниже приведены некоторые из этих симптомов:
| 1 | Приложения Office не обновляются автоматически до последних версий. |
| 2 | Вы не получаете рекомендуемые настройки и исправления ошибок от Microsoft. |
| 3 | Вы не можете автоматически отправить отчет об ошибке Microsoft при возникновении проблем с Office. |
| 4 | Вы не можете добавить новые функции Office с помощью автоматического обновления. |
| 5 | Если у вас установлена более ранняя версия Office, то она не будет автоматически обновляться до Office 2016 или Office 365. |
В случае, если вы столкнулись с указанными симптомами, причина, скорее всего, заключается в отключении автоматического обновления. Чтобы решить данную проблему, рекомендуем следовать соответствующей инструкции для своей версии Windows:
- Для Windows 10: добавление параметра реестра или изменение политики группы;
- Для Windows 8 и Windows 7: изменение параметров обновления в Панели управления.
Если вы не являетесь участником RSS-форуме Microsoft, мы рекомендуем изучить информацию на соответствующей странице на сайте Microsoft или обратиться в службу поддержки Microsoft для получения более подробной информации и помощи в решении данной проблемы.
Добавление ключа реестра с помощью политики
Если вы хотите включить автоматическое обновление Microsoft Office, которое по умолчанию отключено, вы можете использовать политику групповой политики Windows. Дополнительно вы можете использовать ее для изменения параметров обновления приложений и языковых параметров.
- Возможно, вам понадобятся дополнительные сведения о политике, прежде чем приступить к настройке. Чтобы узнать больше о возможности настройки политики, изучите документацию Microsoft по адресу https://docs.microsoft.com/en-us/deployoffice/microsoft-365-updates-group-policy.
- В случае Windows 10 и Office 2016 вам потребуется добавить ключ реестра с помощью политики. Чтобы выполнить это действие, следуйте инструкциям ниже:
- Откройте редактор групповой политики, введя «gpedit» в строку поиска Windows и щелкнув соответствующую ссылку.
- Разверните раздел «Computer Configuration» (Конфигурация компьютера), затем «Policies» (Политики), «Administrative Templates» (Административные шаблоны), «Microsoft Office 2016 (Machine)» (Microsoft Office 2016 (Компьютер)).
- Щелкните правой кнопкой мыши на разделе «Microsoft Office 2016 (Machine)» (Microsoft Office 2016 (Компьютер)) и выберите «Add/Remove Templates» (Добавить/удалить шаблоны).
- В открывшемся окне перейдите в папку «C:\Windows\PolicyDefinitions» (C:\Windows\PolicyDefinitions) и выберите файл «office16.admx». Нажмите «Add» (Добавить), чтобы добавить его в политику.
- После того как файл office16.admx добавлен, откройте папку «C:\Windows\PolicyDefinitions\en-US» (C:\Windows\PolicyDefinitions\en-US) и выберите файл «office16.adml». Нажмите «Add» (Добавить), чтобы добавить его в политику.
- Теперь вы можете настраивать параметры политики, связанные с обновлением Microsoft Office. Для этого разверните раздел «Computer Configuration» (Конфигурация компьютера), затем «Policies» (Политики), «Administrative Templates» (Административные шаблоны), «Microsoft Office 2016 (Machine)» (Microsoft Office 2016 (Компьютер)), «Updates» (Обновления).
- В этом разделе вы найдете различные параметры, связанные с обновлением Microsoft Office. Для активации автоматического обновления установите параметр «Automatically update apps and languages» (Автоматически обновлять приложения и языковые параметры) в значение «Enabled» (Включено).
- Чтобы добавить языковые параметры для автоматического обновления, помимо основных настроек политики, выполните следующие действия:
- Разверните раздел «Computer Configuration» (Конфигурация компьютера), затем «Policies» (Политики), «Administrative Templates» (Административные шаблоны), «Microsoft Office 2016 (Machine)» (Microsoft Office 2016 (Компьютер)), «Language preferences» (Языковые параметры).
- В этом разделе вы можете настроить языковые параметры для автоматического обновления. Выберите «Set the application language to match the Windows display language» (Установить язык приложения, соответствующий языку отображения Windows) и установите параметр в значение «Enabled» (Включено).
- После завершения настройки политики, сохраните изменения и закройте редактор групповой политики.
- Теперь Microsoft Office будет автоматически обновляться в соответствии с вашими заданными параметрами.
Добавление ключа реестра с помощью политики — это решение, которое позволяет управлять автоматическим обновлением Microsoft Office. Если вы столкнетесь с проблемами или возникнут дополнительные вопросы, рекомендуем связаться с поддержкой Microsoft.
Windows 10 не обновляет Office 2016
Если у вас возникают проблемы с автоматическим обновлением Microsoft Office 2016 в операционной системе Windows 10, существует ряд возможных причин и решений для данной проблемы. В этом разделе мы рассмотрим основные симптомы, возможные причины и как можно исправить данную ситуацию.
Симптомы проблемы
Симптомы проблемы заключаются в том, что Office 2016 не обновляется автоматически при наличии доступных обновлений. Вы можете заметить, что приложения Office не получают новые функции, исправления ошибок и обновления безопасности.
Возможные причины и решение
Перед тем как приступить к решению проблемы, убедитесь, что у вас есть административные права на вашем компьютере.
1. Проверьте настройки обновления Office:
- Откройте любое из приложений Office 2016 (например, Word) и выберите «Файл» в верхнем левом углу.
- В меню слева выберите «Учетная запись» и далее «Параметры обновления».
- Убедитесь, что параметр «Обновления Office» установлен на «Автоматически».
- Выполните проверку наличия доступных обновлений, нажав на кнопку «Обновить сейчас».
2. Проверьте настройки политики группы Windows:
- Откройте «Параметры Windows» (нажав на значок «Пуск» и выбрав «Настройки»).
- Выберите «Обновление и безопасность» и далее «Управление обновлениями».
- Нажмите на ссылку «Дополнительные параметры» внизу страницы.
- В окне «Настройки политики группы для обновления» выберите «Отключить автоматическое обновление»
- Нажмите «Применить» и закройте окно.
3. Добавление ключа реестра с параметром DWORD:
- Откройте редактор реестра, нажав на «Win + R» и введите «regedit».
- Перейдите к следующему пути: «HKEY_CURRENT_USER\Software\Microsoft\Office\16.0\Common\General».
- Создайте новый ключ с названием «ShownFirstRunOptin» (если его еще нет) и установите значение параметра в «0».
- Закройте редактор реестра и перезапустите компьютер.
Если все вышеперечисленные решения не привели к результату, рекомендуется обратиться к официальным источникам Microsoft для получения дополнительных сведений и помощи, таким как официальный форум поддержки Microsoft или сайт support.microsoft.com/microsoftupdate.
Помните, что данный текст является дополнительной информацией и рекомендациями, и перед выполнением любых изменений в настройках Windows или реестре следует изучить документацию или обратиться к специалистам.
Причина
Если у вас возникают симптомы, связанные с отсутствием автоматических обновлений, можно проверить настройки групповой политики. Перейдите на сайт updatemicrosoftcom/microsoftupdate, где вы найдете необходимые сведения для обновления Microsoft Office.
Еще одной возможной причиной может быть параметр «Автоматически загружать и устанавливать обновления» в шаблоне политики Microsoft Office. Пожалуйста, изучите соответствующую документацию от Microsoft или обратитесь в службу поддержки, чтобы получить помощь в настройке данной политики.
Если вы забыли или не знаете пароль к групповой политике, советуем обратиться в службу поддержки Microsoft. Они смогут помочь вам восстановить пароль или отправить вам новый.
Также, возможно, на форуме сообщества есть другие участники, которые столкнулись с похожей проблемой и уже нашли решение. Вы можете прочитать их сообщения и задать вопросы, чтобы получить дополнительные сведения.
Если ни одно из вышеперечисленных решений не помогло, можно попробовать отключить автоматические обновления через реестр Windows. Для этого выполните следующие действия:
- Откройте редактор реестра, нажав клавишу Windows+R и введя «regedit».
- Перейдите к ключу HKEY_LOCAL_MACHINE\SOFTWARE\Policies\Microsoft\Office\16.0\Common\OfficeUpdate (если у вас установлена другая версия Office, измените «16.0» на соответствующую).
- Создайте новый параметр DWORD с именем «EnableAutomaticUpdates» и установите его значение в 0.
После этого автоматическое обновление Microsoft Office должно быть отключено. Но помните, что при отключении автоматических обновлений вы отказываетесь от важных исправлений и новых функций, поэтому рекомендуется регулярно проверять наличие обновлений вручную.
Видео:
Как обновить Ворд 2021 Обновление 👉 Пакет обновление майкрософт офис 2021
Как обновить Ворд 2021 Обновление 👉 Пакет обновление майкрософт офис 2021 by BOOST — прокачай свои знания 22,591 views 1 year ago 3 minutes, 45 seconds