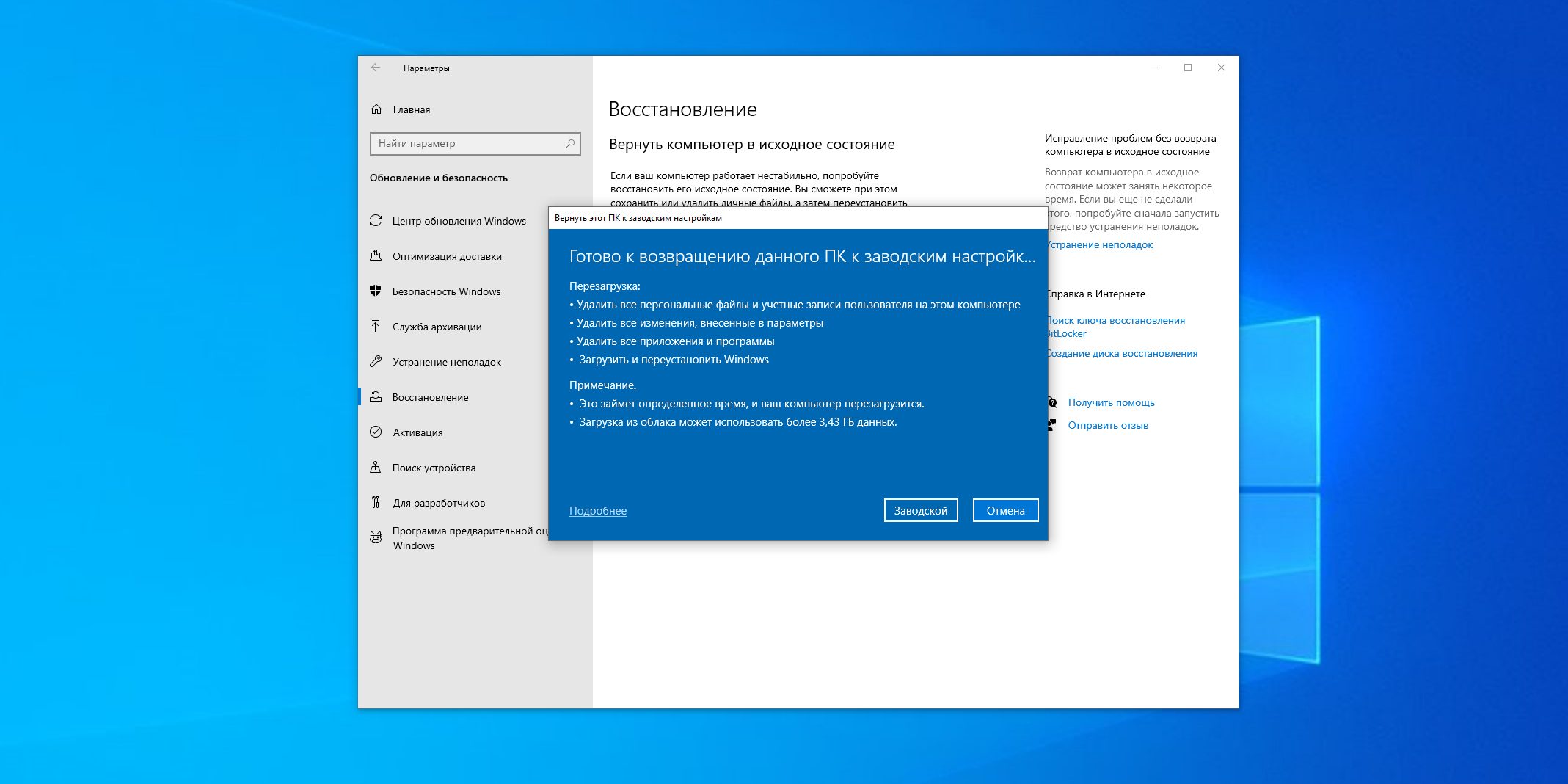- Как исправить проблему «Windows 10 не позволяет вернуть ПК в исходное состояние»
- Решение 1: Проверьте доступное дисковое пространство
- Решение 2: Отключите антивирусное программное обеспечение
- Решение 3: Удалите временные файлы и кэш
- Шаг 1: Проверьте диск на наличие ошибок
- Шаг 2: Удалите временные файлы и кэш
- Шаг 3: Проверьте диск на наличие поврежденных файлов
- Шаг 4: Используйте инструмент восстановления системы
- Решение 4: Проверьте наличие обновлений операционной системы
- Решение 5: Проверьте разделы восстановления
- Решение 6: Перезагрузите ПК и попробуйте еще раз
- Видео:
- Проблема при возврате ПК в исходное состояние — как исправить
Как исправить проблему «Windows 10 не позволяет вернуть ПК в исходное состояние»
Windows 10 предлагает функцию восстановления системы, которая позволяет вернуть компьютер в исходное состояние. Она полезна в случае, если ваш ПК работает медленно или возникли серьезные проблемы с системой. Однако иногда пользователи сталкиваются с ошибкой, когда Windows 10 не позволяет выполнить сброс компьютера.
Проблема может возникнуть по разным причинам. Один из них — удаление заводских разделов на вашем носителе. Если вы не знаете, что такое заводские разделы, это специальные разделы на диске, которые содержат образы отображаемые на экране восстановления системы.
Если вы столкнулись с этой ошибкой, есть несколько решений, которые можно попробовать. Вот несколько шагов, которые вы можете выполнить для обходной ошибки и вернуть ПК в исходное состояние.
Решение 1: Проверьте доступное дисковое пространство
1. Перейдите в панель управления и выберите «Система и безопасность».
2. Нажмите на «Восстановление» и перейдите в раздел «Восстановление компьютера»
3. Проверьте, есть ли на диске C: достаточное количество свободного места. Если вам необходимо освободить место, выполните следующие действия:
- Удалите ненужные файлы и папки с вашего компьютера.
- Очистите временные файлы и корзину.
- Перенесите некоторые файлы на внешний жесткий диск или в облако.
- Удалите установленные программы, которыми вы больше не пользуетесь.
После того, как вы освободите место на диске, попробуйте выполнить сброс компьютера и проверьте, исправилась ли проблема. Если не удалось вернуться к заводским настройкам, перейдите к решению 2.
Решение 2: Отключите антивирусное программное обеспечение
Если Windows 10 не позволяет вернуть ПК в исходное состояние, возможно, проблема связана с антивирусным программным обеспечением, которое мешает процессу сброса системы. Чтобы исправить эту проблему, выполните следующие действия:
- В правом нижнем углу экрана найдите значок антивирусной программы.
- Щелкните правой кнопкой мыши по значку и выберите «Отключить» или «Выключить» (название может отличаться в зависимости от версии антивирусного ПО).
- Если вы видите предупреждение о том, что ваш компьютер защищен, нажмите «Пропустить» или «Продолжить» (в зависимости от вашего антивирусного программного обеспечения), чтобы продолжить процесс восстановления.
- Проверьте, нет ли на вашем компьютере других антивирусных программ или фаервола, которые могут препятствовать процессу сброса. Если такие программы установлены, отключите их таким же образом, как описано выше.
После отключения антивирусного программного обеспечения попробуйте выполнить восстановление системы снова с помощью предыдущей инструкции. Если данное решение не помогло, переходите к следующему способу.
Решение 3: Удалите временные файлы и кэш
Если у вас возникли проблемы с возвращением ПК в исходное состояние в операционной системе Windows 10, можно попробовать удалить временные файлы и кэш, чтобы исправить проблему. Действия, описанные здесь, могут помочь устранить некоторые ошибки, которые могут возникнуть при попытке вернуться к заводским настройкам.
Шаг 1: Проверьте диск на наличие ошибок
- Нажмите правой кнопкой мыши на диск, на котором установлена операционная система Windows 10.
- Выберите «Свойства» в контекстном меню.
- Перейдите на вкладку «Службы» и нажмите кнопку «Проверить».
Шаг 2: Удалите временные файлы и кэш
Чтобы удалить временные файлы и кэш, выполните следующие действия:
- Откройте командную строку. Нажмите клавишу Win + X, затем выберите «Командная строка (администратор)» или «Windows PowerShell (администратор)».
- В командной строке введите следующую команду и нажмите Enter:
rd /s /q %temp% - Перезагрузите компьютер, чтобы изменения вступили в силу.
Это действие позволяет удалить все временные файлы и кэш, которые накопились на вашем компьютере.
Шаг 3: Проверьте диск на наличие поврежденных файлов
- Откройте командную строку. Нажмите клавишу Win + X, затем выберите «Командная строка (администратор)» или «Windows PowerShell (администратор)».
- В командной строке введите следующую команду и нажмите Enter:
sfc /scannow - Дождитесь завершения процесса проверки системных файлов.
Команда sfc /scannow проверяет наличие поврежденных файлов в операционной системе Windows 10 и, если возможно, восстанавливает их автоматически. Если в ходе проверки были найдены поврежденные файлы, они будут заменены исправленными версиями.
Шаг 4: Используйте инструмент восстановления системы
Если проблему с возвратом ПК в исходное состояние не удалось решить, можно попробовать использовать инструмент восстановления системы. Чтобы восстановить систему, выполните следующие действия:
- Откройте командную строку. Нажмите клавишу Win + X, затем выберите «Командная строка (администратор)» или «Windows PowerShell (администратор)».
- В командной строке введите следующую команду и нажмите Enter:
rstrui.exe - Следуйте инструкциям на экране, чтобы выполнить восстановление системы до более ранней даты.
Установочный диск или образ системы Windows 10 может также использоваться в качестве обходной точки для восстановления на заводские настройки. Посмотрите, есть ли на диске вашего ноутбука скачанный образ Windows 10 и используйте его для восстановления системы.
Если все эти способы не помогли решить проблему, рекомендуется обратиться к специалисту или службе поддержки для дополнительной помощи.
Решение 4: Проверьте наличие обновлений операционной системы
Если у вас возникла проблема с возвращением ПК в исходное состояние в Windows 10, то одним из возможных решений может быть проверка наличия обновлений операционной системы.
Версия Windows 10 обеспечивает функцию автоматического обновления, которая помогает исправлять ошибки и улучшать производительность компьютера. Если у вас возникла проблема с восстановлением системы, то возможно, что вы используете устаревшую версию Windows 10.
Для проверки наличия обновлений в Windows 10 выполните следующие действия:
- Нажмите правой кнопкой мыши на кнопке «Пуск» в левом нижнем углу рабочего стола.
- В открывшемся контекстном меню выберите пункт «Настройки».
- В окне «Настройки» выберите раздел «Обновление и безопасность».
- В левой части окна выберите пункт «Обновление Windows».
- Нажмите на кнопку «Проверить наличие обновлений».
Windows 10 начнет проверку наличия обновлений и загрузку доступных обновлений. Если обновления найдены, следуйте инструкциям системы для их установки.
Обновление операционной системы может помочь решить проблему с восстановлением ПК в исходное состояние и исправить ошибки, которые могли возникнуть.
Если после выполнения этого решения проблема все еще не решена, перезагрузите компьютер и повторите проверку наличия обновлений. В некоторых случаях необходимо выполнить дополнительные шаги или использовать другие решения для полного исправления проблемы.
Решение 5: Проверьте разделы восстановления
Если Windows 10 не позволяет вернуть ПК в исходное состояние, возможно, проблема заключается в разделах восстановления. Попробуйте выполнить следующие шаги, чтобы решить эту проблему:
- Начните с правой кнопки мыши на значке «Пуск» в нижнем левом углу экрана и выбрав «Командная строка (администратор)» из контекстного меню.
- В командной строке введите следующую команду:
reagentc /info. Нажмите клавишу «Enter», чтобы выполнить команду. - Если вы видите сообщение об ошибке «Ошибке 0x3f», то это означает, что у вас нет разделов восстановления на компьютере или ноутбуке. В этом случае переходите к следующему шагу.
- Если вы видите информацию о разделах восстановления, проверьте, есть ли раздел «winre» и настроен ли он правильно. Если раздела нет или он настроен неправильно, вам необходимо выполнить дополнительные шаги для его создания или настройки.
- Выполните проверку разделов восстановления, введя следующую команду:
reagentc /enable. Нажмите клавишу «Enter», чтобы выполнить команду. Это позволит включить функцию восстановления. - Попробуйте выполнить сброс или переустановку системы снова. Если ошибка все еще возникает, вернитесь к шагу 2 и проверьте, была ли правильно выполнена настройка разделов восстановления.
Если после выполнения всех указанных выше шагов проблема не решена, обратитесь к специалисту или обратитесь в службу поддержки для дополнительной помощи.
Решение 6: Перезагрузите ПК и попробуйте еще раз
Если у вас возникла проблема с возвратом ПК в исходное состояние на Windows 10, попробуйте выполнить перезагрузку компьютера и повторить попытку. Иногда простой перезапуск может решить множество проблем.
Вот несколько шагов, которые вы можете сделать:
- Сохраните все личные файлы и закройте все открытые программы.
- Нажмите правой кнопкой мыши на кнопку «Пуск» в нижнем левом углу экрана и выберите пункт «Выключить или перезагрузить».
- Выбрав «Перезагрузить», компьютер перезагрузится.
- После перезагрузки войдите в систему Windows 10.
- Проверьте, видите ли вы ошибку «При возврате к заводским настройкам произошла ошибка». Если проблема остается, перейдите к следующему решению.
- Если ошибки больше нет, попробуйте снова выполнить сброс или восстановление вашего ПК. Воспользуйтесь предыдущими решениями из этой статьи для исправления проблемы.
Если приведенные выше шаги не помогли, вы можете попробовать использовать обходной способ, чтобы вернуть ПК в исходное состояние. В этом случае вам потребуется установочный диск или флеш-накопитель с загружаемой версией Windows 10. Если у вас нет установочного диска, вы можете скачать образ операционной системы с официального сайта Windows.
Видео:
Проблема при возврате ПК в исходное состояние — как исправить
Проблема при возврате ПК в исходное состояние — как исправить by КОМПЬЮТЕРНАЯ АКАДЕМИЯ 24,739 views 6 months ago 6 minutes, 37 seconds