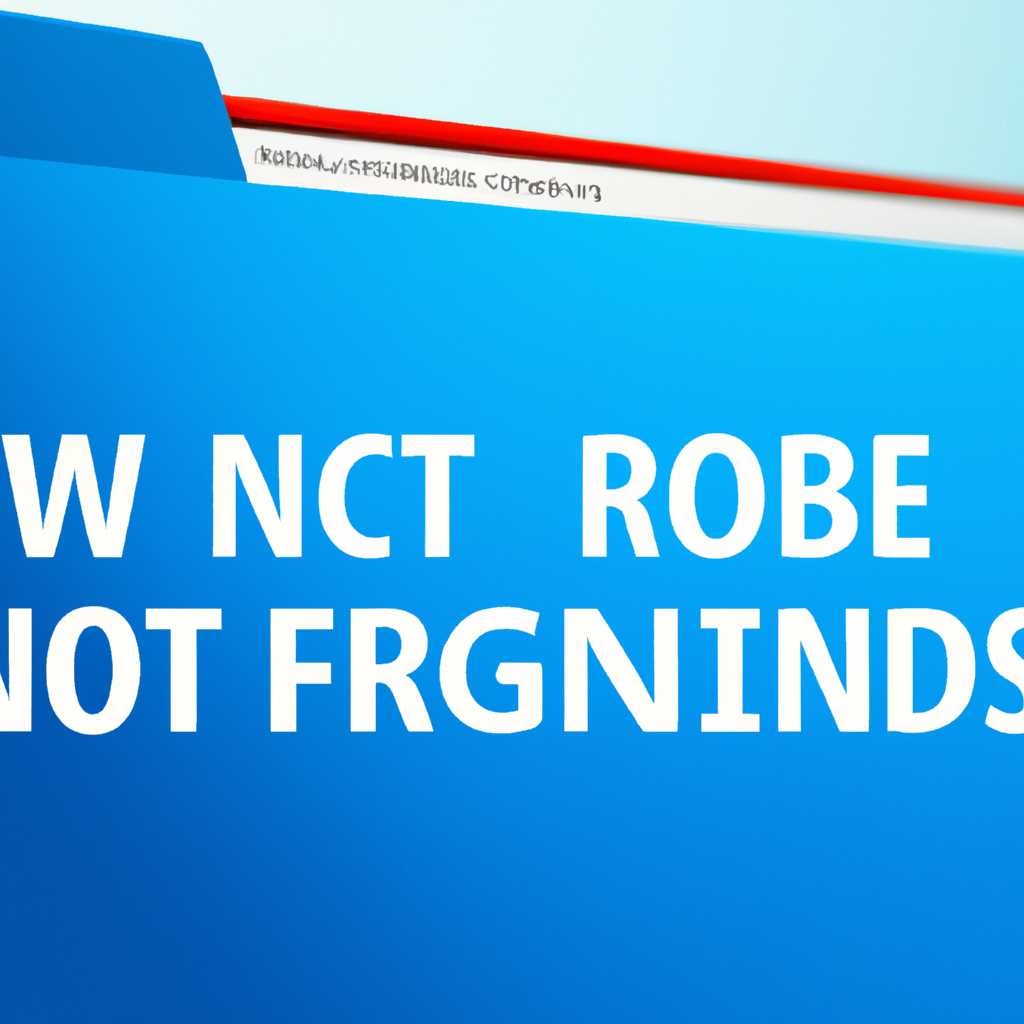- Почему Windows 10 не может открыть файлы reg: причины и решения проблемы
- Неправильное ассоциирование типа файла
- Отсутствие соответствующих программ
- Шаг 1: Получение копии резервной копии реестра
- Шаг 2: Запуск редактора реестра
- Шаг 3: Открытие файла reg с помощью редактора реестра
- Повреждение файлов реестра
- Создание резервной копии реестра
- Использование инструмента проверки целостности системных файлов
- Восстановление файлов реестра вручную
- Ошибка доступа к файлам reg
- Способы решения проблемы с открытием файлов reg
- 1. Запустите редактор реестра безопасно
- 2. Создать резервную копию файла реестра
- 3. Восстановить реестр из резервной копии
- Как открыть приложение Редактор реестра Windows 10
- Выбираем резервную копию
- Как открыть Редактор реестра Windows 10
- Резервные копии реестра
- Сканирование и восстановление реестра
- Использование командной строки
- Видео:
- Не открываются .ехе файлы. Решение проблемы.
Почему Windows 10 не может открыть файлы reg: причины и решения проблемы
Если перед вами возникла проблема с открытием reg-файлов в Windows 10, то это может вызвать некоторые неудобства при работе с приложениями и настройками системы. В этом разделе мы рассмотрим причины возникновения данной проблемы и предоставим ряд решений, которые помогут вам справиться с ней.
Наиболее распространенной причиной проблемы является случайное удаление или изменение ключей реестра. Реестр Windows — это раздел системы, где хранятся важные параметры и настройки. Если вы случайно удалили или изменили какой-либо ключ, то Windows может перестать правильно открывать reg-файлы.
В данной ситуации, редактор реестра (regedit.exe) может помочь вам решить проблему. Однако, прежде чем вы начнете вручную редактировать реестр, рекомендуется сделать его резервную копию. Это важно, так как в случае ошибки можно восстановить ранее работоспособное состояние системы.
Если вы не хотите открывать редактор реестра вручную, то можно воспользоваться командной строкой или утилитой редактора групповых политик. Однако, это требует прав администратора и некоторых знаний в области работы с реестром.
Неправильное ассоциирование типа файла
Если в Windows 10 вы не можете открыть файлы .reg с помощью редактора реестра (regedit.exe), то возможно, причина в неправильном ассоциировании типа файла. В таком случае, при попытке открыть файл .reg вы можете получить сообщение об ошибке или файл может быть открыт с использованием другого приложения, что не позволяет изменить настройки реестра.
Для того чтобы исправить проблему, вы можете вручную изменить ассоциацию типа файла .reg с помощью групповой политики или редактора реестра.
Изменение ассоциации через групповую политику:
- Нажмите клавишу Win + R для открытия диалогового окна «Выполнить».
- Введите команду
gpedit.mscи нажмите Enter чтобы открыть групповую политику. - Перейдите в раздел «Конфигурация компьютера» > «Административные шаблоны» > «Система» > «Назначение типов файлов по расширениям».
- Найдите расширение «.reg» в списке и дважды кликните на нем.
- В окне настроек выберите опцию «Включить», а затем нажмите «ОК».
Изменение ассоциации через редактор реестра:
- Нажмите клавишу Win + R для открытия диалогового окна «Выполнить».
- Введите команду
regedit.exeи нажмите Enter чтобы открыть редактор реестра. - Перейдите в раздел
HKEY_CLASSES_ROOT\.reg. - Убедитесь, что значение параметра «Standard» равно «reg_auto_file». Если это значение отсутствует или неправильное, то создайте его.
- Перейдите в раздел
HKEY_CLASSES_ROOT.
eg_auto_file\shell\open\command - Убедитесь, что значение параметра «Default» содержит путь к исполняемому файлу редактора реестра (
regedit.exe). Если это значение отсутствует или неправильное, то измените его. - Перезапустите компьютер и проверьте, можно ли открыть файлы .reg с помощью редактора реестра.
Помимо указанных способов, также можно воспользоваться командами ручного исправления через командную строку (cmd) с использованием команд assoc и ftype, а также выполнить сканирование системы с помощью утилиты sfc /scannow, что может помочь восстановить нарушенные файловые ассоциации.
В любом случае, перед внесением изменений в системном реестре рекомендуется создать его резервную копию, чтобы в случае возникновения проблем можно было вернуться к предыдущему состоянию.
Отсутствие соответствующих программ
Если Windows 10 не открывает файлы reg, причиной проблемы может быть отсутствие соответствующих программ, способных обрабатывать реестровые файлы.
Для редактирования файлов реестра в Windows 10 применяется редактор реестра regedit. Если у вас нет этой программы, вам нужно сделать следующее:
Шаг 1: Получение копии резервной копии реестра
Перед внесением изменений в вашей системе рекомендуется получить копию резервной копии реестра. Для этого необходимо:
- Открыть командную строку от имени администратора.
- В командной строке выполнить команду
sfc /scannow. Это сканирование системных файлов обнаружит и исправит возможные проблемы с вашей системой. - После завершения сканирования выполните команду
dism /online /cleanup-image /restorehealth. Это сканирование резервных копий системы поможет восстановить поврежденные файлы. - После завершения сканирования перейдите на следующий шаг.
Шаг 2: Запуск редактора реестра
Операционная система Windows 10 предлагает несколько способов запустить редактор реестра:
- Нажмите клавиши Win + R на клавиатуре, чтобы открыть окно «Выполнить».
- Введите «regedit» (без кавычек) в поле «Открыть» и нажмите Enter.
Или
- Откройте меню «Пуск».
- В строке поиска введите «regedit» (без кавычек).
- В результате поиска выберите программу «Редактор реестра».
Шаги могут немного отличаться в зависимости от версии ОС Windows 10, но в целом вы должны получить доступ к редактору реестра.
Теперь, когда у вас есть редактор реестра, вы можете перейти к следующему шагу.
Шаг 3: Открытие файла reg с помощью редактора реестра
Когда у вас открыт редактор реестра, сделайте следующее:
- Выберите нужный раздел реестра, куда вы хотите внести изменения. Например, можно выбрать раздел
HKEY_LOCAL_MACHINE\SYSTEMилиHKEY_LOCAL_MACHINE\SOFTWARE. - На панели инструментов редактора реестра выберите пункт «Файл».
- В выпадающем списке выберите пункт «Открыть».
- В открывшемся окне выберите нужный файл reg.
- Щелкните дважды по выбранному файлу, чтобы открыть его с помощью редактора реестра.
Если все выполнено правильно, файл reg должен открыться в редакторе реестра.
Теперь у вас есть возможность редактировать содержание файла reg и применять нужные настройки реестра. Будьте осторожны при внесении изменений в реестр, так как неправильные изменения могут привести к непредсказуемым проблемам в системе.
Повреждение файлов реестра
Повреждение файлов реестра может быть одной из причин проблемы с открытием файлов reg в Windows 10. Если вы столкнулись с такой проблемой, вам потребуется выполнить ряд действий для ее устранения. В этом разделе мы рассмотрим, как исправить поврежденные файлы реестра и восстановить их для правильной работы вашего компьютера.
Создание резервной копии реестра
Прежде чем приступать к исправлению поврежденных файлов реестра, рекомендуется создать резервную копию ваших текущих настроек. Это позволит вам восстановить реестр в случае непредвиденных проблем. Чтобы создать резервную копию реестра, выполните следующее:
- Откройте редактор реестра, нажав Win + R и введя команду «regedit.exe».
- В редакторе реестра выбирайте раздел, который хотите сделать копию (например, «HKCU\Software»).
- На панели меню выбирайте «Файл» > «Экспорт».
- Выберите папку и имя файла для сохранения резервной копии реестра.
- Жмите «Сохранить».
Использование инструмента проверки целостности системных файлов
Другой способ решения проблемы с поврежденными файлами реестра — это использование инструмента проверки целостности системных файлов (SFC). Этот инструмент поможет вам найти и исправить поврежденные файлы в вашей операционной системе. Чтобы запустить сканирование SFC, выполните следующие действия:
- Нажмите Win + X и выберите «Командная строка (администратор)».
- Введите команду «sfc /scannow» и нажмите Enter.
- Дождитесь завершения сканирования. Это может занять некоторое время.
После окончания сканирования SFC, система автоматически исправит найденные проблемы с файлами реестра.
Восстановление файлов реестра вручную
Если предыдущие методы не помогли восстановить поврежденные файлы реестра, вы можете попробовать восстановить файлы вручную с помощью редактора реестра.
Чтобы восстановить файлы реестра вручную, выполните следующие действия:
- Запустите редактор реестра, нажав Win + R и введите команду «regedit.exe».
- Перейдите к разделу, в котором находится поврежденный файл реестра (например, «HKCU\Software\Microsoft\Windows\CurrentVersion»).
- Создайте резервную копию раздела, щелкнув правой кнопкой мыши на разделе и выбрав «Экспортировать».
- Удалите поврежденный файл, щелкнув правой кнопкой мыши и выбрав «Удалить».
- Создайте новый reg-файл, щелкнув правой кнопкой мыши на папке «Раздел» и выбрав «Новый» > «Строка значения».
- Введите имя файла и его значение.
- Закройте редактор реестра и перезагрузите компьютер.
Ниже приведена таблица с наиболее часто используемыми параметрами, которые можно использовать при работе с редактором реестра:
| Параметр | Описание |
|---|---|
| /E | Отображает использование исходных аргументов и параметров редактора реестра. |
| /C | Запускает редактор реестра с выбранным разделом. |
| /S | Запускает редактор реестра с выбранным разделом в командной строке. |
| /U | Включает автоматическую фиксацию командной строки редактора реестра. |
Мы надеемся, что представленные выше решения помогут вам исправить проблему с открытием файлов reg в Windows 10. Если вы продолжаете столкнутся с проблемой, рекомендуется обратиться за помощью к специалистам.
Ошибка доступа к файлам reg
Ошибка доступа к файлам reg может возникнуть в Windows 10 из-за различных причин. Если вы получаете сообщение об ошибке при открытии файлов reg, можно попробовать следующие способы решения проблемы:
- Запустите редактор реестра от имени администратора. Для этого откройте меню Пуск, введите «regedit», щелкните правой кнопкой мыши на его значке и выберите «Запуск от имени администратора».
- Проверьте политики безопасности и настройки реестра. Некоторые политики безопасности могут запрещать выполнение определенных операций. Чтобы проверить это, выполните сканирование системы на наличие ошибок с помощью инструмента SFC (System File Checker).
- Создайте резервные копии reg-файлов. Если вы хотите изменить параметры реестра, рекомендуется создать резервные копии reg-файлов, чтобы иметь возможность восстановить систему в случае ошибок.
- Используйте команду «fix» для исправления проблемы. Откройте командную строку от имени администратора, перейдите в папку с reg-файлом и выполните команду «regedit /s file.reg.fix», где «file.reg» — имя вашего файла. Эта команда исправит некоторые проблемы с реестром.
- Измените доступ к реестру в редакторе реестра. Откройте редактор реестра, перейдите к разделу HKEY_LOCAL_MACHINE\SYSTEM\CurrentControlSet\Control\SecurePipeServers\winreg\ и убедитесь, что у вас есть доступ для изменения параметров. Если доступ запрещен, измените его соответствующим образом.
- Проверьте правильность использования файлов reg. Убедитесь, что вы правильно используете файлы reg и не делаете опечаток в командах и строках.
Надеемся, что вы сможете решить проблему с доступом к файлам reg, следуя указанным выше рекомендациям. Если проблема не устраняется, рекомендуется обратиться к специалисту по компьютерному обслуживанию для получения дополнительной помощи.
Способы решения проблемы с открытием файлов reg
Когда Windows 10 не открывает файлы reg, это может вызывать некоторые проблемы с настройками и редактированием реестра операционной системы. В этой статье мы расскажем о нескольких способах решения этой проблемы.
1. Запустите редактор реестра безопасно
Один из способов решить проблему с открытием файлов reg — это запуск редактора реестра безопасным образом. Для этого:
- Нажмите клавишу Win+R, чтобы открыть окно «Выполнить».
- Введите «regedit» (без кавычек) и нажмите Enter.
- Выберите «Да», если вам будет предложено разрешение выполнить эту программу.
2. Создать резервную копию файла реестра
Перед редактированием файла реестра рекомендуется создать резервную копию, чтобы в случае возникновения проблем можно было восстановить исходное состояние системы:
- Запустите редактор реестра, как описано выше.
- Выберите раздел, который вы хотите сохранить.
- Щелкните правой кнопкой мыши на этом разделе и выберите «Экспортировать».
- Введите имя файла для резервной копии и выберите место для сохранения файла.
- Щелкните «Сохранить».
3. Восстановить реестр из резервной копии
Если возникли проблемы после редактирования файла реестра, можно восстановить его из резервной копии:
- Запустите редактор реестра, как описано выше.
- Выберите «Файл» в верхнем меню и выберите «Импортировать».
- Перейдите к месту, где вы сохранили резервную копию реестра и выберите файл.
- Нажмите «Открыть».
Между тем, резервные копии реестра можно создать и восстановить с помощью командной строки с аргументами regedit.
Мы надеемся, что эти способы помогут вам решить проблему с открытием файлов reg в Windows 10. Не забудьте делать резервную копию перед редактированием реестра и будьте осторожны при изменении настроек реестра вашей системы.
Как открыть приложение Редактор реестра Windows 10
Выбираем резервную копию
Перед тем, как открыть Редактор реестра вручную, рекомендуется создать резервную копию системы. Если что-то пойдет не так при редактировании реестра, вы сможете восстановить систему из копии и избежать потери важных данных.
Как открыть Редактор реестра Windows 10
1. Запустите командную строку.
2. В командной строке введите «regedit» и нажмите Enter или Return.
3. Приложение Редактор реестра Windows 10 должно запуститься.
Теперь вы можете изменить нужные настройки реестра в редакторе, надеясь, что это решит проблему, с которой вы столкнулись.
Резервные копии реестра
Если вы хотите создать копию реестра вручную, в редакторе реестра выберите раздел HKCU (текущий пользователь), затем перейдите к «Файл» и выберите «Экспорт». Укажите имя файла и его сохраните.
При возникновении проблем с реестром системы, вы можете использовать резервную копию для восстановления правильных настроек.
Сканирование и восстановление реестра
Если у вас есть копия файла реестра (файл с расширением .reg), вы можете запускать его в редакторе реестра с помощью следующих действий:
1. Запустите редактор реестра как администратор.
2. В редакторе реестра выберите «Файл» и выберите «Импорт».
3. Найдите и выберите копию файла реестра с расширением .reg.
4. Нажмите кнопку «Открыть», чтобы запустить процесс восстановления реестра.
Таким образом, вы можете восстановить резервную копию или выполнить другие операции над реестром, чтобы изменить настройки вашей операционной системы Windows 10.
Надеемся, эти представленные способы помогут вам открыть приложение Редактор реестра Windows 10 и разрешить проблемы, с которыми вы столкнулись.
Использование командной строки
Приложение Командная строка в Windows 10 позволяет работать с реестром операционной системы без необходимости использования редактора реестра. Если вы не можете открыть файлы реестра (*.reg) на вашем компьютере, то использование командной строки может помочь вам решить эту проблему.
Чтобы открыть файл реестра через командную строку, следуйте этим шагам:
- Откройте командную строку в режиме администратора. Нажмите правой кнопкой мыши на значок «Пуск» в левом нижнем углу экрана и выберите «Командная строка (администратор)».
- Перейдите в папку с вашим файлом реестра. Для этого введите команду «cd ПУТЬ_К_ПАПКЕ» и нажмите клавишу Enter. Например, если ваш файл реестра находится в папке C:\Реестр, введите «cd C:\Реестр».
- Используйте команду «regedit /s ИМЯ_ФАЙЛА.reg», чтобы открыть файл реестра. Например, если ваш файл называется «настройки.reg», введите «regedit /s настройки.reg».
После выполнения этих шагов ваш файл реестра будет открыт в редакторе реестра и его содержание будет отображаться на экране. Вы можете внести изменения или применить настройки с помощью команды «regedit».
Важно помнить, что использование командной строки в редакторе реестра может быть опасно, поэтому рекомендуется предварительно создать резервную копию вашего реестра.
Если вы случайно внесли неправильные изменения в реестр с помощью командной строки, вы можете восстановить реестр, сбросив настройки с помощью команды «regedit /fix». Перед выполнением этой команды убедитесь, что у вас есть резервная копия вашей реестра.
Надеемся, что данное решение позволит вам открыть и редактировать файлы реестра в Windows 10 с помощью командной строки. Если у вас возникнут дополнительные вопросы или проблемы, не стесняйтесь обратиться за помощью.
Видео:
Не открываются .ехе файлы. Решение проблемы.
Не открываются .ехе файлы. Решение проблемы. by Roadkill 64,990 views 4 years ago 6 minutes, 7 seconds