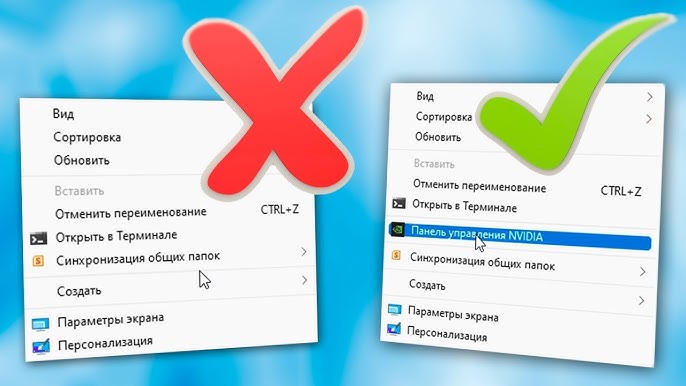- Как исправить проблему отсутствия доступа к настройкам экрана в панели управления операционных систем Windows 10, 8 и 7
- Как исправить проблемы с открытием настроек экрана в панели управления Windows 10/8/7?
- Почему не удается открыть настройки дисплея в Windows 10/8/7?
- 1. Проблемы с файлами настройками дисплея.
- 2. Проблемы с вирусным программным обеспечением.
- 3. Проблемы с учетной записью пользователя.
- 4. Проблемы с приложениями и программами.
- Проверьте настройки своего компьютера
- Обновите драйвера графической карты
- 1. Используйте средства обновления драйверов
- 2. Скачайте драйверы с официального сайта производителя
- 3. Используйте специальные программы для обновления драйверов
- Проверьте наличие вредоносного ПО
- Используйте встроенный инструмент поиска и устранения ошибок
- Проверка системы на вирусы и вредоносные программы
- Перерегистрация файлов и параметров дисплея
- Использование инструмента проверки и устранения неполадок
- Создание новой учетной записи пользователя
- Заключение
- Попробуйте запустить настройки экрана в безопасном режиме
- Важно помнить:
- Дополнительные возможные способы решения проблемы:
- Проверьте целостность системных файлов
- Способ 1: Проверка целостности системных файлов с помощью командной строки
- Способ 2: Перерегистрация системных файлов через командную строку
- Создайте новую учетную запись пользователя
- Переустановите операционную систему
- Как переустановить операционную систему на компьютере Windows:
- Видео:
- Как исправить панель управления nvidia, которая не может изменить режим масштабирования.
Как исправить проблему отсутствия доступа к настройкам экрана в панели управления операционных систем Windows 10, 8 и 7
Исходное, когда вбейте «настройки экрана» в строку поиска панели управления Windows, может возникнуть ошибка, которая мешает открыть нужные настройки. Это проблема, с которой многие пользователи сталкивались. Но не волнуйтесь, существует несколько решений, которые помогут вам вернуться к нормальной работе вашей системы.
Первая вещь, которую вы можете сделать при устранении этой проблемы, это проверить учётку, с которой вы пытаетесь открыть настройки экрана. Некоторым приложениям требуется запуск с учетной записи администратора. Так что, если вы используете пользовательскую учетную запись, то попробуйте открыть «настройки экрана» через win+r, вбейте команды «control /name Microsoft.Display» и проверьте, открываются ли они.
Еще один вариант решения проблемы — это переустановка графических драйверов. В некоторых случаях старые или поврежденные драйверы могут вызывать неработоспособность системных параметров. Так что попробуйте создать точку восстановления системы и обновить драйвера с официального сайта производителя устройства.
Есть также другие решения, которые могут помочь вам в данной ситуации. Например, проверьте наличие обновлений операционной системы и установите их при необходимости. Также может быть полезным выполнение дополнительных команд «Параметры командной строки» в качестве администратора и проверка наличия важных файлов и логических дисплеев в системных параметрах.
Когда все вышеперечисленные решения не помогают, есть еще один метод, который может быть эффективен. Создайте новую пользовательскую учетную запись и проверьте, открываются ли настройки экрана через неё. Если так, то возможно ваша текущая учетная запись повреждена или имеет проблемы со своей кодовой базой. В этом случае, рекомендуется перенести важные данные на новую учетную запись и использовать ее в качестве основной.
В любом случае, важно помнить, что каждая ситуация может быть уникальной, поэтому эти решения могут эффективно работать в одних случаях и не работать в других. Поэтому экспериментируйте с различными решениями и найдите то, что наиболее подходит для вашей конкретной проблемы с открытием настроек экрана в панели управления Windows.
Как исправить проблемы с открытием настроек экрана в панели управления Windows 10/8/7?
Открытие настроек экрана в панели управления Windows может вызывать дополнительные проблемы, особенно на старых операционных системах. Если вы столкнулись с этой проблемой, не стоит отчаиваться, так как существуют несколько способов ее решения.
1. Проверяем наличие вирусов. Некоторые вредоносные программы могут блокировать доступ к настройкам экрана. Затем можно воспользоваться антивирусными программами или провести проверку системы.
2. Создаем новую учетную запись администратора. Если вашей учеткой пользователя были повреждены или заражены, создание новой администраторской учетной записи может решить проблему.
3. Используем программные средства. В Windows 10 и Windows 8 можно воспользоваться функцией «Восстановление системы», чтобы вернуть систему к предыдущему рабочему состоянию и решить возникшую проблему. В Windows 7 можно использовать программу «Устранение неполадок с системой».
4. Проверяем целостность системных файлов. Некоторые сбои в системе могут привести к проблемам с открытием настроек экрана. Используем командную строку с правами администратора и выполняем команду «sfc /scannow», чтобы проверить и восстановить поврежденные системные файлы.
5. Восстанавливаем систему из резервной копии. Если у вас имеется резервная копия системы, можно попробовать восстановить систему с помощью этой копии.
После выполнения этих действий проблемы с открытием настроек экрана в панели управления Windows 10/8/7 должны быть решены. Если же ничего не помогло, возможно, проблема более серьезная и потребуется обращение к специалисту.
Почему не удается открыть настройки дисплея в Windows 10/8/7?
1. Проблемы с файлами настройками дисплея.
Возможно, файлы, отвечающие за настройки дисплея, были повреждены или отсутствуют на вашем компьютере. В этом случае, следует произвести переустановку или перерегистрацию файлов настройки дисплея.
- Для переустановки файлов настройки дисплея следует запустить программу «Инструмент перерегистрации файлов» (System File Checker).
- Для перерегистрации файлов настройки дисплея следует открыть командную строку от имени администратора и выполнить команду «sfc /scannow».
2. Проблемы с вирусным программным обеспечением.
Вирусное программное обеспечение может блокировать доступ к настройкам дисплея. В этом случае, следует запустить антивирусное программное обеспечение, чтобы найти и удалить вредоносные программы.
3. Проблемы с учетной записью пользователя.
В некоторых случаях, проблема с открытием настроек дисплея может быть связана с учетной записью пользователя. В этом случае, следует создать новую учетную запись пользователя или использовать другую учетную запись с правами администратора.
4. Проблемы с приложениями и программами.
Некоторые приложения и программы могут конфликтовать с настройками дисплея, что приводит к невозможности их открытия. В этом случае, следует обратиться к службе поддержки или разработчикам данных приложений или программ.
Воспользуйтесь приведенными выше вариантами, чтобы решить проблему с открытием настроек дисплея в Windows 10/8/7. Если ни один из предложенных способов не исправит проблему, то рекомендуется обратиться к онлайн-поддержке или специалистам.
Проверьте настройки своего компьютера
Если у вас возникли проблемы с открытием настроек экрана в панели управления Windows 10/8/7, вам следует проверить настройки своего компьютера. Ниже приведены несколько возможных причин и способов их устранения.
- Перезагрузите компьютер
- Проверьте наличие вирусов
- Проверьте свой аккаунт пользователя
- Проверьте наличие обновлений системы
- Попробуйте перерегистрировать системные файлы
- Создайте новую учетную запись пользователя
Первым делом попробуйте перезагрузить компьютер. Некоторые временные сбои могут возникать в работе системы и перезагрузка может помочь в восстановлении нормального функционирования.
Вирусы и другие вредоносные программы могут создать проблемы с открытием настроек экрана. Убедитесь, что у вас установлен антивирусный программный инструмент и выполните проверку вашей системы на наличие вирусов и вредоносного ПО.
Убедитесь, что вы работаете от имени учетной записи администратора. Некоторые настройки могут быть недоступны для обычных пользователей, поэтому проверьте свою учетную запись и, при необходимости, выполните вход как администратор.
Проверьте наличие обновлений системных файлов. Возможно, проблемы с открытием настроек экрана связаны с неполадками в вашей системе, и обновления могут помочь в их устранении.
В некоторых случаях перерегистрация системных файлов может решить проблему с открытием настроек экрана. Для этого вам понадобится запустить командную строку от имени администратора и выполнить определенные команды.
Если все остальные методы не помогли в решении проблемы, попробуйте создать новую учетную запись пользователя. Иногда поврежденные или испорченные профили могут вызывать неполадки с открытием настроек экрана.
При выполнении всех вышеперечисленных действий у вас должны быть больше шансов на успешное решение проблемы с открытием настроек экрана в панели управления Windows 10/8/7. Если же ситуация не изменилась, возможно, потребуется более глубокое вмешательство в систему или переустановка операционной системы. В таком случае рекомендуется обратиться за помощью к специалисту.
Обновите драйвера графической карты
Если у вас возникают ошибки при открытии настроек экрана в панели управления Windows 10/8/7, проблема может быть связана с устаревшими или поврежденными драйверами графической карты. Обновление драйверов может помочь устранить эту ситуацию.
Вот несколько возможных вариантов, которые могут помочь вам обновить драйвера графической карты:
1. Используйте средства обновления драйверов
Windows предлагает встроенное средство для обновления драйверов. Для этого введите «Диспетчер устройств» в поле поиска меню «Пуск», затем выберите соответствующий результат. В Диспетчере устройств найдите раздел «Адаптеры дисплея», щелкните правой кнопкой мыши по вашей графической карте и выберите «Обновить драйвер». Следуйте инструкциям мастера обновления драйверов и перезагрузите компьютер после завершения.
2. Скачайте драйверы с официального сайта производителя
Посетите веб-сайт производителя вашей графической карты и найдите раздел поддержки или загрузок. Найдите свою модель графической карты и скачайте последние доступные драйверы. Установите их на свой компьютер, следуя инструкциям установщика.
3. Используйте специальные программы для обновления драйверов
Существуют различные программы-сканеры, которые автоматически проверят ваш компьютер и предложат обновления для драйверов, включая драйверы графической карты. Программы, такие как Driver Booster, Driver Easy и другие, могут упростить процесс обновления драйверов. Установите выбранную программу, запустите сканирование и следуйте инструкциям для обновления драйверов графической карты.
После обновления драйверов графической карты повторно запустите панель управления и проверьте, открылись ли настройки экрана. Если проблема не удалось устранить, попробуйте другие методы, описанные в статье.
Проверьте наличие вредоносного ПО
1. Вбейте командную строку в поле поиска Windows. Запустите командную строку в режиме администратора, нажав правой кнопкой мыши на значке командной строки и выбрав соответствующий пункт меню.
2. В командной строке введите следующую команду и нажмите клавишу Enter: sfc /scannow
Эта команда запустит инструмент проверки целостности системных файлов (System File Checker). Он проверит файлы в системе и исправит ошибки, если таковые будут найдены.
3. После завершения процесса проверки системных файлов перезагрузите компьютер и проверьте, открылась ли функция «Параметры» в панели управления.
Если проблема с открытием настроек экрана возникла после установки нового приложения, вы можете попробовать удалить это приложение через панель управления или использовать специальный инструмент удаления программ, предоставляемый разработчиком.
Также, чтобы избежать возможные неполадки, связанные с вредоносным ПО, регулярно обновляйте антивирусную программу и выполняйте проверку системы на наличие вирусов.
Если после проведения указанных выше действий проблема с открытием настроек экрана не решена, возможно, потребуется проверить логические диски на наличие ошибок и выполнить восстановление файлов системы с использованием инструментов Windows.
Используйте встроенный инструмент поиска и устранения ошибок
Если у вас возникают проблемы с открытием настроек экрана в панели управления Windows 10/8/7, есть несколько вариантов решения этой проблемы. Сначала проверяем возможные неработоспособности системы и приложений.
Проверка системы на вирусы и вредоносные программы
Перед тем как приступить к устранению проблемы, проверьте вашу систему на наличие вредоносного ПО. Есть специальные антивирусные программы, которые помогают обнаружить и удалить заражения. Введите в поисковой строке вбейте «Параметры» и откройте панель настроек. Затем выбираем пункт «Обновление и безопасность» и переходим в раздел «Защита от вредоносных программ». Проверяем, есть ли у вас активное антивирусное приложение и выполните полную проверку системы на наличие вирусов и вредоносных программ.
Перерегистрация файлов и параметров дисплея
Если проблема с открытием настроек экрана все еще не устранена, можно попробовать выполнить повторную регистрацию некоторых системных файлов и параметров дисплея. Для этого откройте командную строку или PowerShell от имени администратора.
В командной строке введите следующую команду:
sfc /scannow
Это позволит системе проверить целостность файловой системы и автоматически исправить некоторые определенные ошибки.
Использование инструмента проверки и устранения неполадок
Windows также предлагает свое собственное средство для проверки и устранения неполадок в системе. Для открытия этого инструмента нажмите кнопку «Параметры» в панели управления, затем выберите пункт «Обновление и безопасность» и перейдите в раздел «Восстановление». Нажмите кнопку «Восстановление» и выберите опцию «Открыть инструмент поиска и устранения ошибок».
Используйте этот инструмент, чтобы проверить различные аспекты работы вашей системы, включая открытие настроек экрана. Он может помочь обнаружить и устранить некоторые распространенные проблемы, которые могут вызывать неработоспособность системы.
Создание новой учетной записи пользователя
Если все вышеперечисленные способы не решают проблему с открытием настроек экрана, можно попробовать создать новую учетную запись пользователя. Для этого откройте панель управления, выберите пункт «Учетные записи пользователей» и затем «Семейные и другие пользователи». В разделе «Другие пользователи» выберите «Добавить кого-то другого в этот ПК» и следуйте инструкциям для создания новой учетной записи. Затем войдите в систему с использованием новой учетной записи и проверьте, открываются ли настройки экрана.
Заключение
Устранение проблемы с открытием настроек экрана в панели управления Windows 10/8/7 может быть сложной задачей. Но использование встроенного инструмента поиска и устранения ошибок, проверка системы на наличие вирусов и вредоносного ПО, перерегистрация файлов и параметров дисплея, а также создание новой учетной записи пользователя могут помочь вам решить эту проблему и вернуть систему к работе без неработоспособности.
Попробуйте запустить настройки экрана в безопасном режиме
Если у вас возникают проблемы с открытием настроек экрана в панели управления Windows 10/8/7, то одним из эффективных способов их решения может быть запуск настроек экрана в безопасном режиме операционной системы.
В безопасном режиме компьютер работает в минимальном наборе драйверов и приложений, что позволяет устранить возможные проблемы, вызванные файлами или программами, которые могут быть заражены вирусами или не являются совместимыми с системой.
Для запуска настроек экрана в безопасном режиме Windows 10/8/7, следуйте следующей последовательности действий:
1. Нажмите кнопку «Пуск» в левом нижнем углу экрана.
2. В строке поиска введите «cmd», чтобы открыть командную строку.
3. Щелкните правой кнопкой мыши на результате поиска «cmd» и выберите «Запустить от имени администратора».
4. В командной строке введите «msconfig» и нажмите клавишу Enter, чтобы открыть «Системную конфигурацию».
5. В «Системной конфигурации» перейдите на вкладку «Загрузка» и поставьте галочку рядом с пунктом «Безопасный режим».
6. Нажмите «Применить» и «ОК», затем перезагрузите компьютер.
7. После перезагрузки компьютера настройки экрана должны открыться в безопасном режиме.
При открытии настроек экрана в безопасном режиме может потребоваться ввод пароля учетной записи администратора. Если вы не знаете пароль, вы можете попробовать выполнить восстановление пароля или создать новую учетную запись с правами администратора.
В случае, если попытка открыть настройки экрана в безопасном режиме не удается или проблемы с открытием остаются, впрочем, существуют и дополнительные способы и варианты решения данной проблемы.
Один из таких способов — использование специализированного инструмента для устранения ошибок и неработоспособности системы. Он может сканировать компьютер на наличие возможных проблем и восстанавливать исправные файлы или устанавливать недостающие.
Создание резервной копии файлов и переустановка Windows также являются возможными способами устранения данной проблемы. Однако, прежде чем принимать такие кардинальные меры, рекомендуется сделать все возможное для решения проблемы другими способами.
Важно помнить:
Не удаляйте или не изменяйте системные файлы и настройки, если вы не уверены, что именно вызывает проблемы с открытием настроек экрана. Вмешательство в системные файлы может привести к нежелательным последствиям и даже полной неработоспособности системы.
Дополнительные возможные способы решения проблемы:
| 1. | Проверьте компьютер на наличие вирусных заражений с помощью онлайн-сканирования или антивирусного программного обеспечения. |
| 2. | Попробуйте открыть настройки экрана при отключенном сетевом подключении и запущенном режиме «Чистая загрузка». |
| 3. | Удалите недавно установленные программы или обновления, которые могут вызывать конфликты с настройками экрана. |
| 4. | Проверьте настройки экрана и драйвера видеокарты на обновления. Установите последнюю версию драйвера, если доступно. |
| 5. | Попробуйте создать нового пользователя с правами администратора и открыть настройки экрана от его имени. |
| 6. | Если ничего из вышеперечисленного не помогло, обратитесь в службу поддержки или форумы сообщества пользователей Windows для получения дополнительной помощи. |
Проверьте целостность системных файлов
Если у вас возникли проблемы с открытием настроек экрана в панели управления Windows 10/8/7, одним из возможных решений может быть проверка целостности системных файлов. Данная процедура поможет выявить и исправить поврежденные или отсутствующие файлы, которые могут быть причиной проблемы.
Способ 1: Проверка целостности системных файлов с помощью командной строки
- Откройте командную строку с правами администратора. Для этого нажмите Win + X и выберите «Командная строка (администратор)».
- В командной строке введите команду
sfc /scannowи нажмите Enter. - Дождитесь окончания процесса проверки и восстановления системных файлов. Это может занять некоторое время.
- После завершения проверки, перезагрузите компьютер и проверьте, удалось ли решить проблему.
Способ 2: Перерегистрация системных файлов через командную строку
- Откройте командную строку с правами администратора.
- Введите следующие команды одну за другой, нажимая Enter после каждой:
DISM.exe /Online /Cleanup-image /Restorehealthsfc /scannow
- Дождитесь окончания процесса и перезагрузите компьютер. Проверьте, удалось ли решить проблему.
Если данные способы не помогли в решении проблемы, вы можете попробовать другие варианты, такие как создание нового пользователя или переустановка системы. Обратите внимание, что такие действия могут потребовать некоторого времени и осторожности, поэтому перед их выполнением рекомендуется сделать резервную копию важных данных.
Создайте новую учетную запись пользователя
Одной из возможных причин неработоспособности настроек экрана в панели управления Windows может быть повреждение или заражение системных файлов. Для решения этой проблемы можно попробовать создать новую учетную запись пользователя.
Чтобы выполнить эту команду, откройте командную строку, нажав комбинацию клавиш Win+R, а затем введите «cmd» без кавычек и нажмите Enter.
- Создание новой учетной записи пользователя может решить некоторые неполадки, связанные с основной учеткой.
- Перемещаем нажатием «внизу» или с помощью мыши на верх настройки экрана, чтобы переустановить их.
- Если задача отменить все настройки экрана, эффективен путь к «настройкам дисплея» — панели управления в Windows 10.
Если переустановка старых настроек не решает проблему, рекомендуется проверить системные файлы и выполнить их перерегистрацию. Для этого следует выполнить следующие действия:
- Откройте командную строку от имени администратора.
- Введите команду «sfc /scannow» без кавычек и нажмите Enter.
- Дождитесь завершения проверки и исправления файлов.
Если проблема всё ещё существует, вы можете создать новую учетную запись пользователя. Для этого:
- Откройте панель управления.
- Перейдите в раздел «Учетные записи пользователей».
- Нажмите на ссылку «Создание нового пользователя» или «Учетная запись пользователя».
- Следуйте инструкциям по завершению создания новой учетной записи пользователя.
После создания новой учетной записи пользователя проверьте, работают ли настройки экрана в ней исправно. Если всё работает нормально, то проблема, скорее всего, связана с основной учеткой пользователя. В этом случае, перенесите все необходимые файлы и данные на новую учетку и продолжайте работать с новым пользователем.
Переустановите операционную систему
Если ни один из предложенных вариантов не помогает в устранении проблемы с открытием настроек экрана в панели управления Windows 10/8/7, то вы можете попробовать переустановить операционную систему. Хотя это может быть достаточно радикальным способом решения проблемы, он может оказаться эффективным в некоторых случаях.
Прежде чем начать процесс переустановки операционной системы, обязательно создайте резервную копию всех важных данных на вашем компьютере. Это важно, чтобы избежать потери информации в случае ошибки или проблемы во время переустановки.
Как переустановить операционную систему на компьютере Windows:
- Нажмите кнопку «Пуск» в левом нижнем углу рабочего стола.
- Выберите «Настройки» в открывшемся меню.
- В окне «Настройки» выберите «Обновление и безопасность».
- Перейдите во вкладку «Восстановление».
- В разделе «Сброс компьютера» нажмите кнопку «Начать» под «Сброс этого ПК».
- Выберите вариант «Сохранить мои файлы» или «Удалить все», в зависимости от ваших предпочтений.
- Следуйте инструкциям на экране, чтобы завершить процесс переустановки операционной системы.
После завершения переустановки операционной системы ваши проблемы с открытием настроек экрана в панели управления Windows 10/8/7, скорее всего, будут исправлены. Однако, имейте в виду, что этот способ потребует времени и может удалить все программы и настройки, установленные на вашем компьютере.
Видео:
Как исправить панель управления nvidia, которая не может изменить режим масштабирования.
Как исправить панель управления nvidia, которая не может изменить режим масштабирования. by MiFix 740 views 1 year ago 54 seconds