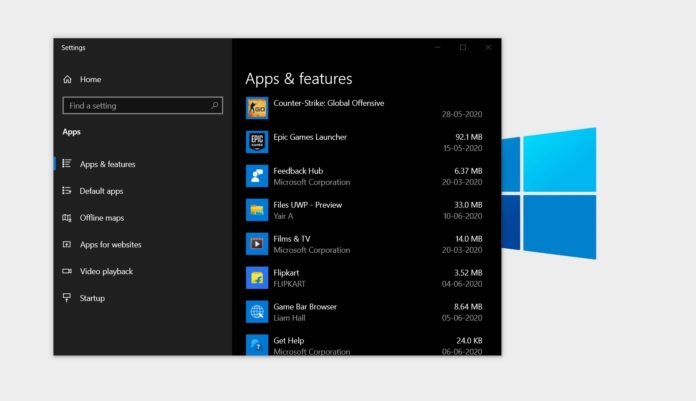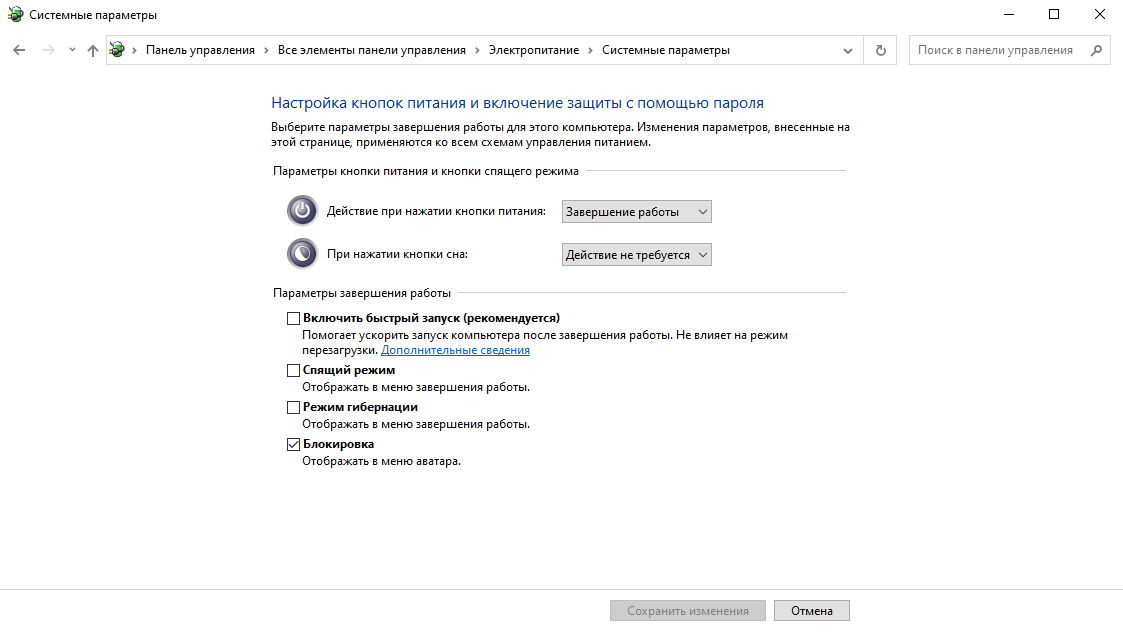- Почему Windows 10 не отображает аватар при запуске решение проблемы
- Вместо итога
- 1. Проверьте локальную учетную запись
- 2. Измените изображение аватара
- 3. Восстановление аватара по умолчанию
- Скачать аватарки в стиле Windows 10
- Как удалить аватар в Windows 10 или восстановить заводские настройки
- 1. Удаление текущего аватара
- 2. Восстановление заводских настроек
- Как изменить аватар в Windows 10
- Метод 1: Использование стандартных аватарок
- Метод 2: Использование собственных изображений
- Восстановление стандартной картинки
- Шаг 1: Настройки Windows
- Шаг 2: Видео
- Шаг 3: Путь к аватаркам
- Шаг 4: Заводские настройки
- Шаг 5: Установка стандартной картинки
- Видео:
- Ничего не происходит при запуске exe файла на Windows 10
Почему Windows 10 не отображает аватар при запуске решение проблемы
Когда вы включаете свой компьютер с операционной системой Windows 10, вместо вашего обычного аватара может появиться пустое изображение или пиктограмма пользователя. Это может быть раздражающе и вызывать недоумение, особенно если вы привыкли видеть свою фотографию или выбранное изображение.
Путь к настройкам аватары не такой прямой и интуитивный, как можно было бы ожидать. Вместо того, чтобы просто перейти в раздел «Настройки» или «Пуск», вам потребуется произвести несколько простых действий для восстановления отображения вашей аватары на экране входа.
Для начала откройте меню «Пуск» и найдите кнопку «Настройки». После нажмите на нее и откроется окно с различными параметрами. Здесь следует выбрать раздел «Учетные записи» и в открывшемся списке выберете вашу локальную учетную запись. В этом окне нужно найти и нажать на параметр «Изменить изображение», который расположен под фотографией пользователя.
Когда вы нажмете на эту кнопку, у вас будет возможность выбрать нужное изображение из каталога файлов на вашем компьютере. Если вы не можете найти ничего подходящего, рекомендуем восстановить картинку, предоставленную компанией Microsoft. В этом случае нажмите на кнопку «Видео» и выберете изображение из альбома, предоставленного майкрософт.
В итоге, после выбора изображения и его сохранения, ваше аватара будет отображаться на экране входа вместо пустой пиктограммы. Теперь вы сможете видеть свою фотографию или выбранное изображение каждый раз, когда запускаете компьютер.
Вместо итога
В статье мы рассмотрели несколько способов решения проблемы с отображением аватара при запуске Windows 10. Если у вас возникла такая проблема, вы можете попробовать следующие действия.
1. Проверьте локальную учетную запись
Убедитесь, что вы используете локальную учетную запись Windows, а не учетную запись Microsoft. Для этого зайдите в настройки, выберете «Учетные записи» и проверьте, какая учетная запись используется в данный момент.
2. Измените изображение аватара
Если у вас есть нужное изображение для аватара, вы можете сделать это в настройках. В окне «Учетные записи» выберите «Ваше изображение» и запомните путь к нужной картинке. Затем выберите этот путь и нажмите кнопку «Открыть». Изображение будет установлено как аватар и отображаться при запуске системы.
3. Восстановление аватара по умолчанию
Если аватар был удален, вы можете снова увидеть его в списке доступных аватаров. В окне «Учетные записи» выберите «Добавить фотографию» и в появившемся окне восстановите значения по умолчанию. После этого аватар снова будет отображаться.
Надеемся, что данный материал помог вам в решении проблемы с отображением аватара при запуске Windows 10.
Скачать аватарки в стиле Windows 10
Если вам нужно изменить аватарку, используемую в Windows 10, вы можете сделать это, следуя трех методом:
- Видео из этой статьи
- Скачать аватарки из Интернета
- Использовавшихся ранее фотографий
Видео методом предполагает выполнить действия на экране в соответствии с инструкциями видео. Здесь ничего примечательного нет в файле. Метод скачать аватарки из Интернета потребуется присутствует в каталоге, где вы храните файлы для таких случаев. Либо, если вы хотите использовать стандартные изображения от Microsoft, они также присутствуют в каталоге.
В каталоге, где хранятся аватарки по умолчанию, вы найдете как новые картинки, так и старые неиспользуемых аватарки. Изменить изображение на экране блокировки можно в настройках в разделе «Личные данные».
Еще один способ изменить аватарку — это использовать картинку, на которую вы больше не нужны или которую вы хотите изменить на Windows 10. Если у вас есть изображение, которое вы хотите использовать в качестве аватарки, скопируйте его в локальную папку и укажите путь к нему в настройках.
Как удалить аватар в Windows 10 или восстановить заводские настройки
Если вы хотите изменить аватар в Windows 10 или вернуть настройки по умолчанию, есть несколько способов сделать это. В этом разделе мы рассмотрим несколько методов, с помощью которых вы можете удалить текущий аватар или восстановить заводские настройки на вашей операционной системе.
1. Удаление текущего аватара
Для удаления текущего аватара вам понадобится проводник Windows. Следуйте этим шагам:
- Нажмите кнопку «Пуск», введите «Проводник» и выберите его в списке результатов поиска.
- В проводнике перейдите по пути C:\Пользователи\[имя пользователя]\Записи\Мой канал\Учетная запись\Снимки.
- В этом каталоге вы увидите изображение вашего текущего аватара. Выделите его и нажмите клавишу «Delete» (Удалить) на клавиатуре.
- Подтвердите удаление аватара, если потребуется.
После выполнения этих операций картинка аватара должна быть удалена. При следующем входе в систему аватара уже не будет.
2. Восстановление заводских настроек
Если вы хотите вернуть заводские настройки и восстановить стандартный аватар, вы можете выполнить следующие действия:
- Откройте меню «Параметры» в Windows 10, нажав кнопку «Пуск» и выбрав соответствующий параметр.
- В окне «Параметры» перейдите в раздел «Аккаунты» и выберите вкладку «Учетные записи».
- На главном экране аккаунтов выберите вашу учетную запись пользователя.
- В списке параметров выберите параметр «Сменить картинку».
- Выберите один из предложенных вариантов картинок или загрузите свое изображение, нажав на кнопку «Скачать изображение».
- В окне «Итоги» выберите «Выполнить», чтобы сохранить изменения.
После выполнения этих действий ваш аватар будет изменен на выбранный или восстановлен на стандартный.
Рекомендуем также создать снимок текущих настроек перед удалением аватара или восстановлением заводских настроек. Таким образом, в случае необходимости, вы сможете легко вернуться к старым настройкам.
Если Windows 10 не отображает аватар при запуске, это может быть вызвано различными причинами. В этой статье мы рассмотрели несколько способов решения этой проблемы.
- Убедитесь, что у вас установлена последняя версия операционной системы Windows 10.
- Проверьте настройки вашей учетной записи Microsoft, чтобы убедиться, что вы используете правильное изображение аватара.
- Если вы используете локальную учетку, то можете сделать ручное изменение аватара с помощью проводника или настроек системы. Для этого откройте проводник, найдите нужное изображение и выберете его правой кнопкой мыши. В контекстном меню выберете «Установить как изображение аватара».
- Если у вас большое количество папок с аватарками, то рекомендуем удалить старые и неиспользуемые изображения, чтобы упростить поиск нужного аватара.
- Вы также можете изменить стиль отображения аватара. Для этого откройте «Настройки» и перейдите в раздел «Персонализация». В окне «Персонализация» выберете «Иконки рабочего стола» и настройте отображение аватара в соответствии с вашими предпочтениями.
- Если все описанные выше способы не помогли, попробуйте восстановить систему до предыдущего рабочего состояния. Для этого откройте меню «Пуск», найдите в поиске «Восстановление» и выберете «Создание точки восстановления». При восстановлении системы учтите, что это может занять некоторое время и потребуется перезагрузка компьютера.
Надеемся, что эти способы смогут помочь вам восстановить отображение аватара на экране при запуске Windows 10.
Как изменить аватар в Windows 10
При запуске Windows 10 майкрософт использует аватар графическое изображение для идентификации пользователя. Этот аватар отображается на экране блокировки, на экране выбора пользователя и в проводнике при доступе к папкам и файлам. Однако иногда может возникнуть ситуация, когда аватар не отображается или пользователю просто не нравится стандартная картинка. В этом случае оказывается полезным знать, как изменить аватар в Windows 10.
Метод 1: Использование стандартных аватарок
Windows 10 предлагает несколько стандартных аватаров, которые можно использовать в качестве своего профиля пользователя. Чтобы изменить аватар на один из этих стандартных вариантов, выполните следующие шаги:
- Нажмите кнопку «Пуск» на клавиатуре или на экране вашего компьютера.
- Перейдите в «Настройки» путем выбора значка «Настройки» в меню Пуск или использовав поиск.
- В окне «Настройки» выберите «Пользователи» и затем «Ваши параметры».
- На экране «Ваши параметры» выберите «Учетная запись Microsoft».
- В разделе «Информация о вас» нажмите на аватар и выберите одну из стандартных аватарок.
- После выбора аватара вы увидите его маленькое изображение справа. Чтобы установить его как аватар, нажмите на него и затем на кнопку «Применить».
Метод 2: Использование собственных изображений
В Windows 10 также есть возможность использовать свои собственные изображения в качестве аватара. Для этого выполните следующие шаги:
- Выберите изображение, которое вы хотите использовать в качестве аватара. Мы рекомендуем скачать фотографии или картинки в папку «Pictures» на вашем компьютере для удобства доступа.
- После этого перейдите в раздел «Учетная запись Microsoft» в настройках.
- Нажмите на аватар и выберите пункт «Обзор».
- В окне «Обзор», найдите путь к вашей папке «Pictures» и выберите нужное изображение для аватара.
- После выбора изображения вы увидите его маленькое изображение справа. Чтобы установить его как аватар, нажмите на него и затем на кнопку «Применить».
После выполнения этих шагов аватар будет изменен, и вы сможете увидеть его изменения на экране блокировки, экране выбора пользователя и в проводнике при доступе к папкам и файлам.
Восстановление стандартной картинки
Восстановить стандартную картинку можно, установив значок или пиктограмму в виде аватарки на кнопке «Пуск». Для этого вам потребуется перейти в настройки Windows и использовать функцию «Восстановление».
Посмотрим, как это сделать в подробностях.
Шаг 1: Настройки Windows
Чтобы начать, откройте меню «Пуск» и перейдите в раздел «Настройки».
Шаг 2: Видео
В настройках выберите раздел «Персонализация» и откройте вкладку «Видео».
Шаг 3: Путь к аватаркам
Теперь вам нужно выбрать путь к папке с аватарками учетных записей. Для этого нажмите на кнопку «Путь к папке с аватарками».
Шаг 4: Заводские настройки
В открывшемся окне проводника Microsoft будет указан путь к каталогу, где хранятся заводские аватарки Windows 10. Он обычно выглядит примерно так: «C:\ProgramData\Microsoft\User Account Pictures».
Вспомните, как вы установили новую аватарку. Если вы простым удалением старой картинки и выбором новой картинки остановились на этапе удаления, то именно в этом каталоге будут находиться только стандартные пиктограммы пользователей Windows.
Шаг 5: Установка стандартной картинки
Чтобы восстановить стандартную картинку, просто выберите пиктограмму из каталога по вашему выбору, кликнув на нее правой кнопкой мыши, и выберите «Установить этот файл как изображение для аккаунта» из контекстного меню.
После выбора картинки вы увидете изменения в окне настроек и в результате при следующем запуске Windows 10 изменения будут применены.
Теперь у вас есть стандартная аватарка вместо большого изображения. Если вы хотите удалить доступ к стандартным аватаркам в настройках пользователей, вы можете просто удалить все изображения из каталога, указанного в шаге 4, но это не рекомендуем делать, так как вы можете потерять доступ к стандартным аватаркам в будущем.
Видео:
Ничего не происходит при запуске exe файла на Windows 10
Ничего не происходит при запуске exe файла на Windows 10 by RED 8,833 views 10 months ago 1 minute, 35 seconds