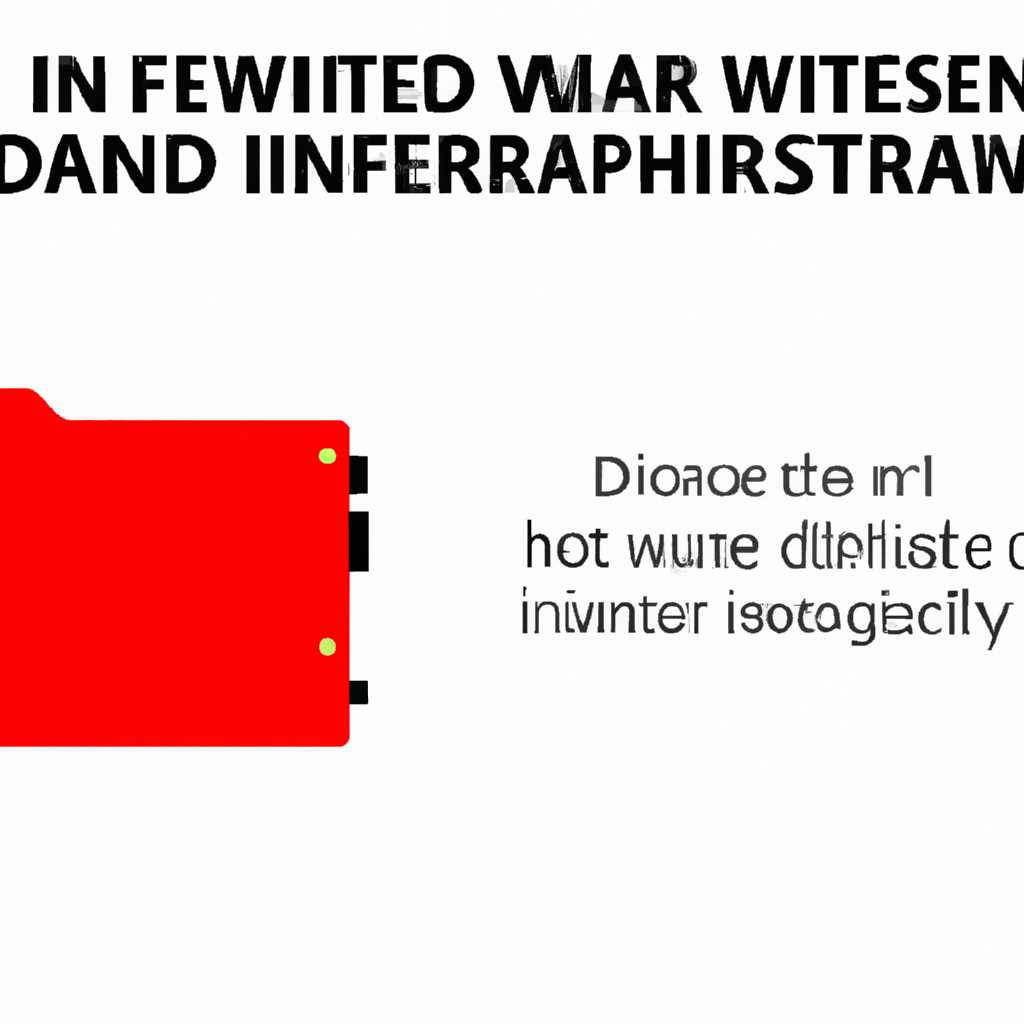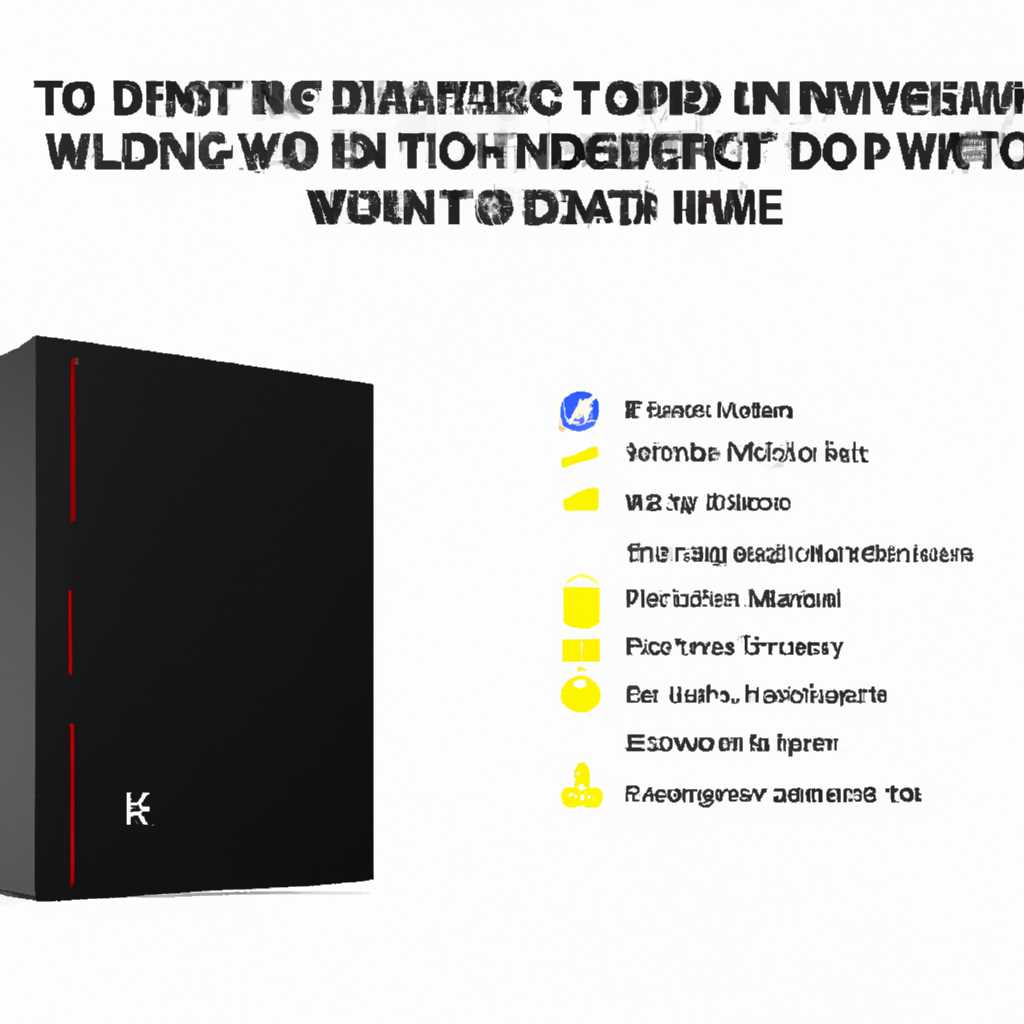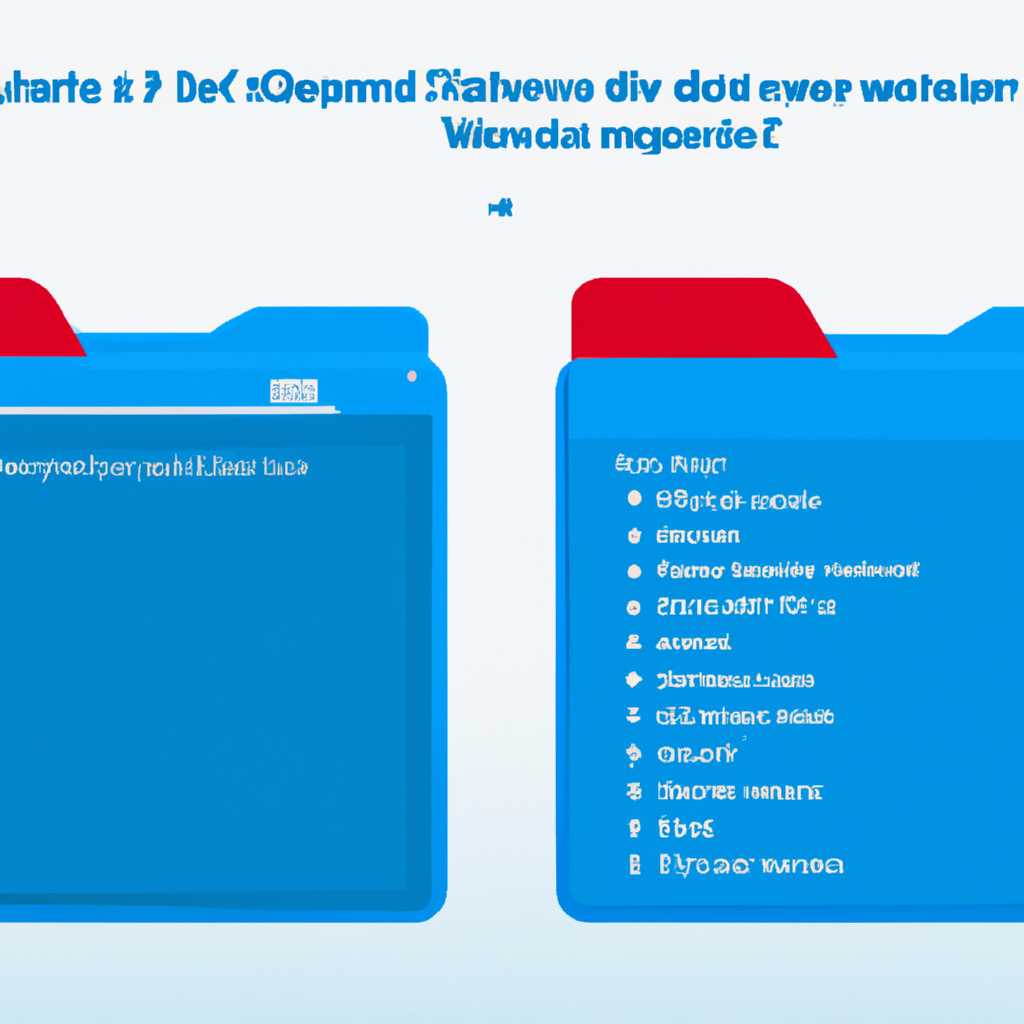- Windows 10 не распознает внутренний или внешний жесткий диск: причины и решения проблемы
- Проблемы распознавания жесткого диска в Windows 10: причины и решения
- Удаление контроллера в Диспетчере устройств: простое решение проблемы
- Сначала проверяем видимость дисков в Диспетчере устройств
- Удаление контроллера в Диспетчере устройств
- Проверка результатов и возможность форматирования диска
- Альтернативные варианты решения проблемы отсутствия внешнего HDD в Windows 10
- Обеспечение видимости второго диска: командная строка в помощь
- Проверка дисков и разделов
- Использование команды Diskpart
- Установка драйверов и удаление проблемных устройств
- Видео:
- Вот что нужно делать если пропал диск D,E,C после установки или переустановки Windows 10 диска нет
Windows 10 не распознает внутренний или внешний жесткий диск: причины и решения проблемы
Если у вас возникли проблемы с распознаванием внутреннего или внешнего жесткого диска в операционной системе Windows 10, необходимо разобраться в причинах и найти решение этой проблемы. В этой статье мы рассмотрим возможные причины такой неработоспособности и предложим несколько способов, как ее исправить.
Одной из основных причин, почему Windows 10 может не распознавать жесткий диск, является неправильная установка драйверов или их отсутствие. Когда система не может найти или установить необходимые драйвера для нового жесткого диска, она просто не видит его в проводнике или списке устройств. В таком случае, первым шагом должно быть проверить, было ли правильно подключено и установлено оборудование и установить драйвера для жесткого диска.
Еще одной причиной проблемы может быть конфликт между несколькими жесткими дисками. Если у вас установлено несколько жестких дисков и операционная система неправильно буквует их в списке устройств, могут возникнуть проблемы с их распознаванием в Windows Explorer. В этом случае, можно попробовать сначала вывести все жесткие диски из системы, а затем последовательно их подключать, чтобы операционная система присвоила правильные буквы дискам.
Также стоит проверить, видит ли Windows 10 вообще жесткий диск в диспетчере устройств. В случае его невидимости, возможно, диск сломан или неисправен, и его необходимо заменить. В других случаях проблема может быть во внутренних аппаратных компонентах компьютера или конфликте с другими устройствами. В таком случае мы рекомендуем обратиться к специалисту для диагностики оборудования.
В этой статье мы рассмотрели лишь несколько основных причин, почему Windows 10 может не распознавать внутренний или внешний жесткий диск, а также предложили некоторые возможные решения. Если у вас возникла такая проблема, не стоит отчаиваться — в большинстве случаев она может быть исправлена. Если вы уже попробовали наши рекомендации и проблема осталась, рекомендуем обратиться к специалисту или оставить комментарий с описанием вашей ситуации — вместе мы найдем решение!
Проблемы распознавания жесткого диска в Windows 10: причины и решения
Почему Windows 10 не видит второй жесткий диск? Эта проблема встречается у некоторых пользователей и может иметь несколько причин. В данной статье мы рассмотрим возможные проблемы и предложим варианты их решения.
Сначала проверяем аппаратные проблемы. Убедитесь, что жесткий диск подключен к компьютеру правильно и включен. Также проверяем кабель и разъемы: иногда неисправности происходят из-за плохого контакта. Если это внешний диск, проверьте его на другом компьютере, чтобы исключить проблемы с диском самим.
Если аппаратные проблемы отсутствуют, проверяем программным образом. Сначала проверяем в Диспетчере устройств, видит ли Windows 10 жесткий диск. Если он отображается там, то проблема может быть в назначении буквы диска. Мы можем это исправить в Управлении дисками. Откройте командную строку и введите «diskmgmt.msc». Просмотрите список дисков, найдите жесткий диск, который не виден в Проводнике, и назначьте ему букву.
Если жесткий диск не отображается в Диспетчере устройств, то может потребоваться установка драйверов для диска или обновление имеющихся. Посетите сайт производителя вашего жесткого диска и загрузите соответствующие драйверы. Установите их, перезагрузите компьютер и проверьте, видит ли Windows 10 ваш жесткий диск.
Если ни одно из вышеперечисленных решений не сработало, попробуйте провести диагностику устройств. В Windows 10 есть встроенные инструменты, такие как Диспетчер устройств и Утилита проверки диска (CHKDSK), которые могут помочь выявить проблемы с диском и исправить их. Также стоит проверить файловую систему и выполнить форматирование диска при необходимости.
Как видно, проблемы с распознаванием жесткого диска в Windows 10 могут иметь разные причины и требовать различных решений. В данной статье мы рассмотрели некоторые из них. Если у вас возникли другие проблемы или у вас есть комментарии и вопросы, мы рады выслушать их и помочь вам.
Удаление контроллера в Диспетчере устройств: простое решение проблемы
Когда в системе Windows 10 возникают проблемы с распознаванием внутреннего или внешнего жесткого диска, можно попробовать провести диагностику и исправить проблему удалением контроллера в Диспетчере устройств. Это простое решение может помочь в ситуациях, когда компьютер не видит жесткие диски вообще или при работе с ними возникают различные ошибки.
Сначала проверяем видимость дисков в Диспетчере устройств
1. Нажмите правой кнопкой мыши на кнопке «Пуск» и выберите «Диспетчер устройств».
2. В открывшемся окне Диспетчера устройств найдите раздел «Дисковые устройства» и разверните его.
3. Проверьте, видит ли система ваш жесткий диск. Если он виден, но с ошибками, либо если его вообще нет в списке, можно приступать к удалению контроллера.
Удаление контроллера в Диспетчере устройств
1. В Диспетчере устройств найдите ваш жесткий диск или контроллер, относящийся к нему.
2. Нажмите правой кнопкой мыши на устройство или контроллер и выберите пункт «Удалить устройство».
3. Подтвердите удаление устройства, если такая опция появится.
4. Перезагрузите компьютер.
Проверка результатов и возможность форматирования диска
1. После перезагрузки компьютера откройте Проводник и проверьте, виден ли ваш жесткий диск.
2. Если жесткий диск виден, можно попробовать форматировать его для полной очистки и исправления возможных проблем. Для этого кликните правой кнопкой мыши на диске в Проводнике и выберите «Форматировать».
В комментариях к статье укажите, что именно вы уже делали для решения проблем с жесткими дисками, возможно, вам будет предложен другой вариант решения или что-то еще, что поможет исправить ситуацию.
Альтернативные варианты решения проблемы отсутствия внешнего HDD в Windows 10
Сначала проверяем видимость диска в проводнике Windows 10:
- Открываем проводник Windows, щелкаем на «Этот компьютер» или «Мой компьютер».
- В списке дисков проверяем, есть ли внешний жесткий диск.
Если диск не виден, можно проверить его видимость в Диспетчере управления:
- Нажимаем правой кнопкой мыши на кнопке «Пуск» и выбираем «Диспетчер устройств».
- Находим в списке «Диски» внешний жесткий диск.
Если жесткий диск по-прежнему не виден в обоих случаях, думаю, можно сделать диагностику аппаратных проблем:
- Проверяем подключение жесткого диска к компьютеру.
- Проверяем состояние кабеля USB или другого интерфейса, используемого для подключения.
- Подключаем жесткий диск к другому компьютеру, чтобы убедиться, что проблема не связана именно с вашей системой.
Если после всех проверок устройство по-прежнему не видно в Windows 10, может потребоваться проверить драйвера:
- Нажимаем правой кнопкой мыши на кнопке «Пуск» и выбираем «Диспетчер устройств».
- Раскрываем раздел «Диски» и ищем устройство жесткого диска.
- Нажимаем правой кнопкой мыши на устройстве и выбираем «Обновить драйвер».
- Выбираем «Автоматический поиск обновленных драйверов».
Если все предыдущие варианты не помогли, можно попробовать удалить и вновь установить драйвера:
- Нажимаем правой кнопкой мыши на кнопке «Пуск» и выбираем «Диспетчер устройств».
- Нажимаем правой кнопкой мыши на устройстве жесткого диска и выбираем «Удалить».
- Перезагружаем компьютер.
- После загрузки Windows 10, система должна автоматически установить драйверы для жесткого диска.
Прежде чем принимать решение об отправке устройства на ремонт или замену, стоит также проверить HDD с помощью специальных программных средств, которые могут выявить проблемы с диском и его данными.
Обеспечение видимости второго диска: командная строка в помощь
Когда ваш компьютер с Windows 10 не видит второй внутренний или внешний жесткий диск, проблема может крыться в неправильной настройке или драйвере. В этом случае, использование командной строки может помочь найти решение проблемы и восстановить видимость диска. В этом разделе мы рассмотрим несколько полезных команд и способов диагностики.
Проверка дисков и разделов
Первым делом, проверим, действительно ли второй диск не виден в системе. Для этого открываем командную строку, нажав сочетание клавиш Win + R и вводим команду diskmgmt.msc. В открывшемся окне Диспетчер дисков можно увидеть все установленные диски и разделы. Проверяем, есть ли второй жесткий диск или раздел на нем.
Использование команды Diskpart
Если второй диск или раздел на нем не виден в Диспетчере дисков, можно воспользоваться командой Diskpart. Открываем командную строку от имени администратора и вводим следующие команды последовательно:
diskpart
list disk
select disk X (здесь X — номер второго жесткого диска, найденного в предыдущем списке)
list partition
Если в списке разделов виден второй жесткий диск, значит он является видимым для системы и проблема может быть программного характера.
Установка драйверов и удаление проблемных устройств
Если второй диск или раздел виден в Диспетчере дисков или при использовании команды Diskpart, но не отображается в Проводнике или других программах, возможно это связано с отсутствием необходимых драйверов или наличием проблемных устройств.
Для решения этой проблемы, можно попробовать установить или обновить драйверы второго диска. Для этого нужно открыть Диспетчер устройств, нажав сочетание клавиш Win + X и выбрать пункт «Управление устройствами». Выбираем проблемное устройство (диск), нажимаем правую кнопку мыши и выбираем опцию «Обновить драйвер». Если драйверы уже установлены, можно попробовать удалить проблемное устройство и перезагрузить компьютер, чтобы система автоматически его обнаружила и установила нужные драйверы.
В некоторых случаях может потребоваться выполнение дополнительных действий, таких как форматирование второго диска или раздела, изменение буквы диска и другие настройки. Вообще, варианты решения проблемы зависят от конкретной ситуации и требуют внимательной диагностики.
Надеемся, что наша статья помогла вам разобраться, почему Windows 10 не распознает второй жесткий диск, и дала вам полезные варианты решения проблемы. Если у вас остались вопросы или появились дополнительные сложности, не стесняйтесь задавать вопросы в комментариях.
Видео:
Вот что нужно делать если пропал диск D,E,C после установки или переустановки Windows 10 диска нет
Вот что нужно делать если пропал диск D,E,C после установки или переустановки Windows 10 диска нет by BLOGER MAN 96,306 views 1 year ago 5 minutes, 5 seconds