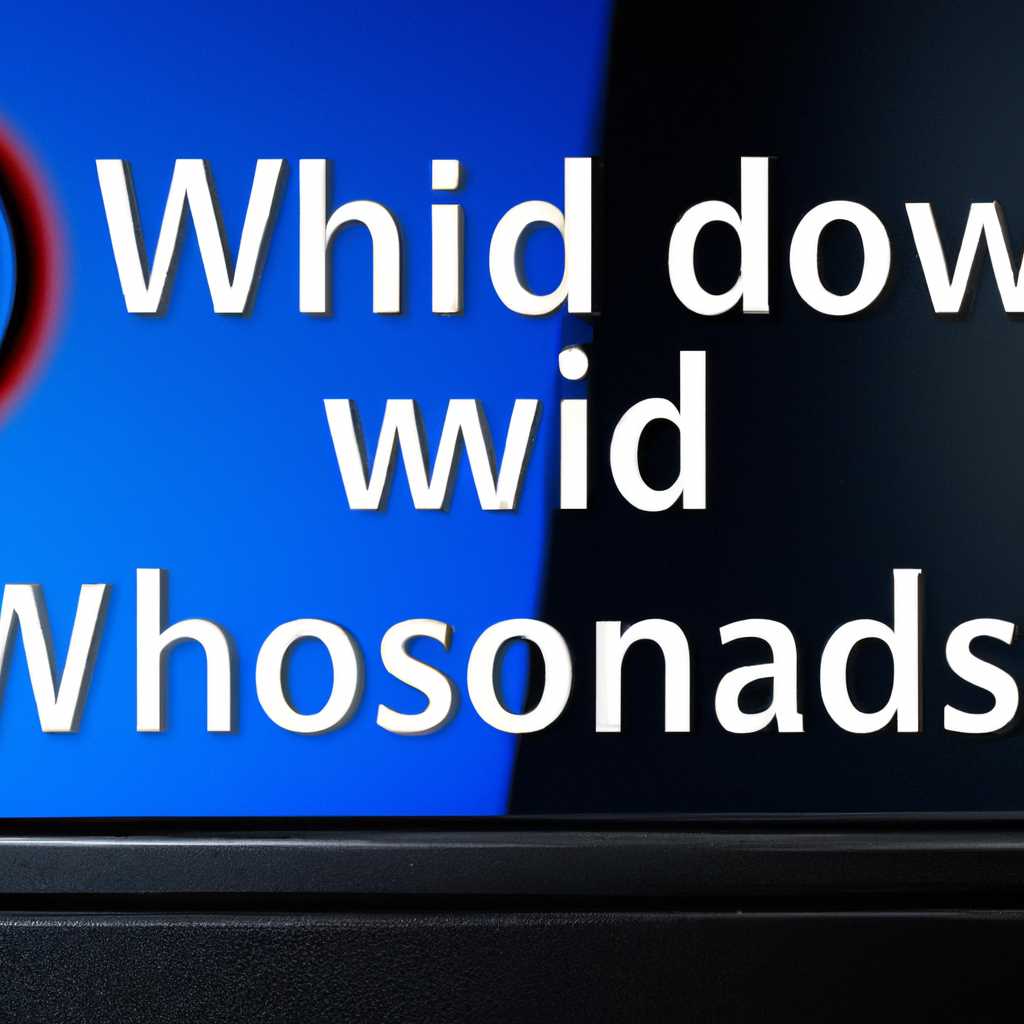- Windows 10 не распознает жесткий диск: причины и решения проблемы
- Прочие рекомендации
- Проверка диска с помощью командной строки
- Форматирование диска через Управление компьютером
- Комментарии к статье 31
- Варианты решения проблемы
- Видео:
- Ремонт Жёсткого диска за 5 минут. Зависает, останавливался, глючит, не определяется…
Windows 10 не распознает жесткий диск: причины и решения проблемы
Возможно, у вас есть такая проблема, как нераспознавание жесткого диска в операционной системе Windows 10. Однако не стоит впадать в панику, ведь существует несколько причин, которые могут быть ответственными за отсутствие отображения вашего жесткого диска в системе. В этой статье мы рассмотрим возможные причины проблемы и предложим решения для ее устранения.
Первым делом, проверьте подключение вашего жесткого диска. Убедитесь, что он правильно подключен к вашему компьютеру. Проверьте кабели и удостоверьтесь в их надежности. Если вы только что установили новый жесткий диск, убедитесь, что все соединения выполнены правильно и надежно.
Если вы уверены в правильности подключения вашего жесткого диска, попробуйте использовать командную строку для управления дисками. В Windows 10 есть встроенная утилита, которая поможет вам в этом. Нажмите правой кнопкой мыши на «Пуск», выберите «Командная строка (администратор)» и введите команду «diskmgmt.msc». После этого вы увидите окно управления дисками, где можно проверить наличие и правильность разметки вашего жесткого диска.
Если ваш жесткий диск все же не отображается, возможно его надо форматировать. Однако будьте осторожны, форматирование жесткого диска приведет к удалению всех данных с него. Перед тем, как форматировать диск, сделайте резервную копию всех важных данных, чтобы не потерять их.
Другим решением проблемы может быть проверка состояния жесткого диска с помощью специальных утилит. Существуют альтернативные программы, которые могут помочь вам определить проблему с вашим жестким диском. Прочие устройства или контроллеры могут влиять на распознавание и использование вашего жесткого диска. Попробуйте использовать такие утилиты для диагностики и устранения проблемы.
Не забывайте, что применение команд и внесение изменений в управление вашим жестким диском является способом, который требует некоторых знаний и осторожности. Если у вас нет опыта работы с дисками или не уверены в том, что делаете, лучше обратиться за помощью к специалистам и следовать их инструкциям.
В итоге, проблема нераспознавания жесткого диска в Windows 10 может быть вызвана различными причинами. При выборе варианта решения, проследите за тем, чтобы не потерять важные данные с вашего диска. И помните, что консультация со специалистом всегда поможет вам более точно и эффективно решить проблему. Удачи вам!
Спасибо за внимание!
Прочие рекомендации
Помимо основных причин и способов решения проблемы с нераспознаванием жесткого диска, в Windows 10 также существуют альтернативные методы, которые могут помочь в сложных ситуациях. В данной статье мы рассмотрели главные проблемы и способы их решения, однако есть несколько дополнительных рекомендаций, которые также могут быть полезными.
Проверка диска с помощью командной строки
Если у вас возникли проблемы с жестким диском и Windows 10 не видит его, вы можете попробовать выполнить проверку диска с помощью командной строки. Для этого:
- Нажмите Win+R, чтобы открыть окно «Выполнить».
- Введите команду «cmd» и нажмите Enter или нажмите кнопку «ОК».
- В командной строке введите следующую команду: chkdsk X: /f /r (где X — буква вашего жесткого диска).
- Нажмите Enter и дождитесь завершения проверки.
Эта команда выполнит сканирование и исправление ошибок на вашем жестком диске. После завершения всех операций перезагрузите компьютер и проверьте, распознает ли Windows 10 жесткий диск.
Форматирование диска через Управление компьютером
Если все вышеуказанные способы не помогли решить проблему, вы можете попробовать выполнить форматирование диска через «Управление компьютером». Для этого:
- Нажмите Win+R, чтобы открыть окно «Выполнить».
- Введите команду «diskmgmt.msc» и нажмите Enter или нажмите кнопку «ОК».
- В разделе «Диски» выберите жесткий диск, который нужно отформатировать.
- Нажмите правой кнопкой мыши на выбранный диск и выберите пункт «Форматирование…».
- Выберите необходимые параметры форматирования и нажмите «ОК».
- Подтвердите форматирование и дождитесь его завершения.
После завершения форматирования перезагрузите компьютер и проверьте, видит ли Windows 10 жесткий диск.
Если ни одно из вышеперечисленных решений не помогло, вам стоит обратиться к специалистам, которые смогут более точно определить и исправить проблему с нераспознаванием жесткого диска в вашем компьютере. Они могут предложить альтернативные рекомендации и инструменты для дальнейшего управления внутренними дисками и контроллерами.
Не забывайте оставлять комментарии с вашими вопросами и впечатлениями о прочитанной статье, так как это поможет нам улучшить качество предоставляемого материала и помочь другим читателям.
Комментарии к статье 31
При проблемах с отображением или распознаванием жесткого диска в Windows 10, возможны различные причины. Ниже представлены рекомендации по решению данной проблемы:
- Убедиться, что все устройства подключены исправно
- Использовать утилиту «Диспетчер дисков»
- Попробуйте командную строку
- Установить новый драйвер для диска
Попробуйте подключить жесткий диск к другому компьютеру или с помощью другого кабеля, чтобы убедиться, что проблема не связана с самим устройством или его подключением.
Для изменения буквы диска или удаления его можете использовать утилиту «Диспетчер дисков». Для этого нажмите правой кнопкой мыши по кнопке «Пуск» и выберите «Управление дисками». В открывшемся окне найдите нужный диск, нажмите на него правой кнопкой мыши и выберите соответствующую команду.
Если у вас есть определенные знания в работе с командной строкой, то вы можете использовать ее для решения проблемы с жестким диском. Например, вы можете выполнить команду «diskpart», после чего ввести команду «list disk», чтобы увидеть список всех жестких дисков в системе. Затем выберите нужный диск и проведите необходимые изменения.
В некоторых случаях проблемы с распознаванием жесткого диска могут возникать из-за устаревших драйверов. Попробуйте обновить драйверы для вашего жесткого диска через диспетчер устройств или скачать и установить их с официального сайта производителя.
Варианты решения проблемы
Если ни одно из вышеуказанных решений не привело к результату, можно попробовать следующие варианты:
- Переустановить операционную систему Windows 10
- Обратиться за помощью
При повторном установлении операционной системы можете выбрать диск, к которому ранее проблемы не возникали.
Если вы не можете самостоятельно решить проблему с отображением жесткого диска, рекомендуется обратиться к специалисту или службе технической поддержки.
Важно помнить, что перед внесением изменений в систему, особенно при работе с жесткими дисками, всегда следует создавать резервные копии данных, чтобы избежать их потери.
Видео:
Ремонт Жёсткого диска за 5 минут. Зависает, останавливался, глючит, не определяется…
Ремонт Жёсткого диска за 5 минут. Зависает, останавливался, глючит, не определяется… by Techno Club 1,520,276 views 6 years ago 11 minutes, 4 seconds