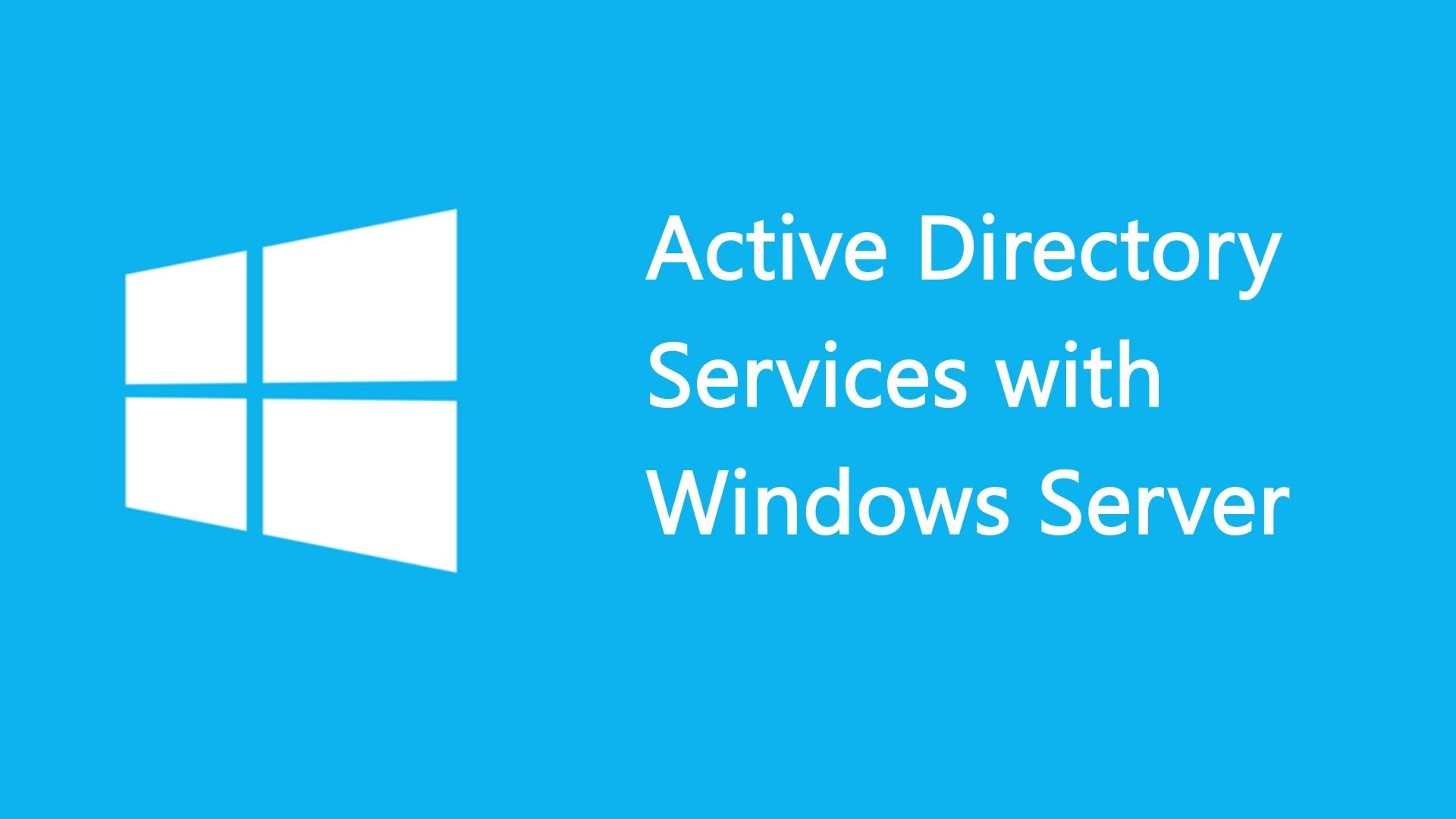- Настройка синхронизации времени в домене — руководство для пользователей
- Настройка синхронизации времени в домене
- Настройка роли PDC
- Проверка настройки синхронизации времени
- Команда w32tm query Configuration verbose
- Команда w32tm query Configuration verbose: настройка серверов времени
- Команда w32tm query Configuration verbose: настройка синхронизации времени на компьютерах-членах домена
- Команда w32tm query Configuration verbose: проверка синхронизации времени
- Зачем нужна синхронизация времени в домене
- Преимущества правильной настройки синхронизации
- 1. Обновление данных на компьютере
- 2. Исправление проблем с конфигурацией
- 3. Синхронизация виртуальных машин с хост-сервером
- 4. Проверка источников синхронизации
- Как правильно настроить синхронизацию времени
- Шаг 1: Проверьте конфигурацию времени на вашей машине
- Шаг 2: Уточните время на вашем контроллере домена
- Шаг 3: Выполните команды для настройки синхронизации времени
- Шаг 4: Проверьте правильность настройки
- Шаг 1: Установка временного сервера
- Шаг 1.1: Проверьте текущие настройки
- Шаг 1.2: Установите временной сервер
- Шаг 1.3: Проверьте результаты установки
- Шаг 2: Настройка клиентов
- Шаги настройки
- Шаг 3: Проверка конфигурации
- Что делать, если возникают проблемы
- Проблема 1: Не удалось установить временного сервера
- Проблема 2: Клиенты не синхронизируются
- Проблема 3: Неверная конфигурация временного сервера
- Проверьте тип сервера времени
- Настройка временного сервера на контроллерах домена
- Настройка временного сервера на других компьютерах в домене
- Проблема 4: Потеря сетевого подключения
- Проверьте настройки синхронизации времени на PDC
- Перезапустите службу Windows Time
- Настройте синхронизацию времени вручную
- Возможные причины проблем и их решения
- Проблема с настройками серверов
- Проблема с интернет-соединением
- Видео:
- Урок 12. Групповые политики Active Directory
Настройка синхронизации времени в домене — руководство для пользователей
В современных компьютерных сетях синхронизация времени играет важную роль. Несколько машин, подключенных к одному серверу домена, должны иметь точную временную синхронизацию для корректной работы. В противном случае, могут возникнуть проблемы с авторизацией, аутентификацией и другими параметрами безопасности.
Один из способов настроить синхронизацию времени в домене — использовать службу W32Time. Эта служба входит в состав ОС Windows и предоставляет возможность синхронизировать время на компьютерах с помощью различных серверов времени. В случае домена, серверы времени обычно настраиваются на контроллерах домена.
Чтобы проверить, как установлена синхронизация времени в вашем домене, вам потребуется перейти в настройки службы W32Time. Введите команду «W32tm /query /status» в командной строке или нажмите кнопку «Старт», введите «cmd» в строке поиска, откройте командную строку и введите команду «W32tm /query /status». В открывшемся окне вы увидите параметры синхронизации и статус службы W32Time.
Настройка синхронизации времени в домене
Для правильной работы синхронизации времени в домене Windows можно использовать команды и конфигурации на компьютерах и серверах.
Настройка роли PDC
На сервере с ролью PDC (Primary Domain Controller) можно использовать следующие команды:
1. Командная строка:
Откройте меню «Пуск», найдите «Командную строку» и откройте ее. Введите следующую команду и нажмите «Enter»:
w32time /config /syncfromflags:manual /manualpeerlist:"виртуальный_источник_времени"
Примечание: замените «виртуальный_источник_времени» на адрес виртуального источника времени, например, «time.windows.com».
2. PowerShell:
Откройте меню «Пуск», найдите «Windows PowerShell» и откройте его. Введите следующую команду и нажмите «Enter»:
Set-Date -SyncFrom "виртуальный_источник_времени"
Примечание: замените «виртуальный_источник_времени» на адрес виртуального источника времени, например, «time.windows.com».
Другой способ настройки синхронизации времени на компьютере с ролью PDC:
1. Откройте меню «Пуск», найдите «Командную строку» и откройте ее.
2. Введите следующую команду и нажмите «Enter»:
w32tm /config /manualpeerlist:"виртуальный_источник_времени" /syncfromflags:manual /reliable:yes /update
Примечание: замените «виртуальный_источник_времени» на адрес виртуального источника времени, например, «time.windows.com».
Проверка настройки синхронизации времени
Для проверки настройки синхронизации времени в домене можно использовать следующие команды:
1. Командная строка:
Откройте меню «Пуск», найдите «Командную строку» и откройте ее. Введите следующую команду и нажмите «Enter»:
w32tm /stripchart /computer:виртуальный_источник_времени
Примечание: замените «виртуальный_источник_времени» на адрес виртуального источника времени, например, «time.windows.com».
2. PowerShell:
Откройте меню «Пуск», найдите «Windows PowerShell» и откройте его. Введите следующую команду и нажмите «Enter»:
w32tm /stripchart /computer:виртуальный_источник_времени
Примечание: замените «виртуальный_источник_времени» на адрес виртуального источника времени, например, «time.windows.com».
При выполнении команд вы должны увидеть данные о синхронизации времени. Если информация отображается, значит, синхронизация работает.
В случае наличия домена с несколькими контроллерами домена, убедитесь, что все контроллеры синхронизируют время с одним и тем же источником времени, чтобы избежать непредсказуемых проблем с временем в сети.
Решение проблемы синхронизации времени в домене может быть применено на каждом контроллере домена, а также на всех других серверах и машинах в домене.
Если настройки синхронизации времени не работают, убедитесь, что службы «Клиент NTP» и «Сервер NTP» запущены на компьютере.
Для изменения параметров синхронизации времени можно использовать команду:
w32tm /config /update
Если после выполнения всех указанных команд и настроек проблемы с синхронизацией времени в домене все еще продолжаются, рекомендуется обратиться за помощью к специалистам.
Команда w32tm query Configuration verbose
Команда w32tm query Configuration verbose возвращает настройки синхронизации времени на компьютере. Запустите командную строку или PowerShell в режиме администратора, введите команду и нажмите Enter.
В домене Windows все компьютеры имеют роль контроллера домена или члена домена. Контроллеры домена автоматически синхронизируют время со всеми остальными контроллерами домена, а компьютеры-члены домена синхронизируют время с контроллерами домена.
Команда w32tm query Configuration verbose показывает текущую конфигурацию синхронизации времени. Наиболее важными параметрами конфигурации являются серверы времени (peers) и флаги синхронизации (syncfromflags).
Команда w32tm query Configuration verbose: настройка серверов времени
Для настройки серверов времени в домене Windows управлениями контроллера домена необходимо изменить определенные параметры конфигурации. Это можно сделать с помощью редактора реестра или с помощью командной строки или PowerShell.
Если вы хотите установить новые серверы времени на контроллерах домена, активируйте роль виртуального контроллера домена (PDC Emulator). На виртуальном контроллере домена серверы времени могут быть изменены с помощью командной строки или PowerShell.
Для изменения серверов времени на контроллерах домена введите следующую команду в командной строке или PowerShell:
w32tm /config /manualpeerlist:"server1, server2, server3" /syncfromflags:manual /reliable:yes /update
Замените server1, server2, server3 на список новых серверов времени, разделенных запятыми. Каждый сервер времени должен быть указан с его полным доменным именем или IP-адресом. После введения команды нажмите Enter, чтобы применить изменения.
Команда w32tm query Configuration verbose: настройка синхронизации времени на компьютерах-членах домена
Обычно компьютеры-члены домена синхронизируют время с контроллерами домена автоматически. Если вам нужно настроить синхронизацию времени на компьютерах-членах домена вручную, вы можете использовать команду w32tm через командную строку или PowerShell.
Для настройки синхронизации времени на компьютерах-членах домена введите следующую команду в командной строке или PowerShell:
w32tm /config /syncfromflags:manual /manualpeerlist:"server1, server2, server3" /reliable:yes /update
Замените server1, server2, server3 на список новых серверов времени, разделенных запятыми. Каждый сервер времени должен быть указан с его полным доменным именем или IP-адресом. После введения команды нажмите Enter, чтобы применить изменения.
После применения этих шагов, время на компьютерах-членах домена будет синхронизироваться с новыми серверами времени.
Примечание: Параметр /reliable:yes указывает, что сервера времени являются надежными и верными. Если вы хотите использовать не надежные сервера времени, замените его на /reliable:no.
Команда w32tm query Configuration verbose: проверка синхронизации времени
Чтобы проверить синхронизацию времени на компьютере, вы можете использовать команду w32tm через командную строку или PowerShell. Команда w32tm можно использовать с различными параметрами, чтобы получить информацию о текущем времени и настройках синхронизации.
Например, чтобы увидеть историю синхронизации времени с серверами, вы можете использовать команду w32tm через командную строку или PowerShell:
w32tm /stripchart /computer:servername /dataonly /samples:5
Замените servername на имя компьютера или IP-адрес сервера времени, с которым вы хотите проверить синхронизацию. После введения команды нажмите Enter, чтобы получить информацию о синхронизации времени.
Используя команду w32tm query Configuration verbose и другие команды w32tm, вы можете настроить и проверить синхронизацию времени в вашем домене Windows.
Зачем нужна синхронизация времени в домене
Автоматическая синхронизация времени в домене позволяет компьютерам получать актуальное время от одного или нескольких серверов времени. Такие серверы могут быть настроены на получение времени от внешних источников или от других доменных контроллеров.
Если время на компьютере не синхронизировано с правильным источником времени, могут возникнуть проблемы с аутентификацией, выполнением заданий, журналированием и другими функциями системы. Поэтому важно убедиться, что синхронизация времени настроена правильно.
Чтобы настроить синхронизацию времени в домене, выполните следующие шаги:
- На компьютере с операционной системой Windows 10 откройте командную строку, нажав клавишу Win + X и выбрав «Command Prompt (Admin)».
- В командной строке введите команду «w32tm /config /syncfromflags:manual /manualpeerlist:виртуальный-сервер-1,виртуальный-сервер-2» для настройки самостоятельного выбора источников времени. Вместо «виртуальный-сервер-1» и «виртуальный-сервер-2» введите адреса виртуальных серверов, откуда компьютер будет получать время.
- После ввода команды нажмите Enter, чтобы выполнить ее.
- Для проверки статуса синхронизации времени введите команду «w32tm /query /status» и нажмите Enter. В результате вы увидите сообщение о последней синхронизации времени и его текущем состоянии.
- Если нужно исправить ошибку синхронизации времени, выполните команду «w32tm /resync» и нажмите Enter. Это заставит компьютер сразу же выполнить синхронизацию.
Если у вас есть несколько доменных контроллеров, рекомендуется настроить синхронизацию времени на всех контроллерах. Это поможет обеспечить единую точность времени во всем домене.
Важно также проверять время на своем компьютере и виртуальных серверах. Ошибки синхронизации времени могут быть вызваны неправильными настройками виртуализации или отключением автоматической синхронизации времени в гостевых операционных системах.
Если вы не знаете адрес виртуальных серверов или не хотите привязываться к определенным серверам, вы можете вместо этого использовать источник времени из интернета. Для этого введите команду «w32tm /config /syncfromflags:manual /manualpeerlist:time.windows.com» и нажмите Enter.
После настройки синхронизации времени проверьте, что она выполняется правильно, выполнив команду «w32tm /query /status». Если результаты показывают, что синхронизация времени была успешной, значит, настройка выполнена верно.
Преимущества правильной настройки синхронизации
Правильная настройка синхронизации времени в домене имеет несколько преимуществ:
1. Обновление данных на компьютере
Когда настраивается синхронизация времени с серверами, компьютер получает актуальные данные о текущем времени. Это полезно, чтобы быть в курсе точного времени при выполнении различных задач на компьютере.
2. Исправление проблем с конфигурацией
Неправильная настройка синхронизации времени может вызвать проблемы с выполнением различных действий на компьютере. Например, некорректное время может привести к сбоям в подключении к сети или несоответствии времени в разных приложениях. Правильная настройка синхронизации помогает избежать таких проблем и обеспечить более стабильную работу компьютера.
3. Синхронизация виртуальных машин с хост-сервером
При использовании виртуальных машин настройка синхронизации времени между виртуальной машиной и хост-сервером является важной. Правильная настройка помогает избежать различий во времени между виртуальной машиной и хост-сервером, что может привести к проблемам с синхронизацией данных и работой приложений на виртуальной машине.
4. Проверка источников синхронизации
Правильная настройка синхронизации времени позволяет проверить источники, с которых компьютер синхронизируется. Возможно, некоторые сервисы или серверы являются ненадежными или имеют неточное время. В таком случае можно выбрать только надежные и точные источники для синхронизации.
Чтобы настроить синхронизацию времени, возможно придется выполнить немного действий. Введите нужные команды в командную строку или в PowerShell, открывшемся с правами администратора. Не забудьте проверить конфигурацию сервиса W32Time на сервере, который выполняет роль контроллера домена. Если у вас установлены виртуальные машины, вам может понадобиться задать параметры синхронизации для каждой машины.
В общем, правильная настройка синхронизации времени в домене является решением для избежания проблем и обеспечения более стабильной работы компьютеров в доменной сети.
Как правильно настроить синхронизацию времени
Настройка синхронизации времени в домене может играть важную роль для правильной работы компьютеров в сети. В этой статье мы рассмотрим несколько шагов, которые помогут вам настроить синхронизацию времени на контроллерах домена.
Шаг 1: Проверьте конфигурацию времени на вашей машине
Перед настройкой синхронизации времени убедитесь, что ваш компьютер имеет правильную конфигурацию. Введите команду «config», чтобы проверить текущую конфигурацию.
Шаг 2: Уточните время на вашем контроллере домена
В настройках времени укажите надежный источник синхронизации. Обычно это служба NTP (Network Time Protocol) или внутренний источник времени.
Шаг 3: Выполните команды для настройки синхронизации времени
Настройку можно выполнить несколькими способами, включая изменение реестра или использование командных строк. Введите команду «update» или «enter», чтобы применить настройки.
Шаг 4: Проверьте правильность настройки
После настройки синхронизации времени проверьте, что она работает корректно. Примените команду «rediscover» или перерегистрируйте службу времени, чтобы обновить настройки.
Не забудьте проверить время на других компьютерах в вашем домене, чтобы убедиться в правильности синхронизации. Регулярно проверяйте и обновляйте настройки времени, чтобы ваша сеть работала надежно и без сбоев.
Шаг 1: Установка временного сервера
Перед настройкой синхронизации времени в вашем домене, вы должны установить временной сервер. В этом разделе описывается, как установить временной сервер на вашем компьютере.
Шаг 1.1: Проверьте текущие настройки
Перед установкой временного сервера, убедитесь, что ваш компьютер имеет правильные настройки времени. Для этого выполните следующие шаги:
- Откройте Панель управления и выберите «Настройки даты и времени».
- В открывшемся окне выберите вкладку «Internet Time».
- Убедитесь, что служба синхронизации времени настроена на работу с интернет-сервером времени, например, «time.windows.com».
В случае, если у вас виртуальная машина на панели виртуализации, то настройки времени должны быть установлены на «изменение виртуальной машины». Если же у вас физический компьютер или физический сервер, то следует установить время «изменение сервера».
Шаг 1.2: Установите временной сервер
Для установки временного сервера на вашем компьютере выполните следующие действия:
- Откройте командную строку, нажав клавиши Win+R и введите «cmd».
- В командной строке введите следующие команды и нажмите Enter:
| Команда | Описание |
|---|---|
| w32tm /config /syncfromflags:manual /manualpeerlist:»временный_сервер» /update | Настроить временной сервер |
| w32tm /config /reliable:yes /update | Разрешить использование сервера как надежного источника времени |
| w32tm /register | Зарегистрировать службу времени |
| net start w32time | Запустить службу времени |
Вместо «временный_сервер» введите имя временного сервера, который вы выбрали. Если у вас нет конкретного временного сервера, вы можете использовать «time.windows.com».
Шаг 1.3: Проверьте результаты установки
После выполнения указанных выше команд, проверьте, что установка временного сервера успешно выполнена. Для этого выполните следующие действия:
- Откройте командную строку, нажав клавиши Win+R и введите «cmd».
- В командной строке введите следующую команду и нажмите Enter:
| Команда | Описание |
|---|---|
| w32tm /monitor /computers:ваш_компьютер | Проверить состояние службы времени на вашем компьютере |
| w32tm /query /configuration | Проверить текущую конфигурацию службы времени |
Убедитесь, что в результате выполнения команды вы видите сообщение «The command completed successfully.» и время было обновлено.
Шаг 2: Настройка клиентов
После того как вы настроили время на контроллере домена, вам также необходимо настроить синхронизацию времени на клиентских компьютерах, чтобы они автоматически синхронизировали свое время с контроллером.
Шаги настройки
Чтобы настроить синхронизацию времени на клиентских компьютерах, выполните следующие шаги:
- Нажмите клавишу Windows + R, чтобы открыть окно «Выполнить».
- Введите команду «cmd» и нажмите кнопку «ОК», чтобы открыть командную строку.
- В командной строке введите следующую команду:
- В командной строке введите следующую команду:
- Далее, в командной строке выполните следующую команду:
- В командной строке введите следующую команду:
- В командной строке введите следующую команду:
- В открывшемся списке найдите имя вашего контроллера домена и запишите его.
- Далее, в командной строке выполните следующую команду, чтобы настроить синхронизацию времени:
- Введите следующую команду:
- Для проверки настроек в командной строке введите следующую команду:
кд\configНажмите клавишу Enter, чтобы перейти в корневой каталог диска C.
кд Windows\System32Нажмите клавишу Enter, чтобы перейти в папку System32.
кд установкаНажмите клавишу Enter, чтобы перейти в папку «Установка».
кд updateНажмите клавишу Enter, чтобы перейти в папку «Update».
кд queryНажмите клавишу Enter, чтобы отобразить список всех контроллеров домена.
кд w32time\configw32tm /config /manualpeerlist:"<имя_контроллера_домена>" /syncfromflags:manual /reliable:yes /updateЗамените «<имя_контроллера_домена>» на имя контроллера домена, которое вы записали ранее. Нажмите клавишу Enter, чтобы выполнить команду.
w32tm /query /statusНажмите клавишу Enter, чтобы выполнить команду и проверить текущую настройку синхронизации времени.
После выполнения всех этих шагов ваш клиентский компьютер должен быть настроен для синхронизации времени с контроллером домена. Убедитесь, что настройки синхронизации времени совпадают с настройками на контроллере.
Если у вас есть какие-либо проблемы с синхронизацией времени, убедитесь, что службы «Windows Time» и «Windows Time Helper» запущены на вашем клиентском компьютере. Вы можете проверить это в панели управления в разделе «Службы».
В случае, если у вас есть виртуальные машины в вашем домене, помимо синхронизации с контроллером домена, убедитесь, что они также синхронизируют свое время с внешним временным источником.
Не забудьте выполнить эти шаги на всех клиентских компьютерах в домене, чтобы синхронизация времени была настроена корректно.
Шаг 3: Проверка конфигурации
После настройки серверов домена и установки роли «Управление и настройка времени» на одном из контроллеров домена, перейдите к проверке конфигурации.
1. Откройте командную строку на компьютере с установленной ролью «Управление и настройка времени». Для этого нажмите клавиши Win + R, введите «cmd» и нажмите Enter.
2. В командной строке выполните команду «w32tm /query /status». В открывшемся сообщении убедитесь, что источником времени является ваш контроллер домена, на котором установлена роль «Управление и настройка времени».
3. Для проверки синхронизации времени с другими серверами домена выполните команду «w32tm /query /peers». В таблице будут перечислены все сервера домена, с которыми синхронизируется ваш контроллер домена.
4. Для получения точной информации о синхронизации времени с интернет-источником выполните команду «w32tm /stripchart /dataonly /samples:5 /computer:pool.ntp.org». В результате будет показан график синхронизации времени с сервером NTP из интернета.
5. Чтобы убедиться, что синхронизация времени на вашем контроллере домена работает автоматически, выполните команду «w32tm /monitor». В результате будет показан список серверов домена, с которыми установлена автоматическая синхронизация.
Если в процессе проверки вы обнаружите проблемы с настройками синхронизации времени, выполните следующие шаги:
1. Запустите Консоль управления политикой групп (например, нажмите клавиши Win + R, введите «gpmc.msc» и нажмите Enter).
2. В окне Консоли управления политикой групп перейдите к нужному объекту политики или создайте новый.
3. В разделе «Конфигурация компьютера» выберите «Шаблоны администрирования» → «Система» → «Системное время».
4. В правой части окна дважды щелкните настройку «Синхронизация времени».
5. В диалоговом окне «Синхронизация времени» выберите «Включено» и установите флажок «Синхронизировать время с источником времени из Интернета».
6. Щелкните на кнопку «Обновление» и укажите адрес сервера времени NTP из Интернета или оставьте значение по умолчанию «pool.ntp.org».
7. Нажмите «OK» для сохранения настроек.
Что делать, если возникают проблемы
Если вам встречаются проблемы с настройкой синхронизации времени в домене, вот несколько шагов, которые можно предпринять, чтобы их исправить:
- Проверьте настройки синхронизации времени на всех контроллерах домена. Выполните команду
w32tm /query /sourceв командной строке на каждом контроллере и убедитесь, что они синхронизируются с надежными источниками времени, подключенными к Интернету. - Если синхронизация времени не выполняется надлежащим образом, выберите один из контроллеров домена и откройте командную строку с правами администратора. Введите команду
w32tm /config /manualpeerlist:<источники времени> /syncfromflags:MANUAL /reliable:yes, где <источники времени> — список надежных источников времени, и жмите Enter. - Проверьте, синхронизируется ли командная строка с указанными надежными источниками времени. Выполните команду
w32tm /stripchart /dataonly /samples:5в командной строке и убедитесь, что значения синхронизации находятся в небольшом диапазоне значений. - Если значения синхронизации времени сильно отличаются, можете попробовать выполнить следующие действия:
- Исправить настройки регистрации. Откройте редактор реестра на контроллере домена, перейдите к разделу
HKEY_LOCAL_MACHINE\SYSTEM\CurrentControlSet\Services\W32Time\Parametersи убедитесь, что значение реестраTypeравноNTP. - Проверьте, есть ли виртуальная машина на контроллере домена. Если есть, откройте командную строку с правами администратора и выполните команду
w32tm /query /peers, чтобы проверить, синхронизируется ли с ней командная строка. - Если виртуальная машина не синхронизируется, откройте панель управления на компьютере виртуальной машины, выберите «Дата и время», перейдите на закладку «Интернет» и активируйте опцию «Синхронизировать с сервером времени в Интернете».
- Если все еще возникают проблемы с синхронизацией времени, выполните следующие команды в командной строке на контроллере домена:
w32tm /config /syncfromflags:domhier /reliable:yes /updatenet stop w32timenet start w32timew32tm /resync /rediscover
Если после выполнения этих шагов проблемы с синхронизацией времени в домене не устраняются, рекомендуется обратиться к специалистам по поддержке или администратору системы для более подробной помощи.
Проблема 1: Не удалось установить временного сервера
Если у вас возникла проблема при настройке синхронизации времени в домене, связанная с невозможностью установки временного сервера, выполните следующие действия:
1. Убедитесь, что компьютер, на котором вы выполняете настройку, имеет права администратора. Введите в строке поиска «powershell», нажмите клавишу Enter, чтобы запустить редактор PowerShell в режиме администратора.
2. Введите команду «w32tm /config /syncfromflags:manual /manualpeerlist:»source»» в командной строке, заменив «source» на адрес вашего PDC (Primary Domain Controller). Убедитесь, что адрес указан в кавычках и правильно написан.
3. Если у вас есть несколько контроллеров домена, повторите шаг 2 для каждого из них, указывая новые источники времени.
4. Введите команду «w32tm /config /reliable:yes» и нажмите Enter. Это позволит вашей машине считать источник времени надежным.
5. Введите команду «w32tm /config /update» и нажмите Enter. Это обновит конфигурацию времени на вашей машине.
6. Введите команду «w32tm /resync» и нажмите Enter. Это запустит процесс синхронизации времени с новыми источниками.
После выполнения этих команд у вас должен быть возможность установить временной сервер и решить проблему синхронизации времени в домене.
Проблема 2: Клиенты не синхронизируются
Если ваши клиентские машины не синхронизируются с серверами времени в домене, вам необходимо выполнить следующие шаги:
- На компьютере, который является контроллером домена, выполните команду
start w32time, чтобы активировать службу управления временем Windows. - На машинах клиента откройте командную строку и введите следующую команду:
w32tm /config /syncfromflags:manual /manualpeerlist:"<введите имя или IP-адрес сервера времени в кавычках>". Убедитесь, что вы указали правильный источник синхронизации времени. - Далее выполните команду
w32tm /config /updateи нажмите Enter, чтобы обновить конфигурацию службы синхронизации времени. - Чтобы добавить сервер времени в список отслеживаемых серверов, выполните команду
w32tm /monitor. - Ввод команды
w32tm /rediscoverна клиентской машине заставит ее перечитать конфигурацию службы синхронизации времени. - Если вы хотите управлять синхронизацией времени виртуальной машины, вы можете редактировать параметры реестра Windows. Откройте редактор реестра и перейдите к ключу
HKEY_LOCAL_MACHINE\SYSTEM\CurrentControlSet\Services\W32Time\Parameters. Создайте или отредактируйте строковое значениеTypeи установите его равным"NTP". - После каждой измененной настройки выполните команду
w32tm /config /update. - Измените значение параметра
SyncFromFlagsна0x00000004для ручной настройки синхронизации времени. - Чтобы вручную синхронизировать время на клиентских компьютерах, выполните следующую команду:
w32tm /resync /rediscover.
Если все указанные выше шаги не решают проблему с синхронизацией времени, вы можете выполнить небольшую паузу перед настройкой синхронизации. Введите команду w32tm /stripchart /computer:<введите имя или IP-адрес сервера времени в кавычках>, чтобы убедиться, что клиенты корректно синхронизируются с сервером.
Если проблема синхронизации времени сохраняется на контроллерах домена, выполните следующую команду: w32tm /config /syncfromflags:manual /manualpeerlist:"0.pool.ntp.org 1.pool.ntp.org 2.pool.ntp.org 3.pool.ntp.org". Это позволит контроллерам домена обращаться к публичным NTP-серверам для синхронизации времени.
Если после выполнения всех вышеуказанных действий проблема со синхронизацией времени не устраняется, возможно, вам потребуется выполнить дополнительные действия или обратиться за помощью к администратору домена.
Проблема 3: Неверная конфигурация временного сервера
Неверная конфигурация временного сервера может стать причиной проблем с синхронизацией времени в домене. Если у вас возникают ошибки синхронизации, то, скорее всего, следует проверить и настроить время на серверах и компьютерах в домене.
Проверьте тип сервера времени
- В меню «Пуск» перейдите в раздел «Командная строка».
- Запустите команду «w32tm /query /status».
- Выведенная информация покажет тип сервера времени.
Настройка временного сервера на контроллерах домена
- На контроллере домена, который является главным контроллером домена (PDC), откройте «Конфигурацию компьютера» в «Панели управления».
- Перейдите в раздел «Службы времени Windows» и выберите вкладку «Настройки времени».
- Активируйте опцию «Использовать следующий сервер времени», а затем введите имя сервера синхронизации.
- Нажмите «Добавление» и примените настройки.
- Проверьте статус сервера с помощью команды «w32tm /query /status».
Настройка временного сервера на других компьютерах в домене
- На компьютере, который не является главным контроллером домена, откройте «Конфигурацию компьютера» в «Панели управления».
- Перейдите в раздел «Службы времени Windows» и выберите вкладку «Настройки времени».
- Активируйте опцию «Использовать следующий сервер времени», а затем введите имя сервера синхронизации.
- Нажмите «Добавление» и примените настройки.
- Проверьте статус сервера с помощью команды «w32tm /query /status».
Здесь также есть возможность настройки сервера синхронизации с помощью PowerShell или Групповых политик, если вам это более удобно.
Проблема 4: Потеря сетевого подключения
Если ваша сеть теряет соединение и не может правильно синхронизировать время, это может привести к проблемам с синхронизацией времени в вашем домене. В этой ситуации вы можете применить следующие рекомендации для решения проблемы:
Проверьте настройки синхронизации времени на PDC
Вам следует проверить, настроена ли синхронизация времени на вашем PDC (примитивный контроллер домена). Проверьте следующие настройки:
1. На виртуальной машине PDC откройте командную строку в режиме администратора.
2. Введите команду «w32tm /query /configuration».
4. Убедитесь, что настройки сервера времени указаны правильно и указано достаточное количество источников времени.
5. Если требуется, введите команду «w32tm /config /syncfromflags:manual /manualpeerlist:»peerlist»» для ручной настройки источника времени.
6. После ввода команды нажмите Enter.
7. Запустите команду «w32tm /config /update» для применения изменений в конфигурации.
8. Перезапустите службу Windows Time, введя команду «net stop w32time» и «net start w32time».
Перезапустите службу Windows Time
Если синхронизация времени все еще не выполняется корректно, вы можете перезапустить службу Windows Time на всех контроллерах домена. Для этого выполните следующие действия:
1. На контроллерах домена откройте командную строку в режиме администратора.
2. Введите команду «w32tm /config /syncfromflags:manual /source:»peerlist»» для указания источника времени на каждом контроллере домена.
3. После ввода команды нажмите Enter.
4. Запустите команду «w32tm /config /update» для применения изменений в конфигурации.
5. Перезапустите службу Windows Time на каждом контроллере домена, введя команду «net stop w32time» и «net start w32time».
Настройте синхронизацию времени вручную
Если все остальное не помогло, вы можете настроить синхронизацию времени вручную на каждом компьютере в домене. Для этого выполните следующие действия:
1. На компьютере откройте редактор реестра, введя команду «regedit» в меню «Пуск» или через командную строку.
2. Перейдите по следующему пути в редакторе реестра: «HKEY_LOCAL_MACHINE\SYSTEM\CurrentControlSet\Services\W32Time\Config».
3. Найдите параметр «AnnounceFlags» и измените его значение на «5».
4. Найдите параметр «Type» и измените его значение на «NTP».
5. Перезапустите компьютер, чтобы применить изменения.
Если после выполнения всех указанных рекомендаций проблема с потерей сетевого подключения и синхронизацией времени в домене не решена, обратитесь к системному администратору для получения дополнительной поддержки.
Возможные причины проблем и их решения
В данном разделе мы рассмотрим возможные причины проблем с настройкой синхронизации времени в домене и предложим способы их решения.
Проблема с настройками серверов
Если у вас возникли проблемы с синхронизацией времени, первым делом проверьте настройки серверов. Убедитесь, что настройка времени на всех серверах в домене корректно выполнена.
Чтобы проверить настройки серверов, выполните следующие шаги:
- Откройте командную строку на одном из серверов с ролью контроллера домена.
- Введите команду
w32tm /query /statusи нажмите Enter. Вы увидите информацию о текущей настройке времени. - Убедитесь, что параметр «Источник времени:» указывает на правильный компьютер, который вы выбрали в качестве источника времени.
- Если источник времени не указан или указан неправильный компьютер, выполните команду
w32tm /config /syncfromflags:manual /manualpeerlist:"вводите_сюда_источник_времени", заменив «вводите_сюда_источник_времени» на правильный источник времени. Затем выполните командуw32tm /config /updateдля применения изменений. - Запустите команду
w32tm /rediscover, чтобы обновить список серверов синхронизации. После этого выполните командуw32tm /resync /force, чтобы обновить время с новых серверов.
Проблема с интернет-соединением
Если вы используете интернет в качестве источника времени и у вас есть проблемы с синхронизацией, проверьте свое интернет-соединение. Убедитесь, что ваш компьютер подключен к Интернету и у вас достаточно стабильного соединения.
Если у вас проблемы с интернет-соединением, попробуйте следующие шаги:
- Проверьте настройки сетевого адаптера на вашем компьютере. Убедитесь, что все параметры настроены правильно.
- Временно отключите антивирусные программы и брандмауэры на вашем компьютере и повторите попытку синхронизации времени.
- Если ничего не помогло, попробуйте изменить источник времени с использованием командной строки. Введите команду
w32tm /config /syncfromflags:manual /manualpeerlist:"вводите_сюда_источник_времени", заменив «вводите_сюда_источник_времени» на новый источник времени. Затем выполните командыw32tm /config /update,w32tm /rediscoverиw32tm /resync /force.
Видео:
Урок 12. Групповые политики Active Directory
Урок 12. Групповые политики Active Directory by ИТ Эксперт 19,153 views 3 years ago 16 minutes