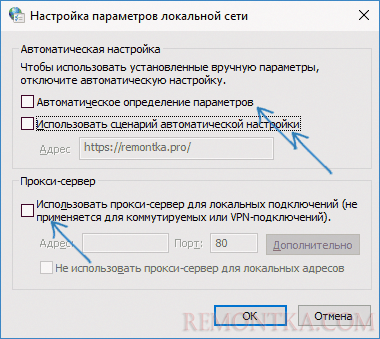- Как исправить ошибку прокси сети на компьютере с операционной системой Windows
- Как бороться с ошибкой «Windows не может обнаружить настройки прокси этой сети на вашем компьютере»
- 1. Проверьте настройки прокси в свойствах сети
- 2. Настройте прокси-сервер в обозревателе
- 3. Проверьте наличие вирусов
- 4. Попробуйте изменить настройки DNS
- Все ответы на ваши вопросы
- Что такое прокси?
- Как настроить прокси в Windows?
- Как отключить прокси в Windows?
- Как сохранить исключения прокси-серверу в обозревателе?
- Ответы на вопрос «Windows 10 не сохраняет настройки прокси»
- Как настроить прокси-сервер на компьютере с Windows 10
- Как настроить прокси-сервер в Windows 10:
- Как бороться с проблемами прокси-сервера в Windows 10:
- Как решить проблемы с прокси в Windows 10
- Не сохраняются настройки исключения для прокси-сервера в свойствах обозревателя — вопрос и ответ
- Проблема
- Возможные причины проблемы
- Решение проблемы
- Шаг 1: Проверьте требования для прокси-сервера
- Шаг 2: Проверьте настройки прокси-сервера
- Шаг 3: Проверьте настройки обозревателя
- Видео:
- Увеличь скорость интернета! Загрузки полетят, сайты откроются быстрее, а PING в играх снизится!
Как исправить ошибку прокси сети на компьютере с операционной системой Windows
Проблемы с настройками прокси на компьютере – не редкость для пользователей операционной системы Windows 10. Если вы столкнулись с этой ошибкой, то вы не одиноки! Установка и настройка прокси-сервера может быть сложной задачей даже для опытных пользователей. В этой статье мы рассмотрим, как справиться с проблемами настройки прокси и обеспечить стабильное подключение к интернету.
Как правило, ошибка «Windows не может обнаружить настройки прокси этой сети на вашем компьютере» возникает, когда операционная система пытается подключиться к прокси-серверу, но не может его обнаружить. Это может произойти по разным причинам – от неправильных настроек прокси до проблем с самим прокси-сервером. Чтобы улучшить свой опыт работы с Windows и бороться с подобными ошибками, необходимо разобраться в их причинах и способах их устранения.
Итак, что можно сделать, чтобы исправить ошибку «Windows не может обнаружить настройки прокси этой сети на вашем компьютере»? Во-первых, стоит проверить свойства обозревателя и убедиться, что прокси-сервер отключен. Для этого откройте настройки обозревателя (например, Chrome или Firefox), перейдите во вкладку «Свойства» и убедитесь, что опция «Использовать прокси-сервер» не отмечена.
Как бороться с ошибкой «Windows не может обнаружить настройки прокси этой сети на вашем компьютере»
Ошибка «Windows не может обнаружить настройки прокси этой сети на вашем компьютере» может возникать в Windows 10 и может приводить к проблемам с соединением с интернетом. Эта ошибка означает, что настройки прокси для вашей сети не установлены правильно или не обнаружены. В этой статье мы рассмотрим несколько способов борьбы с этой ошибкой.
1. Проверьте настройки прокси в свойствах сети
Первым шагом является проверка настроек прокси-сервера в свойствах сети на вашем компьютере. Для этого выполните следующие действия:
- Нажмите правой кнопкой мыши на значок сети в панели задач и выберите «Открыть центр управления сетями и общим доступом».
- Найдите активное подключение к интернету и щелкните правой кнопкой мыши на нем.
- Выберите «Свойства».
- В открывшемся окне найдите раздел «Интернет-протокол версии 4 (TCP/IPv4)» и щелкните на нем.
- Щелкните кнопку «Свойства».
- Убедитесь, что в разделе «Настройка прокси-сервера» отключена опция «Использовать прокси-сервер для локальной сети».
2. Настройте прокси-сервер в обозревателе
Если первый способ не помог, попробуйте настроить прокси-сервер в обозревателе, например, в Google Chrome или Mozilla Firefox. Для этого выполните следующие действия:
- Откройте обозреватель и перейдите в его настройки.
- Найдите раздел «Прокси» или «Соединение» и откройте его.
- Убедитесь, что опция «Использовать прокси-сервер» отключена или настроена правильно.
3. Проверьте наличие вирусов
Иногда наличие вредоносного программного обеспечения на компьютере может вызывать ошибку с прокси. Прогоните антивирусное сканирование вашей системы, чтобы убедиться, что ваш компьютер защищен от вредоносных программ. Если обнаружены вирусы или вредоносные программы, удалите их с помощью антивирусного программного обеспечения.
4. Попробуйте изменить настройки DNS
Если все вышеперечисленные методы не помогли, можно попробовать изменить настройки DNS на вашем компьютере. Для этого выполните следующие действия:
- Нажмите клавиши
Win + R, чтобы открыть окно «Выполнить». - Введите команду «
ncpa.cpl» и нажмитеEnter. - Щелкните правой кнопкой мыши на активном подключении к интернету и выберите «Свойства».
- В открывшемся окне дважды щелкните на «Протокол интернета версии 4 (TCP/IPv4)».
- Выберите «Использовать следующие адреса серверов DNS» и введите следующие значения:
8.8.8.8и8.8.4.4. - Нажмите «OK», чтобы сохранить изменения.
После выполнения этих действий перезагрузите компьютер и проверьте, исправилась ли ошибка.
Надеемся, эти рекомендации помогут вам бороться с ошибкой «Windows не может обнаружить настройки прокси этой сети на вашем компьютере». Если у вас остались вопросы или есть дополнительные способы решения этой проблемы, обратитесь к ресурсам поддержки Windows или обратитесь к специалистам.
Все ответы на ваши вопросы
Если у вас возникают проблемы с настройкой прокси на компьютере с Windows, в этом блоге вы найдете все ответы на ваши вопросы. Мы поможем вам настроить прокси-сервер таким образом, чтобы он удовлетворял вашим потребностям и помогал вам бороться с проблемами, с которыми вы столкнулись.
Что такое прокси?
Прокси-сервер является промежуточным узлом между вашим компьютером и интернетом. Он может использоваться для улучшения безопасности, скрытия вашего IP-адреса или ускорения сетевого соединения. Настройка прокси позволяет вам контролировать, какие приложения и обозреватели будут использовать прокси-сервер.
Как настроить прокси в Windows?
В Windows можно настроить прокси-сервер в свойствах сети. Для этого выполните следующие шаги:
- На рабочем столе щелкните правой кнопкой мыши по значку сети в трее.
- Выберите «Открыть Сетевые настройки».
- В открывшемся окне «Свойства сетевых подключений» выберите ваше подключение к интернету.
- Щелкните правой кнопкой мыши и выберите «Свойства».
- Во вкладке «Сетевой доступ» найдите секцию «Прокси-сервер» и выберите «Использовать прокси-сервер для вашей сети».
- Введите адрес и порт прокси-сервера в соответствующие поля.
- Нажмите «Ок» для сохранения настроек.
Как отключить прокси в Windows?
Если вы хотите отключить прокси-сервер и использовать непосредственное соединение с интернетом, следуйте этим шагам:
- Следуйте шагам 1-4 из предыдущего раздела.
- Во вкладке «Сетевой доступ» найдите секцию «Прокси-сервер» и выберите «Не использовать прокси-сервер».
- Нажмите «Ок» для сохранения настроек.
Как сохранить исключения прокси-серверу в обозревателе?
Если вы хотите указать исключения для прокси-сервера, чтобы некоторые сайты или приложения обходили прокси, выполните следующие действия в вашем обозревателе:
- Google Chrome: Откройте меню, выберите «Настройки», далее «Дополнительные», «Сеть», и настройте «Прокси-сервер». В разделе «Исключения» введите адреса или домены, которые нужно исключить из прокси-сервера.
- Mozilla Firefox: Откройте меню, выберите «Настройки», далее «Сеть настройки», «Настройка прокси» и настройте «Исключения». Введите адреса или домены, которые нужно исключить из прокси-сервера.
- Microsoft Edge: Откройте меню, выберите «Настройки», далее «Сеть и интернет», «Прокси» и настройте «Расширенные настройки прокси». Введите исключения прокси-сервера в соответствующее поле.
Надеемся, эта информация поможет вам решить проблему с настройками прокси в Windows. Если у вас остались вопросы или проблемы, не стесняйтесь задавать их в комментариях. Мы с удовольствием поможем вам найти ответы и бороться с проблемами прокси на вашем компьютере.
Ответы на вопрос «Windows 10 не сохраняет настройки прокси»
Windows 10 иногда может не сохранять настройки прокси, что может привести к проблемам с подключением к интернету. Если ваш компьютер начинает автоматически подключаться к прокси-серверу и вы не можете изменить настройки в свойствах сети, вам потребуется найти ответы на эту проблему. В этом блоге обозревателя мы предоставляем вам ряд ответов на вопрос «Windows 10 не сохраняет настройки прокси», чтобы помочь вам улучшить ваш опыт работы с прокси-сервером.
1. Проверьте настройки прокси в свойствах сети:
Шаг 1: Нажмите правой кнопкой мыши на значок сети в панели задач и выберите «Открыть центр управления сетями и общим доступом».
Шаг 2: Нажмите правой кнопкой мыши на сетевое соединение, с которым возникают проблемы, и выберите «Свойства».
Шаг 3: В разделе «Элементы соединения» вы должны увидеть настройки прокси. Убедитесь, что кнопка «Использовать прокси-сервер для локальной сети» не отмечена, и нажмите «ОК», чтобы сохранить изменения.
2. Попробуйте настроить прокси-сервер:
Шаг 1: Откройте меню «Пуск» и выберите «Настройки».
Шаг 2: Нажмите на «Сеть и интернет» и выберите «Прокси» в левой части окна.
Шаг 3: В разделе «Ручная настройка прокси-сервера» убедитесь, что настройки прокси указаны правильно. Если у вас есть адрес и порт прокси-сервера, введите их в соответствующие поля.
3. Создайте исключения для прокси-сервера:
Шаг 1: Откройте меню «Пуск» и выберите «Настройки».
Шаг 2: Нажмите на «Сеть и интернет» и выберите «Прокси» в левой части окна.
Шаг 3: В разделе «Исключения» добавьте адреса веб-сайтов или приложений, которые должны обходить прокси-сервер.
Если все эти шаги не помогли вам решить проблему, то возможно, у вас есть более сложные проблемы с прокси-сервером. В таком случае рекомендуется обратиться к специалисту по компьютерам или посмотреть видео на YouTube, где вы сможете найти дополнительные ответы и решения.
Как настроить прокси-сервер на компьютере с Windows 10
Если у вас возникают проблемы с подключением к Интернету на компьютере с операционной системой Windows 10 и вы видите сообщение «Windows не может обнаружить настройки прокси этой сети на вашем компьютере», то, вероятно, стоит настроить прокси-сервер. Настройка прокси-сервера позволяет улучшить стабильность и безопасность подключения к интернету, а также повысить скорость загрузки веб-страниц.
Как настроить прокси-сервер в Windows 10:
- Нажмите кнопку «Пуск» и выберите «Настройки» (иконка шестеренки).
- В открывшемся меню выберите «Сеть и интернет».
- В левой части окна выберите раздел «Прокси».
- В разделе «Настройки прокси-сервера» найдите параметр «Использовать прокси-сервер». Если он отключен, включите его.
- Далее введите адрес прокси-сервера и порт. Обычно эти данные предоставляются вашим интернет-провайдером. Если вы не знаете эти данные, свяжитесь с технической поддержкой вашего провайдера.
- После заполнения полей нажмите кнопку «Сохранить».
Теперь настройка прокси-сервера на вашем компьютере с Windows 10 выполнена успешно, и вы должны быть в состоянии подключиться к Интернету без каких-либо проблем.
Как бороться с проблемами прокси-сервера в Windows 10:
Если у вас по-прежнему возникают проблемы с подключением к Интернету после настройки прокси-сервера, вот несколько полезных советов:
- Проверьте настройки вашего антивирусного программного обеспечения. Некоторые антивирусные программы могут блокировать работу прокси-сервера. Попробуйте выключить антивирусное программное обеспечение и проверьте подключение к Интернету снова.
- Удалите и заново настройте прокси-сервер. Возможно, введенные вами данные некорректны или устарели.
- Проверьте настройки сетевого адаптера. В окне «Настройки сети и интернета» выберите «Изменение параметров адаптера», найдите свой сетевой адаптер и нажмите правой кнопкой мыши, затем выберите «Свойства». В открывшемся окне найдите и отключите параметр «Использовать прокси-сервер для локальной сети». Сохраните изменения и проверьте подключение к Интернету снова.
- Обновите драйверы сетевых адаптеров. Устаревшие драйверы могут быть причиной проблем с подключением к прокси-серверу. Обновите драйверы сетевого адаптера с помощью менеджера устройств Windows.
Если проблема с настройками прокси-сервера сохраняется и вы все еще не можете подключиться к Интернету, рекомендуется обратиться в службу поддержки вашего интернет-провайдера для получения ответов на свои вопросы и более детальных инструкций.
Как решить проблемы с прокси в Windows 10
Если у вас возникли проблемы с настройками прокси на компьютере, необходимо принять несколько шагов для их исправления.
- Проверьте настройки прокси в свойствах сети
- Измените настройки прокси в вашем браузере
- Удалите прокси-сервер из реестра
1. Откройте «Панель управления» и перейдите в раздел «Сеть и Интернет».
2. Выберите «Центр управления сетями и общим доступом».
3. Щелкните правой кнопкой мыши на вашем подключении к Интернету и выберите «Свойства».
4. В открывшемся окне перейдите на вкладку «Сетевые протоколы» и выберите «Свойства».
5. Убедитесь, что опция «Использовать прокси-сервер для сети» не отмечена. Если она отмечена, снимите галочку и сохраните изменения.
1. Откройте свой браузер и перейдите в его настройки.
2. Найдите секцию «Сетевые настройки» или «Прокси-сервер» в настройках браузера.
3. Убедитесь, что прокси-сервер для вашего браузера отключен или настроен правильно.
4. Сохраните изменения и перезапустите браузер.
1. Нажмите комбинацию клавиш Win + R на клавиатуре, чтобы открыть «Выполнить».
2. Введите «regedit» и нажмите Enter, чтобы открыть «Редактор реестра».
3. Перейдите к следующему пути: HKEY_CURRENT_USER\Software\Microsoft\Windows\CurrentVersion\Internet Settings.
4. Найдите ключ «ProxyEnable» и убедитесь, что его значение равно «0». Если значение отличается, измените его на «0».
5. Закройте редактор реестра и перезагрузите компьютер, чтобы изменения вступили в силу.
Следуя этим рекомендациям, вы сможете решить проблемы с прокси в Windows 10.
Не сохраняются настройки исключения для прокси-сервера в свойствах обозревателя — вопрос и ответ
Если вы используете прокси-сервер для подключения к Интернету и столкнулись с проблемой, когда настройки исключения не сохраняются в свойствах обозревателя, в этой статье мы рассмотрим, как решить эту проблему.
Проблема
При попытке настроить исключения для прокси-сервера в свойствах обозревателя, настройки не сохраняются после закрытия окна настроек.
Возможные причины проблемы
- Не удовлетворены требования к прокси-серверу.
- Прокси-сервер отключен или не работает корректно.
- Проблемы с настройками обозревателя.
Решение проблемы
Чтобы решить проблему с сохранением настроек исключений для прокси-сервера в свойствах обозревателя, следуйте этим инструкциям:
Шаг 1: Проверьте требования для прокси-сервера
Убедитесь, что ваш прокси-сервер соответствует требованиям, указанным вашим интернет-провайдером или администратором сети. Если нет, обратитесь к ним для получения дополнительной информации и настроек.
Шаг 2: Проверьте настройки прокси-сервера
Убедитесь, что прокси-сервер включен и работает корректно. Вы можете проверить его, попробовав подключиться к другому сайту или использовать сервис, такой как YouTube или блог с ответами, чтобы убедиться, что он функционирует правильно.
Шаг 3: Проверьте настройки обозревателя
Если прокси-сервер настроен правильно, но настройки исключения все еще не сохраняются, возможно, проблема связана с настройками обозревателя. Для решения этого вопроса вы можете:
- Очистить кеш и файлы cookie вашего обозревателя.
- Проверить наличие обновлений для вашего обозревателя и установить их.
- Попробовать использовать другой обозреватель.
Если ни одно из вышеперечисленных действий не помогло решить проблему, вы можете попробовать настроить исключения для прокси-сервера в других программах, таких как ваша почтовая программа или мессенджер, чтобы улучшить ваш опыт использования прокси-сервера.
В итоге, если настройки исключения для прокси-сервера не сохраняются в свойствах обозревателя, возможны различные причины этой проблемы. Мы рассмотрели основные шаги, которые помогут вам бороться с этой проблемой и настроить прокси-сервер для улучшения вашего интернет-подключения.
Видео:
Увеличь скорость интернета! Загрузки полетят, сайты откроются быстрее, а PING в играх снизится!
Увеличь скорость интернета! Загрузки полетят, сайты откроются быстрее, а PING в играх снизится! by Павел Мудрый 353,210 views 2 years ago 30 minutes