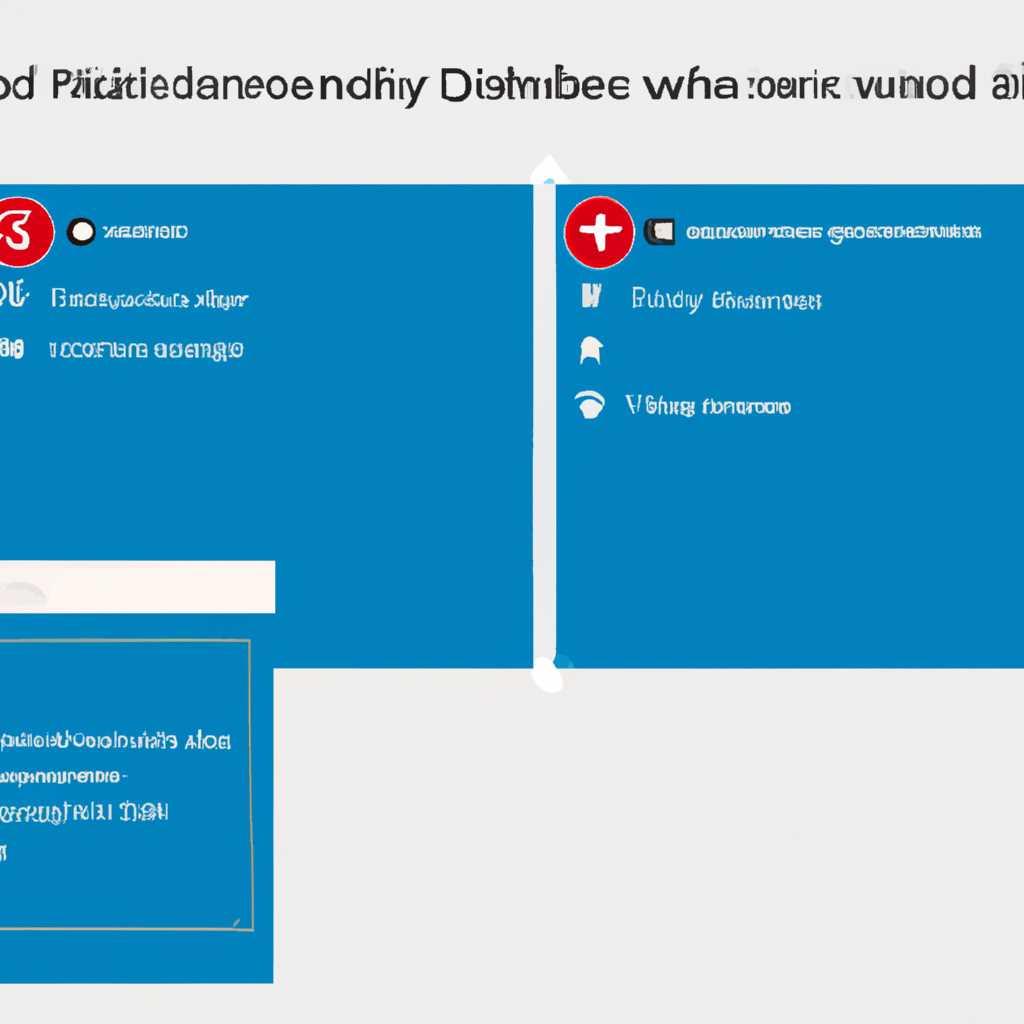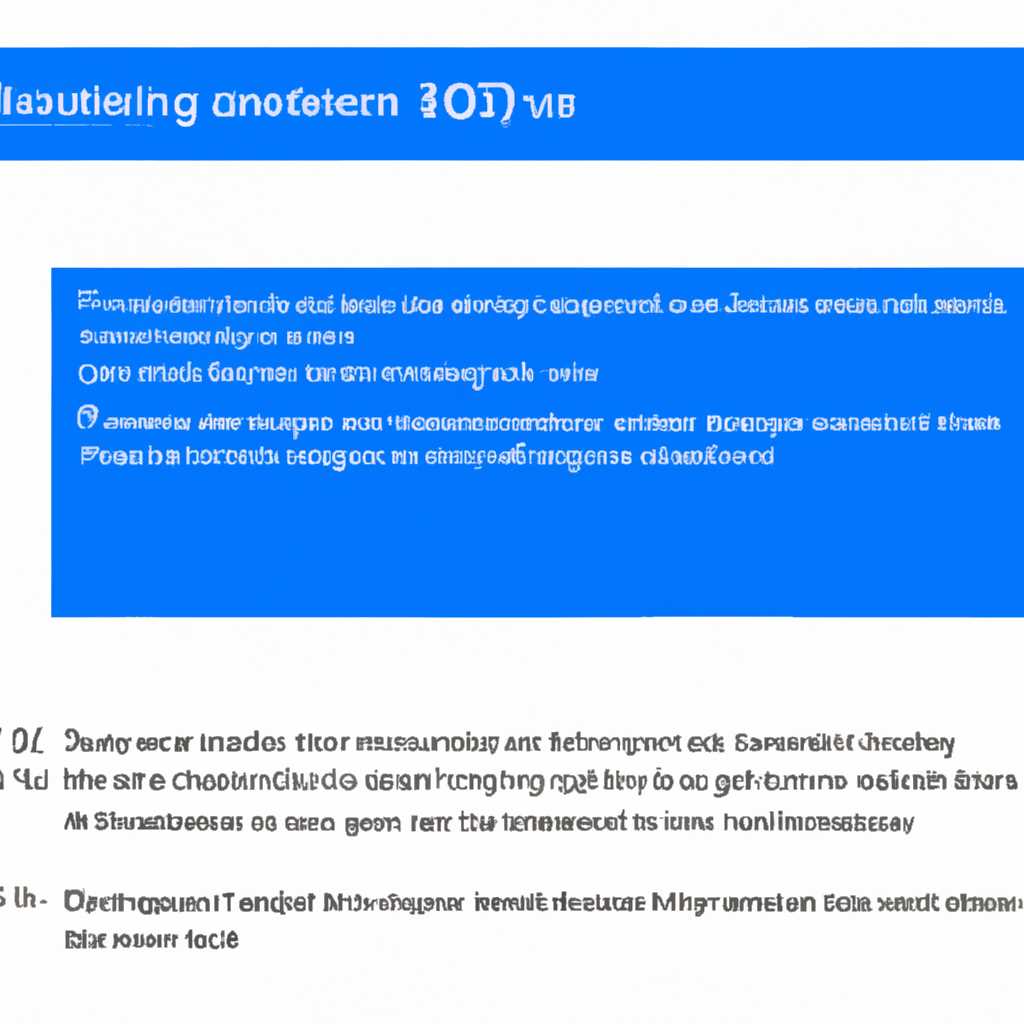- Windows 10 не сохраняет настройки рабочего стола: причины и решения проблемы
- Windows 10: причины и решения проблемы сохранения настроек рабочего стола
- Источник проблемы
- Решение проблемы
- Редактирование новых параметров реестра в Windows 10
- Изменение и сброс изображения «Windows интересное» с помощью Windows PowerShell
- Постороннее ПО – источник проблем с настройками рабочего стола в Windows 10
- Проблема с изображением «Windows интересное» Windows Spotlight на экране блокировки в Windows 10
- 1. Проверьте настройки отображения Windows Spotlight
- 2. Используйте Powershell скрипт для сброса настроек
- 3. Редактируем помощник редактора реестра Windows
- Проблемы с драйверами графической системы и сохранение настроек рабочего стола
- Изменение и сброс изображения «Windows интересное» через графический интерфейс в Windows 10
- Восстановление Windows 10 и резервирование реестра
- Некорректное применение сторонних тем в Windows 10
- Причины и решения проблемы сохранения настроек рабочего стола в Windows 10
- 1. Проблемы реестра Windows
- 2. Проблемы с графическим интерфейсом
- 3. Проблемы с проводником Windows
- Видео:
- Не меняется фон на экране блокировки Windows 10 (решение)
Windows 10 не сохраняет настройки рабочего стола: причины и решения проблемы
Одной из распространенных проблем, с которыми пользователи Windows 10 могут столкнуться, является невозможность сохранения настроек рабочего стола. Эта проблема может вызывать большие неудобства и беспокойство, поскольку пользователь может терять все свои настройки, рабочий стол и темы, которые были тщательно настроены.
Существует несколько потенциальных причин, по которым Windows 10 может не сохранять настройки рабочего стола. Одной из причин может быть конфликт с драйверами графической карты. Если драйверы не совместимы с операционной системой, могут возникать различные проблемы, включая невозможность сохранения настроек рабочего стола.
Также в списке потенциальных причин проблемы можно найти некорректно применяемые темы оформления Windows 10. Если пользователь применяет сторонние темы или изменяет настройки интерфейса посторонними программами, это может привести к нестабильности системы и нарушению сохранения настроек.
Одним из решений проблемы сохранения настроек рабочего стола в Windows 10 является использование функции резервирования рабочего стола. Для этого необходимо заблокировать функцию автоматического изменения настроек рабочего стола и выполнить редактирование реестра. Это позволит сохранять новые настройки после изменения параметров рабочего стола.
Windows 10: причины и решения проблемы сохранения настроек рабочего стола
Проблема сохранения настроек рабочего стола в Windows 10 может быть связана с различными факторами.
Источник проблемы
Одной из основных причин проблемы является некорректное функционирование графической оболочки Windows 10. Когда пользователь изменяет параметры рабочего стола, например, расположение иконок или темы системы, эти изменения не сохраняются автоматически.
Решение проблемы
Для решения данной проблемы можно выполнить следующие действия:
- Откройте редактор реестра, нажав Win + R и введя в строке выполнения «regedit».
- В редакторе реестра найдите ветку «HKEY_CURRENT_USER\Software\Microsoft\Windows\CurrentVersion\Policies\Explorer». Если данной ветки нет, создайте её.
- В созданной или найденной ветке создайте параметр типа DWORD с названием «NoSaveSettings» и установите его значение равным 0.
- Сохраните изменения и перезагрузите компьютер.
Теперь изменения настроек рабочего стола должны сохраняться автоматически.
Кроме того, некоторые сторонние программы могут вмешиваться в функцию сохранения настроек рабочего стола. Проверьте, нет ли у вас установленных программ, которые могут влиять на эту функцию, и отключите их временно, чтобы убедиться, что проблема не связана с ними.
Если проблема сохранения настроек рабочего стола в Windows 10 все еще не решена, попробуйте восстановить систему с помощью функции «Восстановление системы» или выполните сброс параметров рабочего стола к стандартным значениям.
Некоторые пользователи также отмечают задержку при изменении настроек рабочего стола. Это может быть связано с обновлением Windows 10 или некорректной работой графического интерфейса. В таком случае, проверьте наличие обновлений для Windows 10 и установите их, а также обратитесь к производителю вашей графической карты для получения драйверов, которые соответствуют последней версии операционной системы.
В итоге, проблема сохранения настроек рабочего стола в Windows 10 может быть вызвана разными факторами, но с помощью описанных решений вы сможете исправить данную проблему и наслаждаться настройками вашего рабочего стола без проблем.
Редактирование новых параметров реестра в Windows 10
Одной из причин проблем с сохранением настроек рабочего стола в операционной системе Windows 10 может быть некорректное значение некоторых параметров в реестре. Это может привести к изменению интерфейса, задержке при сбросе параметров или блокировке функции автоматического резервирования новых настроек рабочего стола.
Если у вас возникла такая проблема, вы можете вручную изменить параметры реестра, чтобы исправить ее. Для этого откройте «Редактор реестра» в Windows 10. Чтобы это сделать, нажмите клавишу Win + R, введите «regedit» и нажмите клавишу Enter.
В окне «Редактор реестра» откройте ветку HKEY_CURRENT_USER\Control Panel\Desktop. Находим параметры, которые необходимо изменить. В приведенном списке выделите Wallpaper (изображение на рабочем столе), IconSpacing (расстояние между иконками), IconVerticalSpacing (вертикальное расстояние между иконками) и другие интересующие вас параметры.
Последовательно щелкните нужные параметры в списке, и правой кнопкой мыши нажмите на них. Выберите «Изменить» и введите новые значения параметров в соответствующем окне. Некоторые параметры могут быть заданы в виде чисел, а некоторые в виде текстовых значений.
После внесения изменений нажмите «ОК» и закройте «Редактор реестра». Затем перезагрузите компьютер, чтобы новые настройки применились. Если параметры реестра правильно настроены, проблема с сохранением настроек рабочего стола должна быть решена.
Также существует возможность воспользоваться Windows PowerShell для изменения параметров реестра. Для этого запустите Windows PowerShell от имени администратора, скопируйте и выполните следующую команду:
Set-ItemProperty -Path «HKCU:\Control Panel\Desktop» -Name «Wallpaper» -Value «путь\_к\_изображению»
Здесь «путь\_к\_изображению» — это путь к новому изображению, которое вы хотите установить на рабочем столе. Такая команда позволяет устанавливать различные значения параметров реестра без необходимости открывать «Редактор реестра».
В некоторых случаях такие проблемы с настройками рабочего стола могут быть вызваны посторонними программами или проводником Windows. Вы можете попытаться отключить такие программы или вернуться к стандартному проводнику Windows, чтобы устранить проблему.
Изменение и сброс изображения «Windows интересное» с помощью Windows PowerShell
Чтобы изменить или сбросить изображение «Windows интересное», вам понадобится использовать Windows PowerShell, продвинутую командную оболочку и сценарий автоматизации Windows.
Вот как можно сделать это:
- Откройте Windows PowerShell. Вы можете сделать это, нажав правой кнопкой мыши на кнопке «Пуск», выбрав «Windows PowerShell» в меню «Быстрый доступ».
- В окне Windows PowerShell введите следующую строку:
Get-WmiObject -Namespace root\cimv2\mdm -Class MDM_GlobalStaging\Current -Filter "ParentID='' and ContentID='Microsoft.LockScreenImage_cw5n1h2txyewy'" | Invoke-WMIMethod -Name "Add" -ArgumentList "3" - Нажмите клавишу Enter, чтобы выполнить команду. Если выполнение команды прошло успешно, это означает, что изображение «Windows интересное» было изменено на фоне вашего рабочего стола.
Если вы хотите вернуться к оригинальному изображению «Windows интересное», введите следующую команду в окне Windows PowerShell:Get-WmiObject -Namespace root\cimv2\mdm -Class MDM_GlobalStaging\Current -Filter "ParentID='' and ContentID='Microsoft.LockScreenImage_cw5n1h2txyewy'" | Invoke-WMIMethod -Name "Remove" -ArgumentList "3" После выполнения этой команды изображение будет сброшено на стандартный фон рабочего стола.
Обратите внимание, что эти действия связаны с использованием Windows PowerShell, поэтому убедитесь, что вы выполняете их последовательно и точно. В противном случае это может привести к проблемам с вашей системой.
Постороннее ПО – источник проблем с настройками рабочего стола в Windows 10
Когда посторонняя программа или драйвер пытается изменить параметры рабочего стола, возникают проблемы со сохранением настроек. Это может проявляться в том, что изображение на рабочем столе меняется автоматически или параметры, такие как расположение и размер икон, сбрасываются после перезагрузки компьютера.
Чтобы исправить эту проблему, вам потребуется провести ряд действий в проводнике Windows и в настройках компьютера. Следуйте последовательно этим шагам:
- Откройте проводник Windows, нажав сочетание клавиш Win + E.
- В адресной строке проводника скопируйте и вставьте следующую строку: %appdata%\Microsoft\Windows\Themes. Нажмите на клавиатуре клавишу Enter.
- В открывшейся ветке редактируем значение параметра «TranscodedImageCache». Измените его значение на без изменений.
- Напротив параметра «Theme» в списке, измените изображение на новое или выберите другую тему для рабочего стола.
- Теперь перейдите в папку C:\Users\Ваше_имя_пользователя\AppData\Roaming\Microsoft\Windows\Themes и скопируйте файл с именем TranscodedWallpaper. Потребуется переименовать его в TranscodedWallpaper.old для резервирования.
- Однако, необходимо также заблокировать файл TranscodedWallpaper, чтобы предотвратить его автоматическую блокировку системой. Чтобы сделать это, зажмите клавишу Shift и щелкните правой кнопкой мыши на файле. В контекстном меню выберите «Свойства», а затем вкладку «Общие». Найдите раздел «Атрибуты» и поставьте галочку напротив «Блокировка».
- Теперь вы можете изменить изображение на рабочем столе или выбрать другую тему без бед с сохранением настроек.
Если указанные действия не решают проблему, возможно, причина в графической задержке или обновлении драйверов. В таком случае рекомендуется установить последнюю версию драйверов графической карты. Проверьте официальный сайт производителя вашей графической карты и загрузите последнюю доступную версию драйвера. После установки перезагрузите компьютер и проверьте, исправляется ли проблема.
Если ни одно из указанных выше действий не решает проблему, рекомендуется обратиться к специалисту или перейти к восстановлению системы Windows 10 или резервированию и восстановлению реестра. Это позволит вернуть компьютер к предыдущему рабочему состоянию и, возможно, исправить все проблемы, связанные с настройками рабочего стола.
Проблема с изображением «Windows интересное» Windows Spotlight на экране блокировки в Windows 10
Теперь давайте рассмотрим возможные причины этой проблемы и рассмотрим несколько решений.
1. Проверьте настройки отображения Windows Spotlight
Первым шагом, который стоит выполнить, это проверить настройки отображения Windows Spotlight.
- Откройте «Параметры» Windows 10, используя комбинацию клавиш «Win + I».
- В открывшемся окне выберите «Прикладные программы» и перейдите в раздел «Экран блокировки».
- Выберите «Windows интересное» в списке вариантов.
Если изображение «Windows интересное» не появляется на экране блокировки после изменений, попробуйте выполнить следующие действия.
2. Используйте Powershell скрипт для сброса настроек
Существует возможность, что проблема с изображением «Windows интересное» связана с повреждением некоторых файлов или настроек системы. В этом случае можно воспользоваться специальным Powershell скриптом, чтобы сбросить настройки и вернуть функцию «Windows интересное» к нормальной работе.
- Откройте PowerShell в режиме администратора. Для этого выполните следующие действия:
- Правой кнопкой мыши нажмите на кнопку «Пуск».
- Выберите «Windows PowerShell (администратор)».
- В открывшемся окне PowerShell выполните следующую команду:
Get-AppxPackage -AllUsers| Foreach {Add-AppxPackage -DisableDevelopmentMode -Register "$($_.InstallLocation)\AppXManifest.xml"}
После выполнения этой команды PowerShell будет патчить или восстанавливать некоторые приложения, связанные с оболочкой Windows. Подождите, пока процесс не завершится, и перезагрузите компьютер.
3. Редактируем помощник редактора реестра Windows
Если предыдущие методы не привели к решению проблемы, можно попробовать редактировать реестр Windows, чтобы изменить количество источников изображений, используемых для функции «Windows интересное».
- Откройте Редактор реестра, нажав комбинацию клавиш «Win + R», и введите «regedit».
- В редакторе реестра перейдите к следующей ветке:
HKEY_LOCAL_MACHINE\SOFTWARE\Microsoft\Windows\CurrentVersion\Authentication\LogonUI\Creative
В правой части окна найдите параметр «RotatingLockScreenEnabled» и дважды щелкните на нем. Измените значение параметра на «1» или «2», чтобы изменить количество источников изображений.
Если вам не удается отобразить изображение «Windows интересное» на экране блокировки в Windows 10, вы можете попробовать применить одно или несколько из перечисленных выше решений. Если ни одно из этих решений не решает проблему, рекомендуется обратиться к специалистам технической поддержки.
Проблемы с драйверами графической системы и сохранение настроек рабочего стола
Для сохранения настроек рабочего стола Windows использует ветку реестра, которая автоматически резервируется, когда вы производите действия, связанные с изменением интерфейса. Если новые настройки не сохраняются, это может быть связано с проблемами в графической системе.
Попробуйте выполнить следующие действия для решения этой проблемы:
- Проверьте параметры обновления темы в проводнике Windows. Если они были изменены, задержка в сохранении настроек рабочего стола может быть вызвана этой проблемой. Можно заблокировать обновление темы, чтобы предотвратить такую задержку.
- Используйте PowerShell, чтобы сбросить параметры темы Windows к значениям по умолчанию. Для этого выполните следующие действия:
- Нажмите клавишу Win + X, чтобы открыть меню быстрого доступа.
- В меню выберите «Windows PowerShell (администратор)».
- На экране PowerShell введите команду «Get-ItemProperty -Path HKCU:\Control Panel\Desktop» без кавычек и нажмите Enter.
- Копируйте значение поля «Wallpaper» исключая число, например, «C:\Users\Username\AppData\Roaming\Microsoft\Windows\Themes\TranscodedWallpaper.jpg».
- Введите команду «Remove-ItemProperty -Path HKCU:\Control Panel\Desktop -Name Wallpaper» без кавычек и нажмите Enter.
- Введите команду «Set-ItemProperty -Path HKCU:\Control Panel\Desktop -Name Wallpaper -Value «сразу за скопированным значением изображения стола» без кавычек и нажмите Enter.
- Введите команду «RUNDLL32.EXE user32.dll, UpdatePerUserSystemParameters» без кавычек и нажмите Enter.
- Если проблема сохранения настроек рабочего стола связана с некорректно работающими драйверами графической системы, возможно, вам потребуется обновить или переустановить драйвера. Скопируйте и вставьте следующую строку в окно поиска «Диспетчер устройств»:
- devmgmt.msc
- Выделите блокировку возле «Видеоадаптеры», нажмите правую кнопку мыши на графической карты и выберите «Обновить драйверы».
- Если обновление драйверов не решает проблему, попробуйте выполнить восстановление системы до более ранней даты, когда настройки рабочего стола сохранялись корректно.
Если все вышеперечисленные методы не помогают решить проблему с сохранением настроек рабочего стола, рекомендуется связаться со службой поддержки Microsoft или сторонними производителями, чтобы получить дальнейшую помощь.
Изменение и сброс изображения «Windows интересное» через графический интерфейс в Windows 10
В операционной системе Windows 10 есть функция, которая позволяет изменить изображение «Windows интересное» на рабочем столе. Однако некоторые пользователи сталкиваются с проблемой, когда изображение не меняется или не сохраняется после выполнения этой функции. Проблема может быть связана с некорректно работающими драйверами, обновлением системы или блокировки некоторых действий в реестре Windows.
Чтобы изменить изображение «Windows интересное», выполните следующие действия:
- Щелкните правой кнопкой мыши на свободном месте рабочего стола и выберите пункт «Персонализация» в выпадающем меню.
- В открывшемся окне «Параметры» выберите вкладку «Фон» в левой верхней части окна.
- В разделе «Изображение» выделите из списка изображение, которое хотите установить, или нажмите на кнопку «Обзор», чтобы выбрать изображение на вашем компьютере.
- После выбора изображения нажмите кнопку «Сохранить» для применения нового изображения на рабочем столе.
Если вы хотите сбросить изображение «Windows интересное» и вернуть его к значению по умолчанию, сделайте следующее:
- Откройте проводник Windows, нажав на значок папки в панели задач или нажав клавишу «Win + E» на клавиатуре.
- В строке адреса проводника введите следующую строку: %windir%\Web\Wallpaper\Windows\ и нажмите клавишу Enter.
- В открывшемся окне выделите изображение «Windows Интересное», скопируйте его (нажав правой кнопкой мыши на нем и выбрав пункт «Копировать»).
- Затем перейдите в другую ветку реестра Windows, где хранятся информация о столе:
HKEY_CURRENT_USER\Control Panel\Desktop
- В открывшемся окне реестра найдите параметр Wallpaper.
- Щелкните на нем правой кнопкой мыши и выберите пункт «Изменить».
- В поле «Значение» введите следующую строку, чтобы заменить существующее изображение «Windows Интересное»:
%windir%\Web\Wallpaper\Windows\img0.jpg
- Нажмите кнопку «ОК», чтобы сохранить изменения.
- После этого закройте редактор реестра.
- Выделите изображение «Windows Интересное» в проводнике и нажмите кнопку «Delete» на клавиатуре, чтобы удалить его.
- Теперь вы можете перезагрузить компьютер или выполнить выход из системы и снова войти, чтобы изменения вступили в силу.
Вы также можете использовать специальные программы для изменения и сброса изображения «Windows Интересное», которые автоматически выполняют все необходимые действия за вас. Однако будьте внимательны, выбирая подобные программы, так как некоторые из них могут содержать вредоносные файлы или требовать патчить системные файлы.
Надеемся, что эта информация была полезной для решения проблемы изменения и сброса изображения «Windows интересное» на рабочем столе в Windows 10.
Восстановление Windows 10 и резервирование реестра
Когда Windows 10 не сохраняет настройки рабо
Некорректное применение сторонних тем в Windows 10
Одной из причин проблем с сохранением настроек рабочего стола в Windows 10 может быть некорректное применение сторонних тем. При использовании таких тем, параметры графического интерфейса Windows могут быть изменены вне вашего контроля, что может привести к некорректному сохранению настроек рабочего стола.
Когда вы применяете стороннюю тему в Windows 10, она может изменять какие-либо настройки по умолчанию, включая параметры графической оболочки, изображение на рабочем столе или задержку отображения графического экрана. Если эти параметры были изменены некорректно, то сохранение настроек рабочего стола может происходить некорректно или вообще не происходить.
Чтобы решить эту проблему, вам необходимо открыть раздел «Настройки» в Windows 10. Для этого нажмите правой кнопкой мыши на пустое место на рабочем столе и выберите в контекстном меню пункт «Настройки».
В открывшемся окне выберите раздел «Персонализация». Здесь вы найдете список доступных тем в разделе «Темы». Постороннюю тему, применение которой вызывает проблему, выделите в списке и нажмите кнопку «Удалить».
После удаления посторонней темы проблема с сохранением настроек рабочего стола может быть решена. However, если вы все еще сталкиваетесь с этой проблемой, возможно, стоит сбросить параметры графической оболочки Windows к значениям по умолчанию. Для этого откройте строку поиска и введите такую команду как «powershell».
В результате откроется Windows PowerShell. В окне PowerShell введите команду «Get-AppxPackage | % { Add-AppxPackage -DisableDevelopmentMode -Register «$($_.InstallLocation)\AppXManifest.xml» }». Затем нажмите клавишу «Enter».
Эта команда переустанавливает все стандартные приложения Windows и сбрасывает все параметры графической оболочки к значениям по умолчанию. После выполнения команды перезагрузите компьютер, чтобы изменения вступили в силу.
Если проблема с сохранением настроек рабочего стола по-прежнему не решена, может быть полезным изучить источник проблемы в сторонних темах. Для этого заблокируйте автоматическое обновление тем в Windows 10. Чтобы это сделать, откройте раздел «Настройки» и выберите раздел «Система». Настройте резервирование темы на «Отключено».
Теперь вы можете рассмотреть возможность патчить стороннюю тему или выбрать другую тему, которая не вызывает проблему с сохранением настроек рабочего стола. Выберите тему из списка доступных тем Windows 10 или найдите интересное вам изображение, которое может быть использовано в качестве фона рабочего стола.
Причины и решения проблемы сохранения настроек рабочего стола в Windows 10
При использовании операционной системы Windows 10 многие пользователи сталкиваются с проблемой, когда система не сохраняет настройки рабочего стола. Эта проблема может быть вызвана различными причинами и значительно затрудняет работу с компьютером. В данной статье мы рассмотрим наиболее вероятные причины данной проблемы и предложим решения для её устранения.
1. Проблемы реестра Windows
Одной из самых распространенных причин проблемы сохранения настроек рабочего стола в Windows 10 является повреждение реестра операционной системы. Реестр содержит информацию о настройках компьютера, в том числе и о настройках рабочего стола. Если реестр поврежден, что может произойти при ошибке программного обеспечения или в результате действий посторонних программ, сохранение настроек становится невозможным.
Решение: Для исправления проблемы со связанными с реестром настройками рабочего стола в Windows 10 можно воспользоваться инструментом «Сканер реестра» или выполнять техническую проверку реестра из командной строки. Это поможет исправить ошибки и восстановить функцию сохранения настроек рабочего стола.
2. Проблемы с графическим интерфейсом
Еще одной причиной проблемы сохранения настроек рабочего стола может быть графическая блокировка, вызванная некорректными настройками графического интерфейса. Это может произойти, например, когда настраивается графическая тема или изменяется количество отображаемых иконок на рабочем столе.
Решение: Чтобы исправить проблему связанную с графическим интерфейсом, можно воспользоваться функцией «Сбросить все параметры в режиме отладки» в настройках графического интерфейса или выполнить сброс настроек графического интерфейса через команду «powershell». Это позволит вернуть настройки графического интерфейса к исходному состоянию и решить проблему сохранения настроек рабочего стола.
3. Проблемы с проводником Windows
Также проблема сохранения настроек рабочего стола может быть связана с ошибками в работе проводника Windows. Это может произойти, например, из-за задержки при загрузке проводника или некорректного обновления системы.
Решение: Для исправления проблемы с проводником Windows и сохранением настроек рабочего стола можно выполнить восстановление системы до предыдущего рабочего состояния. Для этого необходимо войти в режим восстановления системы, выбрать соответствующую ветку и выполнять действия в соответствии с инструкцией.
Видео:
Не меняется фон на экране блокировки Windows 10 (решение)
Не меняется фон на экране блокировки Windows 10 (решение) by remontka.pro video 45,046 views 2 years ago 5 minutes, 25 seconds