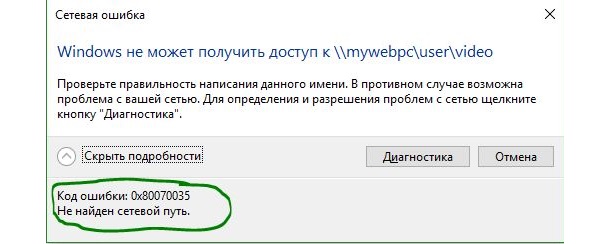- Windows не может получить доступ к компьютеру в локальной сети — причины и решения проблемы.
- Windows не может получить доступ к компьютеру в локальной сети
- Проверьте правильность пути
- Проверьте сетевое подключение
- Проверьте права доступа к общим папкам
- Проверьте наличие общей папки или диска
- Проверьте наличие протокола SMB
- Проверьте наличие драйвера сетевого адаптера
- Исправление ошибок с общими ресурсами
- Причины и решения проблемы
- Проблемы с общим IP-адресом компьютера
- Проверка типа IP-адреса
- Изменение настроек IP-адреса
- Как разрешить конфликт IP-адресов
- Проверить и изменить IP-адрес
- Проверить настройки сетевой карты
- Проверить настройки имени компьютера
- Проверить настройки доступа к сетевым ресурсам
- Методы настройки совместного использования IP-адреса
- Дополнительные меры для предотвращения проблем с сетевым доступом
- 1. Проверьте правильность ввода IP-адреса
- 2. Проверьте настройки TCP/IP
- 3. Добавьте пользователя в общий доступ к диску
- 4. Проверьте наличие учетной записи гостя
- Видео:
- Не видит компьютеры в сети windows 10. Не виден компьютер в сети windows 10.
Windows не может получить доступ к компьютеру в локальной сети — причины и решения проблемы.
Ошибка, связанная с невозможностью доступа к компьютеру в локальной сети, может возникнуть по разным причинам. Понять, почему Windows не может подключиться к другим компьютерам в сети, следует изучить возможные проблемы и способы их устранения.
Когда возникает такая ошибка, в первую очередь стоит проверить параметры сети компьютера. Проверить правильность настроек IP-адреса можно при помощи команды ipconfig в командной строке. Если IP-адрес является из беспроводной сети, то стоит снова попытаться подключиться, если сеть работает. Проверить подключение к тому же ресурсу можно, введя команду ping \имя_компьютера или ping \IP-адрес, где «имя_компьютера» – имя компьютера, а «IP-адрес» – его IP-адрес.
Если эти действия не помогли, следует проверить права учетной записи для доступа к общей папке или ресурсу. Убедиться в правильности авторизации можно посредством окна «Учетные записи пользователей и группы» в диспетчере компьютера. В некоторых случаях, для успешного подключения к компьютеру с Windows, может потребоваться изменение имени компьютера или присвоение прав администратора. Также стоит проверить безопасность сети и права доступа к файлам и папкам на общем диске.
Если все вышеперечисленные действия не привели к решению проблемы, возможно, причина кроется в драйверах сетевого адаптера или проблема связана с неправильными настройками сети Windows. В этом случае стоит обновить драйвера сетевого адаптера или попробовать переустановить их с помощью меню «Устройства и принтеры». Также полезно выполнить проверку целостности системных файлов с помощью команды sfc /scannow в командной строке.
Все вышеперечисленные способы могут помочь в решении проблемы с доступом к компьютеру в локальной сети под учетной записью администратора или с правами администратора. Если ничего не помогает, то необходимо обратиться к специалистам для дальнейшего устранения ошибок и настройки сетевого соединения.
Windows не может получить доступ к компьютеру в локальной сети
Подключение к другим компьютерам в локальной сети может иногда вызывать проблемы в операционной системе Windows. Если вы столкнулись с ошибкой «Windows не может получить доступ к компьютеру», есть несколько причин и способов ее решения.
Проверьте правильность пути
Первым шагом в решении проблемы является проверка правильности пути к компьютеру, к которому вы пытаетесь получить доступ. Убедитесь, что вы правильно указали путь в виде \\имя_компьютера или \\IP_адрес.
Проверьте сетевое подключение
Если вы не можете подключиться к компьютеру в локальной сети, убедитесь, что ваш компьютер имеет активное сетевое подключение. Проверьте, что все сетевые адаптеры включены и настроены правильно. Если нет, обратитесь к администратору сети для устранения возможных ошибок.
Проверьте права доступа к общим папкам
Если проблема возникает только при попытке получить доступ к общим папкам на другом компьютере, проверьте права доступа к этим папкам. Убедитесь, что у вас есть необходимые разрешения для доступа к файлам в общих папках.
Проверьте наличие общей папки или диска
Если на удаленном компьютере отсутствуют общие папки или диски, то Windows не сможет получить доступ к этим ресурсам. Убедитесь, что общие папки или диски на удаленном компьютере настроены и доступны для других пользователей в локальной сети.
Проверьте наличие протокола SMB
Windows использует протокол SMB (Server Message Block) для обмена файлами и печатью в локальной сети. Убедитесь, что на всех компьютерах в локальной сети включена поддержка SMB. Если нет, следует обновить или установить необходимую версию SMB.
Проверьте наличие драйвера сетевого адаптера
Иногда проблема с получением доступа к компьютеру в локальной сети связана с отсутствием или старой версией драйвера сетевого адаптера. Убедитесь, что у вас установлена последняя версия драйвера и необходимое программное обеспечение для работы сетевых адаптеров.
Исправление ошибок с общими ресурсами
Windows имеет набор инструментов для устранения ошибок с общими ресурсами в локальной сети. Чтобы воспользоваться этими инструментами, откройте меню «Пуск», выберите пункт «Выполнить» (либо нажмите сочетание клавиш Win + R) и введите команду \\\\localhost\путь, где путь — это путь к общему ресурсу, вызывающему ошибку.
Причины и решения проблемы
Проблемы с доступом к компьютеру в локальной сети могут возникать по разным причинам. Вот несколько основных проблем и способы их решения:
- Неправильные настройки сети. Для решения данной проблемы следует проверить следующее:
- Уровень безопасности сети. Проверить и изменить уровень безопасности можно через раздел «Панель управления» — «Система и безопасность» — «Центр управления сетями и общим доступом». Проверить, что сеть находится в частной группе и уровень безопасности не слишком высокий.
- Правильность введенного IP-адреса. Открыть командную строку, нажав комбинацию клавиш Win+R, ввести команду «cmd» и нажать Enter. В появившемся окне командной строки ввести команду «ipconfig» и найти IP-адрес компьютера. Проверить, что в настройках сети указан правильный IP-адрес.
- Права доступа к файлам и папкам. Убедиться, что путь к общей папке на другом компьютере (ресурсу) указан правильно, и предоставлены права чтения и совместного использования файлов. Проверить и настроить права доступа можно через окно свойств папки или файла: нажать правой кнопкой мыши на нужной папке или файле, выбрать «Свойства» и перейти на вкладку «Общий доступ».
- Добавить компьютер в локальную сеть. Открыть раздел «Панель управления» — «Система и безопасность» — «Система». На панели слева выбрать «Дополнительные параметры компьютера», перейти на вкладку «Компьютер» и нажать кнопку «Изменить настройки». Добавить компьютер в домен или рабочую группу.
- Настройка TCP/IP. Проблемы с доступом к сети также могут быть связаны с неправильными настройками TCP/IP. Проверить и настроить параметры можно через раздел «Панель управления» — «Сеть и Интернет» — «Сеть и центр общего доступа» — «Изменение параметров адаптера». Выбрать нужное сетевое подключение, нажать правой кнопкой мыши и выбрать «Свойства».
- Ограничения безопасности Windows. Проверить настройки безопасности можно через раздел «Панель управления» — «Система и безопасность» — «Центр управления безопасностью». На странице «Защита Windows» следует проверить настройки брандмауэра, антивируса и антиспама. Убедиться, что эти компоненты не блокируют доступ к локальной сети.
- Проблемы сетевого адаптера. Если проблема с доступом к сети по-прежнему не решена, следует проверить работу сетевого адаптера. Проверить можно через раздел «Панель управления» — «Сеть и Интернет» — «Сеть и центр общего доступа». Если адаптер не работает должным образом, попробуйте отключить и снова подключить его.
- Проблемы сетевого адаптера. Если проблема с доступом к сети по-прежнему не решена, следует проверить работу сетевого адаптера. Проверить можно через раздел «Панель управления» — «Сеть и Интернет» — «Сеть и центр общего доступа». Если адаптер не работает должным образом, попробуйте отключить и снова подключить его.
Если после выполнения этих действий проблема с доступом к компьютеру в локальной сети все еще не решена, следует обратиться за помощью к специалистам. Также рекомендуется проверить отсутствие ошибок введенных настройках и повторить все описанные выше шаги, чтобы исключить возможность опечаток и грамматических ошибок.
Проблемы с общим IP-адресом компьютера
Проверка типа IP-адреса
Чтобы убедиться, что на вашем компьютере используется общий IP-адрес, следует ввести «ipconfig» в командной строке Windows. После этого найдите «IPv4-адрес» и проверьте его тип:
- Если IP-адрес начинается с «192.168», это означает, что ваш компьютер находится в локальной сети и имеет локальный IP-адрес, который можно использовать для обмена данными с другими компьютерами в сети.
- Если IP-адрес начинается с «10.», «172.», или «169.254.», это может означать, что ваш компьютер использует общий IP-адрес, который может привести к проблемам с доступом.
Изменение настроек IP-адреса
Если ваш компьютер использует общий IP-адрес, вы можете попробовать изменить его на локальный IP-адрес для улучшения доступа к компьютеру в локальной сети. Вот как это сделать:
- Откройте «Панель управления» и найдите «Сеть и интернет».
- Выберите «Центр управления сетями и общим доступом».
- Щелкните правой кнопкой мыши на соединении и выберите «Свойства».
- В окне «Свойства» выберите «Протокол интернета версии 4 (TCP/IPv4)» и нажмите кнопку «Свойства».
- Выберите «Использовать следующий IP-адрес».
- Введите локальный IP-адрес, который начинается с «192.168», и установите маску подсети 255.255.255.0.
- Нажмите кнопку «OK» для сохранения изменений.
После изменения настроек IP-адреса ваш компьютер будет использовать локальный IP-адрес, что может улучшить доступ к компьютеру в локальной сети Windows.
Как разрешить конфликт IP-адресов
Проверить и изменить IP-адрес
Первым шагом можно проверить IP-адрес вашего компьютера. Для этого необходимо открыть командную строку, нажав на кнопку «Пуск» и ввести «cmd». В открывшемся окне командной строки введите команду «ipconfig» и нажмите Enter. В результате вы увидите информацию о вашем IP-адресе. Убедитесь, что IP-адрес вашего компьютера не конфликтует с другими устройствами в сети. Если обнаружен конфликт, введите другой IP-адрес вручную.
Проверить настройки сетевой карты
Если проблема с доступом к компьютеру по сети возникает после изменения сетевых настроек или установки новой сетевой карты, то стоит проверить правильность настроек сетевой карты. Для этого необходимо открыть «Диспетчер устройств», нажав правой кнопкой мыши на значок «Мой компьютер» и выбрав пункт «Свойства». В открывшемся окне выберите вкладку «Оборудование» и нажмите кнопку «Диспетчер устройств». В диспетчере устройств найдите раздел «Сетевые адаптеры» и проверьте, что используется правильный драйвер для вашей сетевой карты. Если драйвер установлен неправильно или устарел, обновите его или установите правильный.
Проверить настройки имени компьютера
Еще одной причиной проблемы с доступом к компьютеру по сети может быть неправильное имя компьютера. Убедитесь, что имя компьютера в сети не конфликтует с другими компьютерами. Для проверки откройте «Свойства системы», нажав правой кнопкой мыши на значок «Мой компьютер» и выбрав пункт «Свойства». В открывшемся окне выберите вкладку «Компьютерное имя» и нажмите кнопку «Изменить». В окне изменения имени компьютера введите новое уникальное имя, которое не используется другими компьютерами в сети.
Проверить настройки доступа к сетевым ресурсам
Возможно, проблема с доступом к компьютеру в локальной сети связана с неправильными настройками доступа к сетевым ресурсам. Убедитесь, что у вас есть права на доступ к нужным папкам и файлам на компьютере, к которому вы пытаетесь получить доступ. Для этого откройте «Проводник» и введите путь к нужному ресурсу в поле адреса. Если появится сообщение «У вас нет разрешения на доступ к этому ресурсу. Предоставьте права», то нажмите кнопку «Дальше» и предоставьте необходимые права доступа к сетевому ресурсу.
В общем, если Windows не может получить доступ к компьютеру в локальной сети, возможно, причина в конфликте IP-адресов. Чтобы решить эту проблему, проверьте и измените IP-адрес, настройте сетевую карту, проверьте настройки имени компьютера и права доступа к сетевым ресурсам. Использование этих простых методов может помочь в решении проблемы и восстановлении доступа к компьютеру в локальной сети.
Методы настройки совместного использования IP-адреса
Способы настройки совместного использования IP-адреса в Windows могут различаться в зависимости от версии операционной системы. В этом пункте мы рассмотрим несколько основных методов, которые могут помочь вам в настройке сетевого подключения и решении проблемы доступа к компьютеру в локальной сети.
-
Проверьте права доступа и настройки совместного использования файлов и папок. Ошибки в правах доступа могут привести к проблемам с сетевым подключением. Чтобы предоставить права на чтение и запись файлов другим пользователям, добавьте нужные пользователи в список разрешенных. Для этого выполните следующее:
- Щелкните правой кнопкой мыши на папке или файле, доступ к которым вы хотите предоставить.
- Выберите «Свойства» в контекстном меню.
- Перейдите на вкладку «Общий доступ» и нажмите кнопку «Дополнительно».
- В открывшемся окне установите флажок «Разрешить совместное использование этого папки» или «Разрешить другим пользователям изменять мои файлы» в зависимости от ваших потребностей.
- Нажмите «ОК», чтобы сохранить изменения.
-
Измените имя компьютера. Если у вас возникли проблемы с доступом к компьютеру в локальной сети, можно попробовать изменить имя компьютера. Для этого следуйте инструкциям:
- Нажмите правой кнопкой мыши на значок «Пуск» в левом нижнем углу экрана.
- Выберите «Свойства».
- В открывшемся окне нажмите на ссылку «Изменить настройки» рядом с названием вашего компьютера.
- На вкладке «Компьютерное имя» нажмите кнопку «Изменить».
- Введите новое имя компьютера и нажмите «ОК».
- После изменения имени компьютера перезагрузите систему.
-
Настроить TCP/IP и изменить IP-адрес. Если доступ к компьютеру в локальной сети все еще вызывает проблемы, можно использовать инструмент «ipconfig» для настройки TCP/IP. Следуйте этим инструкциям:
- Нажмите правой кнопкой мыши на значок «Пуск» и выберите «Выполнить».
- В поле «Выполнить» введите «cmd» и нажмите «ОК».
- В открывшемся окне командной строки введите команду «ipconfig» и нажмите клавишу «Enter».
- Найдите строку «IPv4-адрес» или «IP-адрес» и запишите его значение.
- Нажмите правой кнопкой мыши на значок «Пуск» и выберите «Панель управления».
- Найдите раздел «Адаптеры» и выберите соответствующий сетевой адаптер.
- Щелкните правой кнопкой мыши на выбранном адаптере и выберите «Свойства».
- Выберите «Протокол интернета версии 4 (TCP/IPv4)» и нажмите кнопку «Свойства».
- В открывшемся окне выберите «Использовать следующий IP-адрес» и введите новый IP-адрес.
- Нажмите «ОК», чтобы сохранить изменения.
Если ни один из приведенных методов не помогло решить проблему доступа к компьютеру в локальной сети, возможно, вам потребуется обратиться к администратору сети или технической поддержке для получения дальнейшей помощи и исправления ошибки.
Дополнительные меры для предотвращения проблем с сетевым доступом
Если у вас появился доступ к компьютерам в локальной сети, но по какой-то причине Windows не может получить к ним доступ, не отчаивайтесь. В данном разделе мы рассмотрим несколько дополнительных мер, которые помогут вам устранить проблему с сетевым доступом:
1. Проверьте правильность ввода IP-адреса
Убедитесь, что вы правильно ввели IP-адрес компьютера, к которому вы пытаетесь получить доступ. При использовании команды «ping» через командную строку или вводе IP-адреса в строку адреса в проводнике Windows, допущение даже малейшей ошибки может привести к недоступности компьютера.
2. Проверьте настройки TCP/IP
Убедитесь, что настройки протокола TCP/IP на обоих компьютерах находятся в норме. Вы можете проверить это, открыв свойства сетевого подлючения (в панеле управления) и выбрав протокол TCP/IP в списке установленных сетевых протоколов.
3. Добавьте пользователя в общий доступ к диску
Если у вас возникли проблемы с доступом к общему диску на другом компьютере, убедитесь, что пользователь, под которым вы входите в вашу учетную запись Windows, имеет права доступа к этому диску. Чтобы добавить пользователя в общий доступ к диску, откройте окно свойств диска, перейдите на вкладку «Общий доступ» и добавьте нужного пользователя в список пользователей с правами доступа.
4. Проверьте наличие учетной записи гостя
Убедитесь, что на втором компьютере, к которому вы пытаетесь получить доступ, установлена учетная запись гостя. Учетная запись гостя позволяет компьютеру предоставлять ограниченный доступ к общим ресурсам без необходимости введения имени пользователя и пароля.
Это лишь некоторые из способов, которые могут помочь вам исправить проблемы с сетевым доступом в локальной сети. Если вы все проверили и исправления не помогли, рекомендуется обратиться к специалисту или официальной поддержке Windows для получения более подробной помощи.
Видео:
Не видит компьютеры в сети windows 10. Не виден компьютер в сети windows 10.
Не видит компьютеры в сети windows 10. Не виден компьютер в сети windows 10. by Как просто все сделать 1,089 views 2 years ago 1 minute, 57 seconds