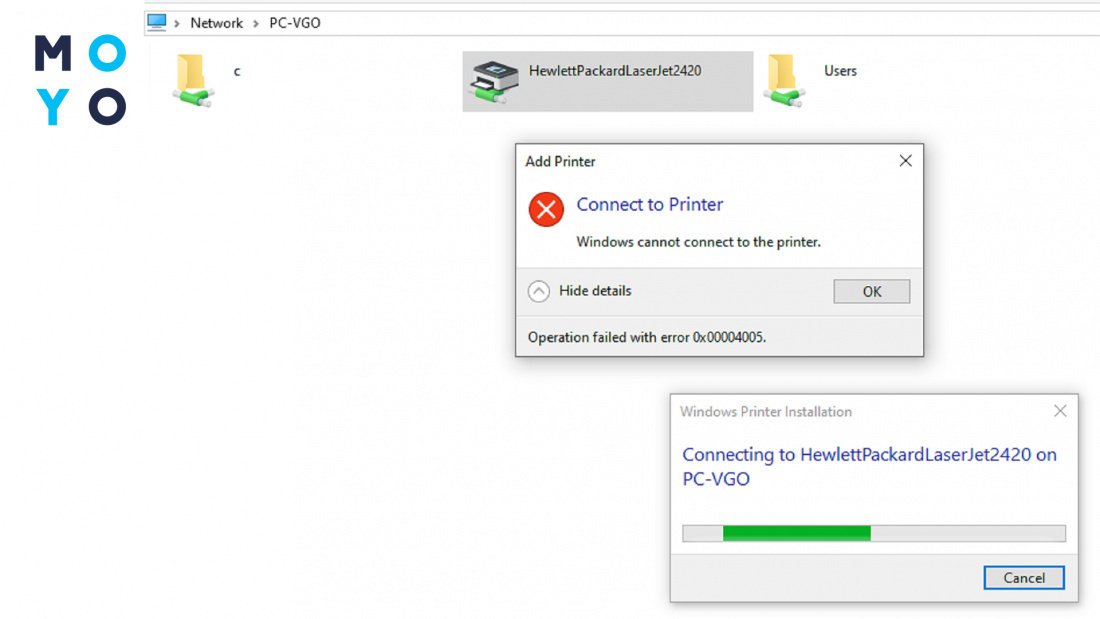- Почему не удается удалить сетевой принтер в Windows — основные причины
- Почему нельзя удалить сетевой принтер в Windows
- Ошибки при удалении принтера
- Исправление проблем удаления сетевого принтера
- Основные причины
- 1. Ошибка удаления принтера из панели управления
- 2. Упоминание принтера в очереди печати
- 3. Программы, блокирующие удаление принтера
- 4. Ошибка в реестре системы
- 5. Недостаточные права администратора
- 6. Завершение служб печати
- Отсутствие административных прав
- Неисправность драйверов
- Проблемы с подключением к сети
- Неверная конфигурация сетевого принтера
- Несовместимость операционной системы
- Ошибка в драйверах сетевого устройства
- Наличие незавершенной задачи печати
- Нарушение целостности системных файлов Windows
- 1. Проверьте командную строку
- 2. Проверьте реестр
- 3. Остановите и очистите очередь печати
- 4. Удаление и переустановка драйверов принтера
- 5. Проверьте программное обеспечение принтера
- Заключение
- Решение 6 — Удалите записи драйвера из реестра
- Видео:
- 🖥️ Компьютер с Windows 10 не видит 🖨️ подключенный или сетевой принтер
Почему не удается удалить сетевой принтер в Windows — основные причины
Удаление сетевого принтера в Windows может стать настоящей проблемой для пользователей, особенно если они не знакомы с соответствующими инструкциями. К счастью, существует несколько методов, которые помогут разобраться с этой задачей.
Одной из самых распространенных причин, по которой не удается удалить принтер, является активное использование в данный момент другими программами. Прежде чем приступить к удалению, важно убедиться, что все программы, связанные с принтером, закрыты. Если вы продолжаете столкноваться с проблемой, можно попробовать остановить службы печати с помощью командной строки.
Для этого сначала нужно открыть командный редактор, и для этого откройте меню «Пуск», найдите пункт «Командная строка» (или «Command Prompt») в списке программ, щелкните на нем правой кнопкой мыши и выберите пункт «Запуск от имени администратора». После этого в командной строке введите следующую команду и нажмите Enter: net stop spooler.
Почему нельзя удалить сетевой принтер в Windows
Удаление сетевого принтера в операционной системе Windows может вызывать проблемы, с которыми многие пользователи сталкиваются. Причины, по которым не удается удалить сетевой принтер, могут быть разными, и в этом разделе мы рассмотрим некоторые из них.
Ошибки при удалении принтера
Когда вы пытаетесь удалить сетевой принтер, может появиться сообщение об ошибке, указывающее на невозможность удаления. В таком случае обратите внимание на следующие причины:
- Принтер находится в очереди печати: если есть непечатные задания в очереди, сначала следует очистить список печати.
- Принтер не найден в списке: убедитесь, что вы правильно указали имя сетевого принтера или его IP-адрес.
- Программа или служба связаны с принтером: перед удалением принтера проверьте, нет ли активных программ или служб, которые могут взаимодействовать с принтером.
- Принтер не установлен как основной: если у вас установлено несколько принтеров, убедитесь, что нужный принтер является основным.
- Проблемы с драйвером: возможно, установленный драйвер принтера поврежден или несовместим с вашей операционной системой.
Исправление проблем удаления сетевого принтера
Чтобы исправить ошибку при удалении сетевого принтера, вы можете выполнить следующие действия:
- Остановите службу печати: перейдите в командную строку с правами администратора и введите команду «net stop spooler».
- Очистите очередь печати: перейдите к пути «C:\Windows\System32\spool\PRINTERS» и удалите все файлы из этой папки.
- Удалите ключ реестра принтера: откройте редактор реестра, найдите путь «HKEY_LOCAL_MACHINE\SYSTEM\CurrentControlSet\Control\Print\Printers» и удалите ключ, соответствующий вашему сетевому принтеру.
- Удалите драйвер принтера: откройте «Диспетчер устройств», найдите принтер в разделе «Принтеры», щелкните правой кнопкой мыши и выберите «Удалить».
- Установите принтер заново: перейдите к настройкам принтеров в вашей системе и установите сетевой принтер заново.
Если вы всё еще сталкиваетесь с проблемами при удалении сетевого принтера, обратитесь к специалисту или сервисному центру, чтобы получить дополнительную помощь.
Основные причины
Если вам не удается удалить сетевой принтер в операционной системе Windows, причины могут быть различными. Вот некоторые из основных факторов, которые могут вызывать проблемы при удалении сетевого принтера:
1. Ошибка удаления принтера из панели управления
Часто пользователи пытаются удалить сетевой принтер, выбирая его из списка устройств в панели управления. Однако иногда происходит ошибка, и принтер остается в системе. Чтобы избежать этой проблемы, рекомендуется удалить принтер с помощью командной строки.
2. Упоминание принтера в очереди печати
При удалении сетевого принтера может возникнуть проблема, если в очереди печати есть незавершенные задания для этого принтера. Проверьте очередь печати и удалите все задания, связанные с проблемным принтером, прежде чем попытаться его удалить.
3. Программы, блокирующие удаление принтера
Иногда удаление сетевого принтера может быть заблокировано другими программами или процессами в системе. Остановите все программы, которые могут использовать принтер, и попытайтесь снова удалить его.
4. Ошибка в реестре системы
Иногда при удалении сетевого принтера возникают проблемы из-за ошибок в реестре системы. Если вы затрудняетесь удалить принтер, обратите внимание на записи в реестре, связанные с принтерами. Можно воспользоваться редактором реестра для удаления нежелательных записей.
5. Недостаточные права администратора
При удалении сетевого принтера может возникнуть ошибка, если у вас нет достаточных прав администратора. Если вы не можете удалить принтер, попробуйте войти в систему с учетной записью администратора.
6. Завершение служб печати
Иногда службы печати могут взаимодействовать с удалением сетевого принтера. Остановите службу «Спулер печати» в диспетчере задач и попытайтесь снова удалить принтер.
Теперь, когда вы знаете основные причины, по которым может не удается удалить сетевой принтер в Windows, вы можете приступить к поиску решения для своей конкретной ситуации.
Отсутствие административных прав
Для удаления принтера вам необходимы права администратора, так как операция удаления требует доступа к системным файлам и реестру Windows.
Если у вас есть права администратора, вы можете удалить принтер, следуя таким шагам:
- Нажмите кнопку «Пуск» и выберите пункт «Панель управления».
- Перейдите в раздел «Устройства и принтеры».
- В списке устройств найдите сетевой принтер, который вы хотите удалить.
- Щелкните правой кнопкой мыши на принтере и выберите пункт «Удалить устройство».
Если при выполнении этих действий возникает ошибка или принтер не удаляется, вам может потребоваться выполнить следующие действия в качестве администратора:
- Нажмите кнопку «Пуск», найдите командную строку и откройте ее, нажав правой кнопкой мыши и выбрав пункт «Запустить от имени администратора».
- В командной строке введите команду «net stop spooler» и нажмите Enter. Это остановит службы печати.
- Откройте редактор реестра Windows, нажав сочетание клавиш Win + R, введите «regedit» и нажмите Enter.
- В редакторе реестра перейдите в следующую папку: HKEY_LOCAL_MACHINE\SYSTEM\CurrentControlSet\Control\Print\Printers.
- Найдите папку с именем вашего удаленного принтера и удалите ее.
- Перейдите в следующую папку: HKEY_LOCAL_MACHINE\SYSTEM\CurrentControlSet\Control\Print\Providers\ LanMan Print Services\Servers\Print\Printers.
- Найдите папку с именем вашего удаленного принтера и удалите ее.
- В командной строке введите команду «net start spooler» и нажмите Enter. Это запустит службы печати.
- Перезагрузите компьютер и проверьте, удален ли принтер.
Если после выполнения всех этих изменений принтер по-прежнему не удаляется, возможно, вам потребуется обратиться к системному администратору или обратиться в службу поддержки производителя принтера для получения дополнительной информации и помощи.
Неисправность драйверов
Сначала войдите в командную строку, для этого выбираем «Пуск», затем в строке поиска вводим «cmd». Найдя командную строку, нажмите правой кнопкой мыши и выбираем «Запустить от имени администратора».
В командной строке введите следующую команду: net stop spooler. Это остановит службу печати.
Затем откройте реестр Windows. Для этого нажмите «Пуск», затем в строке поиска введите «regedit» и выберите «Редактор реестра».
В редакторе реестра перейдите по следующему пути: HKEY_LOCAL_MACHINE\SYSTEM\CurrentControlSet\Control\Print\Environments\Windows x64\Drivers (если используется 64-битная версия Windows) или HKEY_LOCAL_MACHINE\SYSTEM\CurrentControlSet\Control\Print\Environments\Windows NT x86\Drivers (если используется 32-битная версия Windows).
Видите большой список записей? Найдите запись, соответствующую вашему сетевому принтеру, и удалите ее. Если вы не уверены, какую запись удалить, можно сделать резервную копию реестра, чтобы в случае ошибки можно было восстановить его.
Теперь вы можете удалить принтер. Для этого откройте «Пуск», выберите «Панель управления» и перейдите в раздел «Устройства и принтеры». Найдите сетевой принтер, который вы хотите удалить, нажмите правой кнопкой мыши по его значку и выберите «Удалить устройство».
После завершения удаления возвращаемся в командную строку и вводим следующую команду: net start spooler. Это запустит службу печати снова.
После выполнения всех этих шагов принтер должен быть полностью удален. Если проблема с удалением сетевого принтера в Windows осталась, воспользуйтесь специализированными программами для удаления драйверов принтеров.
Проблемы с подключением к сети
Если вы столкнулись с проблемой удаления сетевого принтера в Windows, возможно, причина заключается в проблемах с подключением к сети. Следующие шаги помогут вам исправить эту ошибку:
Шаг 1: Проверьте подключение к сети
Сначала убедитесь, что ваш компьютер подключен к сети и имеет доступ к серверу сетевого принтера. Если вы не можете получить доступ к серверу, обратитесь к администратору сети для получения помощи.
Шаг 2: Остановите службу печати
Для удаления сетевого принтера вам необходимо остановить службу печати. Чтобы это сделать, выполните следующую команду в командной строке с правами администратора:
net stop spooler
Шаг 3: Удалите сетевой принтер из очереди печати
Теперь вам нужно очистить очередь печати. Чтобы это сделать, выполните следующую команду в командной строке с правами администратора:
del %systemroot%\System32\Spool\Printers\* /Q
Шаг 4: Удалите сетевой принтер из списка устройств и принтеров
Перейдите в раздел «Параметры» -> «Устройства» -> «Принтеры и сканеры» в вашей системе Windows. Найдите сетевой принтер, который вы хотите удалить, щелкните на нем правой кнопкой мыши и выберите «Удалить устройство».
Шаг 5: Измените реестр Windows
Откройте редактор реестра. Найдите следующую строку: HKEY_LOCAL_MACHINE\SYSTEM\CurrentControlSet\Control\Print\Printers\. Удалите все подпапки, соответствующие сетевым принтерам, которые вы хотите удалить.
Шаг 6: Завершите работу сетевого принтера
Теперь перезапустите службу печати, чтобы завершить процессы связанные с удаленным сетевым принтером. Используйте следующую команду в командной строке с правами администратора:
net start spooler
Теперь вы можете закрыть командную строку.
Начиная с Windows 10 версии 1709, если ваш сетевой принтер использует драйверы version-4, вы также можете попробовать выполнить следующие шаги:
Шаг 7: Войдите в режим изменения совместимости драйверов
Нажмите командную строку правой кнопкой мыши и выберите «Запустить от имени администратора». В командной строке введите следующую команду:
printui.exe /s /t2
Это откроет «Дополнительные параметры печати».
Шаг 8: Удалите все драйверы принтера
На вкладке «Драйверы» найдите сетевой принтер, выберите его и нажмите кнопку «Удалить».
Заключение
Следуя этим шагам, вы сможете решить проблему удаления сетевого принтера в Windows. Если у вас возникнут дополнительные вопросы или проблемы, обратитесь к поддержке соответствующего программного обеспечения или администратору сети для получения дополнительной помощи.
Неверная конфигурация сетевого принтера
Одной из основных причин, по которой не удается удалить сетевой принтер в Windows, может быть неверная конфигурация самого принтера или его драйвера. В таком случае, перед удалением принтера рекомендуется произвести несколько шагов для исправления данной проблемы:
- Перейдите в меню «Пуск» и выбираем «Панель управления».
- Открываем пункт «Принтеры и устройства принтера».
- Находится сетевой принтер, который вы хотите удалить. Нажимаем на него правой кнопкой мыши и выбираем «Свойства принтера».
- В открывшемся окне переходим на вкладку «Порты».
- Найдите порт вашего принтера, который необходимо удалить, и нажмите кнопку «Удалить порт».
- Затем вы должны очистить очередь печати. Для этого в меню «Пуск» выбираем «Командную строку» и запускаем ее от имени администратора.
- В командной строке введите команду «net stop spooler» и нажмите клавишу «Enter». Это остановит службу печати на вашем компьютере.
- Найдите редактор реестра (например, нажать комбинацию кнопок «Win + R» и ввести команду «regedit»), перейдите в раздел «HKEY_LOCAL_MACHINE\SOFTWARE\Microsoft\Windows NT\CurrentVersion\Print\Providers\Client Side Rendering Print Provider», найдите запись с названием вашего принтера.
- Удалите эту запись, нажав на нее правой кнопкой мыши и выбрав пункт «Удалить».
- После этого в командной строке введите команду «net start spooler» и нажмите клавишу «Enter». Это запустит службу печати на вашем компьютере.
После всех указанных выше изменений вы можете попробовать удалить принтер снова. Если при удалении снова появится ошибка, рекомендуется проверить также настройки и параметры печати на самом принтере, а также проверить обновления программного обеспечения и драйверов принтера.
Несовместимость операционной системы
Один из основных факторов, почему не удается удалить сетевой принтер в Windows, может быть связан с несовместимостью операционной системы. Если вы пытаетесь удалить принтер и видите ошибку «Не удалось удалить порт», то, вероятно, проблема кроется в несоответствии очереди печати вашего устройства и версии драйверов на компьютере.
Чтобы решить эту проблему, вы можете сделать следующие шаги:
- В панели задач вашего компьютера найдите и нажмите кнопку «Пуск».
- В появившемся меню выберите «Панель управления».
- Перейдите в раздел «Устройства и принтеры».
- Найдите сетевой принтер, который вы хотите удалить, и нажмите правой кнопкой мыши на его значок.
- В контекстном меню выберите «Удаление устройства».
- Проверьте, есть ли на вашем компьютере учетная запись с повышенными привилегиями. Если есть, то откройте командную строку с правами администратора.
- В командной строке введите следующую команду и нажмите клавишу Enter: net stop spooler.
- Затем введите команду net start spooler, чтобы запустить службу.
- Откройте реестр, нажав сочетание клавиш Win + R и введя команду regedit.
- В открывшемся реестре найдите следующую папку: HKEY_LOCAL_MACHINE\SYSTEM\CurrentControlSet\Control\Print\Environments\Windows x64\Print Processors.
- У вас может быть другой путь, если у вас другая операционная система или архитектура.
- Найдите список драйверов в этой папке и удалите любые записи с именами «winprint» или «version-4».
- Закройте реестр и перезагрузите компьютер.
- После перезагрузки откройте командную строку с повышенными привилегиями.
- В командной строке введите команду printui /s /t2, чтобы открыть окно параметров службы печати.
- В окне параметров выберите удаление сетевого принтера.
- Нажмите кнопку «Удалить».
- Закройте все окна и проверьте, удалился ли сетевой принтер.
Если после выполнения этих шагов вы все еще не можете удалить сетевой принтер, то возможно, проблема кроется в других факторах, и вам может потребоваться обратиться за помощью к специалисту или производителю принтера.
Ошибка в драйверах сетевого устройства
Если вы столкнулись с ошибкой при удалении сетевого принтера в Windows, причиной может быть проблема с драйверами сетевого устройства. Чтобы решить эту проблему, сначала обратите внимание на процессы, связанные с принтером.
Перед тем, как начать процесс удаления, убедитесь, что все задачи и процессы, связанные с принтером, завершены. Для этого откройте Диспетчер задач и найдите процесс spoolsv.exe, который является частью службы печати Windows. Если он запущен, завершите его.
Для полного удаления принтера проверьте реестр вашего компьютера. Нажмите клавишу Win + R и введите «regedit», чтобы открыть редактор реестра. Используя область слева, найдите ключ «HKEY_LOCAL_MACHINE\SOFTWARE\Microsoft\Windows NT\CurrentVersion\Print\Printers». Выбрав его, выше открывается список всех установленных принтеров. Найдите принтер, который не удается удалить, и удалите его запись.
После этого проверьте наличие драйверов принтера. Для этого нажмите правой кнопкой мыши на значке «Мой компьютер», выберите «Свойства» и перейдите на вкладку «Диспетчер устройств». Найдите в списке сетевой принтер, который не удается удалить, и щелкните на нем правой кнопкой мыши. Выберите «Свойства» и перейдите на вкладку «Драйвер». Нажмите на кнопку «Удалить», чтобы удалить драйвер принтера.
Если удаление драйверов не помогло, попробуйте остановить и запустить службу «Диспетчер очереди печати» через командную строку с повышенными правами. Для этого откройте командную строку от имени администратора и введите команду «net stop spooler» для остановки службы, а затем «net start spooler» для запуска службы.
Если вышеуказанные решения не помогли, можно попробовать удалить принтер с помощью специальной программы, которую можно найти в Интернете. Также полезно проверить наличие обновленных драйверов на официальном сайте производителя принтера и установить их.
В некоторых случаях ошибку можно решить, очищая очередь печати. Для этого откройте меню «Пуск», найдите пункт «Управление панелями» и выберите «Администрирование». Откройте «Службы» и найдите службу «Диспетчер очереди печати». Нажмите правой кнопкой мыши на нее и выберите пункт «Остановить». Затем откройте папку «Печати», которая находится в «C:\Windows\System32\spool\PRINTERS», и очистите все файлы в этой папке. После этого вернитесь к службе «Диспетчер очереди печати» и выберите пункт «Запуск» в контекстном меню.
Если ни одно из вышеуказанных решений не помогло, можно попробовать изменить параметры принтера в реестре Windows. Откройте редактор реестра, найдите ключ «HKEY_LOCAL_MACHINE\SYSTEM\CurrentControlSet\Control\Print\Environments\Windows x64\Drivers\Version-4» и удалите все записи, связанные с вашим принтером. Затем перезагрузите компьютер и попробуйте удалить сетевой принтер еще раз.
Важно помнить, что при удалении сетевого принтера может возникнуть ошибка в драйверах сетевого устройства. Следуя указанным выше рекомендациям, вы сможете решить эту проблему и успешно удалить принтер.
Наличие незавершенной задачи печати
Чтобы решить эту проблему, вам следует остановить службы печати, очистить очередь печати и удалить все незавершенные задания.
- Нажмите кнопку «Пуск» на панели задач вашего компьютера и выберите пункт «Управление».
- Перейдите в раздел «Система и безопасность» и выберите пункт «Управление печатью».
- В окне управления печатью найдите свой сетевой принтер в списке установленных принтеров.
- Сделайте правый клик мышью по принтеру и выберите пункт «Удалить устройство».
- Затем, в командной строке в панели управления выполните следующую команду:
net stop spooler - Откройте редактор реестра, нажав кнопку «Пуск», введите в строке поиска значение «regedit» и нажмите Enter.
- В редакторе реестра перейдите по следующему пути:
HKEY_LOCAL_MACHINE\SYSTEM\CurrentControlSet\Control\Print - Найдите папку version-4 в списке записей реестра и удалите ее.
- Остановите службы печати, нажав на командную строку справа внизу экрана, а затем выберите команду «Запустить от имени администратора».
- Введите следующую команду:
net stop spooler - Очистите папку очереди печати, перейдите в папку «C:\Windows\System32\spool\PRINTERS» и удалите все файлы из этой папки.
- Запустите службы печати, введя в командной строке следующую команду:
net start spooler - После выполнения всех вышеперечисленных действий повторите попытку удаления сетевого принтера через панель управления Windows.
Если вы предпочитаете использовать редактор реестра Windows для удаления принтера, вам необходимо затем перезагрузить ваш компьютер, чтобы изменения в реестре вступили в силу.
Следуя этим шагам, вы сможете исправить ошибку удаления сетевого принтера в Windows и успешно удалить проблемный принтер.
Нарушение целостности системных файлов Windows
Одной из причин, по которой не удается удалить сетевой принтер в Windows, может быть нарушение целостности системных файлов. Это может произойти, если файлы драйвера принтера или другие системные файлы были повреждены или удалены.
Если вы получаете ошибку при удалении сетевого принтера в Windows, рекомендуется выполнить несколько шагов для исправления нарушения целостности системных файлов:
1. Проверьте командную строку
Откройте командную строку, запустив командную строку от имени администратора. Для этого нажмите Win + X, затем выберите Командная строка (администратор) или Windows PowerShell (администратор).
Введите команду sfc /scannow и нажмите Enter, чтобы начать сканирование и восстановление нарушенных системных файлов.
2. Проверьте реестр
Откройте редактор реестра, введя regedit в командной строке или выполнив поиск в меню «Пуск».
Перейдите к следующему пути: HKEY_LOCAL_MACHINE\SYSTEM\CurrentControlSet\Control\Print\Printers.
Найдите принтер, который вы хотите удалить, и удалите его.
3. Остановите и очистите очередь печати
Откройте «Управление компьютером», нажав правой кнопкой мыши на значок «Мой компьютер» или «Этот компьютер», а затем выбрав «Управление».
Перейдите в раздел «Службы и приложения» и выберите «Услуги».
Находясь в списке услуг, найдите службу печати и щелкните правой кнопкой мыши, а затем выберите «Остановить».
После остановки службы печати перейдите к следующему пути: C:\Windows\System32\spool\PRINTERS.
Удалите все файлы в этой папке, чтобы очистить очередь печати.
4. Удаление и переустановка драйверов принтера
Откройте «Управление компьютером» и выберите «Устройства и принтеры».
Правой кнопкой мыши нажмите на принтер, который вы хотите удалить, и выберите «Удалить устройство».
Затем перейдите к «Установке» и выберите «Добавить принтер или сканер».
Выберите принтер из списка или найдите его по имени, затем следуйте инструкциям по установке драйвера.
5. Проверьте программное обеспечение принтера
Если проблема не решена после выполнения вышеуказанных шагов, возможно, проблема возникает из-за программного обеспечения принтера.
Обратитесь к документации по установке принтера или свяжитесь с производителем принтера для получения дополнительной поддержки и решения проблемы.
Заключение
Нарушение целостности системных файлов Windows может быть причиной, по которой не удается удалить сетевой принтер. Чтобы решить эту проблему, выполните несколько шагов, включая проверку командной строки и реестра, остановку и очистку очереди печати, удаление и переустановку драйвера принтера и проверку программного обеспечения принтера. Если проблема не решена, обратитесь к производителю принтера для дополнительной поддержки и решения проблемы.
Решение 6 — Удалите записи драйвера из реестра
Если вы не можете удалить сетевой принтер в Windows, одной из причин может быть наличие остаточных записей драйвера в реестре. Для того чтобы решить эту проблему, вам потребуется выполнить следующие действия:
- Нажмите клавиши Win + R, чтобы открыть окно «Запустить». Введите команду regedit и нажмите кнопку «ОК».
- В редакторе реестра перейдите к следующему пути: HKEY_LOCAL_MACHINE\SYSTEM\CurrentControlSet\Control\Print\Environments\Windows x64\Drivers (если вы используете Windows 64-разрядная, для Windows 32-разрядной замените Windows x64 на Windows NT x86).
- В дереве реестра найдите путь, связанный с вашим сетевым принтером, и удалите его. Если у вас есть любые сомнения, обязательно создайте резервную копию реестра или обратитесь к администратору компьютера для получения помощи.
- Теперь откройте диспетчер устройств, нажав правой кнопкой мыши на значок «Мой компьютер» и выбрав пункт «Свойства». Затем перейдите на вкладку «Расширенные системные параметры» и нажмите кнопку «Параметры» в разделе «Производительность».
- В окне «Параметры производительности» перейдите на вкладку «Данные о файлах подкачки» и нажмите кнопку «Изменить».
- В окне «Файл подкачки» выберите опцию «Системное управление файлами подкачки» и нажмите кнопку «Задание».
- В диалоговом окне «Задание системного управления файлами подкачки» выберите пункт «Отклонить изменения после перезагрузки» и нажмите кнопку «ОК».
- Теперь вы можете закрыть все окна и перезагрузить компьютер.
После перезагрузки компьютера вы сможете удалить сетевой принтер без ошибки. Не забудьте вернуть изменения, которые вы внесли в пункте 6, чтобы включить файл подкачки снова.
Заключение:
Удаление сетевого принтера в Windows может стать проблемой, когда ошибка возникает на фоне остаточных записей драйвера в реестре. Чтобы решить эту проблему, используйте рекомендации в Решении 6: удалите записи драйвера из реестра. Это позволит вам очистить реестр и позволит удалить принтер без проблем.
Видео:
🖥️ Компьютер с Windows 10 не видит 🖨️ подключенный или сетевой принтер
🖥️ Компьютер с Windows 10 не видит 🖨️ подключенный или сетевой принтер by Hetman Software: Восстановление данных и ремонт ПК 225,484 views 4 years ago 10 minutes, 55 seconds