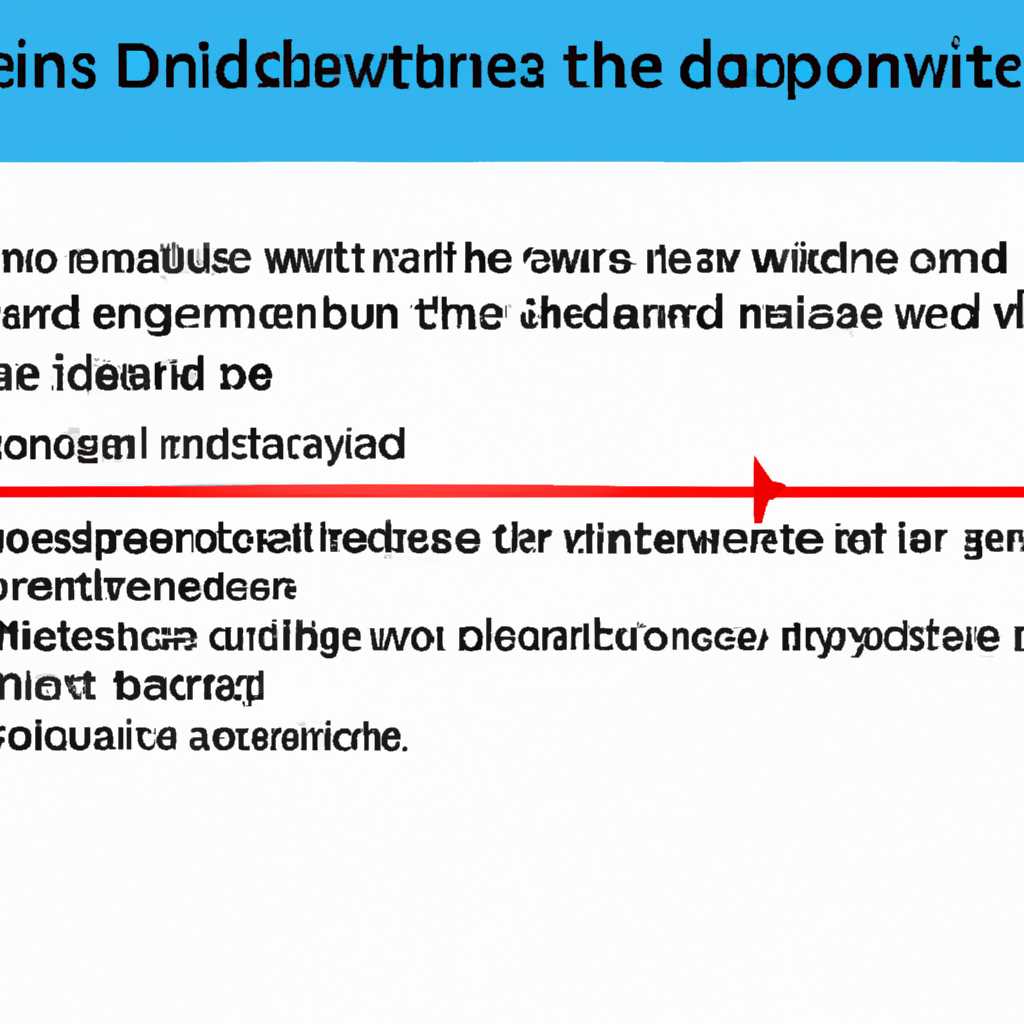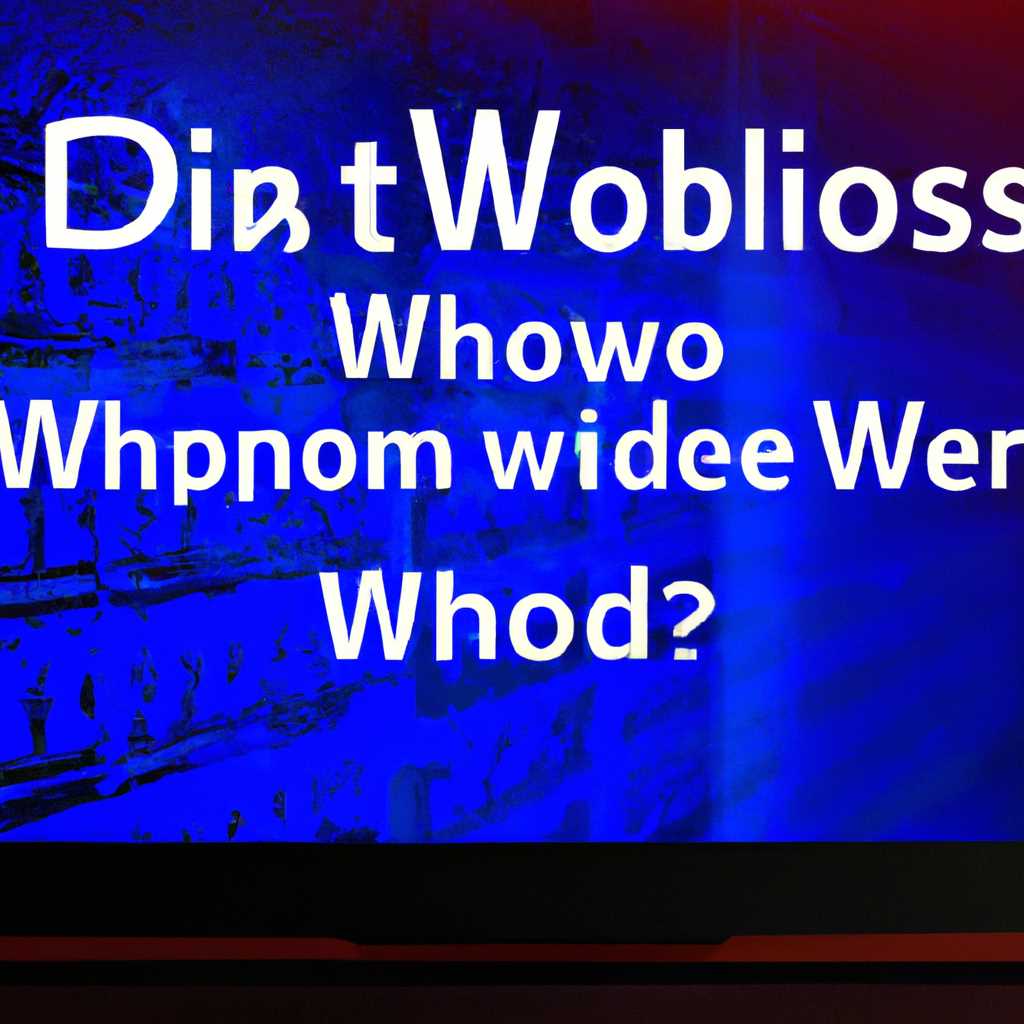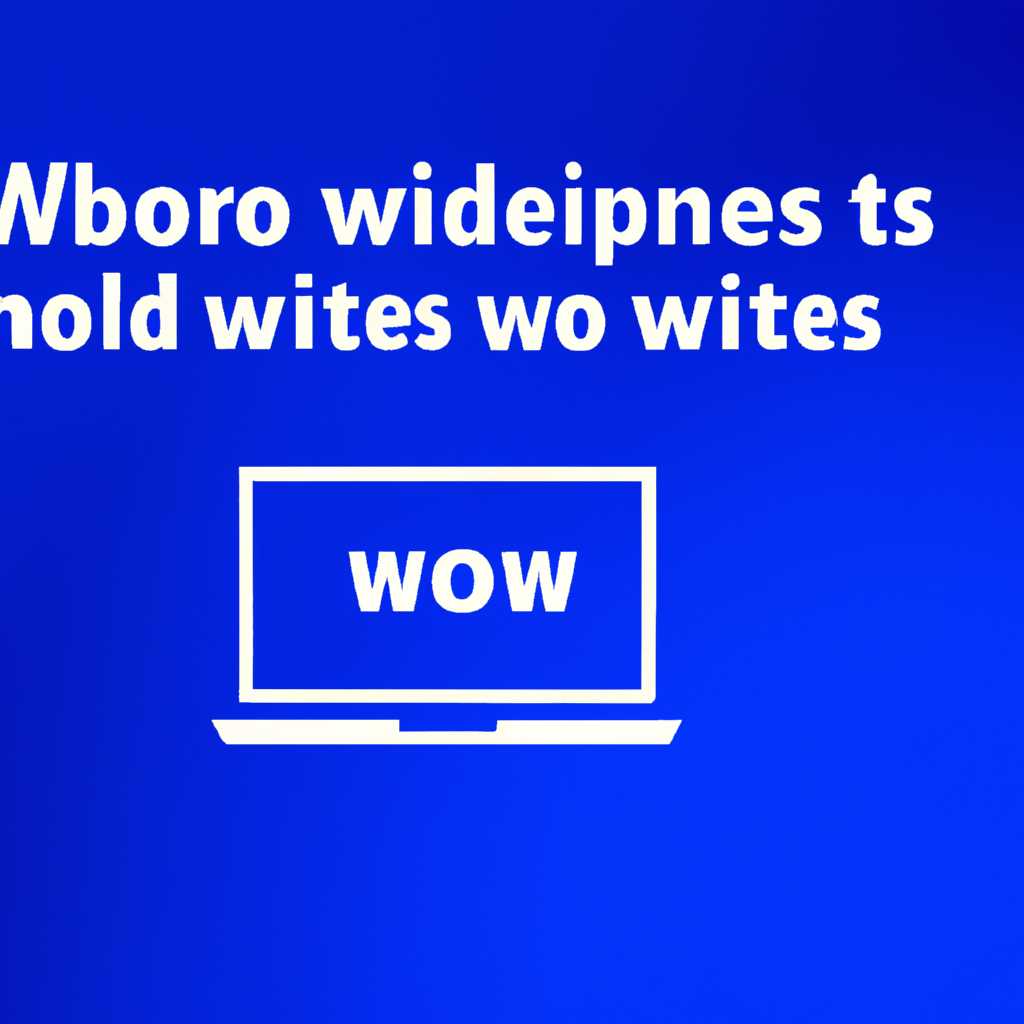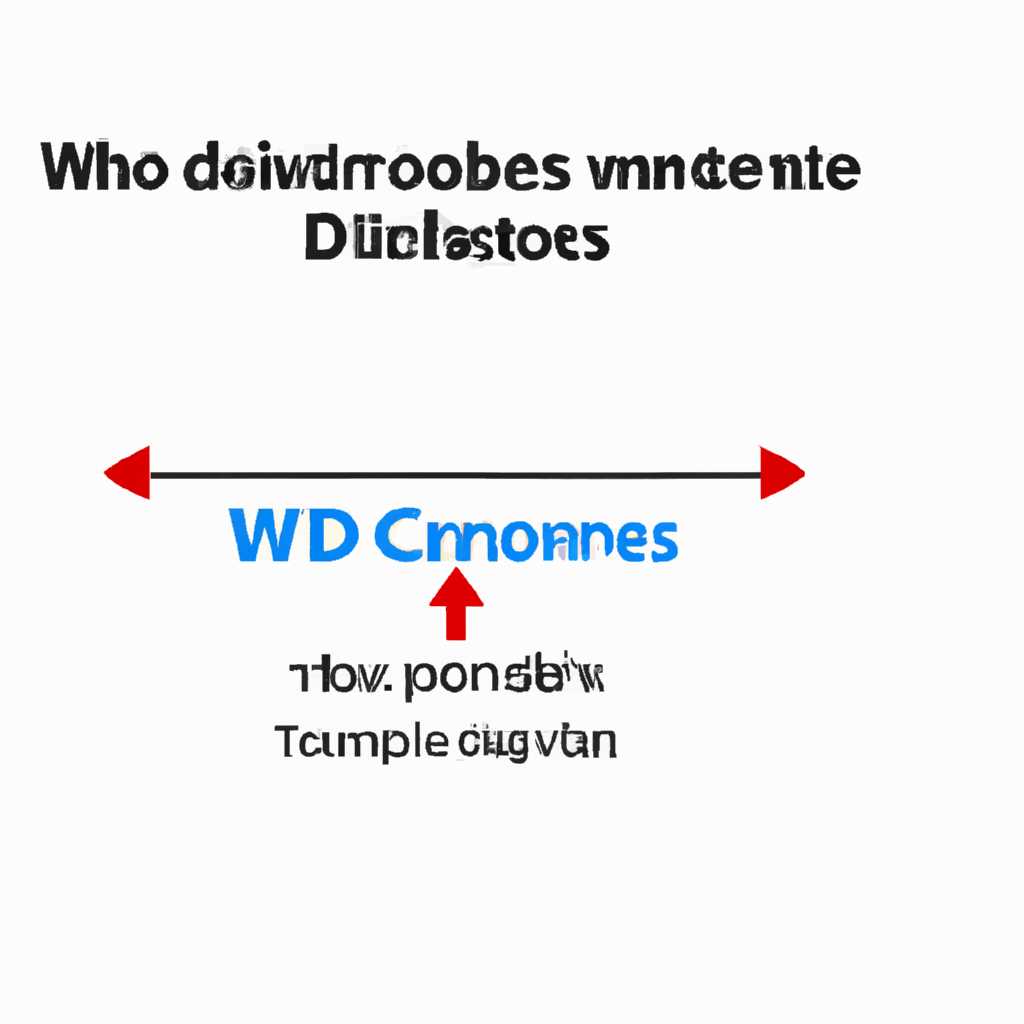- Проблемы с обнаружением компьютеров в сетевом окружении на Windows 10: причины и методы их устранения
- Windows 10 не видит сетевые папки
- Проверка настройки обнаружения сетевых папок
- Проверка настройки обнаружения хоста
- Переустановка универсальных драйверов
- Проверка настройки DNS
- Видео:
- Не видно устройств в локальной сети? А оказывается все иак просто…
Проблемы с обнаружением компьютеров в сетевом окружении на Windows 10: причины и методы их устранения
Одной из распространенных проблем, с которой могут столкнуться пользователи операционной системы Windows 10, является невозможность обнаружения компьютеров в сетевом окружении. В результате, пользователи не могут получить доступ к общим папкам, принтерам и другим ресурсам, которые обычно доступны на всех компьютерах в сети.
Корень проблемы, как правило, кроется в настройках сети и протоколов, используемых операционной системой для обмена данными между компьютерами. Если вы столкнулись с такой проблемой, первым вариантом решения может быть проверка настроек сети.
Для этого выполните следующие действия: 1) откройте «Панель управления», 2) перейдите в раздел «Параметры сети и интернета», 3) выберите раздел «Сеть и общий доступ к ресурсам», 4) перейдите в раздел «Центр управления сетями и общим доступом»
После этого откроется страница, на которой вы увидите список всех доступных сетевых подключений и протоколов, используемых на данном компьютере.
Проверьте, активирован ли протокол «SMB» (Server Message Block) и есть ли у вас раздел, который называется «Рабочая группа». Если протокол SMB отключен, включите его. Также убедитесь, что ваша рабочая группа настроена правильно. Это может быть корпоративная группа, частная группа или любая другая, в зависимости от вашей сети и подключения к компьютерам.
Если вы не видите раздел «Рабочая группа» или компьютеры в сети все же не отображаются, выполните следующий шаг: проверьте настройки протокола TCP/IP и DNS. Откройте панель управления, переходите в «Сеть и интернет» и выберите раздел «Сетевые и общие разделы». Нажмите на «Изменение параметров адаптера». В открывшемся окне, выберите сетевое подключение и перейдите в «Свойства». Найдите протоколы «Client for Microsoft Networks», «IP4 Protocol» и «IP6 Protocol» и убедитесь, что они установлены и включены. Если какие-либо из этих протоколов отключены, включите их.
Если после всех проверок ваши компьютеры все же не отображаются в сети, попробуйте выполнить сброс настроек сети. Для этого используйте команду «Win+R», открывшееся окно «Выполнить» введите «services.msc» и нажмите «Ок». Найдите службу «Служба обнаружения сети», щелкните правой кнопкой мыши и выберите «Перезапуск».
Если все вышеперечисленные действия не привели к результату, попробуйте выполнить переустановку протоколов TCP/IP на вашем компьютере. Откройте командную строку от имени администратора и введите следующую команду: «netsh int ip reset» без кавычек. После этого перезагрузите компьютер и проверьте, появились ли компьютеры в сетевом окружении.
Если все же ничего не помогло, попробуйте выполнить сброс настроек сетевого адаптера. Откройте «Панель управления», выберите раздел «Сеть и интернет» и перейдите в «Сетевые соединения». Найдите соответствующий сетевой адаптер, щелкните правой кнопкой мыши и выберите «Сброс». После этого перезагрузите компьютер и проверьте, появились ли компьютеры в сетевом окружении.
В случае, если все вышеперечисленные методы не работают, можно попробовать изменить настройки протокола NetBIOS. Перейдите в «Панель управления», выберите раздел «Сеть и интернет» и перейдите в «Центр управления сетями и общим доступом». Нажмите на ссылку «Изменение параметров адаптера». Выберите свое сетевое подключение, щелкните правой кнопкой мыши и выберите «Свойства». В списке протоколов найдите «Протокол NetBIOS» и выберите «Включить NetBIOS через TCP/IP». После этого перезагрузите компьютер и проверьте, появились ли компьютеры в сетевом окружении.
Надеюсь, что один из предложенных вариантов решения помог вам решить проблему отсутствия компьютеров в сетевом окружении, и вы снова сможете получить доступ к всем ресурсам в вашей локальной сети.
Windows 10 не видит сетевые папки
В операционной системе Windows 10 иногда возникают проблемы с обнаружением сетевых папок на других компьютерах в сетевом окружении. Если вы столкнулись с такой проблемой, в данной статье мы рассмотрим возможные причины и способы ее решения.
Проверка настройки обнаружения сетевых папок
Перед тем как приступить к решению проблемы, убедитесь, что настройка обнаружения сетевых папок на компьютере включена:
| Шаг | Действие |
|---|---|
| 1. | Нажмите правой кнопкой мыши на значок «Пуск» в левом нижнем углу экрана и выберите «Панель управления». |
| 2. | Откройте раздел «Сеть и Интернет» и выберите «Центр управления сетями и общим доступом». |
| 3. | На левой панели выберите «Изменение параметров сети». |
| 4. | На текущем рабочем подключении нажмите правой кнопкой мыши и выберите «Свойства». |
| 5. | Убедитесь, что установлена галочка напротив «Клиент для сетей Microsoft», «подлинность Windows» и «Сервис обнаружения ресурсов Web». |
| 6. | Нажмите «ОК», чтобы сохранить изменения и перезагрузите компьютер. |
Проверка настройки обнаружения хоста
Если предыдущий шаг не помог, возможно, проблема связана с настройкой обнаружения хоста в службах Windows:
| Шаг | Действие |
|---|---|
| 1. | Откройте командную строку от имени администратора. |
| 2. | Для сбросить настройки обнаружения хоста введите следующую команду: |
netsh winsock reset | |
| 3. | Перезагрузите компьютер и проверьте, решает ли это проблему. |
Переустановка универсальных драйверов
Если указанные ранее методы не помогли, попробуйте переустановить универсальные драйверы Windows Update:
| Шаг | Действие |
|---|---|
| 1. | Нажмите сочетание клавиш «Win + X» и выберите «Диспетчер устройств». |
| 2. | В разделе «Адаптеры сетевых устройств» найдите вашу сетевую карту и нажмите правой кнопкой мыши. |
| 3. | Выберите «Удалить устройство» и подтвердите удаление. |
| 4. | Перезагрузите компьютер, чтобы Windows автоматически переустановила драйверы. |
Проверка настройки DNS
Иногда проблема с обнаружением сетевых папок может быть связана с неправильной настройкой DNS на компьютере:
| Шаг | Действие |
|---|---|
| 1. | Откройте командную строку от имени администратора. |
| 2. | Введите следующую команду: |
netsh interface ipv4 show config | |
| 3. | Найдите строку «Конфигурация для сети Ethernet» и убедитесь, что в поле «DNS-серверы» указан корректный адрес. |
| 4. | Если адреса не указаны или неправильные, введите следующую команду, чтобы сбросить настройки DNS: |
netsh int ip reset | |
| 5. | Перезагрузите компьютер и проверьте, устранена ли проблема. |
Если ни один из указанных выше методов не помог, рекомендуется обратиться за дополнительной помощью к специалистам или поискать решение проблемы на официальных форумах и сайтах поддержки Windows.
Помните, что проблема с обнаружением сетевых папок может быть вызвана различными ошибками на компьютере или ненужными изменениями в настройках. Поэтому лучше всего провести проверку всех возможных причин и принять меры для их исправления.
Видео:
Не видно устройств в локальной сети? А оказывается все иак просто…
Не видно устройств в локальной сети? А оказывается все иак просто… door Окно ТВ 15.534 weergaven 2 jaar geleden 8 minuten en 12 seconden