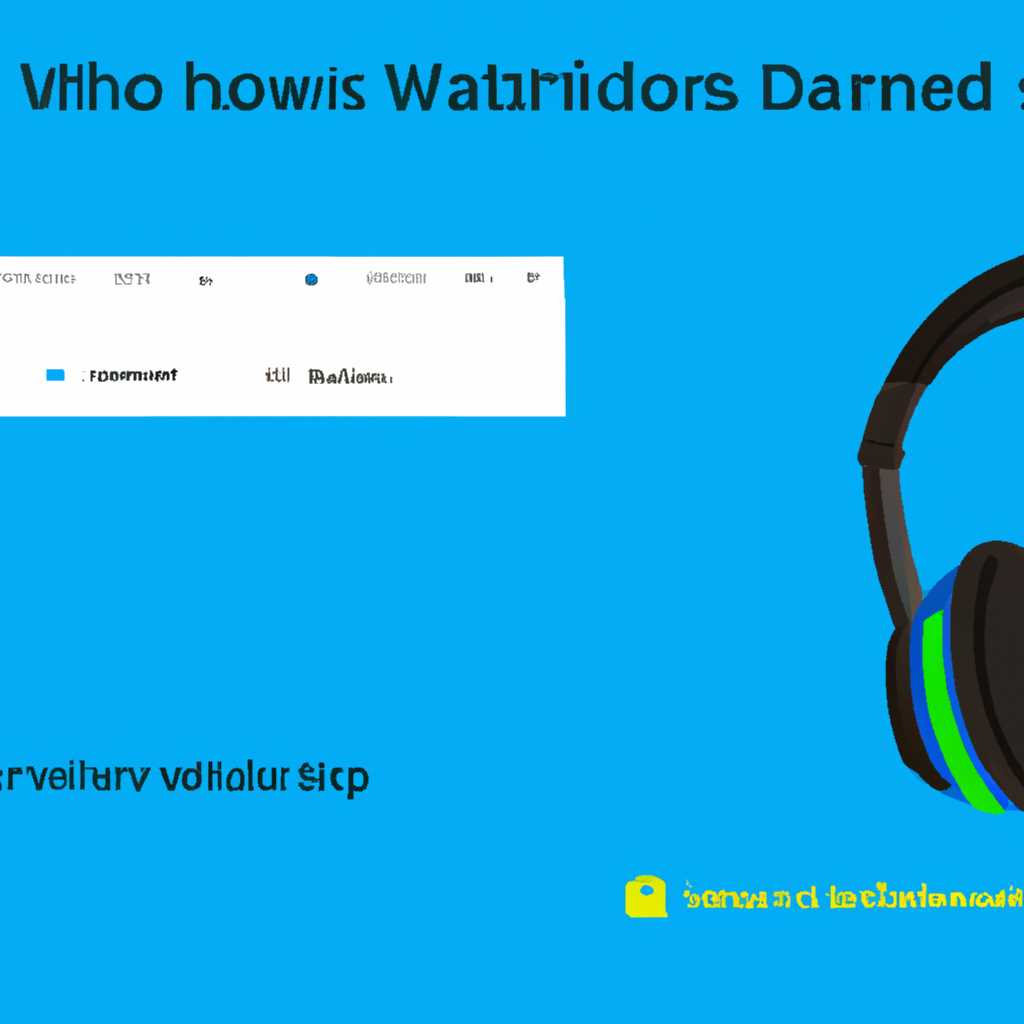- Как подключить и настроить наушники в Windows 10: решение проблемы с отсутствием видимости
- Почему Windows 10 не видит наушники?
- Драйверы для наушников в Windows 10
- Популярные способы установки драйверов для наушников
- Проверьте аудиоразъемы на ПК
- Подключение наушников
- Проверка аудиоразъемов
- Обновление драйверов аудиокарты
- Устранение проблем с микрофоном
- Поиск драйверов на сайте производителя
- Проверьте настройки воспроизведения звука
- Шаг 1: Откройте настройки звука
- Шаг 2: Проверьте вкладку «Воспроизведение»
- Шаг 3: Проверьте настройки устройства
- Шаг 4: Установите правильные драйвера
- Шаг 5: Проверьте настройки микрофона
- Проверьте настройки устройств ввода
- Шаг 1: Проверьте устройства ввода
- Шаг 2: Проверьте наличие драйверов
- Шаг 3: Проведите диагностику звука
- Видео:
- Не работает Микрофон Windows 10 — Как заставить работать микрофон?
Как подключить и настроить наушники в Windows 10: решение проблемы с отсутствием видимости
Если ваш компьютер на Windows 10 не видит наушники или микрофон, это может быть вызвано неправильными настройками или отсутствием драйверов. В данной статье мы расскажем, как правильно подключить и настроить наушники на компьютере с операционной системой Windows 10.
Перед началом установки наушников в Windows 10, убедитесь, что у вас есть соответствующие драйверы и программное обеспечение. Если у вас есть диск с драйверами, вставьте его в CD- или DVD-привод и выполните установку драйверов. Если драйверы не поставляются на диске, вы можете скачать их с веб-сайта производителя оборудования.
Шаг 1: Подключение наушников к компьютеру. Чтобы подключить наушники к компьютеру, найдите разъем для наушников. Обычно это 3,5-миллиметровый аудиоразъем на фронтальной панели системного блока компьютера или на боковой панели ноутбука. Вставьте разъем наушников в соответствующий разъем компьютера.
Шаг 2: Настройка наушников в Windows 10. После успешного подключения наушников откройте окно «Звуковые устройства». Чтобы это сделать, щелкните правой кнопкой мыши по значку громкости в правом нижнем углу экрана пользователя и выберите «Звуки».
Шаг 3: Определение и выбор наушников. В окне «Звуковые устройства» выберите вкладку «Воспроизведение» и найдите в списке наушники или другую подключенную аудио-гарнитуру. Если они отображаются, нажмите правой кнопкой мыши на их название и выберите опцию «Сделать устройством по умолчанию».
Шаг 4: Установка и настройка микрофона. Если у вас есть встроенный микрофон или подключенный внешний микрофон, вы также можете настроить его через окно «Звуковые устройства». В открывшейся вкладке «Запись» найдите ваш микрофон в списке доступных устройств. Если устройство отображается, щелкните по его названию правой кнопкой мыши и выберите «Сделать устройством по умолчанию».
Шаг 5: Обновление драйверов. Если после проведения всех настроек ваш компьютер по-прежнему не видит наушники или микрофон, попробуйте обновить драйверы. Чтобы сделать это, перейдите на сайт производителя вашей аудио-гарнитуры или компьютера, найдите соответствующую модель и скачайте последние драйверы. Затем выполните установку обновленных драйверов и перезагрузите компьютер.
В конце концов, мы рассмотрели основные шаги по подключению и настройке наушников в Windows 10. Если в процессе установки возникают проблемы, рекомендуется обратиться к специалистам или посетить форумы, где пользователи делятся своим опытом устранения подобных ситуаций. Удачи вам!
Почему Windows 10 не видит наушники?
Если ваш компьютер с Windows 10 не видит наушники, есть несколько возможных причин:
- 1. Нужны драйвера: наушники требуют соответствующего драйвера для работы. Убедитесь, что драйвер наушников установлен на вашем компьютере. Если нет, загрузите и установите драйвер с официального сайта производителя.
- 2. Не установлены нужные драйверы звуковой карты: на звуковую карту также может потребоваться драйвер. Проверьте, установлен ли драйвер звуковой карты на вашем компьютере.
- 3. Неправильная настройка звука: проверьте, что выбраны правильные настройки звука. Нажмите правой кнопкой мыши на значок динамика в панели задач, выберите «Звуковые настройки» и убедитесь, что выбраны правильные устройства в разделе «Воспроизведение» и «Запись».
- 5. Несоответствие модели наушников: некоторые модели наушников могут быть несовместимы с Windows 10. Проверьте совместимость вашей модели на официальном сайте производителя.
Если после выполнения всех этих действий проблема остается актуальной, попробуйте провести диагностику устройств звука. Для этого нажмите правой кнопкой мыши на значок динамика в панели задач, выберите «Устройства записи» или «Устройства воспроизведения» и выберите пункт «Диагностика».
Важная заметка: перед установкой или обновлением драйверов рекомендуется создать точку восстановления системы, чтобы можно было вернуться к предыдущей работоспособной конфигурации в случае возникновения проблем.
Драйверы для наушников в Windows 10
Для того чтобы наушники корректно работали в операционной системе Windows 10, обычно требуется установить соответствующие драйвера. Как правило, звуковые драйвера устанавливаются автоматически при подключении наушников к компьютеру, но иногда возникают проблемы, и драйверы не распознаются.
Если наушники не работают или не отображаются в меню настроек звуковых устройств, первым шагом необходимо проверить наличие установленных драйверов. Для этого перейдите в меню «Устройства и принтеры» на вашем компьютере и там найдите раздел «Настройка звуков».
После того, как вы откроете раздел «Настройка звуков», кликните правой кнопкой мыши по названию вашей звуковой карты. В открывшемся меню выберите «Обновить драйвера». Если у вас несколько моделей звуковых карт, то вам предложат выбрать нужную модель.
В некоторых случаях у нас могут быть проблемы с обновлением драйверов via Интернет, и для решения данной проблемы потребуется выполнять установку драйверов вручную.
Далее, перейдите на сайт производителя вашей звуковой карты и ищите раздел «Поддержка и загрузка драйверов». Обычно на сайте производителя имеется поиск, где вы можете указать модель вашей звуковой карты и скачать последнюю версию нужного драйвера.
После установки драйверов, перезагрузите компьютер и проверьте, работает ли звук на наушниках. Если проблема не устранена, возможно, вам потребуется увеличить разрешения на отображение наушников и микрофона в настройках системы.
Популярные способы установки драйверов для наушников
1. Установка драйверов через утилиту Windows Update:
Многие драйверы для звуковых карт устанавливаются автоматически при обновлении Windows 10 через утилиту Windows Update. Чтобы воспользоваться этим способом, откройте меню «Обновление и безопасность» в настройках Windows, перейдите на вкладку «Windows Update» и нажмите кнопку «Проверить наличие обновлений».
Если в списке обновлений будет указана новая версия драйвера для вашей звуковой карты, установите ее и перезагрузите компьютер.
2. Установка драйверов с официального сайта производителя:
Второй способ заключается в том, чтобы скачать драйверы с официального сайта производителя вашей звуковой карты и установить их вручную. Ищите раздел «Поддержка и загрузка драйверов» на сайте производителя, укажите модель вашей звуковой карты и загрузите последнюю версию драйвера. После установки драйверов перезагрузите компьютер и проверьте работу наушников.
3. Установка драйверов с помощью специального программного обеспечения:
Существует также возможность использовать специальные программы для обновления и установки драйверов. Они автоматически сканируют вашу систему, находят устаревшие драйверы и предлагают их обновить. Некоторые популярные программы для обновления драйверов в Windows 10 включают Driver Booster, Driver Easy и Snappy Driver Installer. Скачайте и установите такую программу, запустите сканирование вашей системы и установите найденные обновления драйверов для наушников.
Если после всех этих действий проблема с драйверами наушников не устранена, попробуйте проверить работу наушников на другом компьютере или использовать другую модель наушников, чтобы исключить их неисправность.
Как видите, существует несколько способов установить драйверы наушников в Windows 10. Важно выбрать наиболее подходящий способ для вашей модели звуковой карты и следовать инструкциям точно, чтобы наушники работали корректно и вы могли настроить их по своему желанию.
Проверьте аудиоразъемы на ПК
Если ваш Windows 10 не видит наушники, прежде чем начинать искать решение проблемы, необходимо убедиться, что аудиоразъемы на вашем компьютере работают должным образом.
Подключение наушников
Внимательно проверьте правильность подключения наушников. Убедитесь, что джек наушников надежно вставлен в соответствующий аудиоразъем на ПК. Если у вашей модели наушников есть отдельный микрофон, проверьте также его подключение.
Проверка аудиоразъемов
Для того чтобы узнать, правильно ли работают аудиоразъемы на вашем ПК, выполните следующие действия:
- Щелкните правой кнопкой мыши по значку громкости на панели задач внизу экрана.
- Выберите пункт «Звуковые параметры» или «Звуковые настройки».
- В открывшейся программе перейдите на вкладку «Воспроизведение».
- Проверьте, есть ли в списке доступных аудиоустройств наушники или колонки, к которым они подключены.
- Если в списке есть другие аудиоустройства и нужные вам наушники или колонки отсутствуют, возможно, проблема заключается в неправильной установке драйверов аудиокарты или в неправильных настройках звука.
Обновление драйверов аудиокарты
Если в списке доступных аудиоустройств нет нужных вам наушников или колонок, попробуйте обновить драйверы аудиокарты:
- Откройте меню «Пуск» и перейдите в настройки системы.
- Выберите пункт «Обновление и безопасность».
- В открывшемся окне выберите вкладку «Обновление», а затем нажмите на кнопку «Проверить наличие обновлений».
- Если обновления доступны, установите их.
- Перезагрузите компьютер после установки обновлений.
Устранение проблем с микрофоном
Если наушники с микрофоном не работают, возможно, проблема кроется в неправильных настройках микрофона. Для их проверки выполните следующие действия:
- Щелкните правой кнопкой мыши по значку громкости на панели задач внизу экрана.
- Выберите пункт «Звуковые параметры» или «Звуковые настройки».
- В открывшейся программе перейдите на вкладку «Запись».
- Проверьте, есть ли в списке доступных аудиоустройств микрофон вашей гарнитуры.
- Если микрофон отсутствует, убедитесь, что он правильно подключен.
- Если микрофон есть в списке, но не работает, убедитесь, что он выбран как устройство по умолчанию.
- Для выбора микрофона в программе настройки звука щелкните по нему правой кнопкой мыши и выберите пункт «Сделать устройством по умолчанию».
- Проверьте также уровни громкости микрофона в настройках.
Поиск драйверов на сайте производителя
Если вы уверены, что проблема с наушниками не связана с аудиоразъемами и настройками звука, возможно, нужно установить специальные драйверы для вашей аудиокарты.
- Узнайте модель вашей аудиокарты или наушников.
- Откройте браузер и найдите сайт производителя вашей аудиокарты (например, Realtek, Creative, VIA).
- На сайте производителя найдите раздел «Поддержка» или «Драйверы» и найдите страницу с драйверами для вашей модели аудиокарты или наушников.
- Скачайте и установите драйверы согласно инструкции на сайте производителя.
После выполнения всех вышеуказанных действий у вас должна быть возможность подключить и настроить наушники в Windows 10 без дополнительных проблем.
Проверьте настройки воспроизведения звука
Если ваш компьютер с Windows 10 не распознает наушники или гарнитуру, первым делом следует проверить настройки воспроизведения звука.
Шаг 1: Откройте настройки звука
Для этого нажмите правой кнопкой мыши на значке громкости, расположенном на панели задач внизу экрана. В открывшемся меню выберите «Звуковые настройки» или «Звуковое устройство».
Шаг 2: Проверьте вкладку «Воспроизведение»
В открывшемся окне звуковых настроек выберите вкладку «Воспроизведение» и убедитесь, что ваша гарнитура или наушники указаны в списке доступных устройств. Если устройство не отображается, то у вас могут быть проблемы с драйверами.
Шаг 3: Проверьте настройки устройства
Выделите вашу гарнитуру или наушники в списке доступных устройств и нажмите кнопку «Свойства». В открывшемся окне вы можете проверить текущие настройки вашего устройства. Убедитесь, что все настройки соответствуют вашей модели наушников. Если нужно, вы можете изменить параметры звука, например, громкость или разрешение воспроизведения.
Шаг 4: Установите правильные драйвера
Если ваш компьютер не распознает подключенные наушники или гарнитуру, возможно, вам нужно установить драйвера для вашего устройства. Посетите официальный веб-сайт производителя вашего устройства и найдите раздел скачивания драйверов. Скачайте и установите драйверы для вашей модели наушников.
Шаг 5: Проверьте настройки микрофона
Если у вас есть встроенный микрофон на вашей гарнитуре или наушниках, убедитесь, что настройки микрофона в вашей системе заданы правильно. Перейдите на вкладку «Запись» в настройках звука и убедитесь, что ваш микрофон выбран и работает. Если нужно, вы можете изменить параметры микрофона или громкость записи.
После проведения всех необходимых действий, закройте все окна настроек и попробуйте воспроизвести звук на вашем компьютере с помощью наушников или гарнитуры. Если проблема все еще не решена, обратитесь к квалифицированному специалисту для проведения более детальной диагностики и настройки звука на вашем компьютере с Windows 10.
Проверьте настройки устройств ввода
Часто возникает проблема, когда Windows 10 не видит наушники. Чтобы решить эту проблему, нужно проверить настройки устройств ввода в системе.
Шаг 1: Проверьте устройства ввода
1. Нажмите правой кнопкой мыши на иконку громкости в правом нижнем углу экрана и выберите «Звуковые настройки».
2. В открывшемся окне «Воспроизведение» проверьте, есть ли в списке наушники. Если они отображаются, убедитесь, что они выбраны как основное устройство воспроизведения.
3. Перейдите на вкладку «Запись» и проверьте, есть ли в списке микрофон наушников. Если он отображается, убедитесь, что он выбран как основное устройство записи.
Шаг 2: Проверьте наличие драйверов
1. Откройте меню «Пуск» и выберите «Панель управления».
2. В панели управления выберите «Аппарат и звук» и перейдите в раздел «Устройства и принтеры».
3. Найдите название вашей звуковой платы или модели наушников в списке устройств.
4. Щелкните правой кнопкой мыши по нужному устройству и выберите «Свойства». Вы перейдете на вкладку «Драйвер».
5. Если устройство работает должным образом, то обычно установлен идущий в комплекте с устройством драйвер. Если драйвер не установлен, то вам следует скачать его с сайта производителя или использовать специальное программное обеспечение для установки драйверов.
Шаг 3: Проведите диагностику звука
1. Откройте меню «Пуск» и выберите «Панель управления».
2. В панели управления выберите «Аппарат и звук» и перейдите в раздел «Устройства и принтеры».
3. Найдите название вашей звуковой платы или модели наушников в списке устройств.
4. Щелкните правой кнопкой мыши по нужному устройству и выберите «Свойства». Вы перейдете на вкладку «Уровни».
5. Нажмите кнопку «Диагностика», чтобы проверить работоспособность устройства.
Если Windows 10 по-прежнему не видит наушники, попробуйте другие способы подключения, проверьте кабель и перезагрузите компьютер. Если все эти действия не помогают, возможно, вам следует обратиться к специалисту или на форумы, где вы можете получить дополнительную информацию о проблеме и способах ее решения.
Видео:
Не работает Микрофон Windows 10 — Как заставить работать микрофон?
Не работает Микрофон Windows 10 — Как заставить работать микрофон? by PRO-Компьютер 19,163 views 2 years ago 7 minutes, 34 seconds